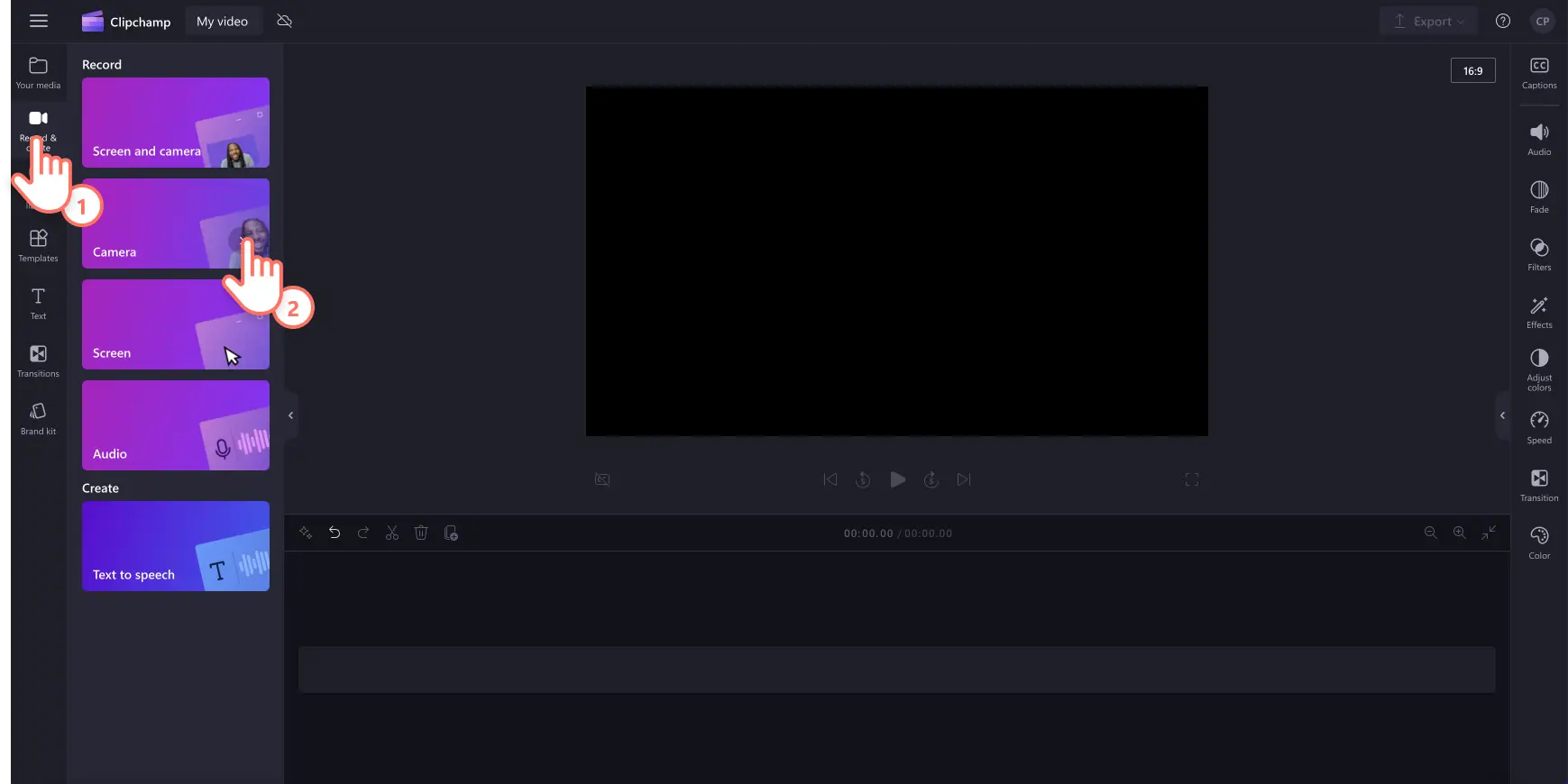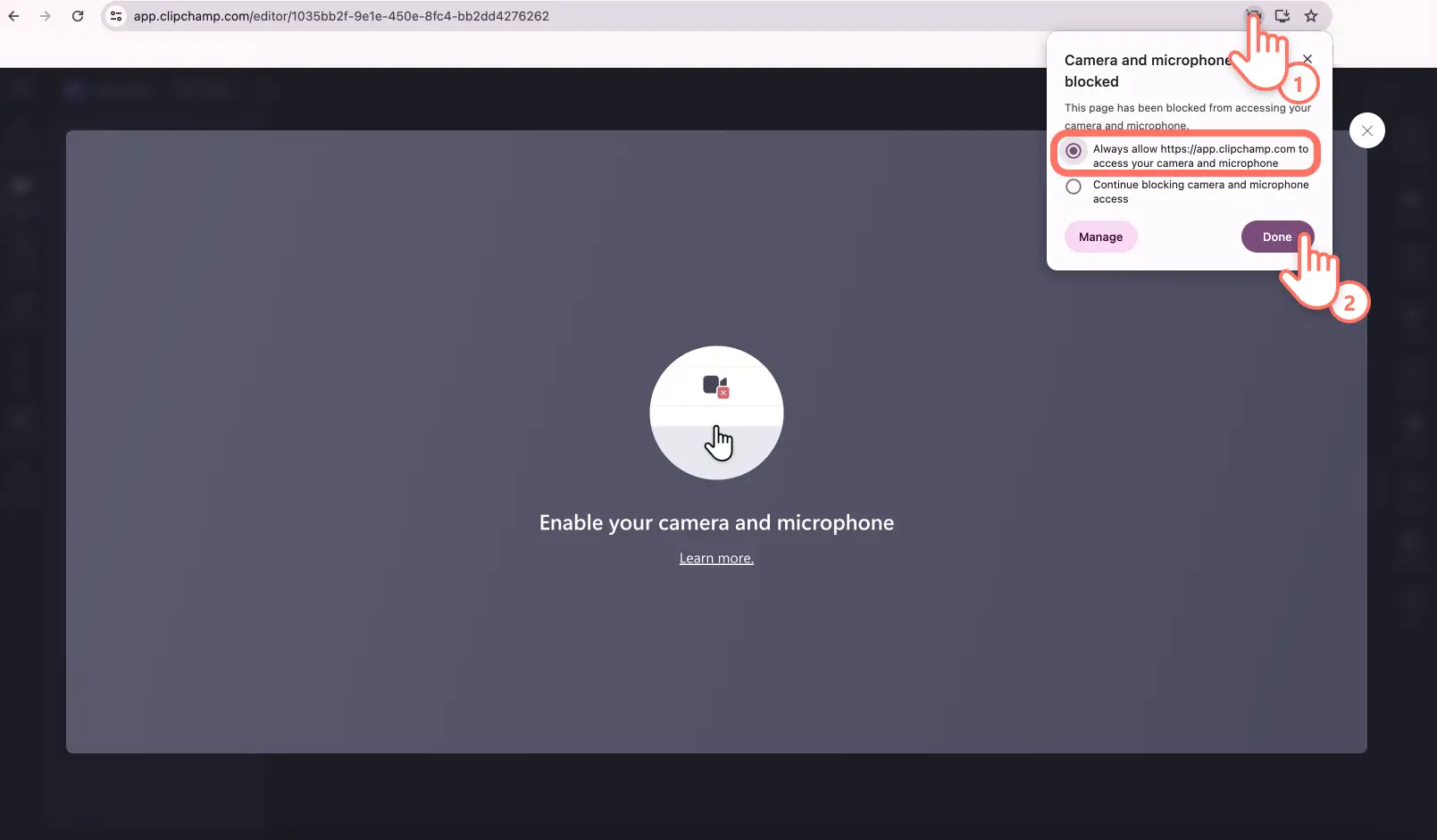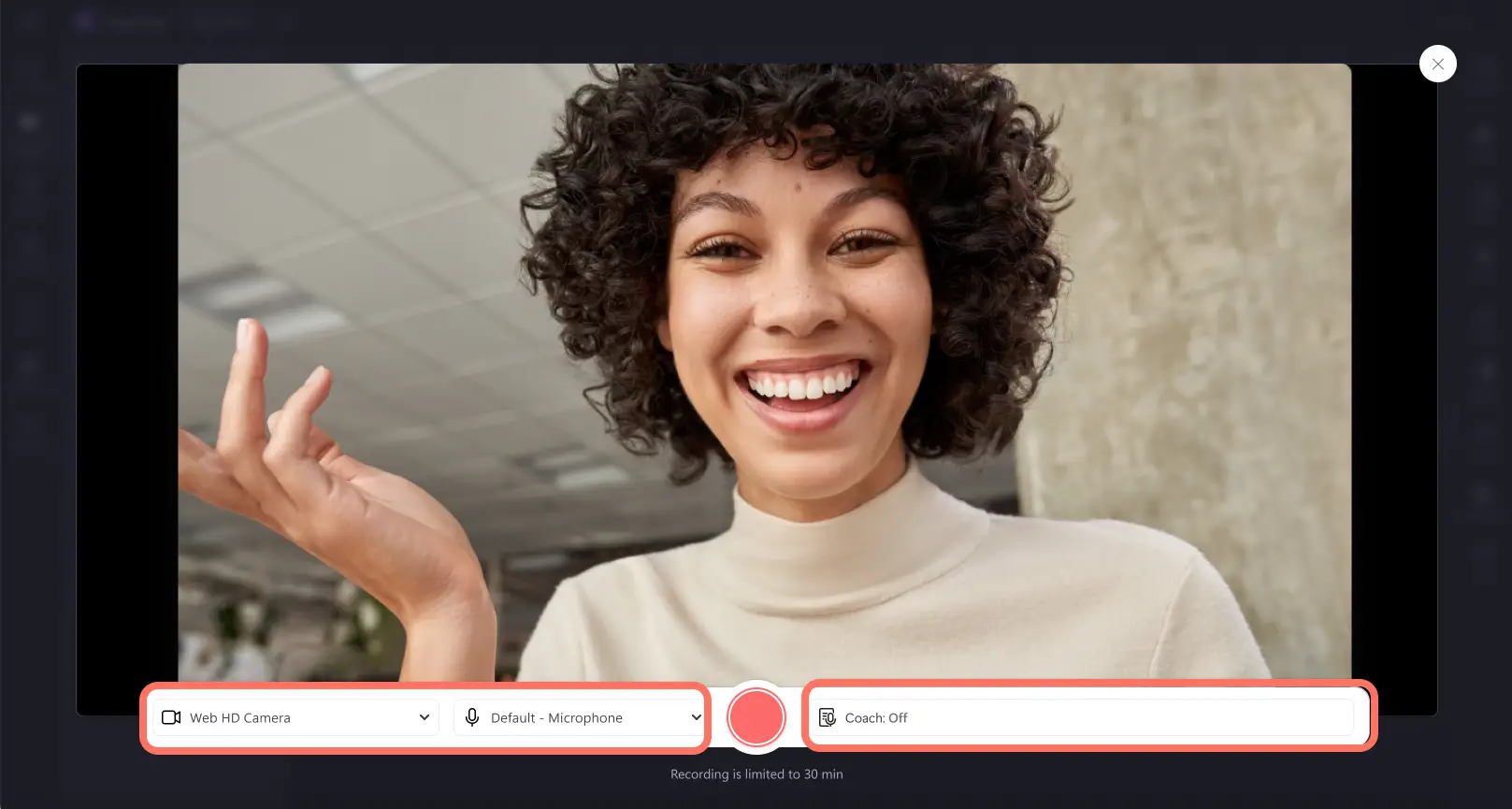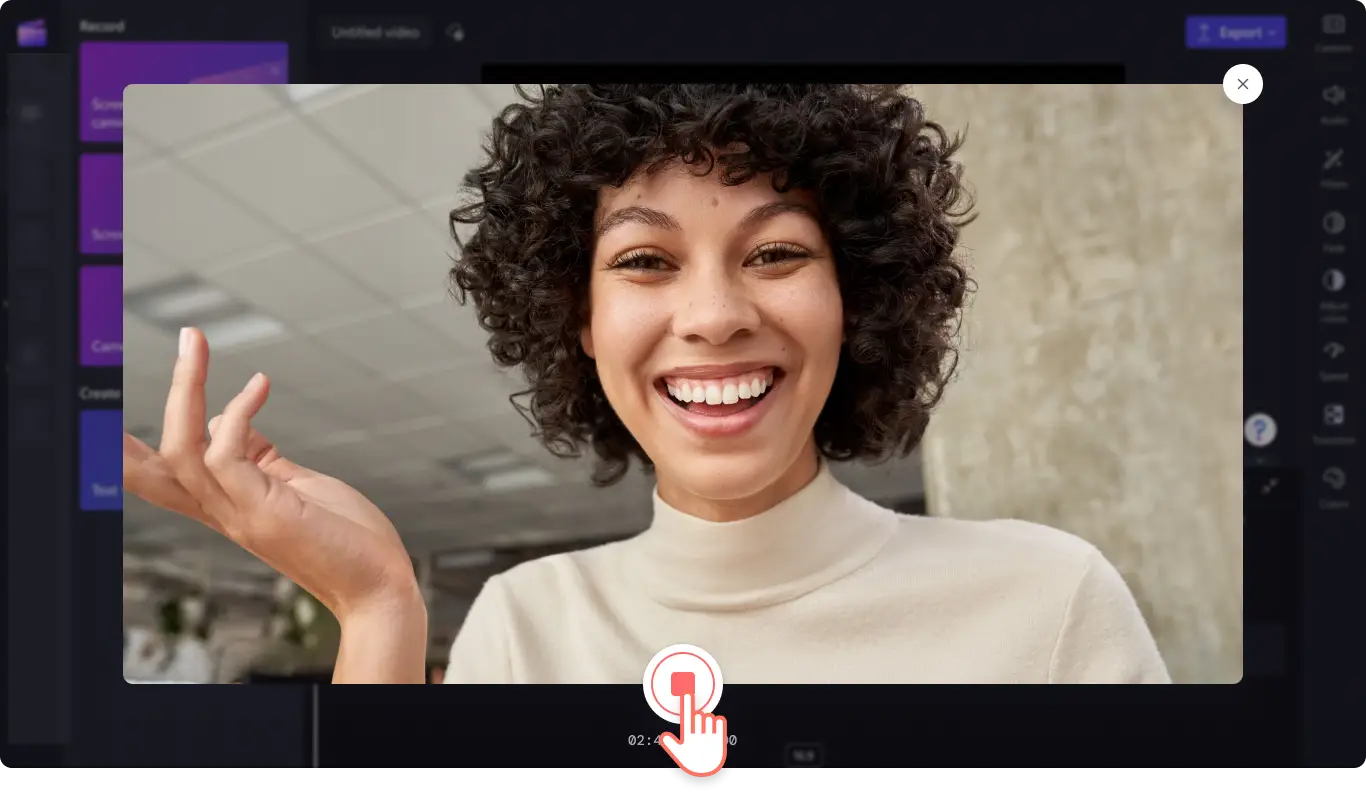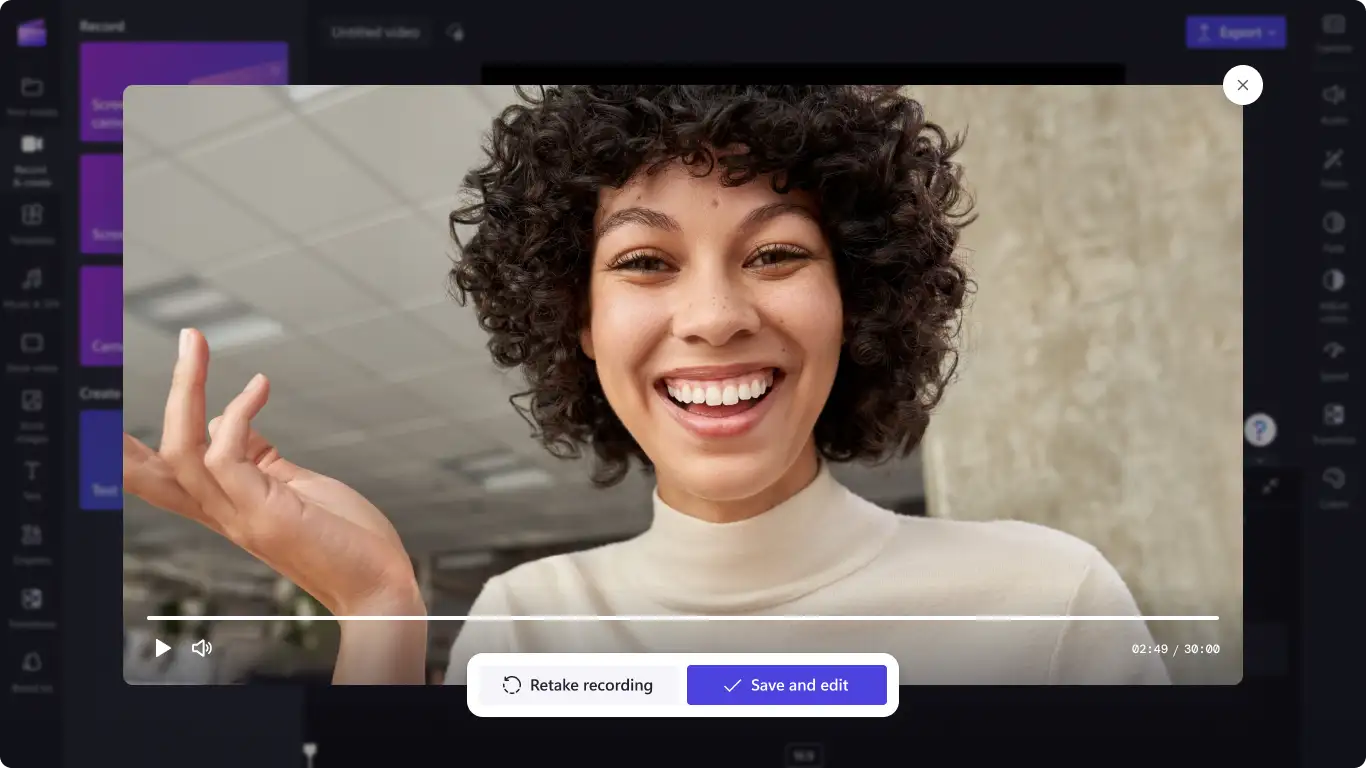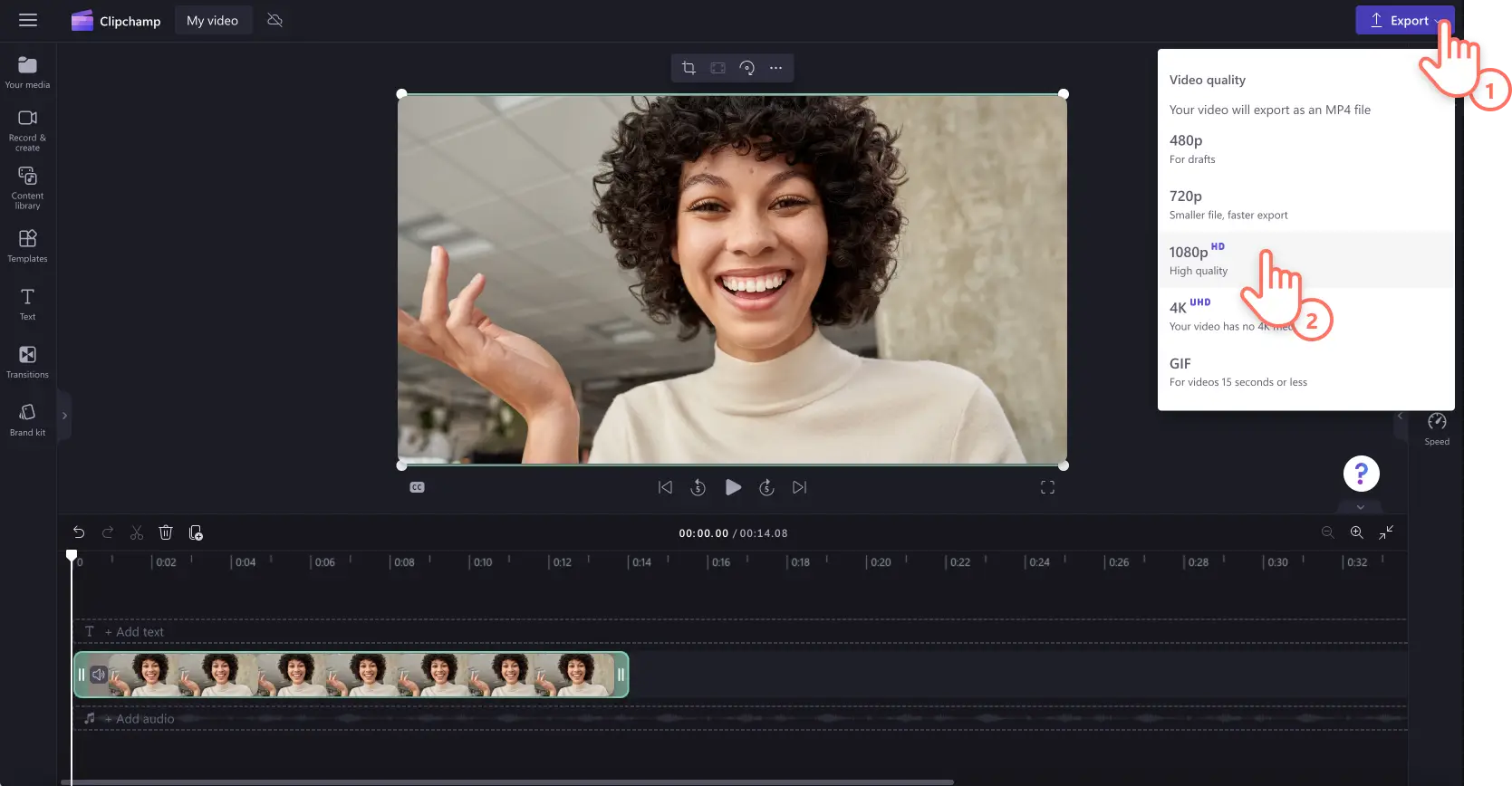"Attenzione! Gli screenshot in questo articolo provengono da Clipchamp per account personali. Gli stessi principi si applicano agli account Clipchamp per il lavoro e per gli istituti di istruzione."
In questa pagina
Stai cercando un registratore della webcam gratuito per registrare video online?Per creare tutorial e video di formazione o condividere video di presentazione e recensione di prodotti, il nostro software di registrazione della webcam registra video ad alta risoluzione in Windows 10 e 11 o Mac.
La fotocamera online sicura ti consente inoltre di registrare la tua webcam e il tuo schermo contemporaneamente senza bisogno di scaricare niente. Modifica i tuoi video ritagliando eventuali errori, aggiungendo piacevole musica di sottofondo e riducendo il volume in pochi minuti.
Scopri come utilizzare il registratore della webcam per creare video professionali e non perderti gli utili suggerimenti di Clipchamp.
Come registrare la webcam in Clipchamp
Passaggio 1.Fai clic sulla scheda della fotocamera
Fai clic sulla scheda Registra e crea nella barra degli strumenti, quindi fai clic sulla scheda della fotocamera.
Passaggio 2.Consenti l'accesso al microfono e alla fotocamera
Apparirà una finestra popup con le autorizzazioni. Consenti a Clipchamp di accedere alla fotocamera e al microfono se non hai mai utilizzato il nostro registratore in precedenza. Per ulteriore assistenza nell'abilitazione dell'accesso alla fotocamera e al microfono, leggi l'articolo della guida.
Passaggio 3.Registra il video
La webcam è ora visibile. Prima della registrazione, controlla microfono e fotocamera e attiva o disattiva Speaker coach. Registra utilizzando la tua webcam integrata o app come Camo e plug-in per webcam esterne. Fai clic sul pulsante rosso Registra per avviare la registrazione.
Nota: esiste un limite di 30 minuti su tutte le registrazioni della webcam. Se desideri registrare video più lunghi di 30 minuti, non dovrai fare altro che creare più registrazioni.
Sullo schermo verrà visualizzato un conto alla rovescia di tre secondi prima che inizi la registrazione. Fai clic sul pulsante rosso Interrompi per interrompere la registrazione.
Fai clic su Ripeti registrazione se desideri acquisire di nuovo il video oppure fai clic su Salva e modifica per tornare all'editor.
La registrazione della fotocamera apparirà automaticamente nella timeline e nella scheda dei contenuti multimediali sulla barra degli strumenti. La registrazione del video verrà anche scaricata sul dispositivo in formato MP4. Se desideri salvare separatamente l'audio della registrazione della fotocamera, basta scollegarlo e scaricarlo come fie MP3.
Passaggio 4.Visualizza in anteprima, salva e condividi il video della webcam
Esporta la registrazione della fotocamera facendo clic sul pulsante Esporta e quindi selezionando la risoluzione video 1080p. Se il tuo video include filmati in 4K, gli abbonati possono salvarlo con la risoluzione 4K. Il video verrà scaricato automaticamente sul tuo dispositivo. Puoi condividere la tua registrazione della webcam sui social media utilizzando una delle nostre integrazioni per la condivisione.
Per maggiori informazioni, dai un'occhiata all'articolo della guida sul nostro registratore della webcam.
6 motivi per utilizzare il registratore della fotocamera gratuito
Crea tutorial e video illustrativi in modo semplice e rapido con il registratore della webcam online.
Trasforma idee o lanci di prodotti complessi in video dimostrativi efficaci con la fotocamera online e il generatore di sottotitoli.
Realizza presentazioni video professionali condividendo contemporaneamente il tuo schermo e il video della webcam senza uscire dal browser.
Registra video di recensioni per YouTube oppure crea contenuti generati dagli utenti per i social utilizzando la webcam e lo sfondo verde.
Riprendi il tuo volto e il tuo schermo per video dettagliati facili da seguire su argomenti e idee complessi.
Aggiungi una faccina sorridente ai video di onboarding per accogliere i nuovi impiegati con stile e con un tocco personale.
Suggerimenti degli esperti per registrare con la webcam
Ridimensiona e ritaglia per qualsiasi piattaforma
Condividi i tuoi video realizzati con il registratore della webcam su diverse piattaforme social come YouTube, Instagram e TikTok senza dover registrare di nuovo. Modifica le proporzioni del video widescreen 16:9 usando il set di impostazioni oppure regola le dimensioni del video senza limitazioni con lo strumento di taglio a mano libera.
Perfeziona i video e rimuovi gli errori
Hai fatto un errore nel tuo video? Non è necessario ripetere la registrazione. Elimina gli errori o le pause imbarazzanti con pochi clic grazie allo strumento di ritaglio. Puoi anche tagliare l'audio separatamente, modificare la velocità e aumentare il volume. Per modificare basta scollegare l'audio dal video.
Impara a presentare con più sicurezza
Perfeziona le tue registrazioni della webcam rimuovendo pause e silenzi imbarazzanti con la rimozione del silenzio. Lascia che l’IA faccia il tuo lavoro e ottimizza la produttività del tuo video editing.Puoi persino ottenere un feedback in tempo reale per migliorare le tue capacità di presentazione, acquisire più sicurezza quando presenti e creare video avvincenti con Speaker coach.
Applica il tuo marchio ai contenuti con overlay del logo
Crea video personalizzati coerenti e riconoscibili aggiungendo brand, loghi, colori e font personalizzati. Utilizza il logo come animazione o modifica la trasparenza per trasformarlo in una filigrana. Basta aggiungere il logo al kit del marchio o caricare l'immagine del logo nell'editor gratis.
Come aggiungere sottotitoli alle registrazioni della webcam
Rendi la registrazione della webcam più accessibile e più facile da seguire senza l'audio utilizzando il generatori di sottotitoli. La tecnologia di rilevamento vocale basata sull'IA genera sottotitoli con estrema semplicità e crea automaticamente una trascrizione del video. Segui la procedura descritta di seguito per aggiungere sottotitoli facilmente al video della webcam.
Fai clic sulla scheda Sottotitoli nel pannello delle proprietà.
Fai clic sul pulsante Attiva sottotitoli automatici.
Seleziona una lingua e filtra per individuare eventuali oscenità e termini offensivi.
Fai clic sul pulsante Attiva sottotitoli automatici.
Monitora lo stato di avanzamento dei sottotitoli nella relativa scheda nel pannello delle proprietà.
Domande frequenti
In quale formato posso salvare i video della webcam?
Salva la registrazione della webcam in file MP4 da 480p, 720p o 1080p e perfino come GIF di 15 secondi.Se il video include una ripresa 4K, salvalo in 4K.
Posso condividere la registrazione della webcam direttamente dall'editor?
Invia o salva il video con qualsiasi integrazione di condivisione come YouTube, Pinterest, Whatsapp e Messenger.
Come posso consentire l'accesso alla fotocamera su Clipchamp?
Se non sai come consentire l'accesso alla fotocamera su Clipchamp, basta fare clic sul pulsante Consenti nella finestra popup.La prima volta che si usa lo strumento di registrazione della webcam è necessario consentire l'accesso alla webcam e al microfono.
Posso registrare la webcam su Windows?
Sì.Il nostro registratore della fotocamera online è compatibile con i dispositivi Windows 10, Windows 11 e Mac.
Vuoi scoprire altri modi per utilizzare il nostro software di registrazione della webcam? Crea simpatici video di reazioni su YouTube e scopri come creare gratuitamente presentazioni video con audio ottimale utilizzando l’eliminazione del rumore.
Registra, modifica e condividi i video della webcam con Clipchamp gratuitamente oppure scarica l'app di Windows Microsoft Clipchamp.