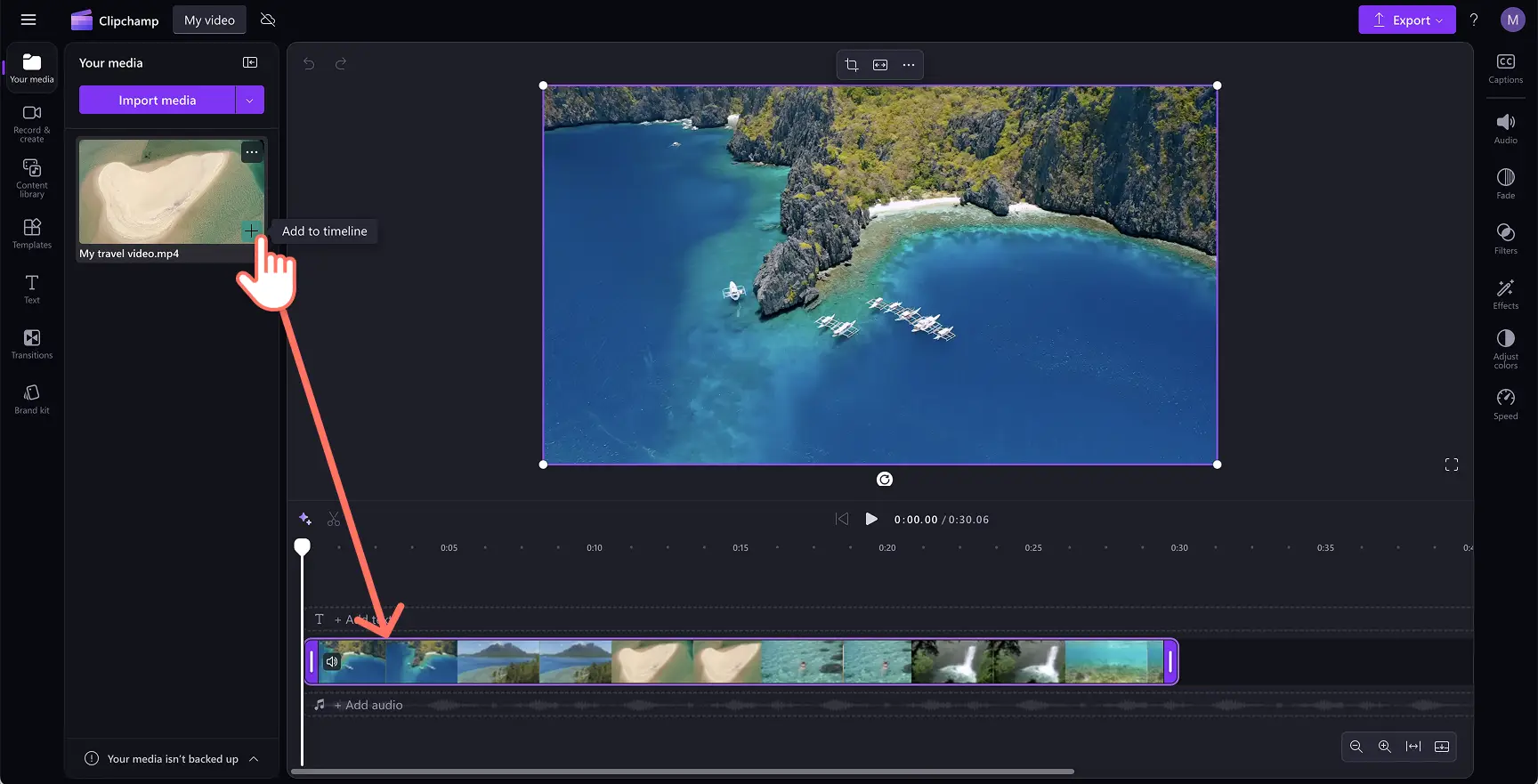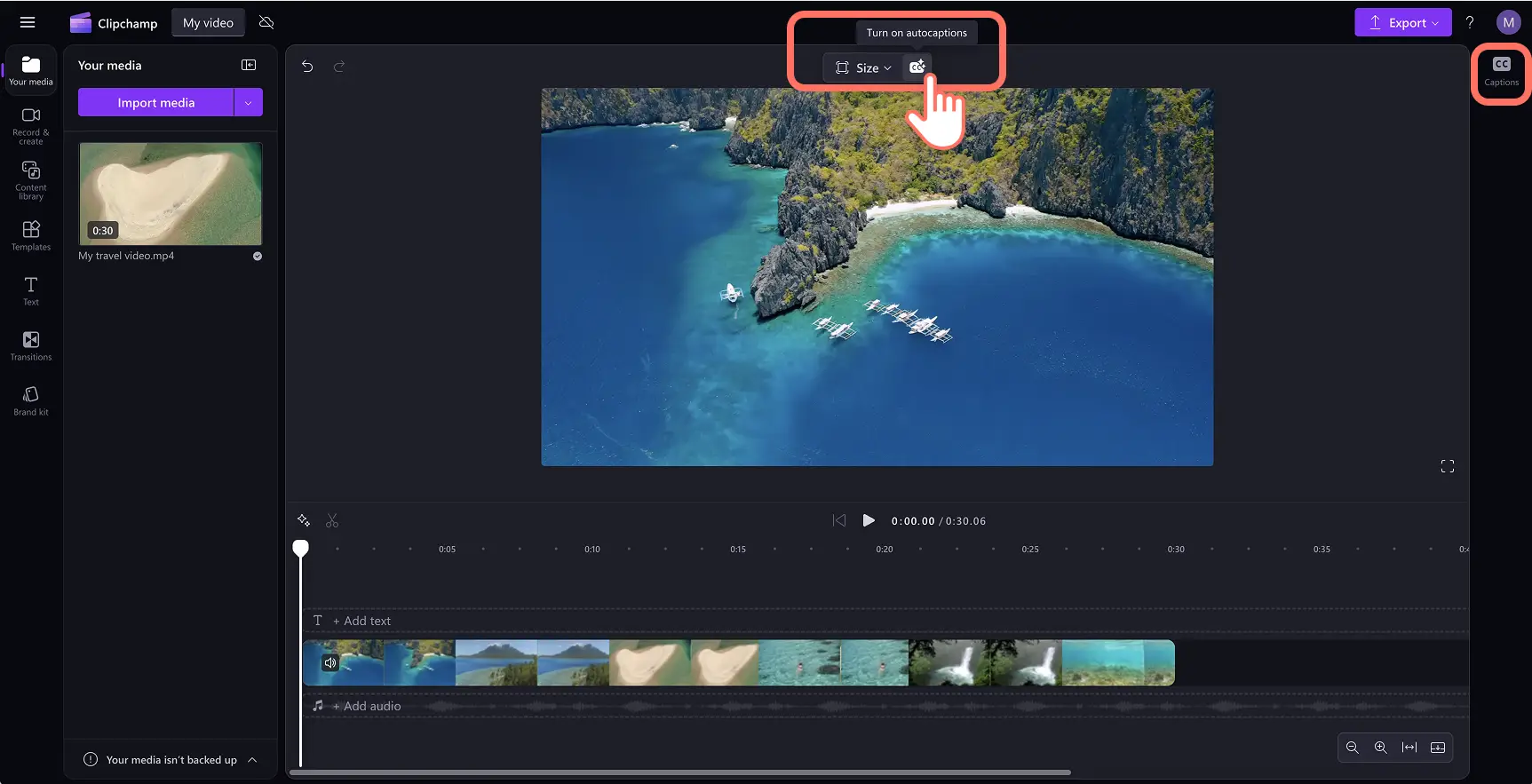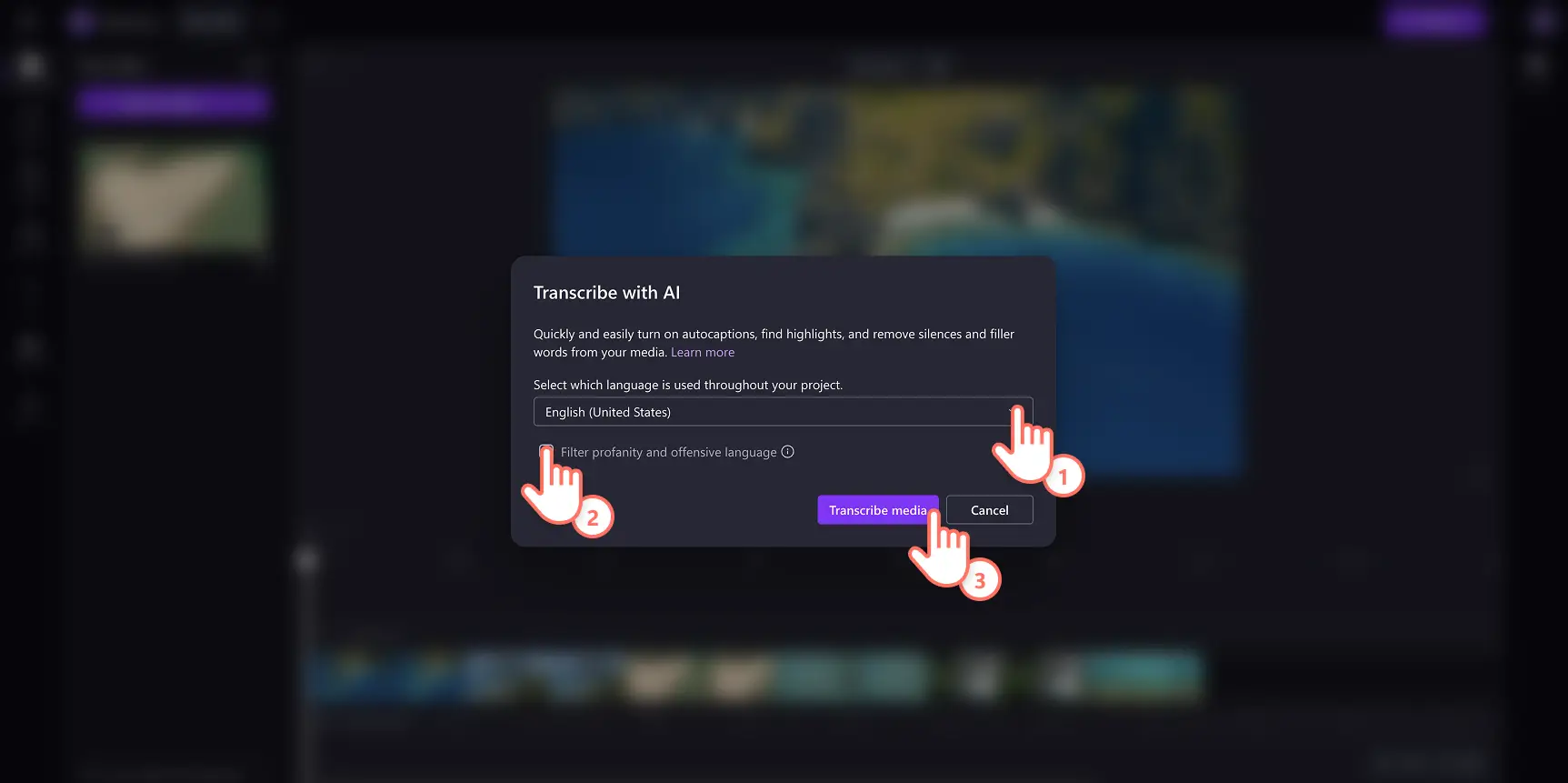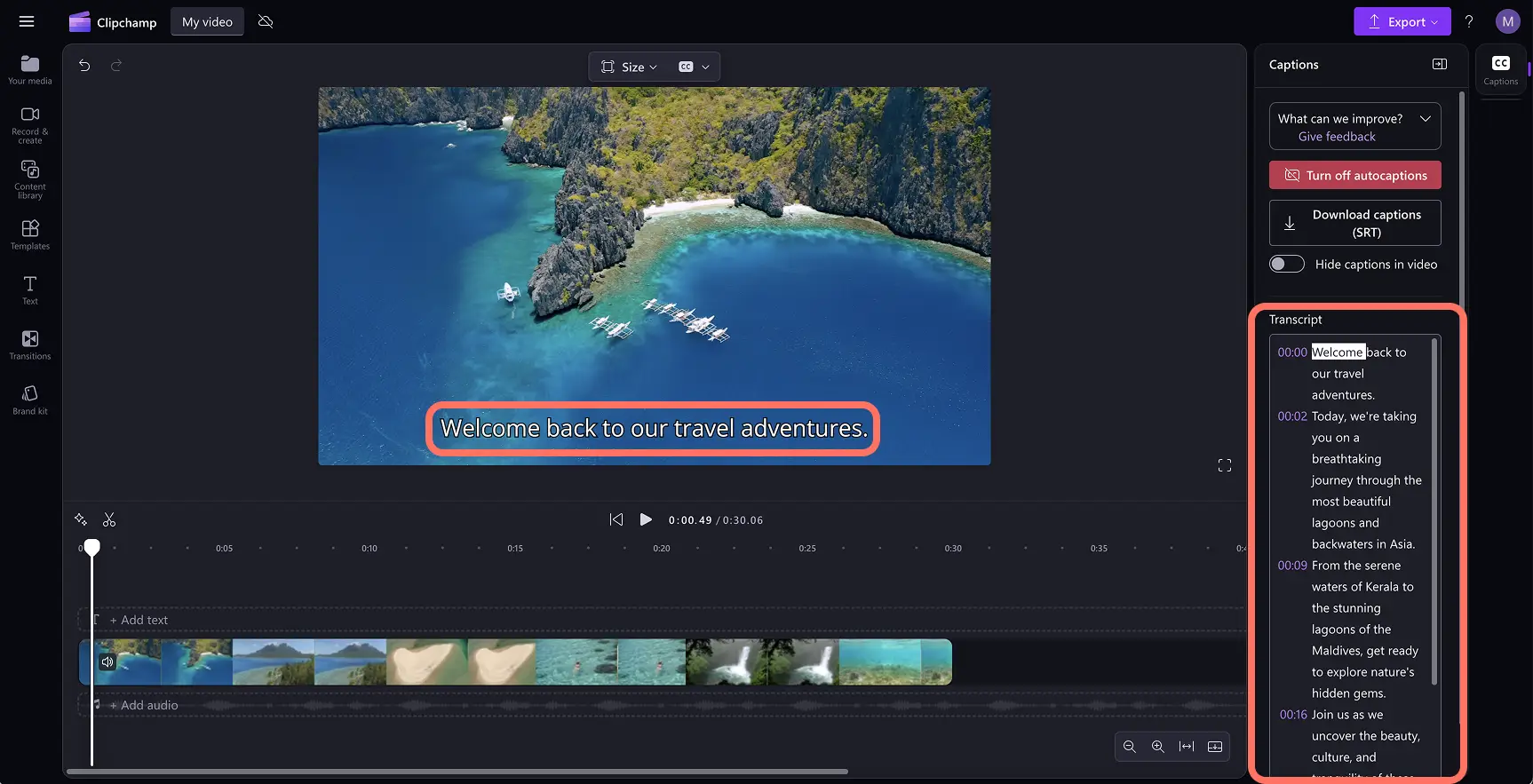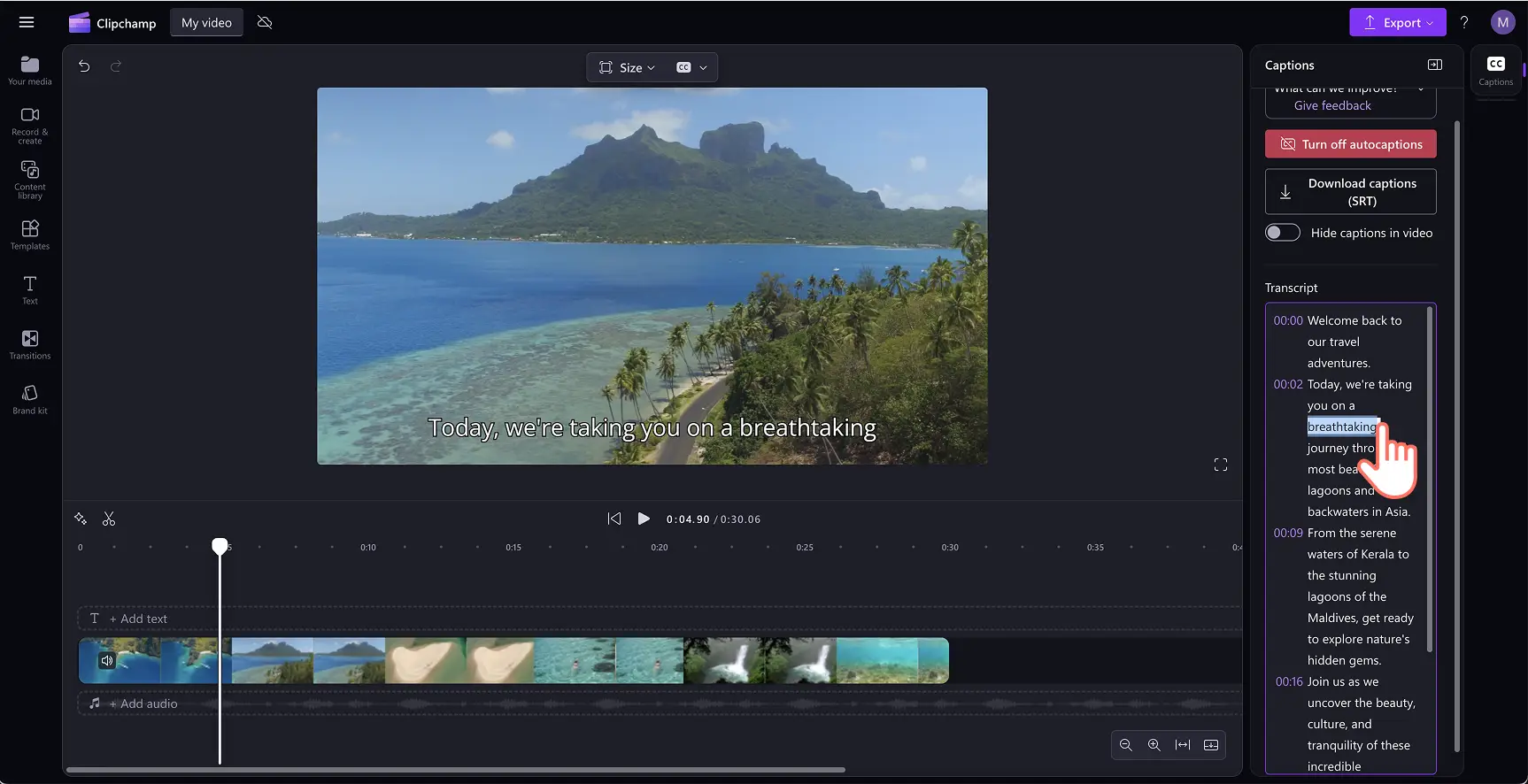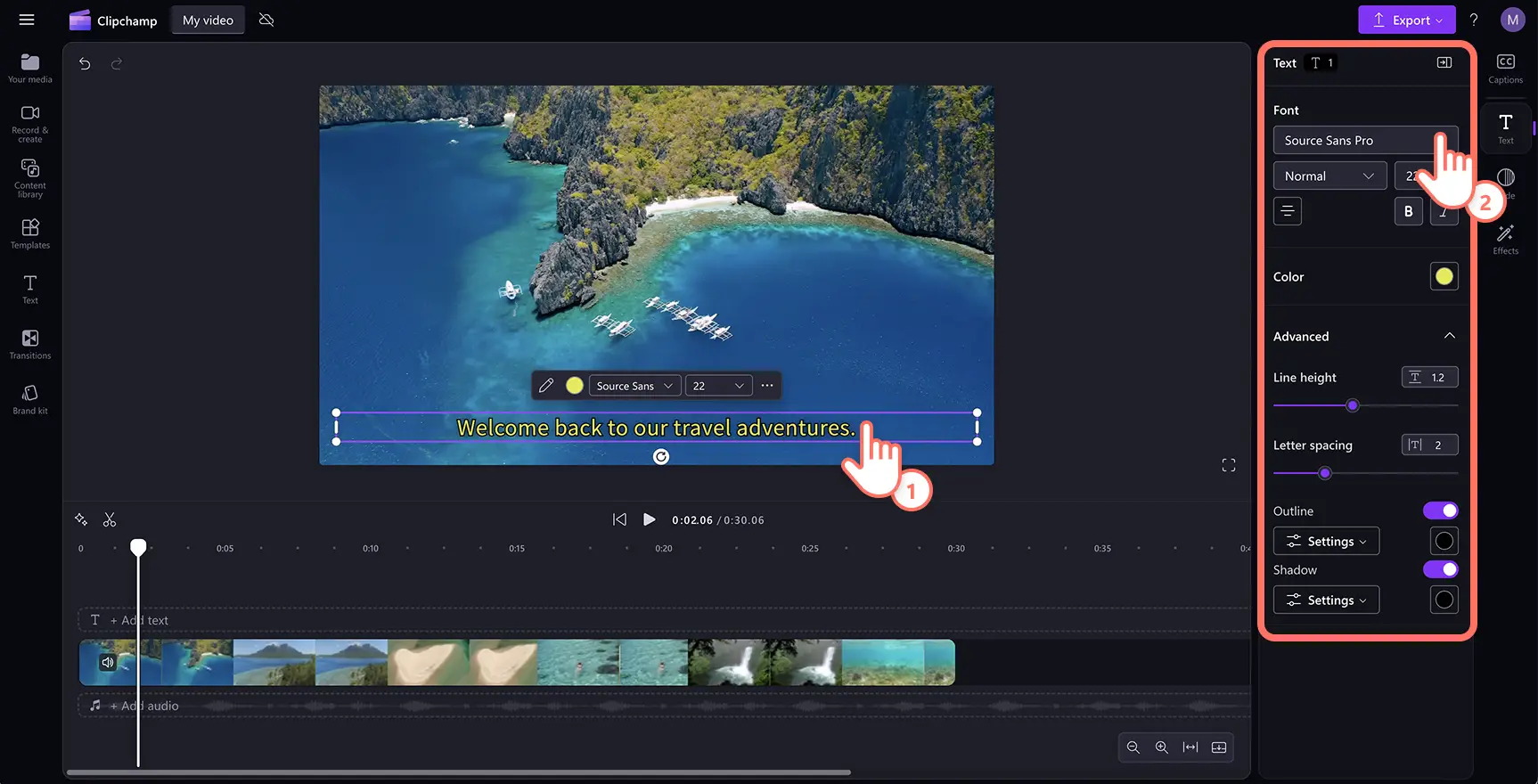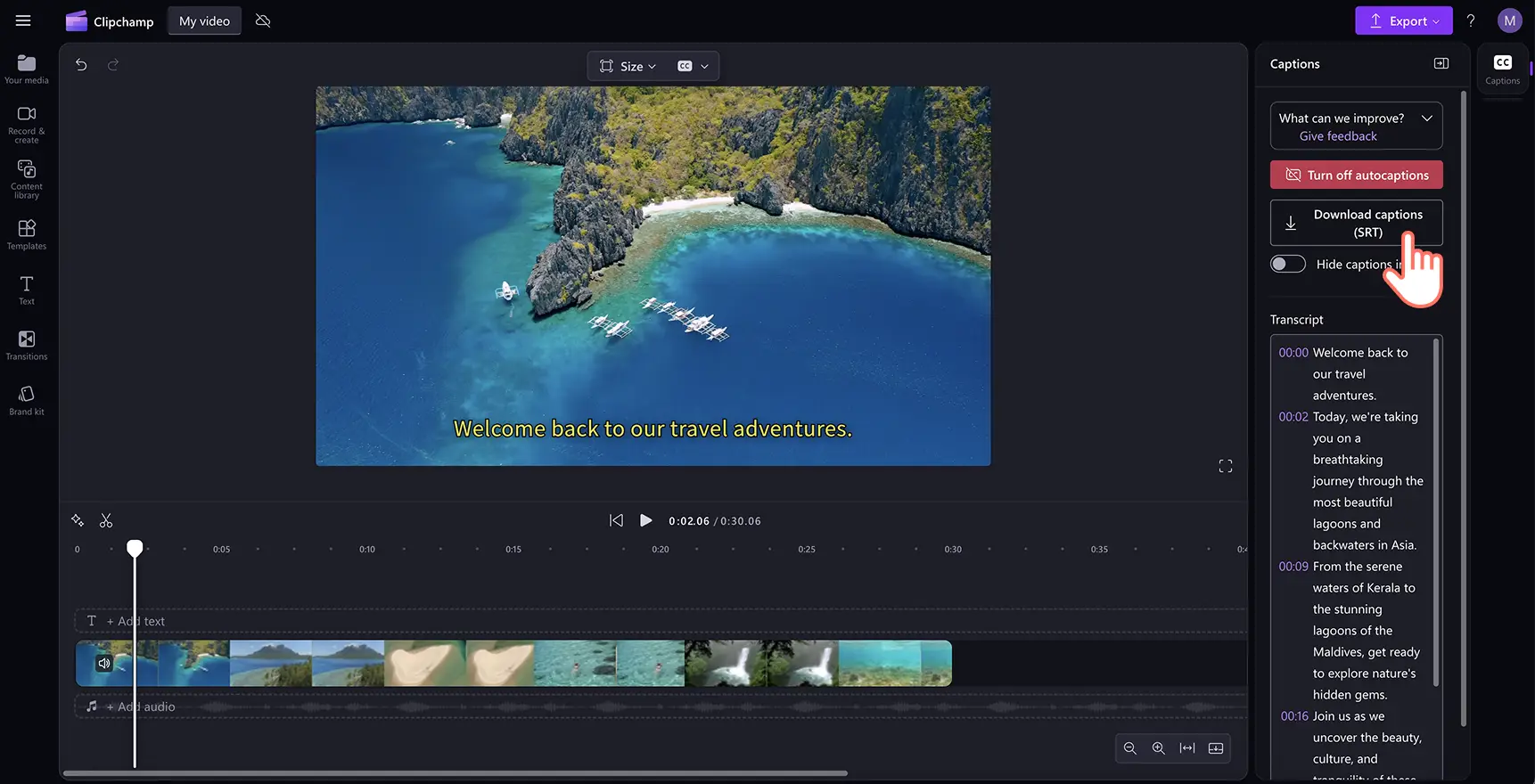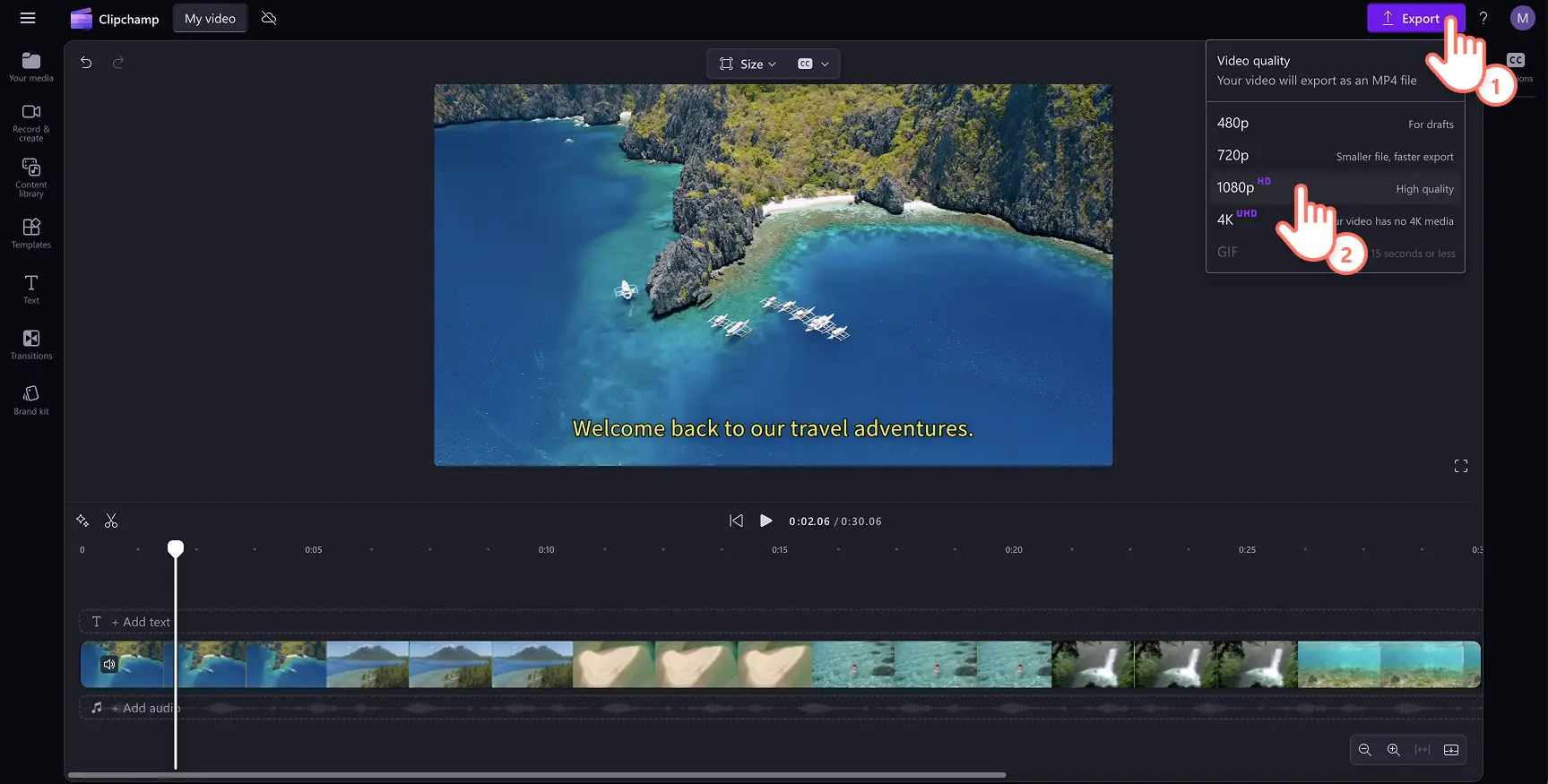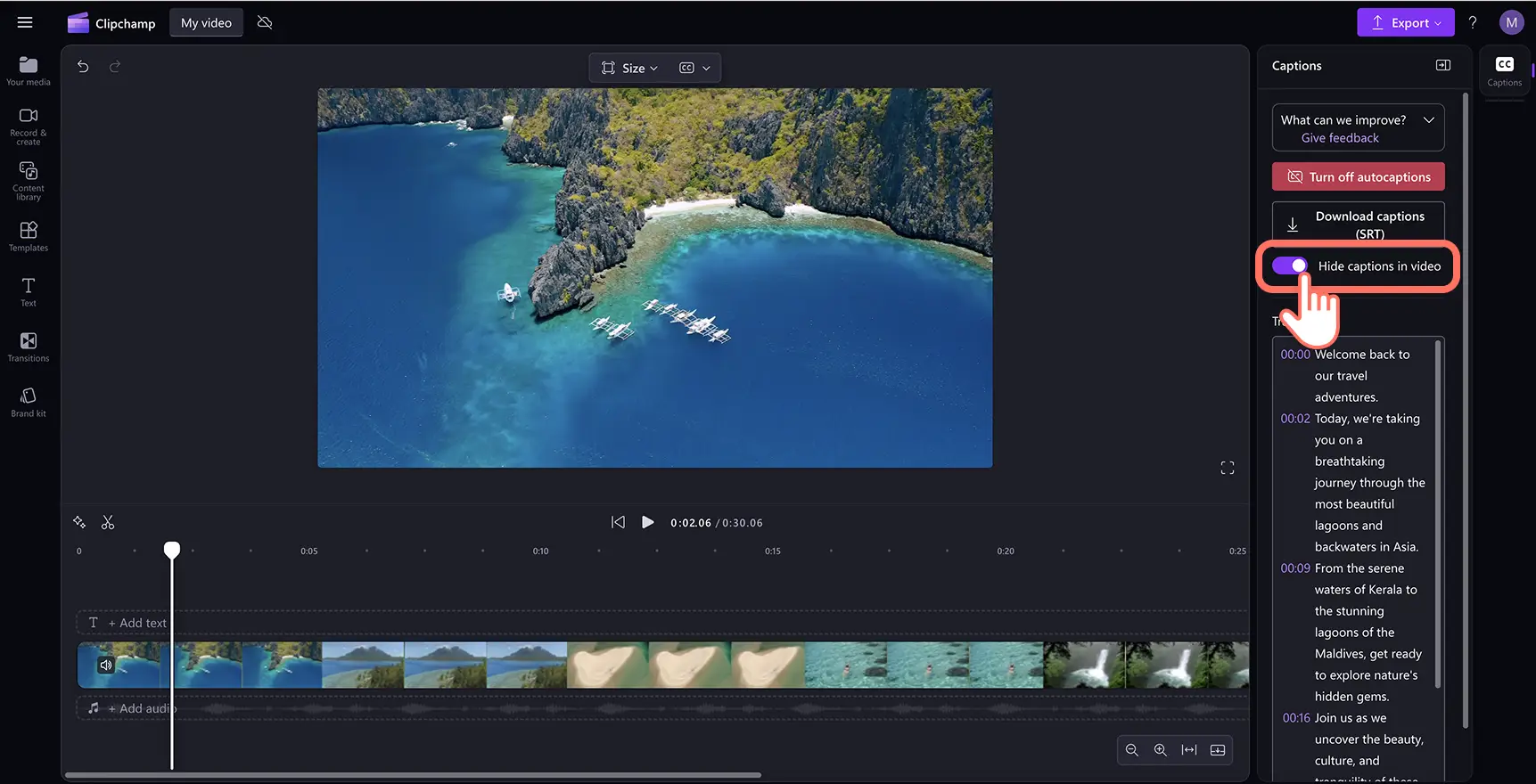"Назар аударыңыз! Бұл мақаладағы скриншоттар жеке тіркелгілерге арналған Clipchamp редакторынан алынған. Жұмыс және мектеп тіркелгілеріне арналған Clipchamp үшін де сондай қағидаттар қолданылады."
Осы бетте
ЖИ арқылы бейнелер мен слайд-шоу көрсетілімдеріне тегін субтитрлар қосып, бейнелерді ерекшелеңіз.Субтитр бейне дыбысын өшіріп қойып көруге және мүмкіндігі шектеулі көрермендер үшін бейнені қолжетімдірек етуге мүмкіндік береді. Ал субтитр бірнеше тілде болса, ол субтитр генераторымен басқа да елдердегі аудиторияға қолжетімді болады.
Бейне транскрипциясын жасау үшін қымбат фрилансерді жалдаудың қажеті жоқ. Автоматты субтитрлер ЖИ технологиясын пайдалану арқылы бейнені бірнеше секундта транскрипциялайды. Бейне жанрына қарамастан, уақытты, ақшаны үнемдеңіз және мектепке, жұмысқа немесе әлеуметтік желіге арналған бейнелердің қолжетімділігін арттырыңыз.
Clipchamp бейне редакторымен субтитрлердің ең жақсы артықшылықтарын зерттей отырып, бейнелерге субтитрлерді қалай қосу керектігін үйренейік.
Бейнеге субтитрді тегін қосу әдісі
1-қадам. Бейнені импорттаңыз
Жеке видеоларыңыз немесе аудиоларыңызды импорттау үшін құралдар тақтасының "Медиафайл" қойыншасындағы "Медиафайл импорттау" түймешігін басып, компьютердегі файлдарды шолыңыз немесе OneDrive дискісін қосыңыз.
Ескертпе: субтитр генераторын пайдалану үшін бейнеде анықтауға болатын кадрдан тыс дауыс немесе ән сөзі бар екенін тексеріңіз.
Бейнені уақыт шкаласына сүйреп апарыңыз.
2-қадам.Субтитрді автоматты субтитр мүмкіндігі көмегімен қосыңыз
Бейнеге субтитр қосу үшін бейненің алғы нұсқасындағы тақырыптар белгішесін басыңыз, сол кезде автоматты субтитрлар қосылады. Немесе, субтитрлер қойыншасын сипаттар тақтасында басыңыз, содан кейін "Транскрипциялау мультмедиасын" қосу түймешігін басыңыз.
ЖИ опцияларымен транскрипциялауды ұсынатын қалқымалы терезе пайда болады. Бұл жерде қолданғыңыз келетін тілді таңдауға, ұяшықты белгілеу арқылы балағат және қорлаушы сөздерді сүзгілеп алып тастауға болады. Субтитр жасауға дайын болғанда, медиафайлды транскрипциялау түймешігін басыңыз.
Субтитр пайда болғаннан кейін, олар сипат панелінде және бейнені алдын ала қарау терезесінде транскрипция ретінде пайда болады.
3-қадам.Транскрипцияны өңдеп, сыртқы түрін реттеңіз
Қате жазылған мәтінді ауыстыру
Біздің субтитр жасайтын бағдарламалық жасақтамамыз аса жоғары дәлдікпен жұмыс істейді, алайда кейбір сөздер қате жазылуы мүмкін. Оқып шығыңыз да, автоматты транскрипция үстінен басып, бар сөздің үстіне теріңіз де, дұрыс емлемен алмастырыңыз.
Қаріпті, түсті, туралық пен өлшемді жекелендіру
Субтитрдың сыртқы түрін өңдеу үшін бейненің алғы нұсқасындағы субтитрды басыңыз.Бұл жағдайда сипаттар панелінде басқа опциялар ашылады. Содан кейін сипаттар панеліндегі "Мәтін" қойыншасын басыңыз. Мұнда қаріпті, өлшемді, туралауды және түстерді өңдеуге болады. Бейнеңіздің қолжетімділігін арттыратын әріптер аралығы мен көлеңкелер сияқты кеңейтілген мәтін параметрлерін зерттеуге болады.
4-қадам. Бейнені субтитрмен сақтаңыз
Бейнені сақтамас бұрын SRT транскрипция файлын жүктеп алуды ұмытпаңыз, ол үшін сипаттар панелінің субтитрлар қойыншасындағы субтитрларды жүктеп алу түймешігін басыңыз. Субтитрлар құрылғыңызға жүктеп алынады.
"Ойнату" түймешігін басып, алдын ала көріп алыңыз. Сондай-ақ бейнені автоматты субтитрмен не транскрипциялармен реттеуге болады. Сақтауға дайын болсаңыз, "Экспорттау" түймешігін басып, бейненің ажыратымдылығын таңдаңыз.
Қосымша көмек алу үшін бейнелерге субтитр қосу әдісі туралы YouTube нұсқаулығын қараңыз.
Instagram бейнелеріне субтитр қосу әдісі
Instagram бейнесін импорттап алыңыз немесе сток материалдарын пайдаланып, жаңа бейне жасаңыз.
Субтитрлер қойыншасын басыңыз, содан кейін "Транскрипциялау мультмедиасын" қосу түймешігін басыңыз.
Қалқымалы терезе пайда болады. Бейнеге автоматты субтитрлар жасау үшін медиафайлды транскрипциялау түймешігін басыңыз.
Instagram бейнесін 1080p HD бейне ажыратымдылығындағы субтитрмен сақтау үшін экспорттау түймешігін басыңыз.
YouTube бейнелеріне субтитр қосу әдісі
YouTube бейнесін импорттап алыңыз немесе сток материалдарын пайдаланып, жаңа бейне жасаңыз.
Субтитрлер қойыншасын басыңыз, содан кейін "Транскрипциялау мультмедиасын" қосу түймешігін басыңыз.
Қалқымалы терезе пайда болады. Бейнеге субтитрларды автоматты түрде жасау үшін медиафайлды транскрипциялау түймешігін басыңыз.
YouTube бейнесін 1080p HD бейне ажыратымдылығындағы субтитрмен сақтау үшін экспорттау түймешігін басыңыз.
Бейнелерде субтитрді алып тастау немесе өшіру әдісі
Сипаттар панеліндегі "Субтитр" қойыншасын басыңыз.
"Субтитр" қойыншасындағы "Автоматты субтитрді өшіру" түймешігін басыңыз.
Енді бұл бейнеде субтитрлар болмайды.
Субтитрсіз автоматты транскрипция ғана қажет болса, "Бейнедегі субтитрді жасыру" түймешігін басуға да болады. Қосымша анықтама алу үшін автоматты субтитр нұсқаулығын қараңыз.
Бейнелерге субтитр қосудың бес себебі
Бейненің қолжетімділігін жақсартыңыз: бейнелерге субтитрлар қосу арқылы саңырау немесе естуге қиын адамдарсияқты аудиторияларға инклюзивті мазмұн жасаңыз, айтылған диалогтік терезені қайталайтын визуалды мәтін ұсыныңыз.
Әлеуметтік желілердегі көру уақытын ұлғайту: субтитрлар көрермендерге бейне мазмұнды тіпті дыбыссыз да түсінуге көмектеседі.Бұл бейнені жарты жолдан тастап кетуді азайтады және адамдарды ұзағырақ қалуға ынталандырады, бұл көрермерерді сақтап қалуға көмектеседі. YouTube арнасын дамытып жатсаңыз, көру уақытын көбейтуге көмектеседі..
Тілге немесе акцентке қатысты қандай да бір кедергілерді еңсеру: бейнелерде айтылған сөзді түсіну оңай бола бермейді, әсіресе әр түрлі акцент немесе тілдер болғанда.Субтитрлар ана тілінен өзге тілде сөйлеушілерге мазмұнды анық түсінуге және бейнені әрі қарай көруге көмектеседі.
Бейнелердің ізделу мүмкіндігі мен іздеуді оңтайландыруын арттыру: субтитрі бар бейнелер іздеу жүйелері мен платформа алгоритмдеріне арналған қосымша мәтінді қамтамасыз етеді.Осылайша мазмұн іздеу кезінде жоғары жақтан көрінеді және YouTube сияқты платформаларда кең аудиторияға жетеді.
Көрермендер үшін оқу тәжірибесін жақсартыңыз: Субтитрлер оқулықтар мен PowerPoint презентациялары сияқты білім беру бейнелеріндегі оқуды және түсінуді жақсартудың тамаша тәсілі болып табылады. Автоматты субтитрлар пайдаланушыларға бір уақытта көруге, тыңдауға және оқуға мүмкіндік береді, әсіресе оларда құлаққап болмағанда немесе шулы ортадан тыңдап отырғанда.
Енді сіз субтитрлерді меңгерген болсаңыз, әлеуметтік желілерге арналған ең жақсы қаріптер туралы немесе бірнеше рет басу арқылы ЖИ кадрдан тыс дауыс жасау туралы біліңіз.
Бейнелеріңізді Clipchamp құралымен тегін өңдеуді қазірден бастаңыз немесе Microsoft Clipchamp Windows бағдарламасын жүктеп алыңыз.
Жиі қойылатын сұрақтар
Бір видеода бірнеше тілдік субтитрді жасай аламын ба?
Автоматты жазулар функциясы бір видео үшін бір тілде жасауға мүмкін береді.
Жазулар немесе субтитрлердің қайсысын қолдану керек?
Жазулар да, субтитрлер де видеоңызға әртүрлі мақсаттарда қызмет етеді және екеуі де әртүрлі мән береді.Видеоңызда сөйлейтін тілді аударғыңыз келетінін немесе бүкіл видео аудиосының мәтіндік көрінісін қосқыңыз келетінін анықтаңыз.
Бейненің дауыстық нұсқасына субтитрлерді қоса аламын ба?
Иә.Субтитр генераторы арқылы ЖИ дауыс беруі немесе дауыс жазуы бар бейнелерге субтитрлерді қосуды ұсынамыз. Субтитрлер бейнеңіздің қолжетімділігін және онлайн қолжетімділігін арттыру үшін өте маңызды.
Мобильді құрылғыдағы видеоларға субтитрлар қосу
YouTube видеоңызды сақтамас бұрын, автоматты титрлер функциясының көмегімен субтитрлер қосыңыз. Субтитрлер қосылған соң, видеоңызды сақтап, бірден YouTube-ке жүктеп салыңыз.Қосымша анықтама керек болса, автоматты титрлер туралы анықтама мақаласын тексеріңіз.
Clipchamp субтитр жасау құралы қауіпсіз бе және онда құпия деректер қорғалған ба?
Субтитрлер айтылған сөзді тануға арналған және адамның қатысуын қажет етпейтін озық технологиялардың көмегімен жасалған.Аудио файлдарыңыз Clipchamp бағдарламасында сақталмайды.Субтитр жасау құралы қауіпсіз және онда құпия деректер қорғалған.