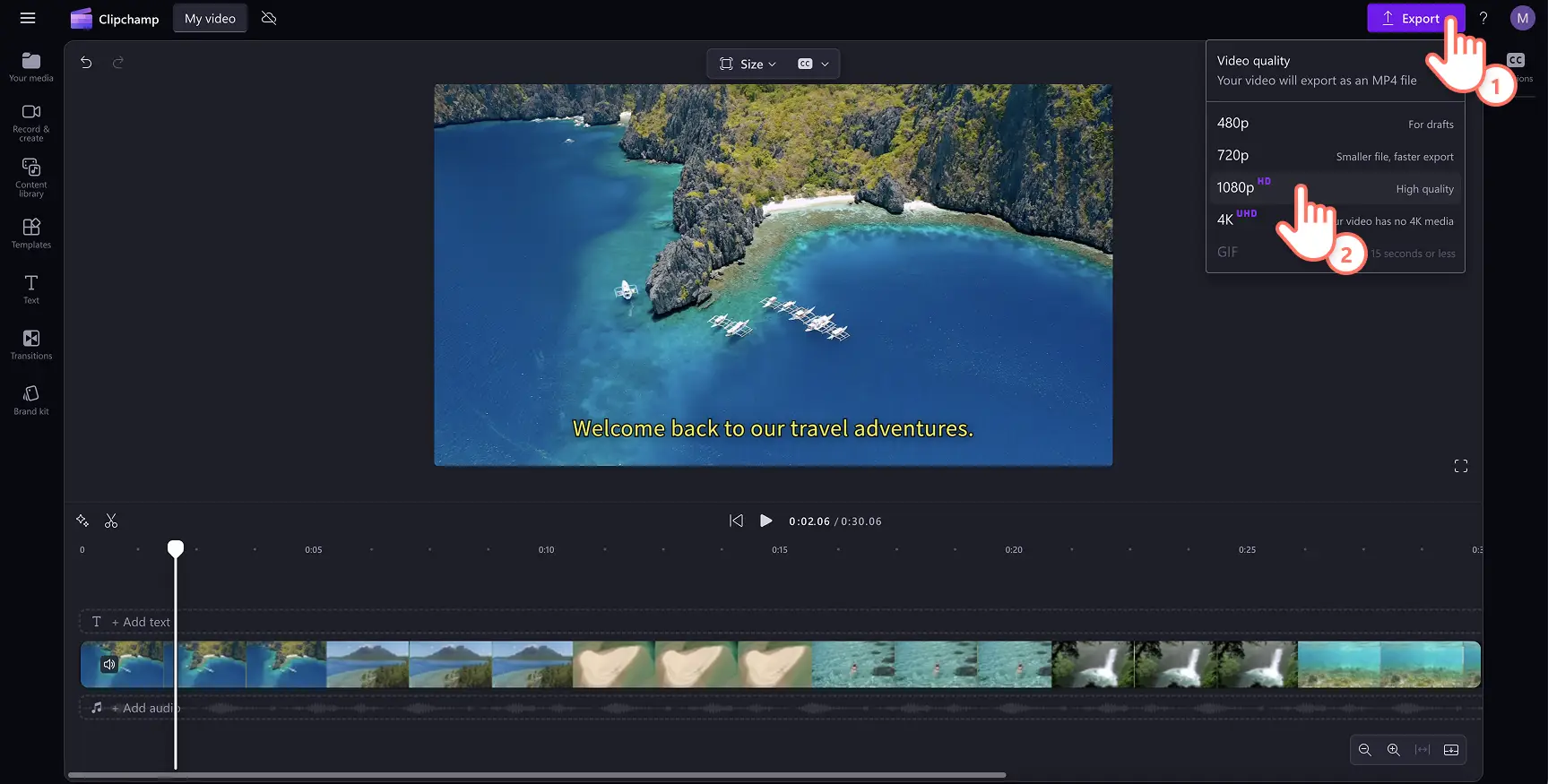Назар аударыңыз! Бұл мақаладағы скриншоттар жеке тіркелгілерге арналған Clipchamp редакторынан алынған. Сол принциптер Clipchamp жұмыс және мектеп тіркелгілеріне қолданылады.
Осы бетте
ЖИ көмегімен бейнелер мен слайд-шоу презентацияларына субтитрлерді жылдам қосыңыз және бейнелеріңізді ерекшелендіріңіз. Субтитр бейне дыбысын өшіріп қойып көруге және мүмкіндігі шектеулі көрермендер үшін бейнені қолжетімдірек етуге мүмкіндік береді. Ал субтитр бірнеше тілде болса, ол субтитр генераторымен басқа да елдердегі аудиторияға қолжетімді болады.
Бейне транскрипциясын жасау үшін қымбат фрилансерді жалдаудың қажеті жоқ. Автоматты субтитрлер ЖИ технологиясын пайдаланып бейнеңізді бірнеше секунд ішінде транскрипциялайды. Бейне жанрына қарамастан, уақытты, ақшаны үнемдеңіз және мектепке, жұмысқа немесе әлеуметтік желіге арналған бейнелердің қолжетімділігін арттырыңыз.
Clipchamp бейне редакторымен субтитрлердің ең жақсы артықшылықтарын зерттей отырып, бейнелерге субтитрлерді қалай қосу керектігін үйренейік.
Бейнеге субтитрді тегін қосу әдісі
1-қадам. Бейнені импорттаңыз
Жеке видеоларыңыз немесе аудиоларыңызды импорттау үшін құралдар тақтасының "Медиафайл" қойыншасындағы "Медиафайл импорттау" түймешігін басып, компьютердегі файлдарды шолыңыз немесе OneDrive дискісін қосыңыз.
Ескертпе: Субтитр генераторын пайдалану үшін бейнеңізде кадрдан тыс дауыс немесе анықтауға болатын сөздері бар ән бар екенін тексеріңіз.
Бейнеңізді уақыт шкаласына сүйреп апарыңыз. Автоматты субтитр мүмкіндігін пайдалану үшін бейнеде кадрдан тыс дыбыстама немесе дыбыс бар екеніне көз жеткізіңіз.
2-қадам. Субтитрді автоматты субтитр мүмкіндігі көмегімен қосыңыз
Бейнеге субтитрлар қосу мақсатында автоматты субтитрлерді қосу үшін бейнені алдын ала қарау нұсқасындағы субтитрлер белгішесін басыңыз. Немесе, субтитрлер қойыншасын сипаттар тақтасында басыңыз, содан кейін "Транскрипциялау мультмедиасын" қосу түймешігін басыңыз.
ЖИ опцияларымен транскрипциялауды ұсынатын қалқымалы терезе пайда болады. Бұл жерде қолданғыңыз келетін тілді таңдауға, ұяшықты белгілеу арқылы балағат және қорлаушы сөздерді сүзгілеп алып тастауға болады. Субтитр жасауға дайын болған кезде, "Медиафайлды транскрипциялау" түймешігін басыңыз.
Субтитр жасалғаннан кейін, ол сипаттар панелінде және бейнені алдын ала көру терезесінде транскрипция ретінде пайда болады.
3-қадам. Транскрипцияны өңдеп, көрінісін реттеңіз
Қате жазылған мәтінді ауыстыру
Біздің субтитр жасайтын бағдарламалық жасақтамамыз аса жоғары дәлдікпен жұмыс істейді, алайда кейбір сөздер қате жазылуы мүмкін. Автоматты транскрипцияны оқып шығып, басыңыз және қатесі бар сөздердің орнына дұрыс сөздерді теріп жазыңыз.
Қаріпті, түсті, туралық пен өлшемді жекелендіру
Субтитр көрінісін өңдеу үшін бейнені алдын ала көру терезесінде субтитрді басыңыз. Бұл жағдайда сипаттар панелінде басқа опциялар ашылады. Содан кейін сипаттар панеліндегі "Мәтін" қойыншасын басыңыз. Мұнда қаріпті, өлшемді, туралауды және түстерді өңдеуге болады. Бейнеңіздің қолжетімділігін арттыратын әріптер аралығы мен көлеңкелер сияқты кеңейтілген мәтін параметрлерін зерттеуге болады.
4-қадам. Субтитрі бар бейнені сақтаңыз
Бейнені сақтамай тұрып, сипаттар панелінің "Субтитр" қойыншасындағы "Субтитрді жүктеп алу" түймешігін басу арқылы SRT транскрипция файлын жүктеп алуды ұмытпаңыз. Субтитр құрылғыңызға жүктеп алынады.
"Ойнату" түймешігін басып, алдын ала көріп алыңыз. Сондай-ақ бейнені автоматты субтитрмен не транскрипциялармен реттеуге болады. Сақтауға дайын болсаңыз, "Экспорттау" түймешігін басып, бейненің ажыратымдылығын таңдаңыз.
Қосымша көмек алу үшін бейнелерге субтитр қосу әдісі туралы YouTube нұсқаулығын қараңыз.
Instagram бейнелеріне субтитр қосу әдісі
Clipchamp көмегімен Instagram бейнелеріне субтитр қосу әдісін үйрену үшін осы қадамдарды орындаңыз:
Instagram бейнесін импорттаңыз немесе каталогтік бейнежазба көмегімен жаңа бейне жасаңыз.
Субтитрлер қойыншасын басыңыз, содан кейін "Транскрипциялау мультмедиасын" қосу түймешігін басыңыз.
Қалқымалы терезе пайда болады. Бейнеңізге арналған автоматты субтитр жасау үшін медиафайлды транскрипциялау түймешігін басыңыз.
Instagram бейнесін 1080p бейне ажыратымдылығында субтитрмен бірге сақтау үшін "Экспорттау" түймешігін басыңыз.
YouTube бейнелеріне субтитр қосу әдісі
Clipchamp-тағы автоматты субтитр көмегімен YouTube бейнесіне субтитр қосу әдісін үйрену үшін осы қадамдарды орындаңыз:
YouTube-тегі бейнені импорттаңыз немесе каталогтік бейнежазба көмегімен жаңа бейне жасаңыз.
Субтитрлер қойыншасын басыңыз, содан кейін "Транскрипциялау мультмедиасын" қосу түймешігін басыңыз.
Қалқымалы терезе пайда болады. Бейнеңізге арналған субтитрді автоматты түрде жасау үшін медиафайлды транскрипциялау түймешігін басыңыз.
YouTube-тегі бейнені 1080p бейне ажыратымдылығында субтитрмен бірге сақтау үшін "Экспорттау" түймешігін басыңыз.
Бейнелерде субтитрді алып тастау немесе өшіру әдісі
Бейнеден автоматты субтитрді алып тастағыңыз келсе, оны өшіру үшін төмендегі қадамдарды орындаңыз.
Сипаттар панеліндегі "Субтитр" қойыншасын басыңыз.
"Субтитр" қойыншасындағы "Автоматты субтитрді өшіру" түймешігін басыңыз.
Енді бейнеңізде субтитр болмайды.
Субтитрсіз автоматты транскрипция ғана қажет болса, "Бейнедегі субтитрді жасыру" түймешігін басуға да болады. Қосымша көмек алу үшін автоматты субтитр нұсқаулығын көріңіз.
Бейнелеріңізге субтитр қосудың 5 себебі
Бейненің қолжетімділігін жақсартыңыз: бейнелерге субтитрлер қосу саңырау немесе нашар еститін қауымдастықтар сияқты аудиторияға арналған мазмұнды жасайды.
Пайдаланушының қарау уақытын көбейтіңіз: бейнені немесе YouTube арнасының қатысуын жақсартқыңыз келсе, бейне субтитрлері көрермендерге мазмұныңызды оңай бақылауға көмектесетін маңызды ақпаратты бөліп көрсетуі мүмкін.
Кез келген тіл немесе екпін кедергілерін еңсеріңіз: кейде бейнелердегі дауыстар әртүрлі тілдерге немесе екпіндерге байланысты түсіну қиын болуы мүмкін. Субтитрлерді қосу ана тілі болып табылмайтын көрермендердің мүдделерін ескере отырып, барлық көрермендерге не болып жатқанын бақылауға мүмкіндік береді.
Іздеу нәтижесінде көрінуін және бейнелеріңіздің SEO деңгейін жақсартыңыз: бейне субтитрлері мен транскрипттері мазмұныңызды іздеу нәтижелерінде көбірек көрінетін етеді, себебі барлық сәйкес кілтсөздер индекстелген. Қарау уақытын, белсенділікті арттырып, кеңірек аудитория жасағыңыз келсе, бейнелерге субтитрлерді қосыңыз.
Көрермендер үшін оқу тәжірибесін жақсартыңыз: Субтитрлер оқулықтар мен PowerPoint презентациялары сияқты білім беру бейнелеріндегі оқуды және түсінуді жақсартудың тамаша тәсілі болып табылады. Көрермендер құлаққапты пайдалана алмаса немесе шулы ортада көріп отырса, автоматты субтитрлер оларға бірден көруге, тыңдауға және оқуға мүмкіндік береді.
Жиі қойылатын сұрақтар
Бір видеода бірнеше тілдік субтитрді жасай аламын ба?
Автоматты жазулар функциясы бір видео үшін бір тілде жасауға мүмкін береді.
Жазулар немесе субтитрлердің қайсысын қолдану керек?
Жазулар да, субтитрлер де видеоңызға әртүрлі мақсаттарда қызмет етеді және екеуі де әртүрлі мән береді.Видеоңызда сөйлейтін тілді аударғыңыз келетінін немесе бүкіл видео аудиосының мәтіндік көрінісін қосқыңыз келетінін анықтаңыз.
AI мәтінді дыбыстау функциясы қосылған бейнеге субтитр қосуға бола ма?
Иә. Кадрдан тыс дыбыстамасы бар бейнелерге субтитр қосуға кеңес береміз, бұл жағдайда бейненің қолжетімділігі мен қамту ауқымы артады.
Мобильді құрылғыдағы видеоларға субтитрлар қосу
YouTube видеоңызды сақтамас бұрын, автоматты титрлер функциясының көмегімен субтитрлер қосыңыз. Субтитрлер қосылған соң, видеоңызды сақтап, бірден YouTube-ке жүктеп салыңыз.Қосымша анықтама керек болса, автоматты титрлер туралы анықтама мақаласын тексеріңіз.
Clipchamp субтитр жасау құралы қауіпсіз бе және онда құпия деректер қорғалған ба?
Субтитрлер айтылған сөзді тануға арналған және адамның қатысуын қажет етпейтін озық технологиялардың көмегімен жасалған.Аудио файлдарыңыз Clipchamp бағдарламасында сақталмайды.Субтитр жасау құралы қауіпсіз және онда құпия деректер қорғалған.
Енді сіз субтитрлерді меңгерген болсаңыз, әлеуметтік желілерге арналған ең жақсы қаріптер туралы немесе бірнеше рет басу арқылы ЖИ кадрдан тыс дауыс жасау туралы біліңіз.
Clipchamp бейне редакторымен өңдеуді бүгін бастаңыз немесе Microsoft Clipchamp Windows бағдарламасын жүктеп алыңыз.