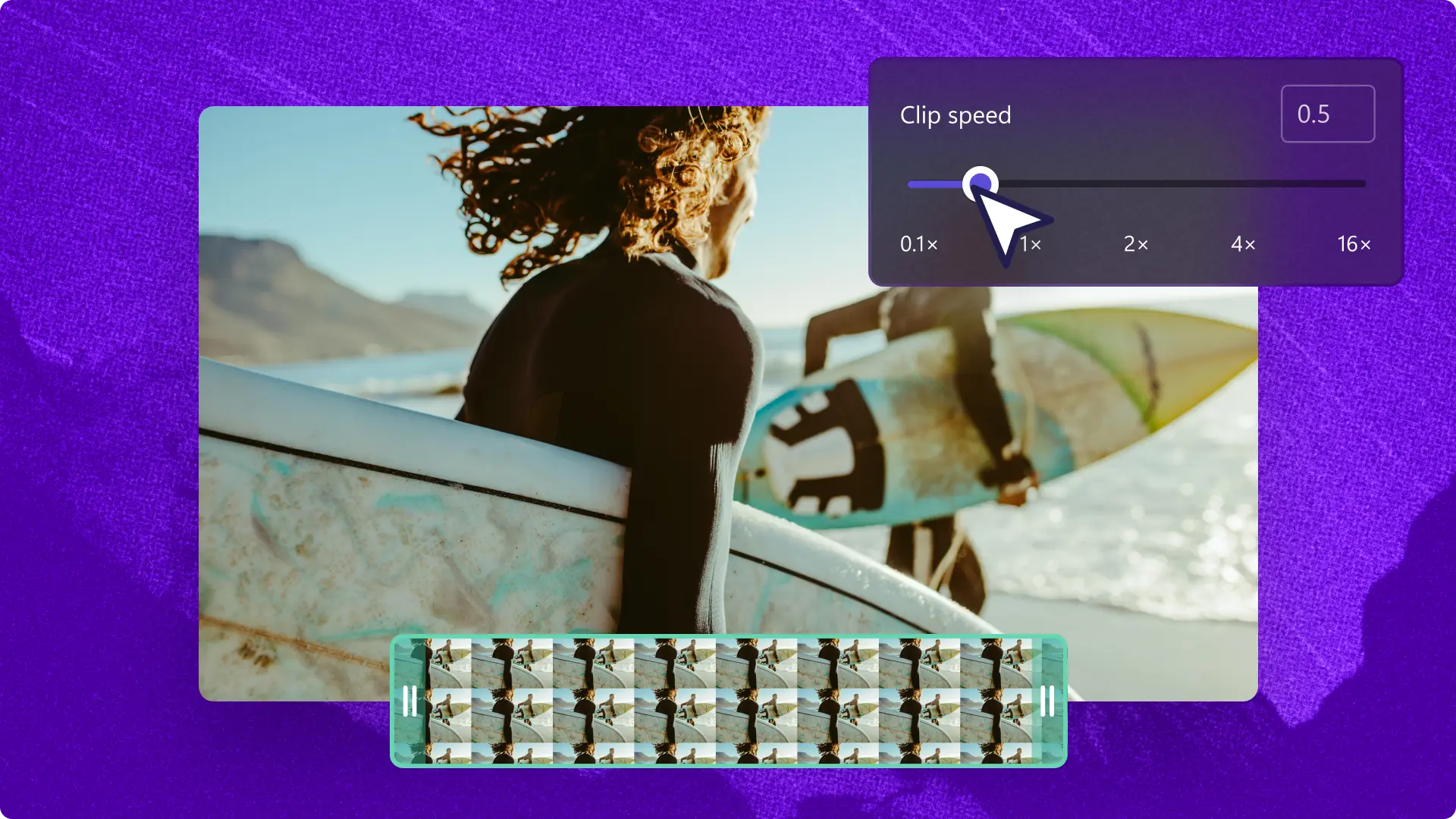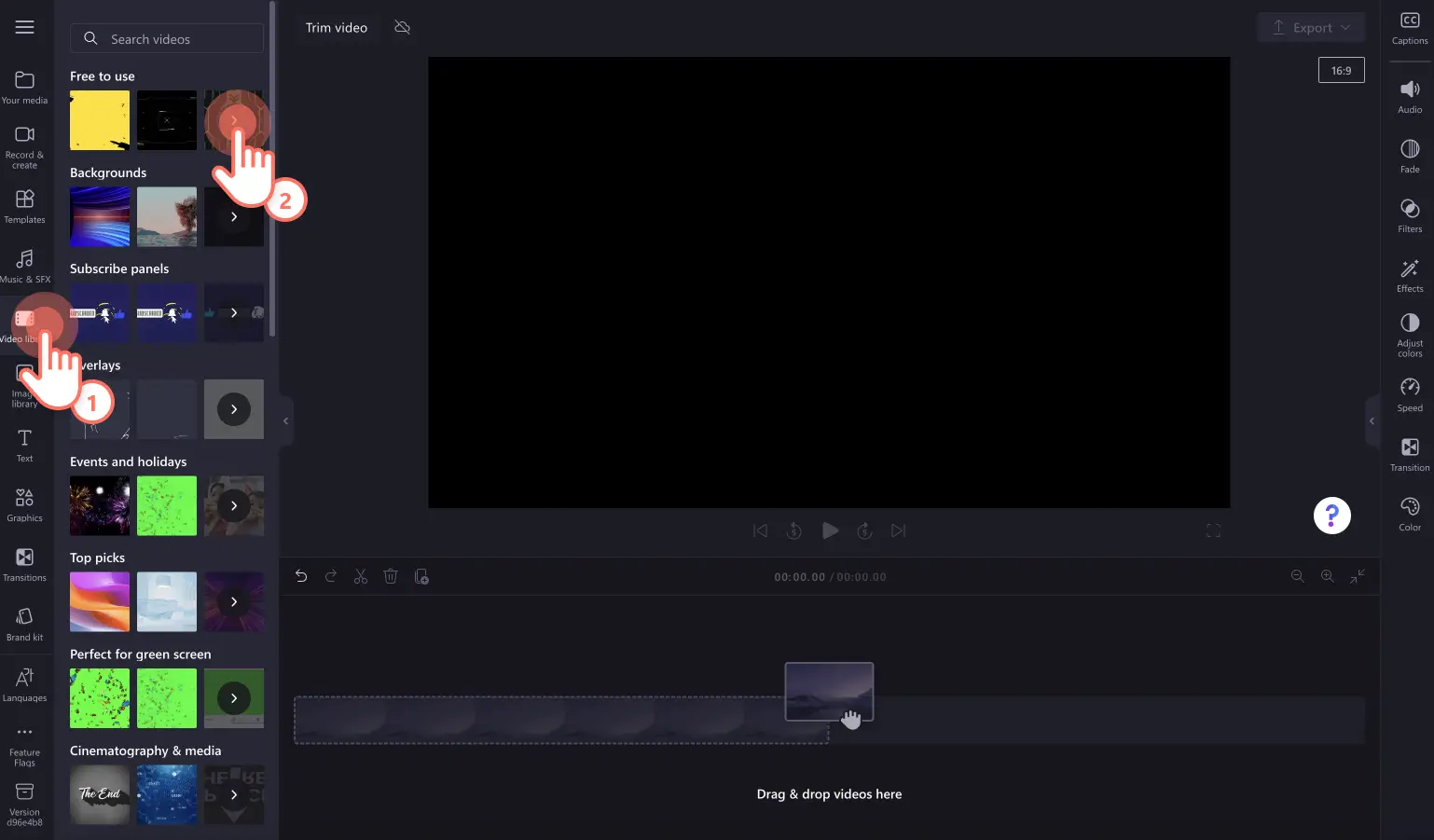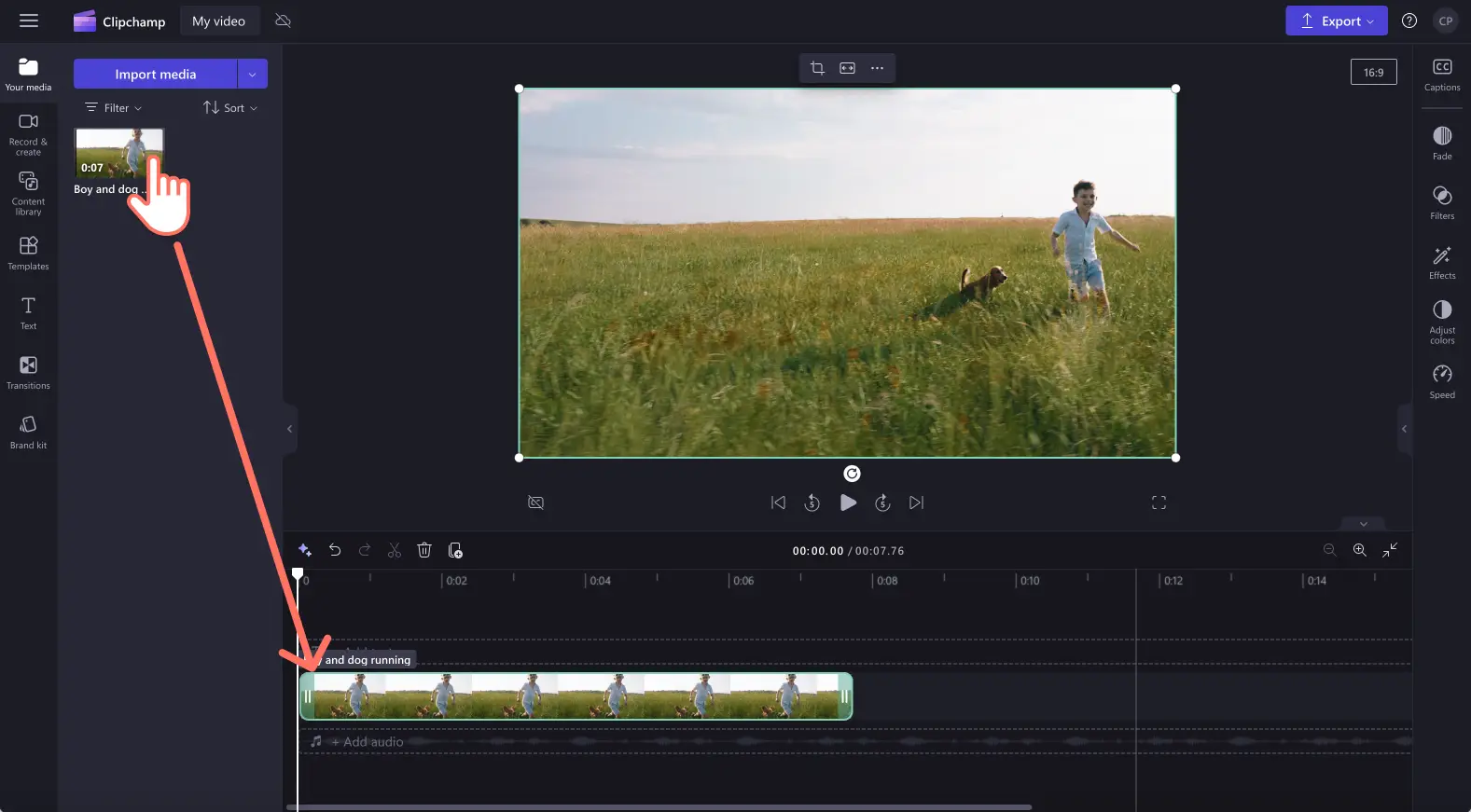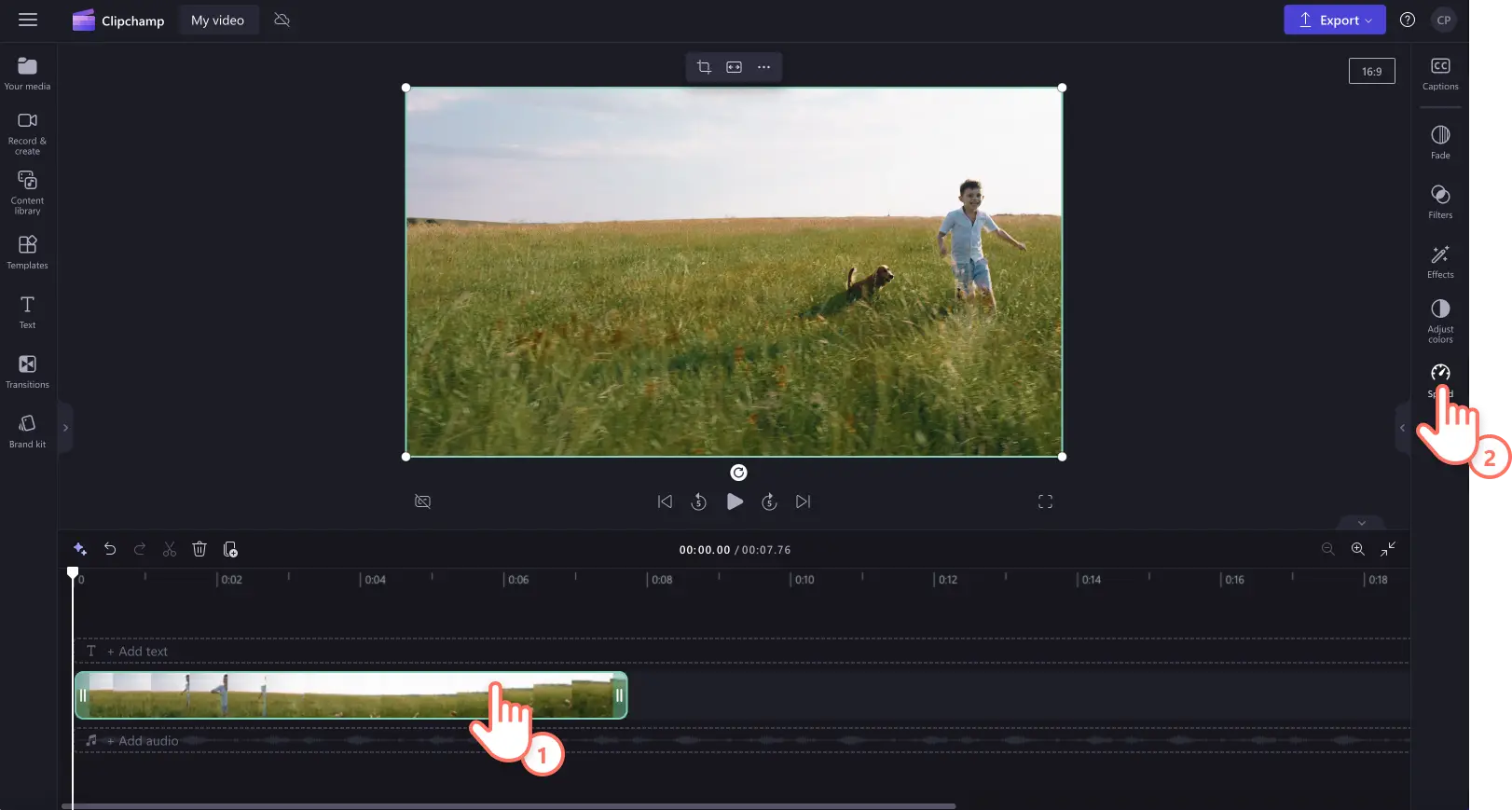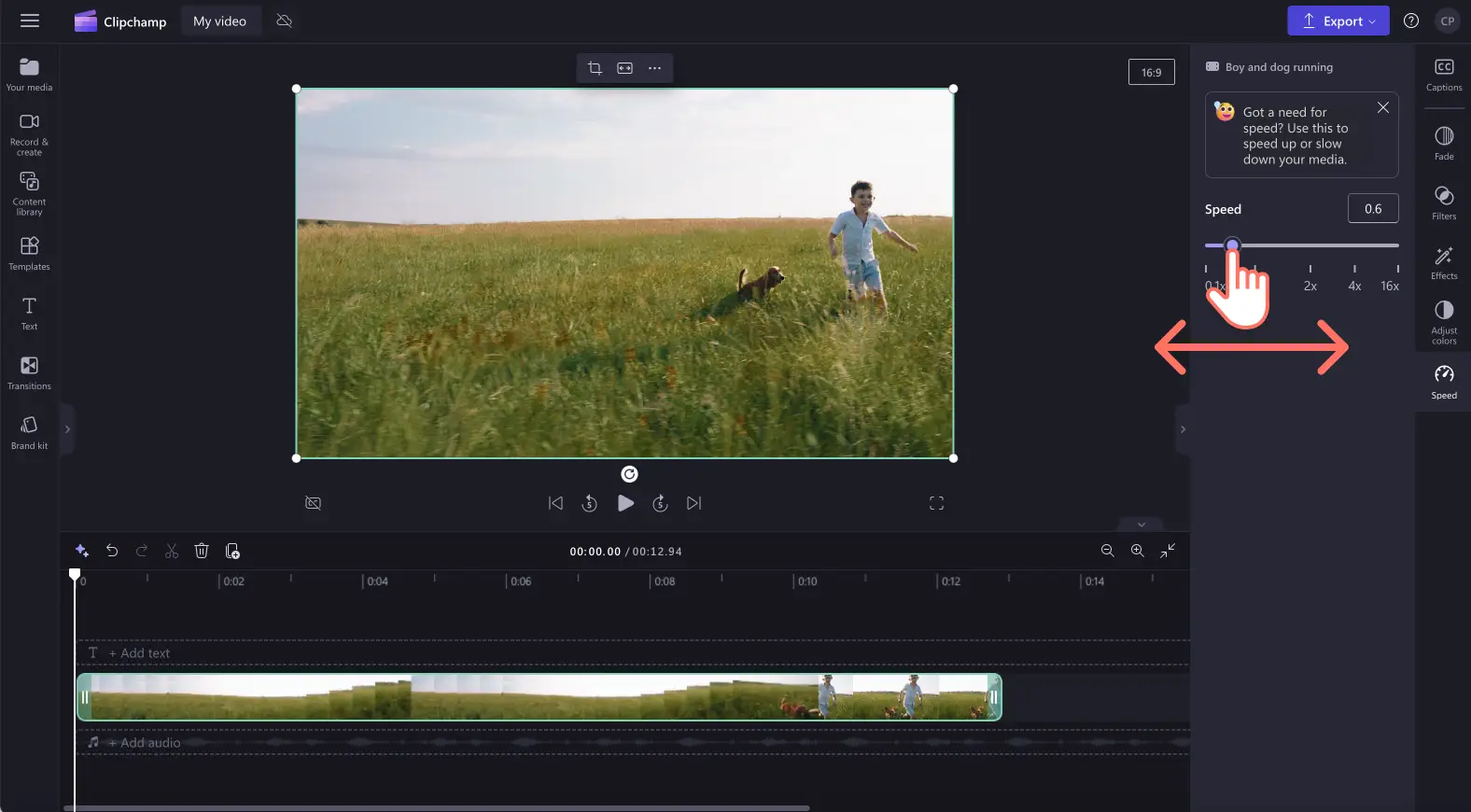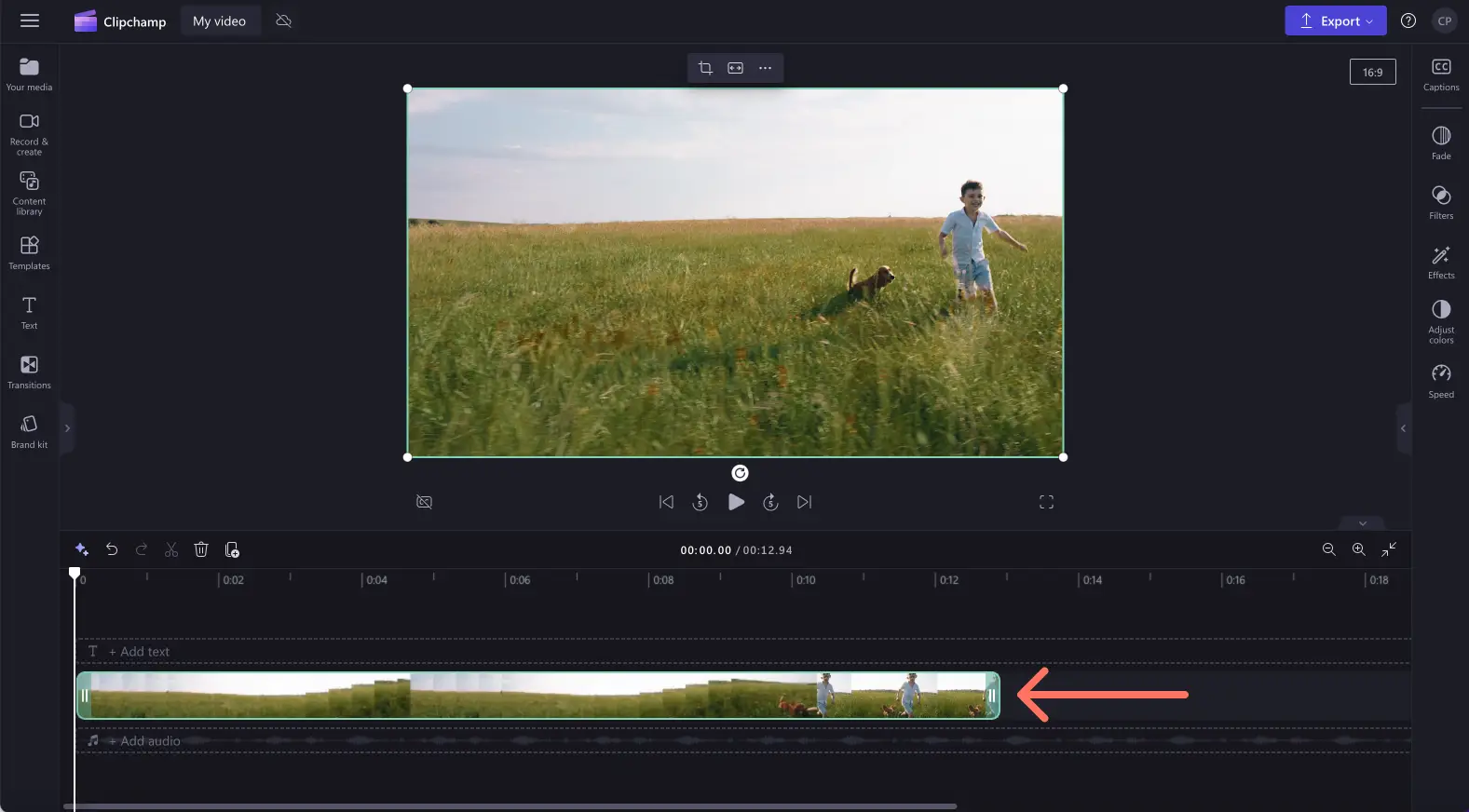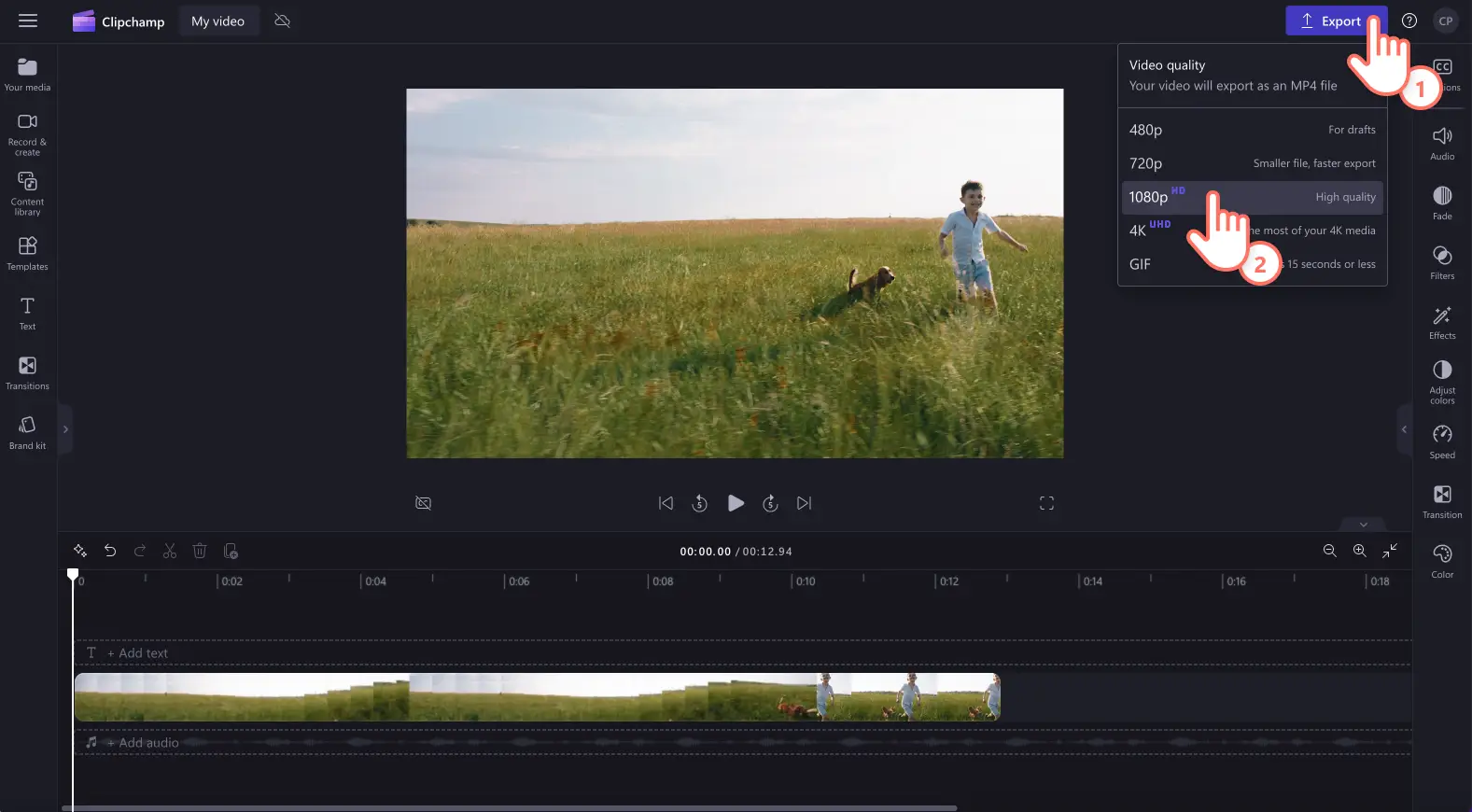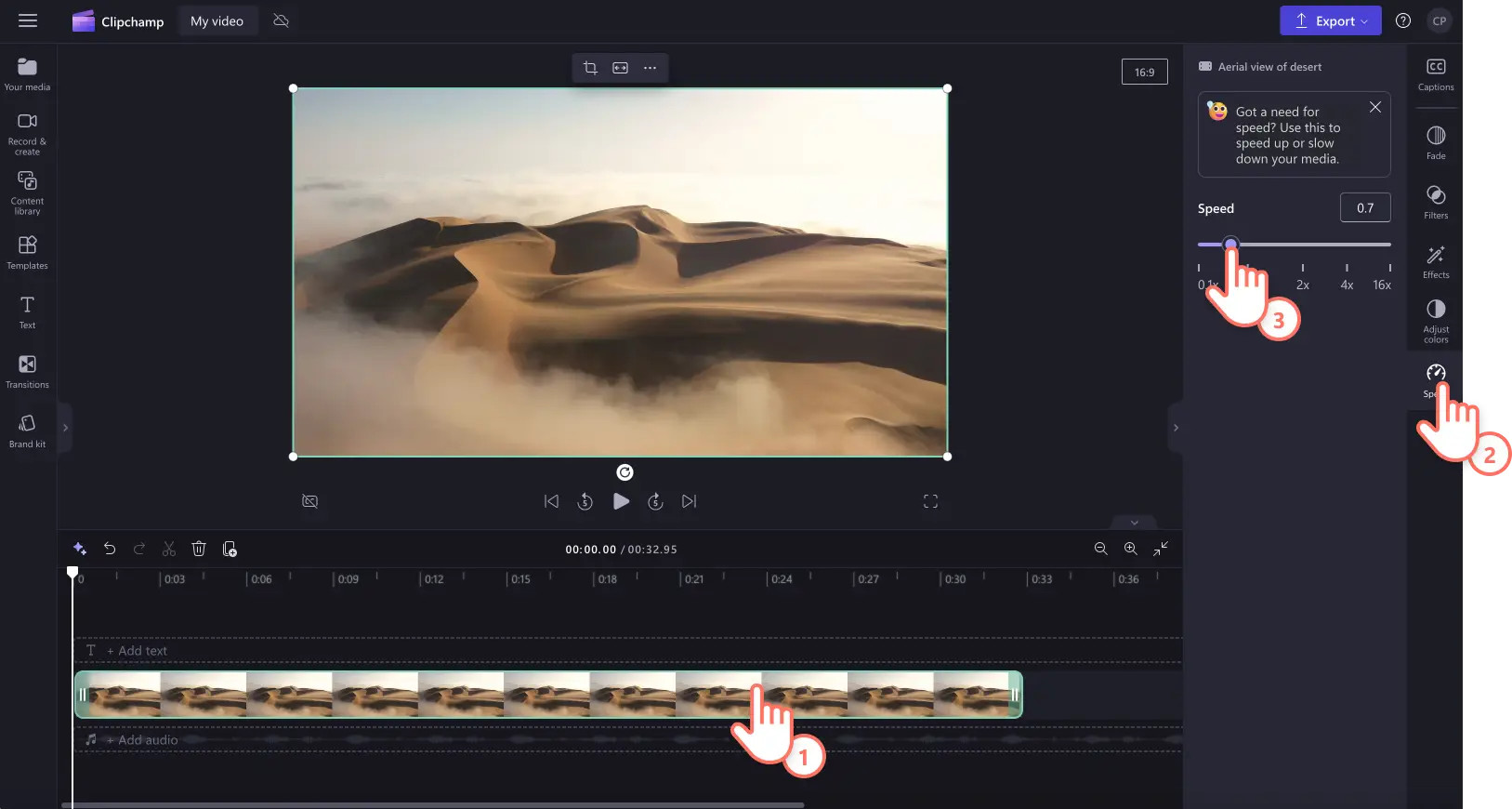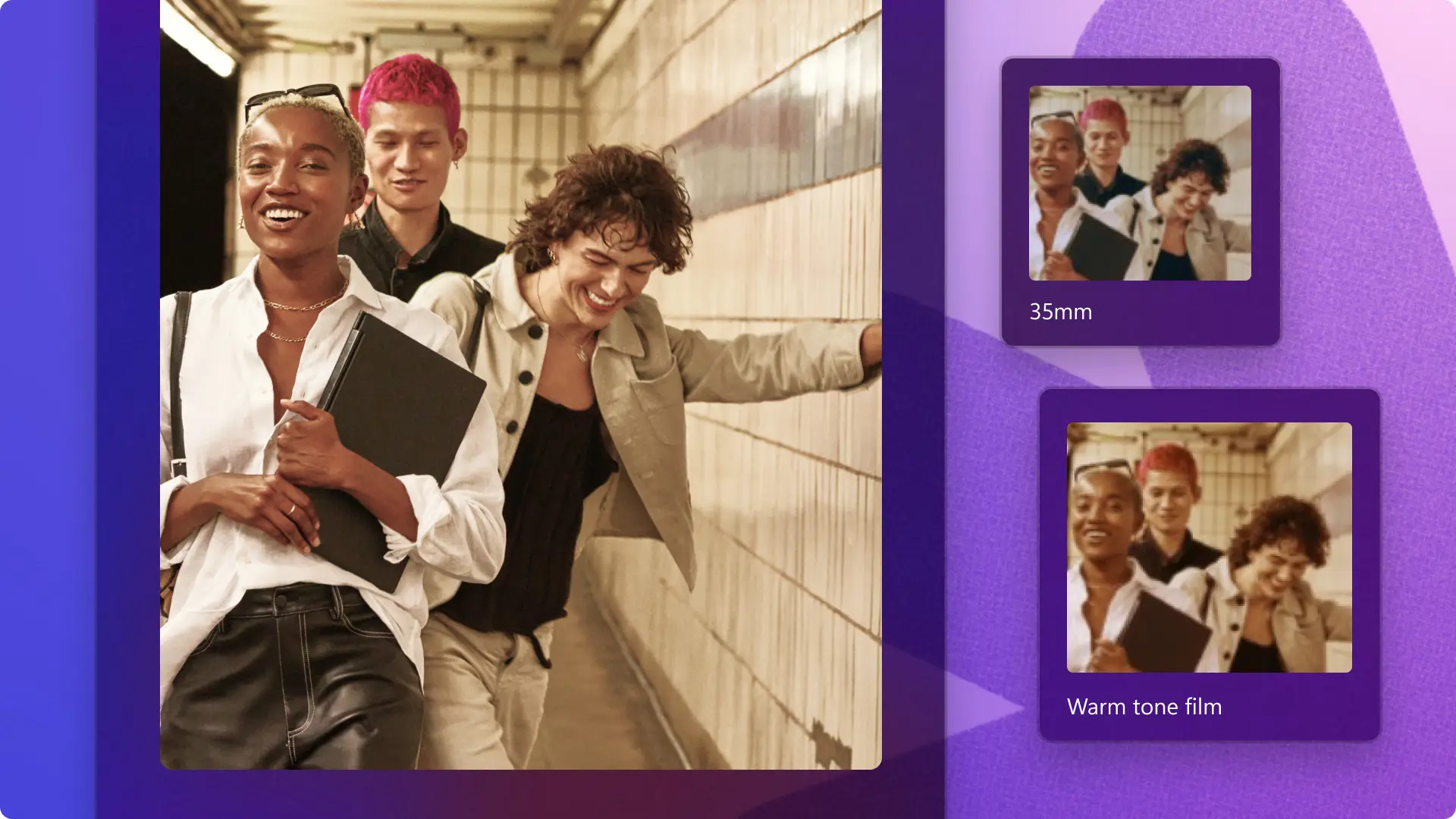"Назар аударыңыз! Бұл мақаладағы скриншоттар жеке тіркелгілерге арналған Clipchamp редакторынан алынған. Жұмыс және мектеп тіркелгілеріне арналған Clipchamp үшін де сондай қағидаттар қолданылады."
Осы бетте
Кәдімгі бейнеклипті баяу қозғалыстағы бейнеге айналдырғыңыз келе ме?Бейнеңізді жай ғана баяу қозғалысқа түрлендіру арқылы күдікті қосыңыз, эмоцияларды жақсартыңыз немесе оның анықтығын жақсартыңыз.
Clipchamp бағдарламасындағы баяу қозғалыс әсерінің көмегімен бейнеңіздің жылдамдығын өңдеп, оны баяу қозғалысқа тегін түрлендіруге болады.Clipchamp бейне өңдегішімен баяу қимылдайтын бейнені қалай жасау керектігін білу үшін оқыңыз.
Clipchamp бағдарламасында бейнені қалай баяулатуға болады
1-қадам. Бейнеңізді импорттаңыз немесе каталогтік бейнені таңдаңыз
Жеке бейнелеріңізді, суреттеріңізді және дыбысыңызды импорттағыңыз келсе, компьютер файлдарын шолу үшін құралдар тақтасындағы мультимедиа қойыншасындағы мультимедианы импорттау түймесін басыңыз немесе OneDrive жүйесін қосыңыз.
Каталогтік бейнені баяу қозғалатын етпекші болсаңыз, құралдар тақтасында бейнелер кітапханасы қойыншасын басыңыз. Бейнеге арналған дұрыс стокті таңдау үшін тегін бейнелер кітапханасына өтіңіз. Кілтсөздер негізінде каталогтік бейнелер іздеу үшін іздеу жолағын пайдаланыңыз немесе бейне санатындағы "Толығырақ" түймешігін басыңыз.
Бейнеңізді уақыт шкаласына сүйреп апарыңыз.
2-қадам.Бейнеңізді баяу қозғалысқа келтіріңіз
Ескертпе: Баяу қозғалыс әсері аудио және бейне тіркелген болса, бейнеңіздегі дыбыс жылдамдығын өзгертеді. Егер сіз тек бейнеңіздің жылдамдығын реттегіңіз келсе, осы оқулықты орындау арқылы дыбысты бейнеден ажыратыңыз немесе жойыңыз.
Бейнені баяу қозғалысқа түрлендіру үшін, жасыл түспен бөлектелгендей уақыт шкаласында бейнені басыңыз, содан кейін сипаттар тақтасындағы жылдамдық қойындысын басыңыз.
Мұнда бейненің жылдамдығын азайту, оны баяу қозғалысқа келтіру үшін жылдамдық сырғытпасын солға сүйреуге болады.Сондай-ақ бейнеңізді баяу жылжыту үшін 0,4 сияқты 1-ден төмен сандық мәнді пайдалануға болады.
Бейнеңіз енді уақыт шкаласында ұзағырақ (ұзақтығы) және баяу қозғалыста көрсетіледі.
3-қадам.Бейнеңізді алдын ала көріп, сақтаңыз
Жаңа баяу қозғалатын бейнені сақтамай тұрып, "Ойнату" түймешігін басып, оны алдын ала көріп алыңыз. Сақтауға дайын болғанда, "Экспорттау" түймешігін басып, бейненің ажыратымдылығын таңдаңыз.Барлық бейнені 1080p бейне ажыратымдылығымен сақтауға кеңес береміз. Ақылы жазылым иелері 4K бейне ажыратымдылығымен сақтай алады.
Кәдімгі бейнені баяу қозғалыстағы бейнеге түрлендіру бойынша қосымша көмек алу үшін біздің бейнені жылдамдықты арттыру және баяу блогын қараңыз.
Бейне дыбысты қалай баяу қозғалысқа келтіруге болады
Бейнеңізді дыбыс баяу қозғалыспен қосу үшін төмендегі қадамдарды орындаңыз.
Ескертпе: Егер дыбыс уақыт шкаласында бейнеге тіркелген болса, дыбыс автоматты түрде баяу болады және жылдамдық өзгереді.
Бейнеңізді аудио арқылы импорттаңыз, содан кейін оны уақыт шкаласына сүйреп апарыңыз.
Жасыл түспен бөлектелгендей етіп бейнені басыңыз, содан кейін сипаттар тақтасындағы жылдамдық қойыншасын басыңыз.
Бейнеңізді баяу қозғалысқа келтіру үшін жылдамдық сырғытпасын солға сүйреңіз.Сондай-ақ, сандық мәнді енгізуге болады. Бұл бейне мен дыбыстың жылдамдығын өңдейді.
Баяу қозғалыстағы өзгерістерді болдырмау үшін жылдамдық таңдағышын нөлге немесе бастапқы орнына сүйреңіз.Сондай-ақ, уақыт шкаласында болдырмау және қайталау түймелерін басуға болады.
Дыбыс және бейнені баяу қозғалысқа түрлендіру бойынша қосымша көмек алу үшін дыбысты жылдамдату және баяулату блогымызды немесе YouTube оқулығын қараңыз.
Бейнені баяу қозғалысқа түрлендірудің 6 себебі
YouTube үшін кинематографиялық бейнелеріңіздің жылдамдығын баяулату арқылы драмаға ерекше мән беріп, керемет әсер қосыңыз.
Баяу қозғалыс әсерлерін пайдаланып, туған күннің маңызды сәттері, шын жүректен кездесулер және ойластырылған электрондық карталардағы бейне кадрларыңыздың эмоционалды әсерін күшейтіңіз.
Онлайн GIF жасаушы арқылы кәдімгі бейнелерді күлкілі баяу қозғалыстағы GIF-ке түрлендіру арқылы әзіл-оспақ және мәнерлі қысқа бейнелер жасаңыз.
Көрермендерге баяу қозғалыста жүруді жеңілдету арқылы нұсқаулық бейнелері мен оқу құралдарының анықтығын жақсартыңыз.
Экшн бейнесін баяу қозғалысқа келтіру үшін баяулату арқылы спорттық ерекшелікті, шеберлікті немесе қозғалысты көрсетіңіз.
Бейнені баяу қозғалысқа түрлендіру арқылы көркем пейзаждарыңызға және саяхат бейнелеріне көркемдік қабілет қосыңыз.
Жиі қойылатын сұрақтар
Баяу қозғалыстағы бейне эффекті тегін бе?
Жылдамдықты таңдау мүмкіндігі Clipchamp бағдарламасындағы барлық пайдаланушылар үшін тегін. Әртүрлі жазылу опцияларын көргіңіз келсе, бағалар бетін қараңыз.
Дыбыс та баяу қозғалысқа айналуы мүмкін бе?
Иә.Бейнеклипіңізде дыбыс болса, дыбыс баяу қозғалысқа да айналады. Клиптің дыбысын өзгерткіңіз келмесе, бейнеңізден дыбысты ажыратып, тек бейнеңізді өңдеңіз.
Қандай бейнелер баяу қозғалыста жақсы жұмыс істейді?
Авторлар кез келген бейне жанрын баяу қозғалыстағы бейнеге айналдыра алады.Экшн спорттарынан, тамақ дайындауға арналған оқулықтардан, үй жануарларына, балаларға және арнайы іс-шараларға дейін, тіпті жарнамалық маркетингтік бейнелерге дейін.Бейненің жылдамдығын қалаған жылдамдыққа өзгертуге болады.
Instagram үшін баяу қимылдайтын бейне түсіре аламын ба?
Авторлар Clipchamp бейне редакторындағы баяу қозғалыс әсерін пайдаланып, Instagram рилстерін, арнадағы бейнелерді, әңгімелер мен тікелей бейнелерді баяу қозғалыста оңай жасай алады.
Жылдамдықты таңдау құралының көмегімен қарапайым бейнелерді баяу қозғалыстағы бейнелерге оңай жасырыңыз.Бейнені өңдеу бойынша қосымша кеңестер алу үшін бейне сапасын жақсарту жолын қараңыз.
Бейнеңізді тегін Clipchamp көмегімен өңдеңіз немесе Windows-қа арналған Clipchamp бағдарламасын жүктеп алыңыз.