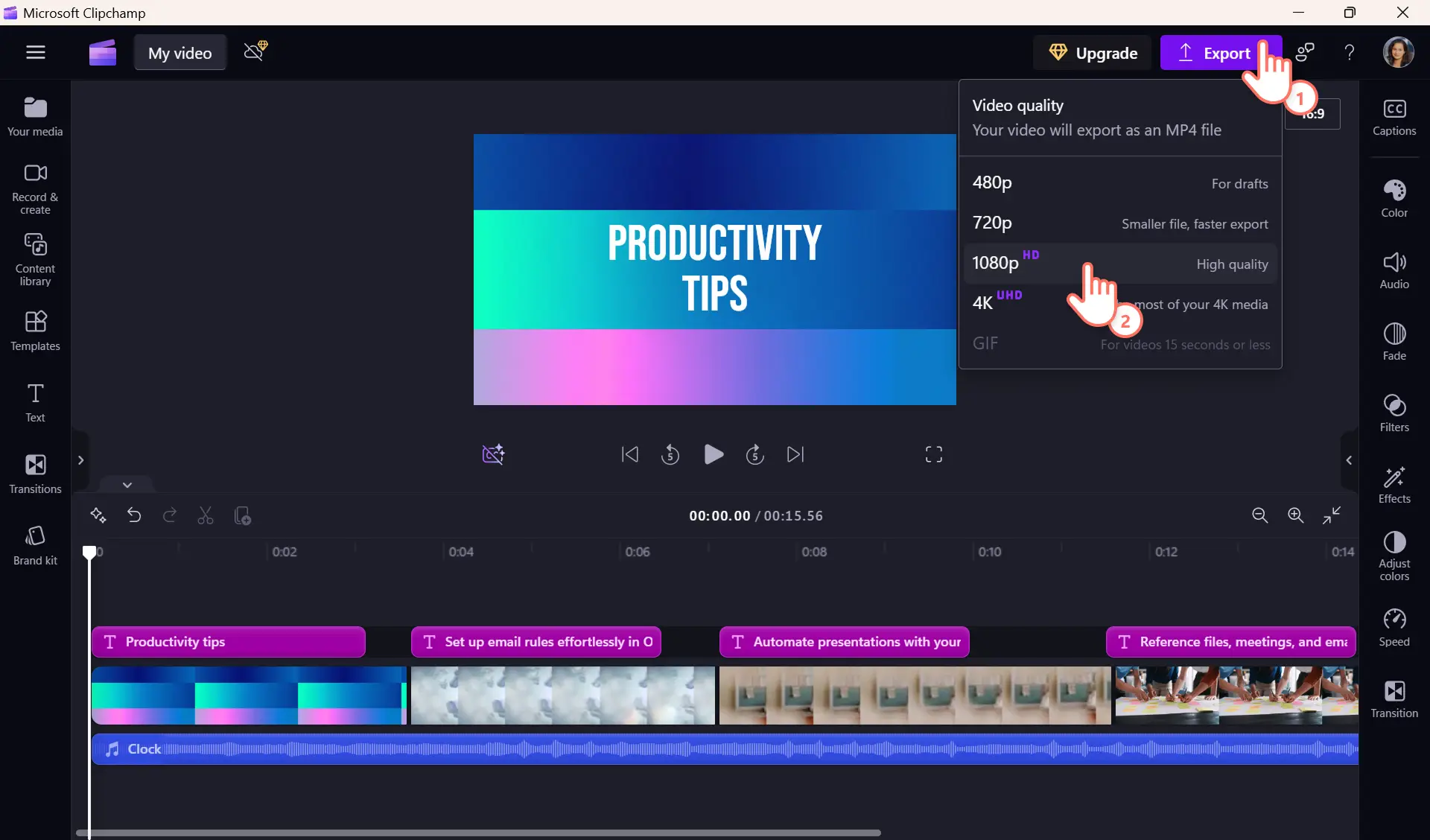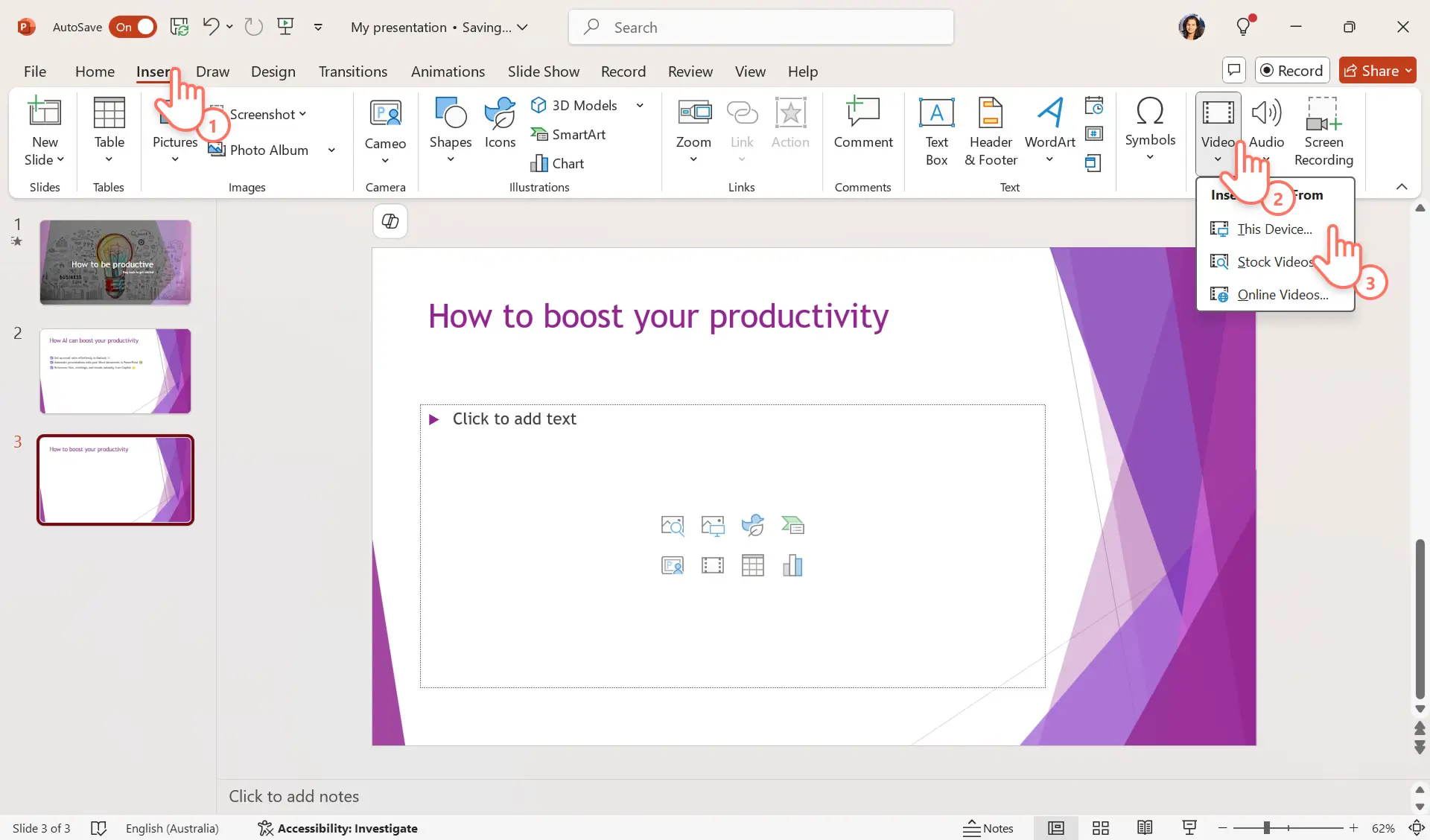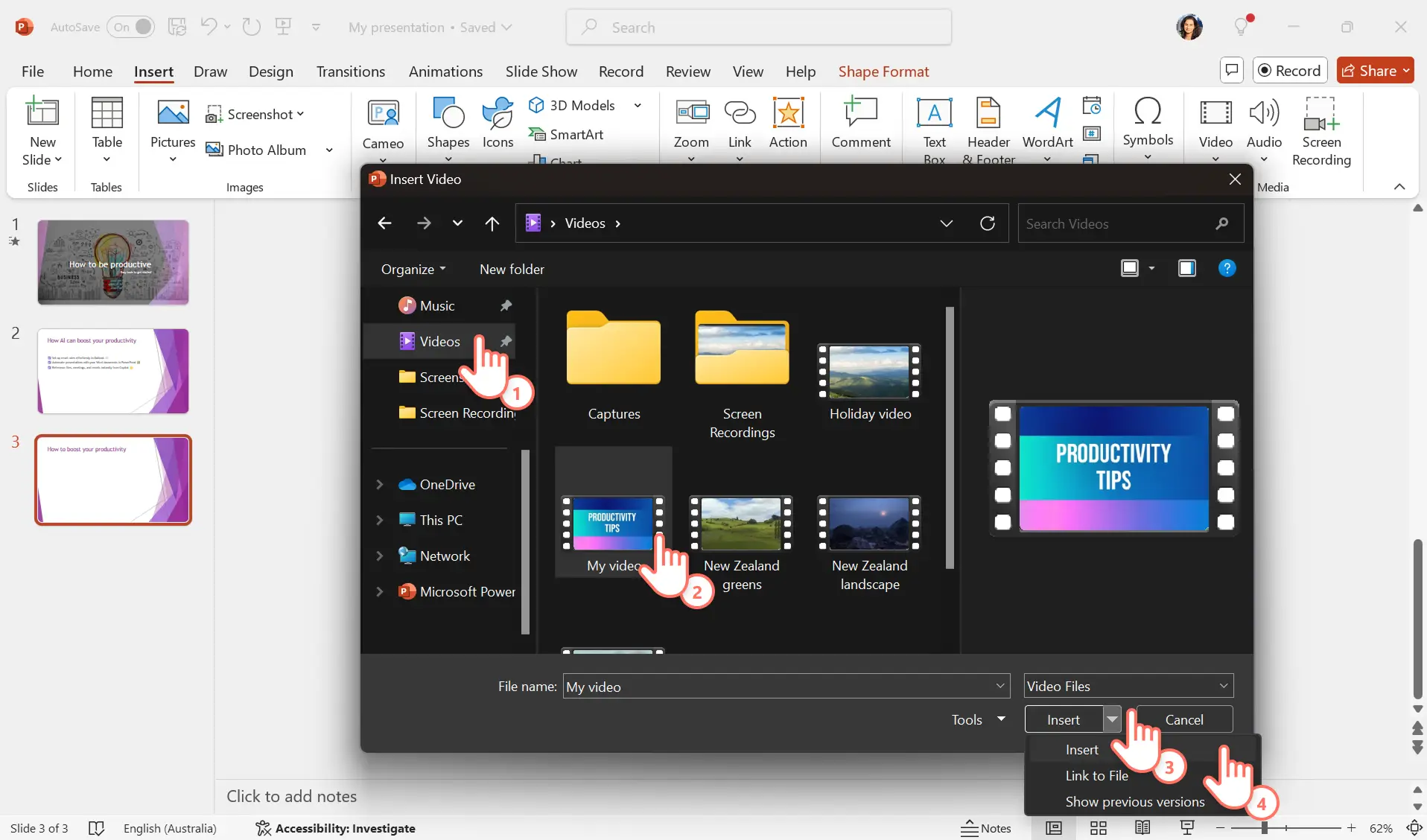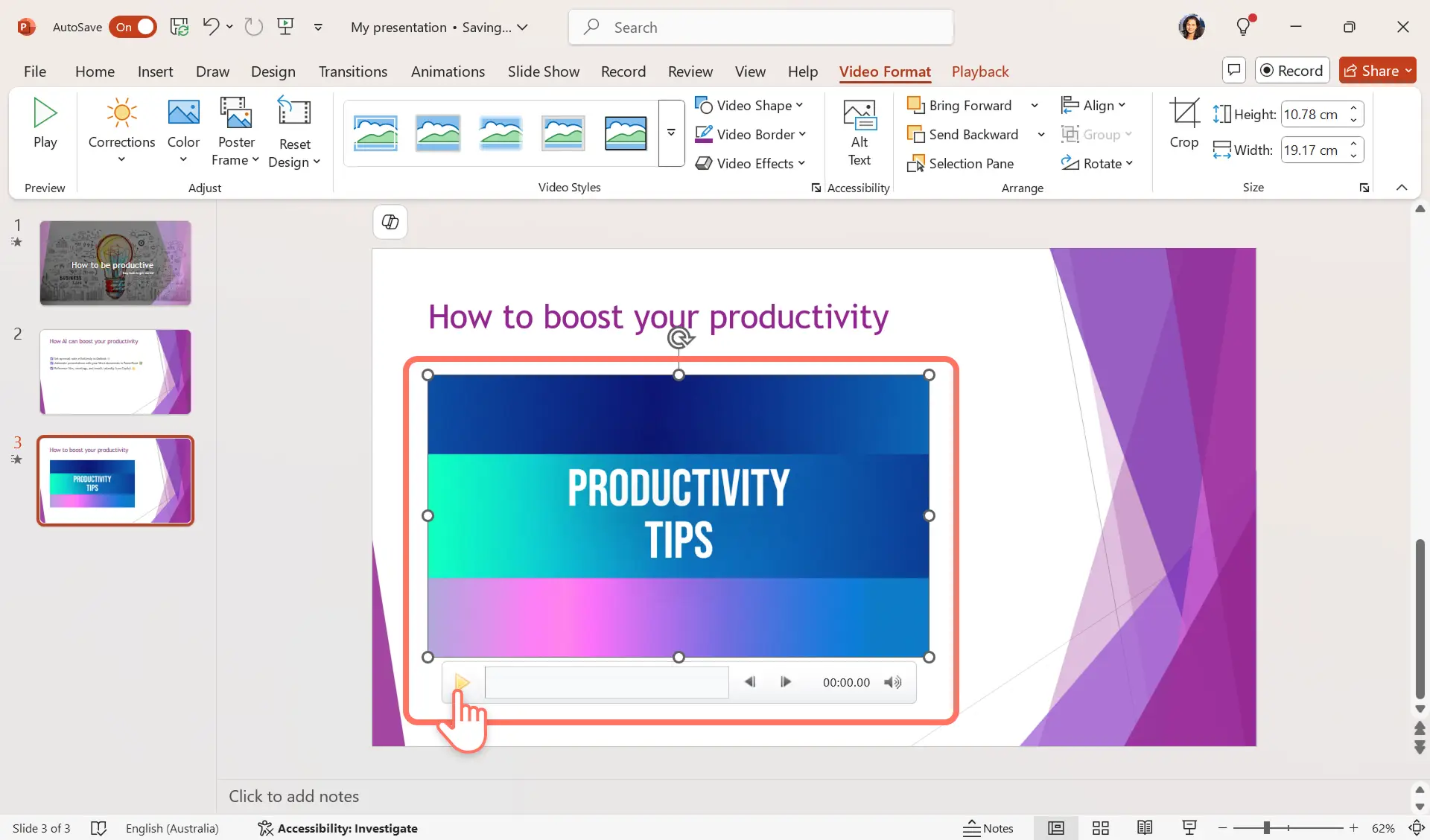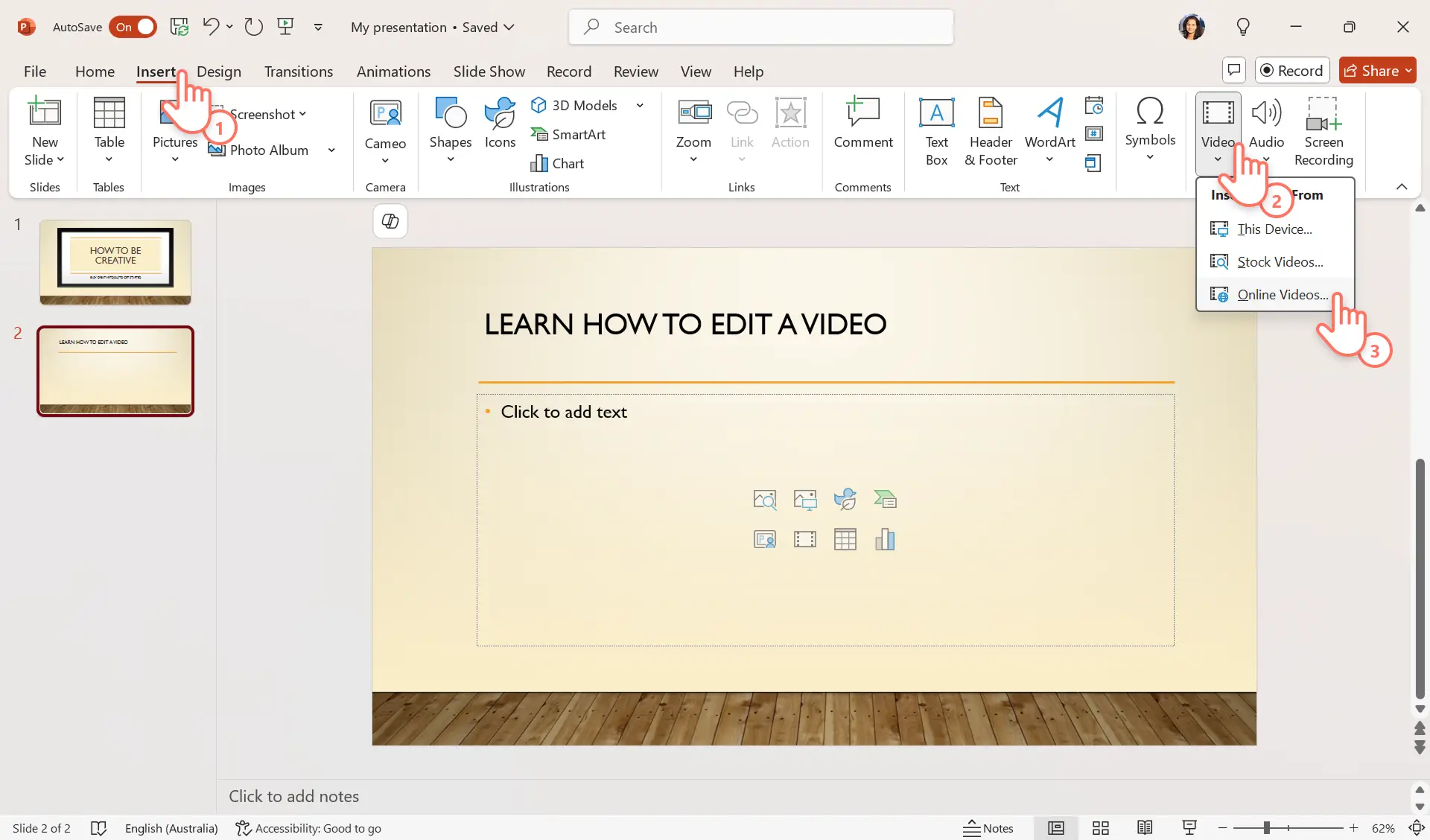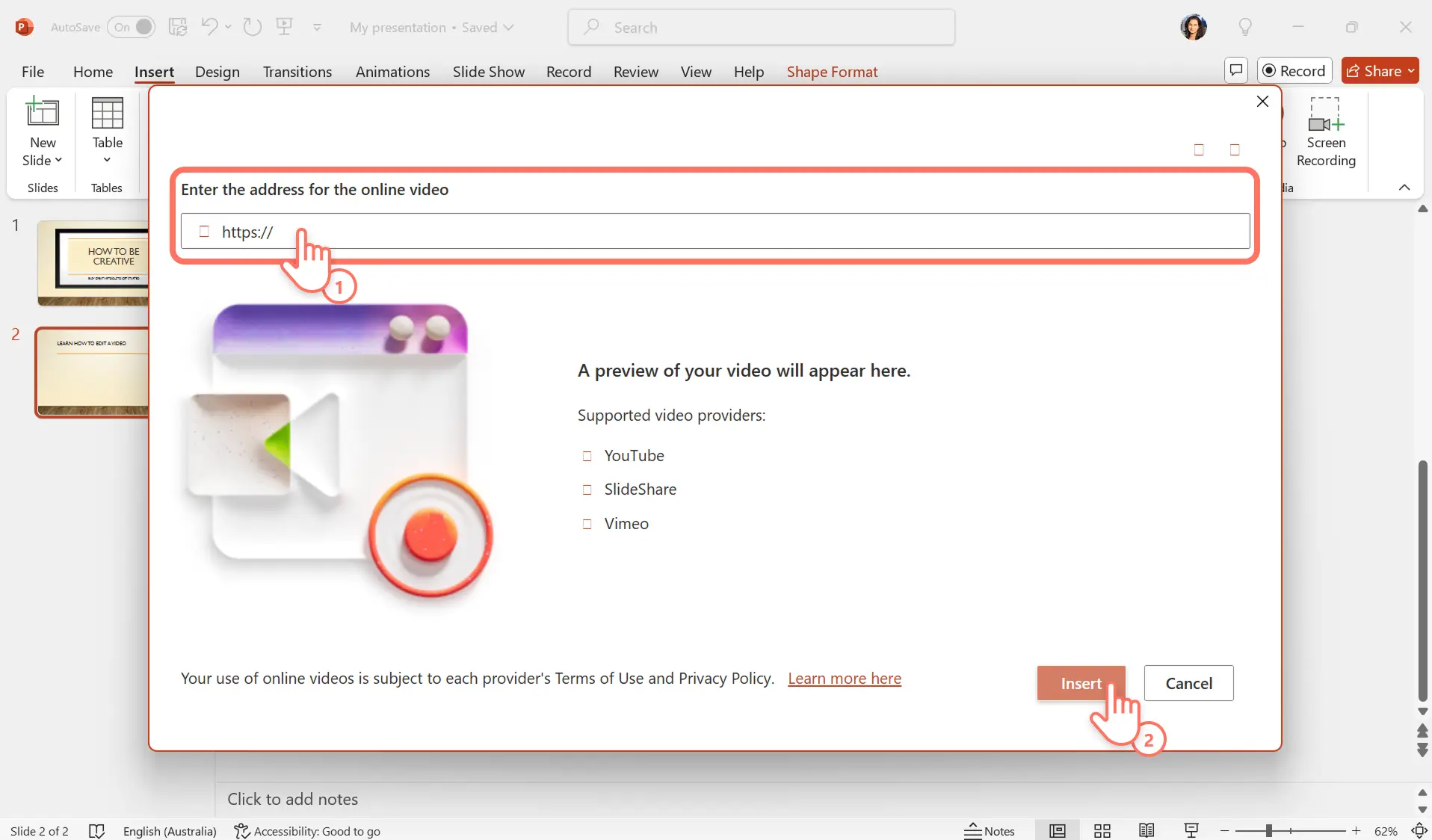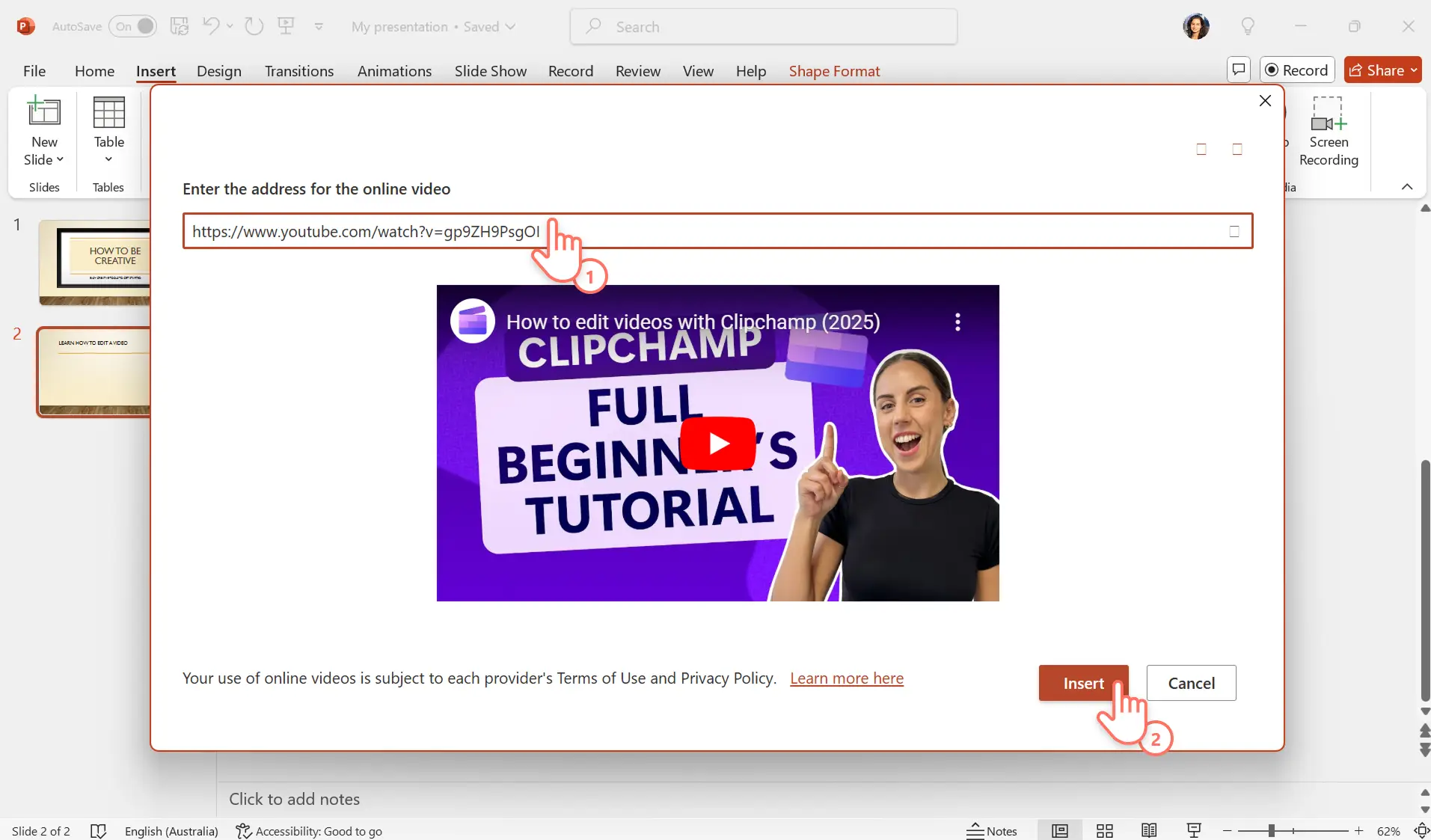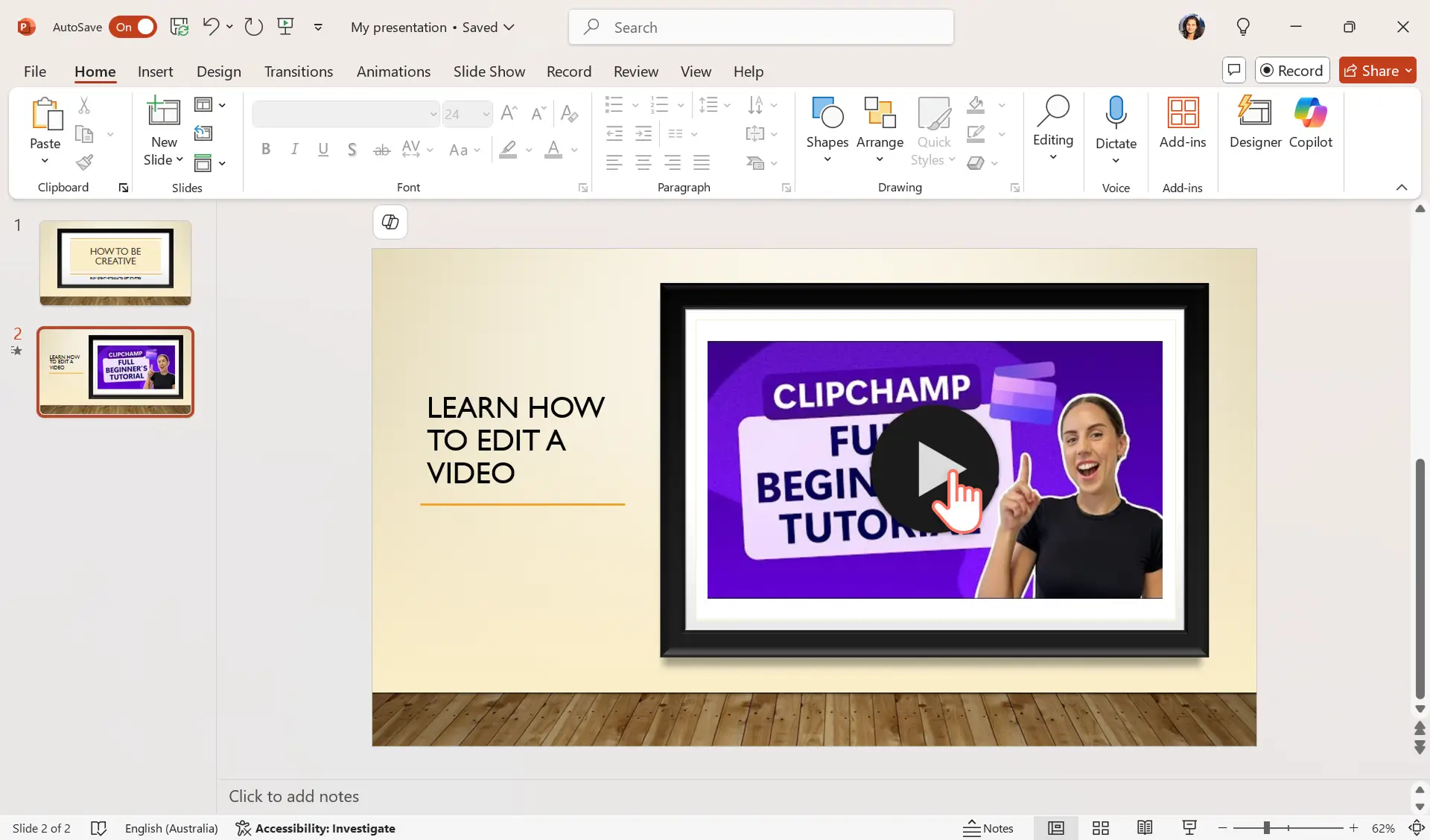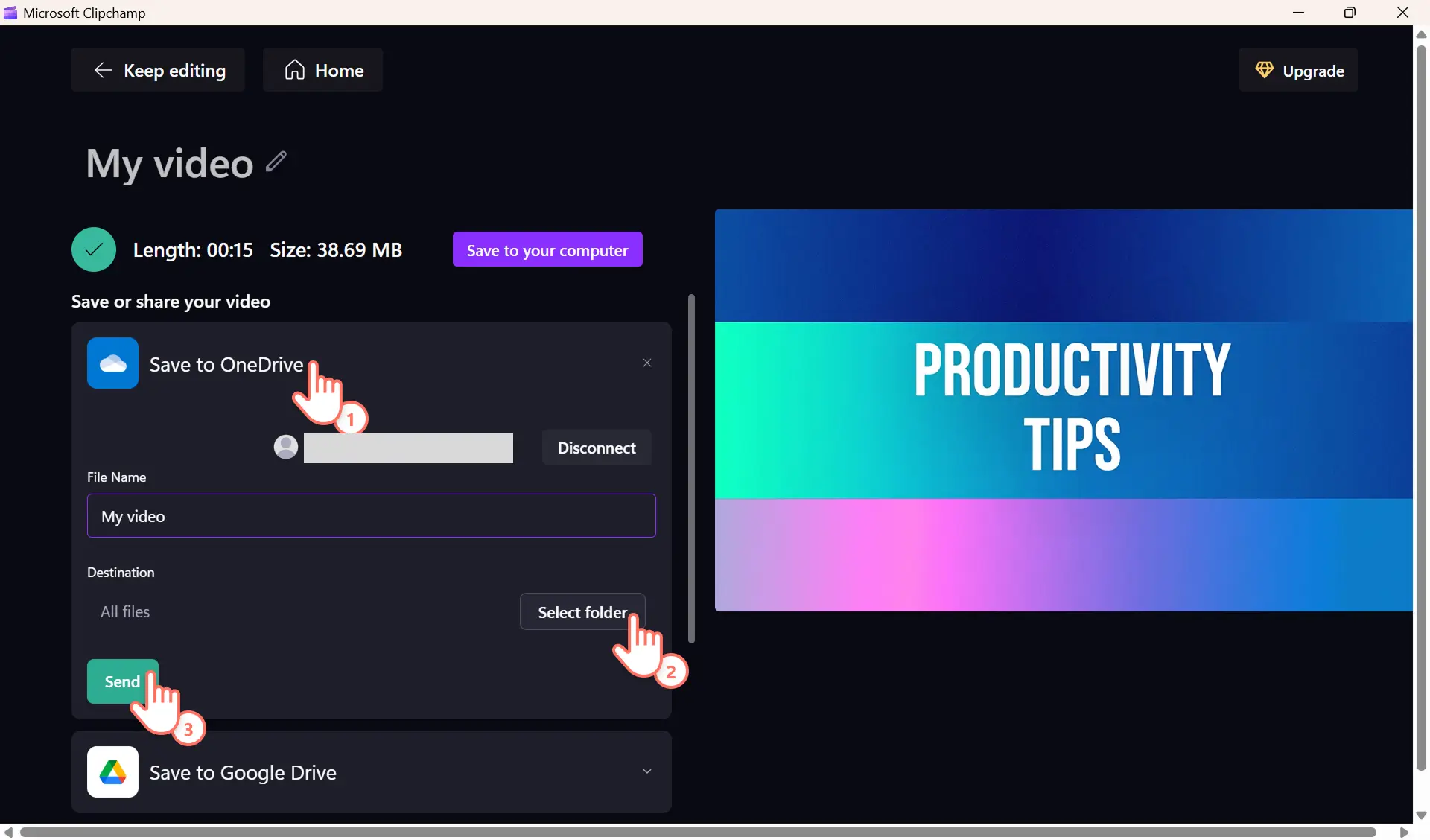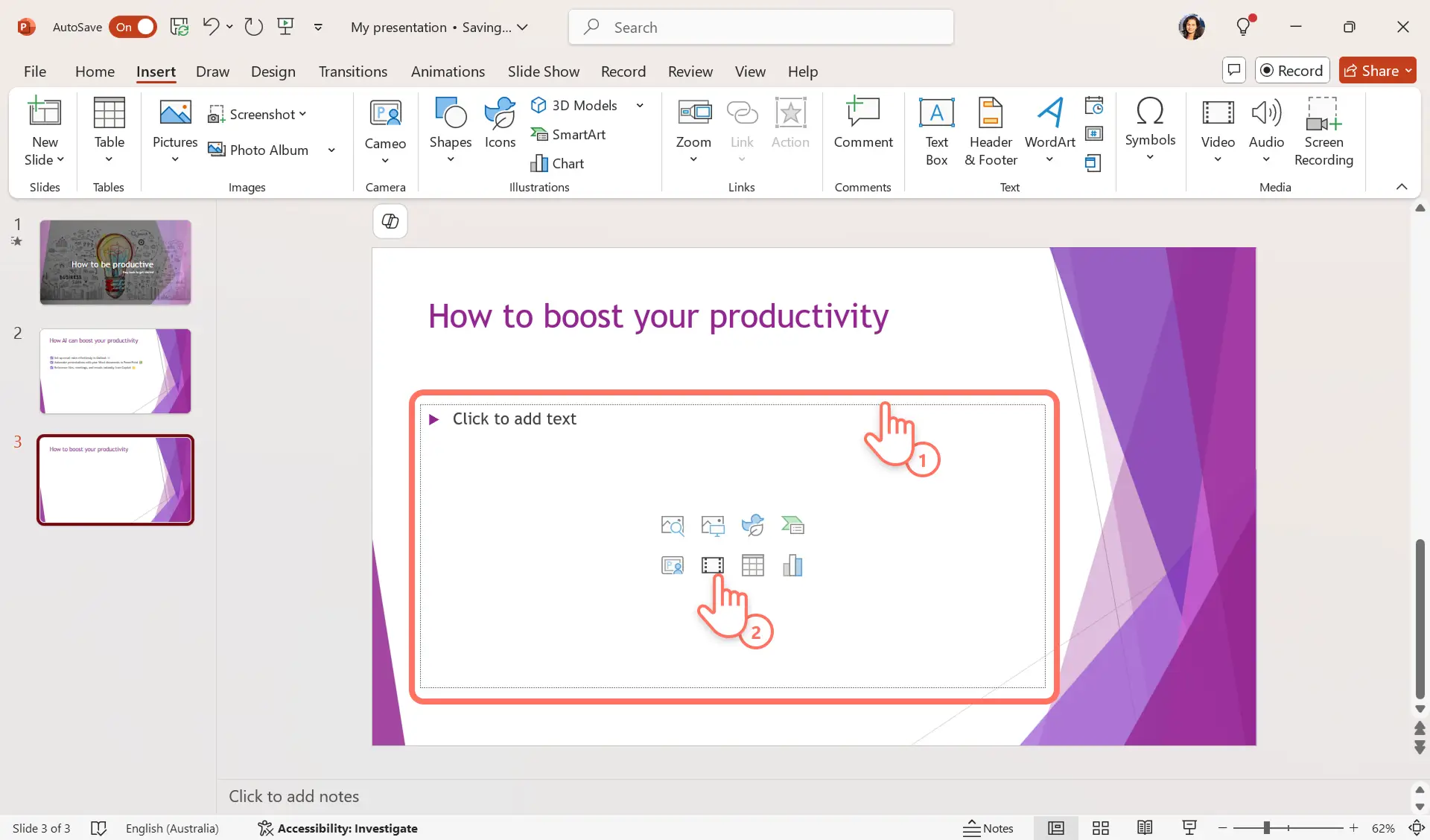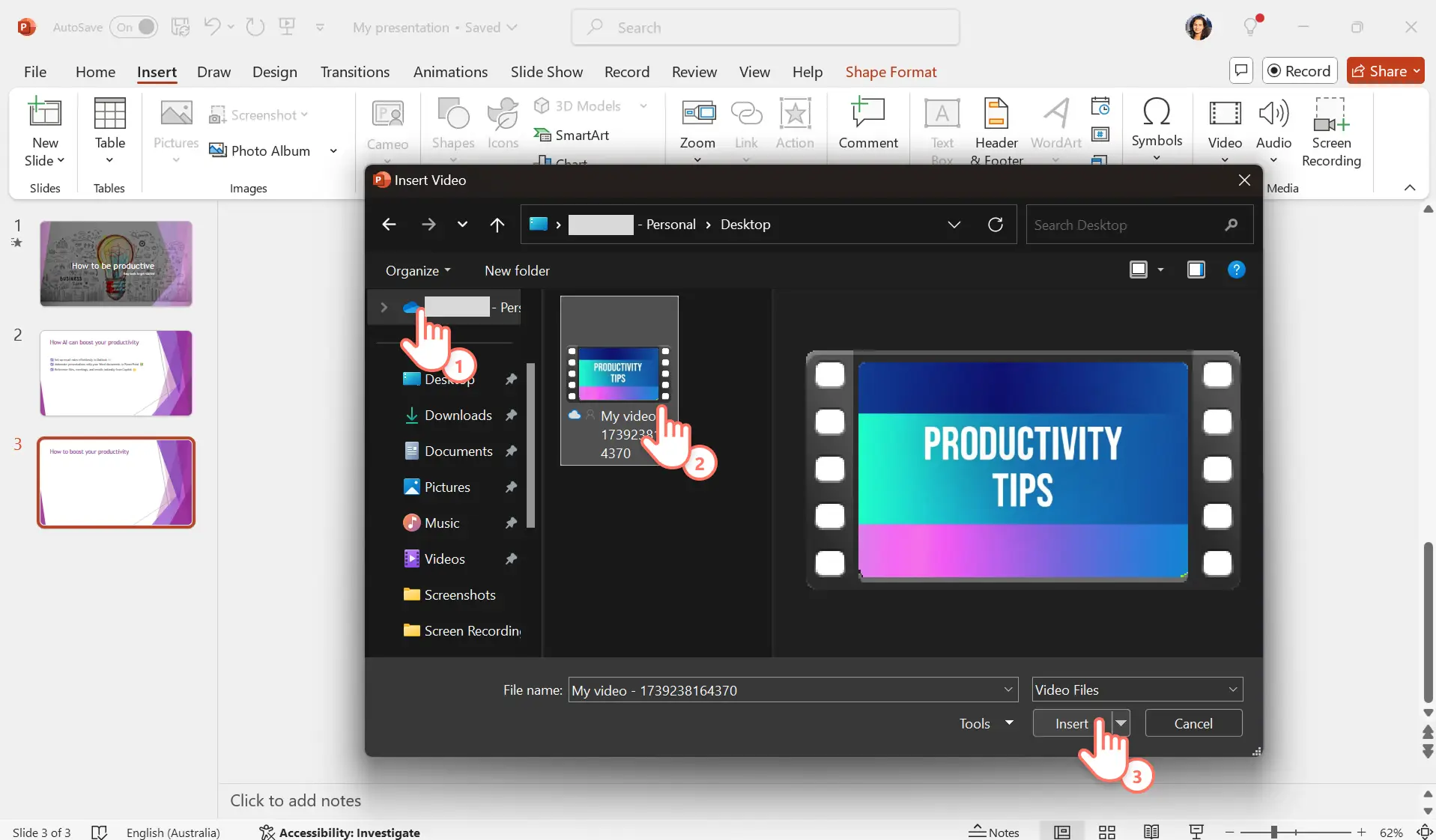Назар аударыңыз! Бұл мақаладағы скриншоттар жұмысқа арналған Clipchamp тіркелгілеріне арналған және сол принциптер мектеп тіркелгілеріне арналған Clipchamp бағдарламасына қолданылады. Clipchamp жеке тіркелгілерін пайдалану бойынша нұсқаулықтар әртүрлі болуы мүмкін.Қосымша ақпарат.
Осы бетте
Әрбір жақсы презентация оқиғаны баяндайды, ал бейнелер бұл оқиғаны жақсартуға көмектеседі. Аудиторияның қатысуын оңай арттыру және презентацияңыздың негізгі идеяларын бөлектеу үшін келесі PowerPoint презентациясына бейне қосыңыз.
Мектепте немесе жұмыста баяндамашылар бөлімдерді енгізу, тақырыптар арасында ауысу, өнімді оңай көрсету және мазмұнға әртүрлілік қосу үшін бейнелерді PowerPoint слайдтарына ендіре алады. Дегенмен, аудиторияңызды таң қалдыру үшін презентация бейнелері ақауларсыз немесе бұзылған сілтемелерсіз мінсіз ойнауы керек.
PowerPoint бағдарламасына бейнені оңай қосудың, динамикалық презентация жасаудың үш сенімді әдісін ашыңыз және өзіңізге дұрыс әдісті таңдау бойынша кеңестер алыңыз.
Ескертпе: бұл M365 жеке жазылымын пайдаланып Windows 11 жүйесіндегі Microsoft PowerPoint бағдарламасына бейне қосудың соңғы әдістері. PowerPoint бағдарламасының басқа нұсқаларында белгілер сәл өзгеше болуы мүмкін.
1-әдіс: компьютерден PowerPoint бағдарламасына бейне қосу
1-қадам. Clipchamp көмегімен бейнені жасау және сақтау
Windows 11 жүйесінде Microsoft Clipchamp бағдарламасымен бейнелер жасауды бастаңыз, Windows жүйесіне арналған ресми бейне редакторы.
Өз бейнелеріңізді жүктеп салыңыз немесе тегін бейнелер, кескіндер және GIF файлдарынан таңдаңыз. Содан кейін әсерлі бейнені тез арада жасау үшін бейнеңізді кесіңіз және өңдеңіз, музыканы, ауысуды, бейнеде кадрдан тыс дауысты, бренд логотиптерін және т.б. қосыңыз. Clipchamp көмегімен бизнесіңізге арналған презентация бейнелерін, мектеп жобаларына арналған танымдық бейнелерді немесе YouTube бейнелерін оңай жасаңыз.
Бейнені жасағаннан кейін "Экспорттау" түймешігін басып, оны компьютерге сақтау үшін бейне ажыратымдылығын таңдаңыз.
Алғашқы бейнеңізді өңдеу туралы қосымша ақпарат алу үшін Clipchamp бағдарламасында бейнені қалай жасауға болатыны туралы YouTube бойынша нұсқаулықты қараңыз.
2-қадам.PowerPoint бағдарламасында бейнені кірістіру
Бейне қосқыңыз келетін PowerPoint презентациясын ашыңыз. Бейнені қосқыңыз келетін слайдты таңдау үшін басыңыз. Содан кейін "Кірістіру" қойыншасын таңдап, PowerPoint сипаттары таспасындағы "Бейне" түймешігін басыңыз. Ашылмалы мәзірден осы құрылғыны таңдаңыз. PowerPoint бағдарламасының кейбір бұрынғы нұсқалары да бұл опцияны менің компьютерімде бейне ретінде белгілеуі мүмкін.
3-қадам.PowerPoint бағдарламасына кірістіру үшін бейнені таңдаңыз
Дұрыс қалтаны таңдау арқылы құрылғыда немесе компьютерде сақталған жергілікті файлдарды шолыңыз. Файлды таңдап, ашылмалы мәзірді ашу үшін "Кірістіру" түймешігін басыңыз.Бейнені таңдауды аяқтау үшін ашылмалы мәзірден "Кірістіру" опциясын басыңыз.
4-қадам.Бейнені алдын ала қарап шығыңыз және PowerPoint бағдарламасында сақтаңыз
PowerPoint бағдарламасында бейнеңіз өңделе бастайды және ол дайын болғанда слайдқа автоматты түрде ендіріледі. Бейненің астында ойнату/кідірту түймешігі, орындалу барысы және дыбыс деңгейін реттеуі бар құралдар тақтасы пайда болады. Бейнені алдын ала көру үшін "Ойнату" түймешігін басыңыз.
Әдемі слайд жасау үшін өлшемін, орнын өзгертуге немесе слайд дизайнын теңшеуге болады. Дайын болған кезде PowerPoint презентацияңызды сақтаңыз және ұсыныңыз.
Ескеретін нәрселер:
Бұл әдіс презентацияны тікелей компьютерден жасағанда жақсырақ жұмыс істейді.
Осы әдісті пайдаланып PowerPoint бағдарламасына бейне қосу файл өлшемін арттырады, бұл презентацияны жүктеу уақытының ұзағырақ болуына және ойнатудың кешігуіне әкелуі мүмкін.Бейнені Clipchamp бағдарламасында сақтау кезінде оңтайландырылған бейне ажыратымдылығын таңдаңыз.
Файлдың бүлінуін болдырмау үшін сіз қосқан бейне файлдың бір қалтада екеніне көз жеткізіңіз
Бұл әдіс бейнелерді электрондық пошта арқылы жіберуге жарамайды.
Оның орнына төмендегі әдістерді пайдаланып электрондық пошта арқылы жіберілген кезде ойнатылатын бейнені ендіріңіз.
2-әдіс: YouTube бейнесін PowerPoint бағдарламасына кірістіру
1-қадам. PowerPoint бағдарламасында “Кірістіру“ қойыншасын таңдаңыз
Clipchamp көмегімен YouTube бейнесін өңдеп, оны жарияласаңыз, онлайндық бейнені ендіру мүмкіндігін пайдаланып көріңіз. PowerPoint презентациясын ашыңыз және онлайндық бейнені ендіретін слайдты таңдаңыз. Содан кейін "Кірістіру" қойыншасын таңдап, PowerPoint сипаттары таспасындағы "Бейнелер" түймешігін басыңыз. Ашылмалы мәзірден онлайндық бейнелерді таңдаңыз.
PowerPoint бағдарламасының кейбір бұрынғы нұсқалары да бұл опцияны онлайн фильмдер ретінде белгілеуі мүмкін.
2-қадам.Онлайндық бейнеге арналған URL мекенжайын енгізіңіз
Нұсқаулары бар қалқымалы терезе пайда болады. Презентацияңызға ендіргіңіз келетін YouTube бейнесінің URL мекенжайын көшіріп, оны осы терезеге қойыңыз, содан кейін “Кірістіру“ түймешігін басыңыз.
YouTube бейнелерін PowerPoint бағдарламасына ендіргіңіз келмесе, Vimeo және SlideShare бағдарламаларынан бейненің URL мекенжайларын ендіре аласыз, бұл сізге онлайн көздердің көбірек таңдауын береді.
Бейнені алдын ала қарау автоматты түрде жасалады. Бұл ендіргіңіз келетін дұрыс бейне екенін растаңыз, содан кейін Кірістіру түймешігін басыңыз.
3-қадам.Бейнені алдын ала қараңыз немесе әсерлер қосыңыз
Бейнеңіз слайдта пайда болады және оның өлшемін өзгертуге, жылжытуға және слайд дизайнын теңшеуге болады.
Ескеретін нәрселер:
Бұл әдіс бейнелерді электрондық пошта және Outlook арқылы бөлісу үшін жарамды.
Көрерменнің бейнелерді көруден ләззат алуы интернетке қосылу жылдамдығына және желі қосылымының сенімділігіне байланысты.
Авторлардың авторлық құқық туралы заңдарын құрметтеу үшін әрқашан YouTube бейнесіне және ол ендірілген арнаға сілтеме қосыңыз.
YouTube оқулық бейнелерін, демо бейнелерді немесе сынақ бейнелерін сату презентациялары мен корпоративтік бейнелерге ендіру тамаша идея.
3-әдіс: OneDrive қызметінен PowerPoint бағдарламасына бейне кірістіру
1-қадам. Бейнені OneDrive қызметіне сақтаңыз
Windows 11 жүйесіндегі Microsoft Clipchamp бағдарламасы OneDrive бағдарламасымен біріктірілген, ол файлдарды тасымалдауға және бейнелерді таңдаулы Microsoft бұлттық сақтау орны тіркелгісіне бірнеше рет басу арқылы сақтауға мүмкіндік береді.
Алдымен, бейнені OneDrive-қа жүктеп салу үшін Clipchamp редакторының экспорттау бетіндегі "OneDrive-қа сақтау" түймешігін тауып алыңыз. Clipchamp бағдарламасына OneDrive файлдарына кіруге рұқсат беріңіз, файлды сақтау үшін OneDrive тағайындау орнын таңдап, “Жіберу” түймешігін басыңыз. Бейне автоматты түрде OneDrive жүйесіне синхрондалады және сіз ортақ пайдалану үшін файлға сілтеме аласыз.
2-қадам.PowerPoint бағдарламасында “Кірістіру“ қойыншасын таңдаңыз
Бейне қосқыңыз келетін PowerPoint презентациясын ашыңыз. Бейнені қосқыңыз келетін слайдты таңдау үшін басыңыз. Содан кейін слайдқа мультимедиалық файлдарды қосуға арналған таңбашалары бар мәтіндік өріс таңдаңыз. Бейне белгішесін таңдаңыз.
3-қадам.PowerPoint бағдарламасына кірістіру үшін бейнені таңдаңыз
PowerPoint компьютеріңіздегі файлдарды ашады. Ашылғаннан кейін жетектеушідегі OneDrive қалтасына өтіңіз. Кірістіру түймешігін басу арқылы бейне файлды таңдаңыз және ол сіздің компьютеріңізге жүктеле бастайды.
Clipchamp бағдарламасынан жаңа сақталған бейнені көру үшін OneDrive сақтық көшірмесі жасалғанын тексеріңіз.
4-қадам.Бейнені алдын ала қарап шығыңыз және PowerPoint бағдарламасында сақтаңыз
Дайын болған кезде бейне слайдқа автоматты түрде ендірілген болады. Бейнені алдын ала көру үшін "Ойнату" түймешігін басыңыз. Бейне форматы қойыншасында слайд дизайнын және бейнеңіздің орналасуын теңшеуге және бейне жиегі мен бедер сияқты әсерлерді қосуға болады.
Дайын болғанда, PowerPoint презентациясын OneDrive немесе Outlook арқылы сақтап, сенімді түрде бөлісіңіз.
Ескеретін нәрселер:
Бұл әдіс бейнелерді электрондық пошта және Outlook арқылы бөлісу үшін жарамды.
Мектеп жобаларына арналған бейне презентацияларды немесе жұмыс мақсаттары үшін слайдтарды бөлісіп жатсаңыз, электрондық пошта алушыларына тіркелген бейнені көруге рұқсат беріңіз. Outlook арқылы бейнелерді бөлісуді біліңіз.
Сондай-ақ, бейнелерді ойнату қойыншасынан немесе автоматты субтитр генераторын пайдаланып бейнелерді өңдеу кезінде қолжетімді ету үшін субтитрлерді қосуға болады.
Көрермен үшін бейнелерді көру ыңғайлылығы интернетке қосылу жылдамдығына және желілік байланысқа қатысты.
Жиі қойылатын сұрақтар
PowerPoint бағдарламасында қандай бейне пішімдеріне қолдау көрсетіледі?
PowerPoint .mp4, .mpeg, .wmv файлдарын қолдайды, ал .avi сияқты кейбір файл кеңейтімдері қосымша кодектерді қажет етуі мүмкін.Microsoft H.264 бейне және AAC дыбысымен кодталған .mp4 файлдарын ұсынады.Қолдау көрсетілетін бейне пішімдері туралы қосымша мәліметтер.
YouTube бейнелерін жүктеп алып, оларды PowerPoint бағдарламасына қоса аламын ба?
YouTube бейнесін PowerPoint бағдарламасына ендіру сақтықпен орындалуы керек. Мазмұнды иеленбесеңіз немесе иесінен нақты рұқсат алмасаңыз, бейнені жүктеп алу немесе қайта пайдалану арқылы авторлық құқық туралы заңдарды бұзуыңыз мүмкін. Егер сізде YouTube бейнесі болса, бейне жасау үшін жай ғана PowerPoint экран жазу құралын немесе Clipchamp экран жазу құралын пайдаланыңыз. YouTube бейнесін жүктеп алудың сенімді жолдарын біліңіз.
Windows 10 жүйесінде PowerPoint бағдарламасында бейнені қалай кірістіруге болады?
Windows 10 жүйесіндегі Microsoft PowerPoint таспада кірістіру қойыншасын ұсынады, бірақ компьютер, веб немесе Mac пайдалансаңыз, бейне опциясы басқаша белгіленуі мүмкін."Енгізілген бейнені кірістіру" түймешігін табыңыз.
Осы үш ендіру әдісін пайдаланып PowerPoint бағдарламасына бейнелер қосу арқылы динамикалық және тартымды презентациялар жасаңыз. Идеяларыңызды толықтыратын сапалы бейне жасау арқылы алдағы презентацияның мазмұнын жақсартыңыз. Бейнелерді тегін Clipchamp көмегімен өңдеңіз немесе Windows жүйесіне арналған Clipchamp бағдарламасын жүктеп алыңыз.
Сондай-ақ, Clipchamp көмегімен қызықты бейне презентацияларын жасау немесе PowerPoint презентациясының жазбаларын жасау жолын үйренуге болады.