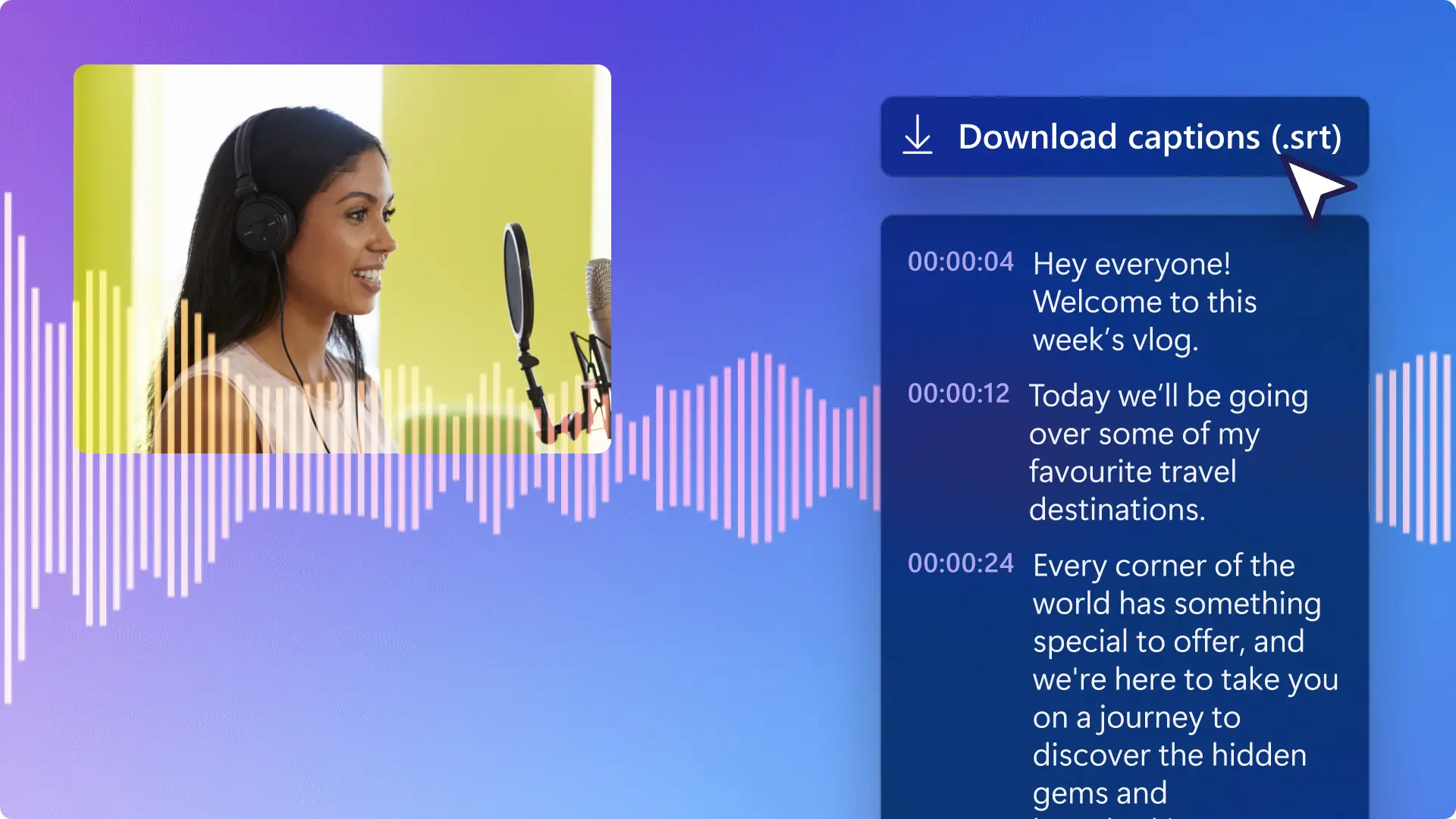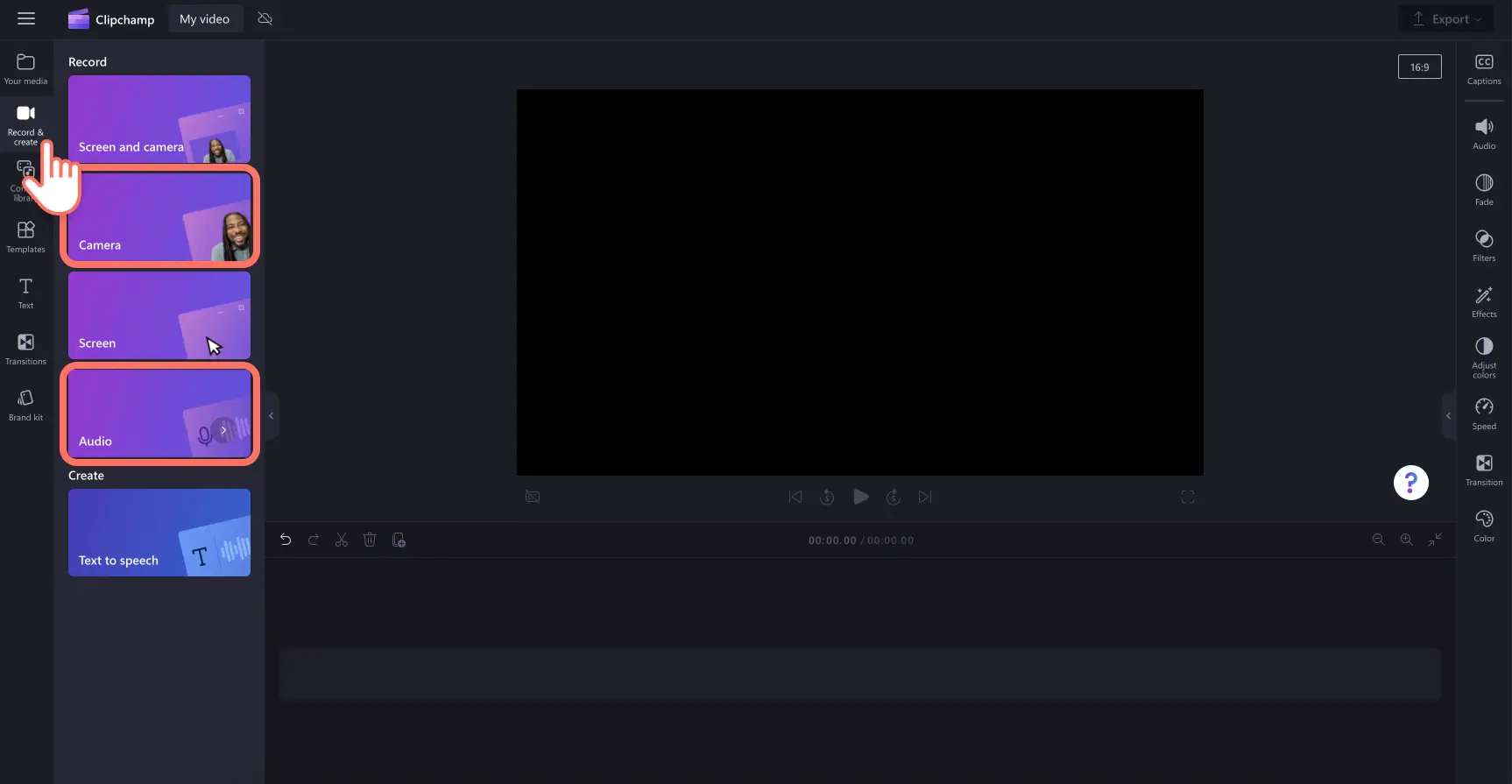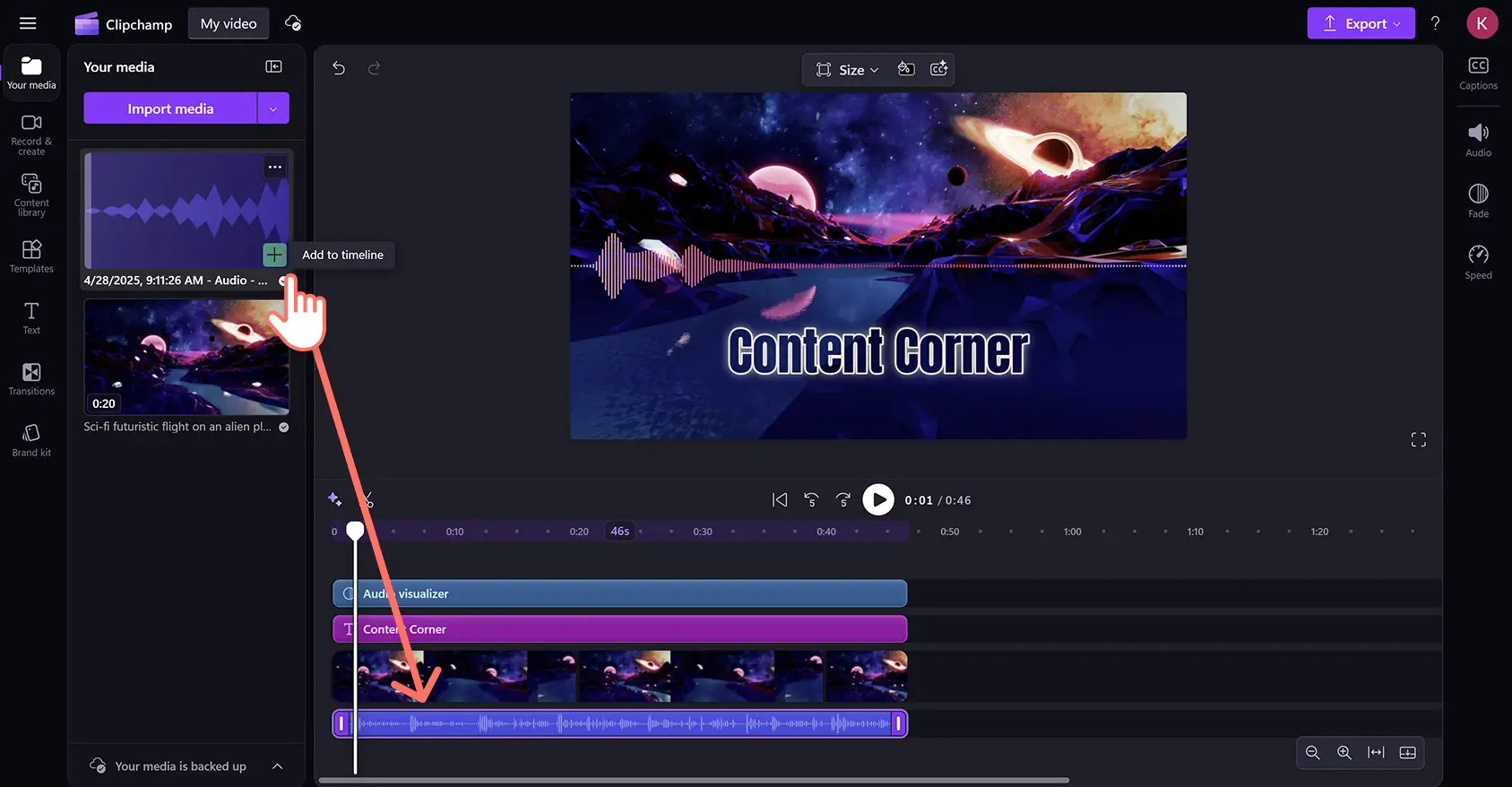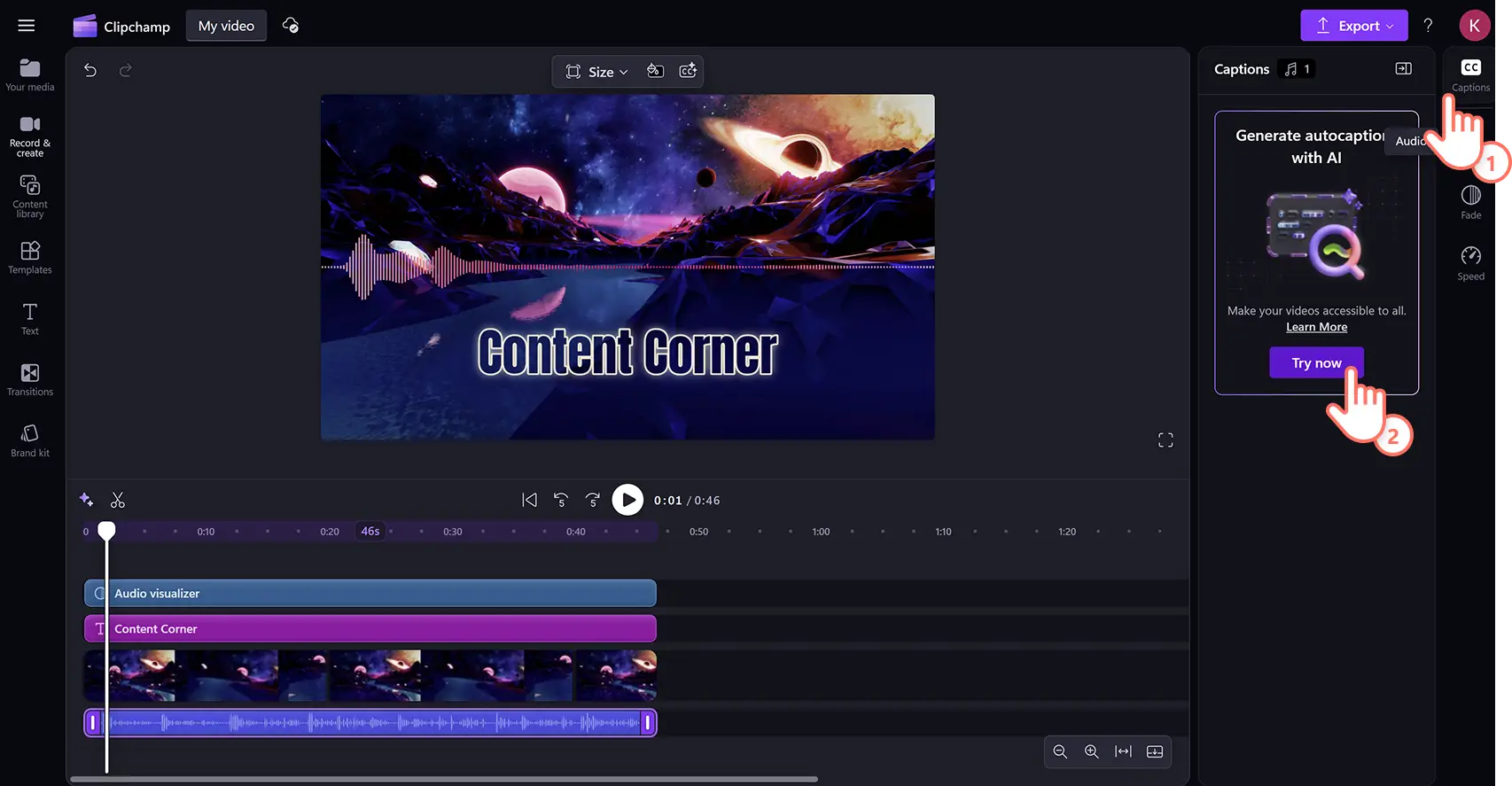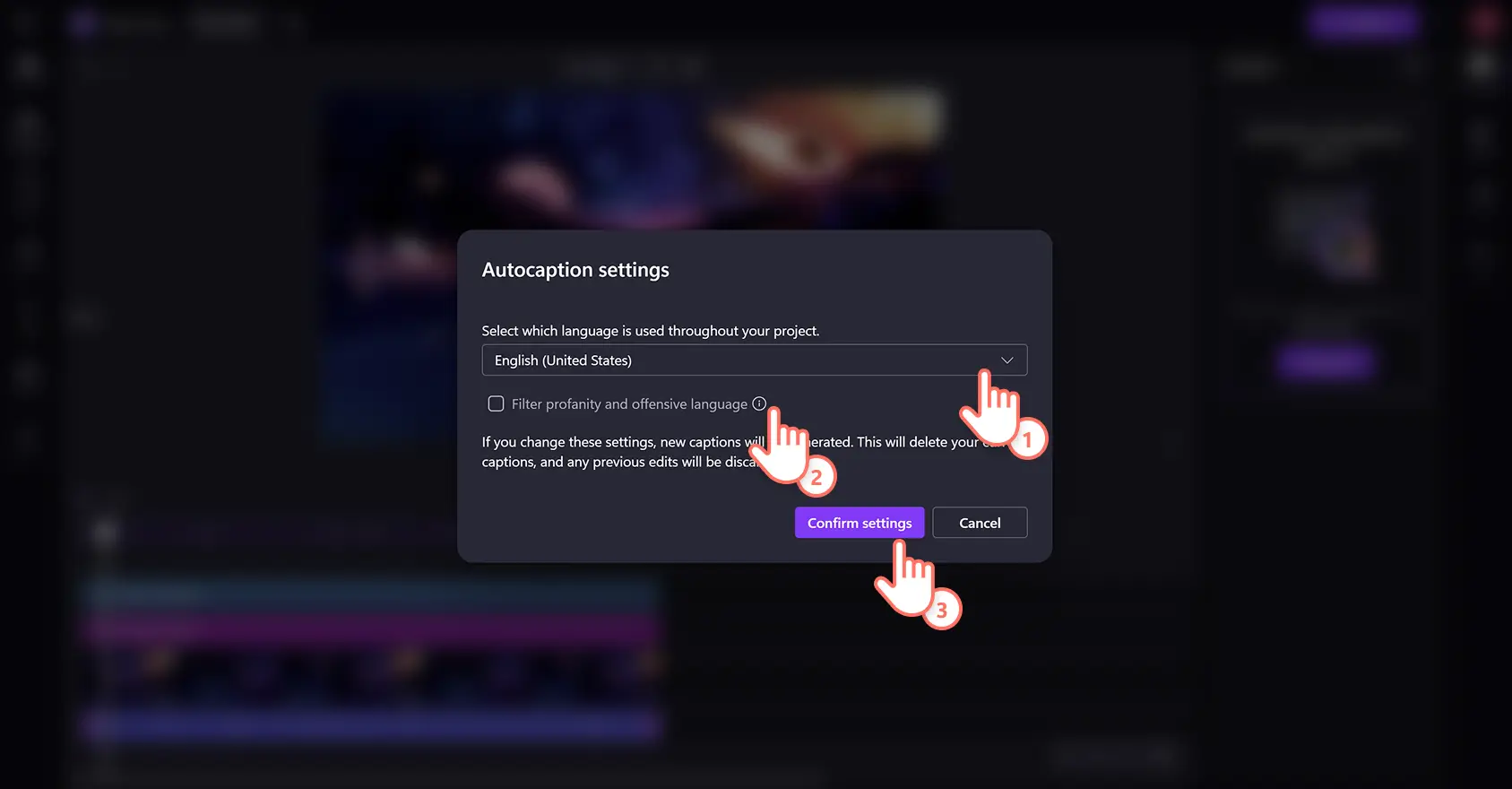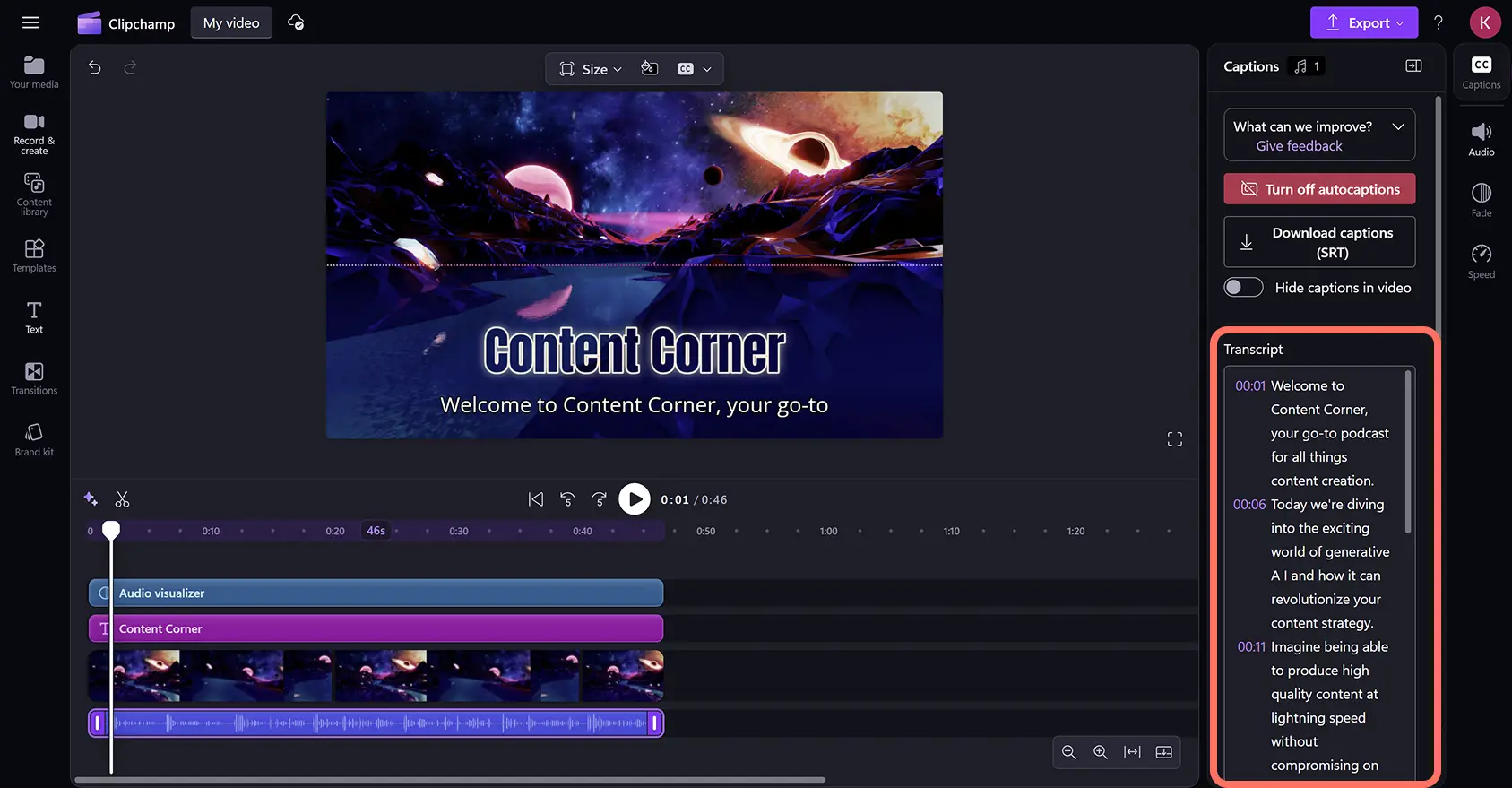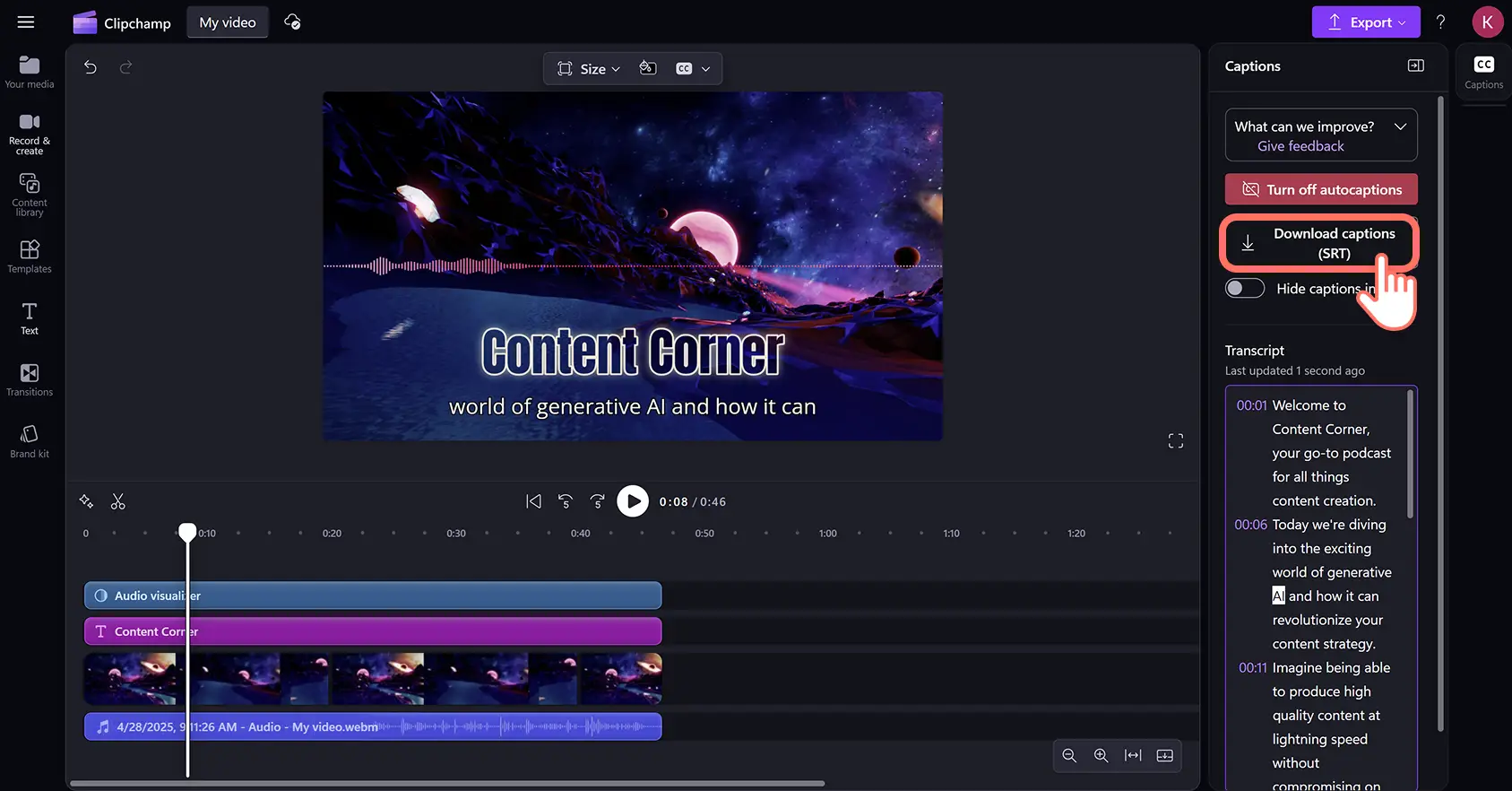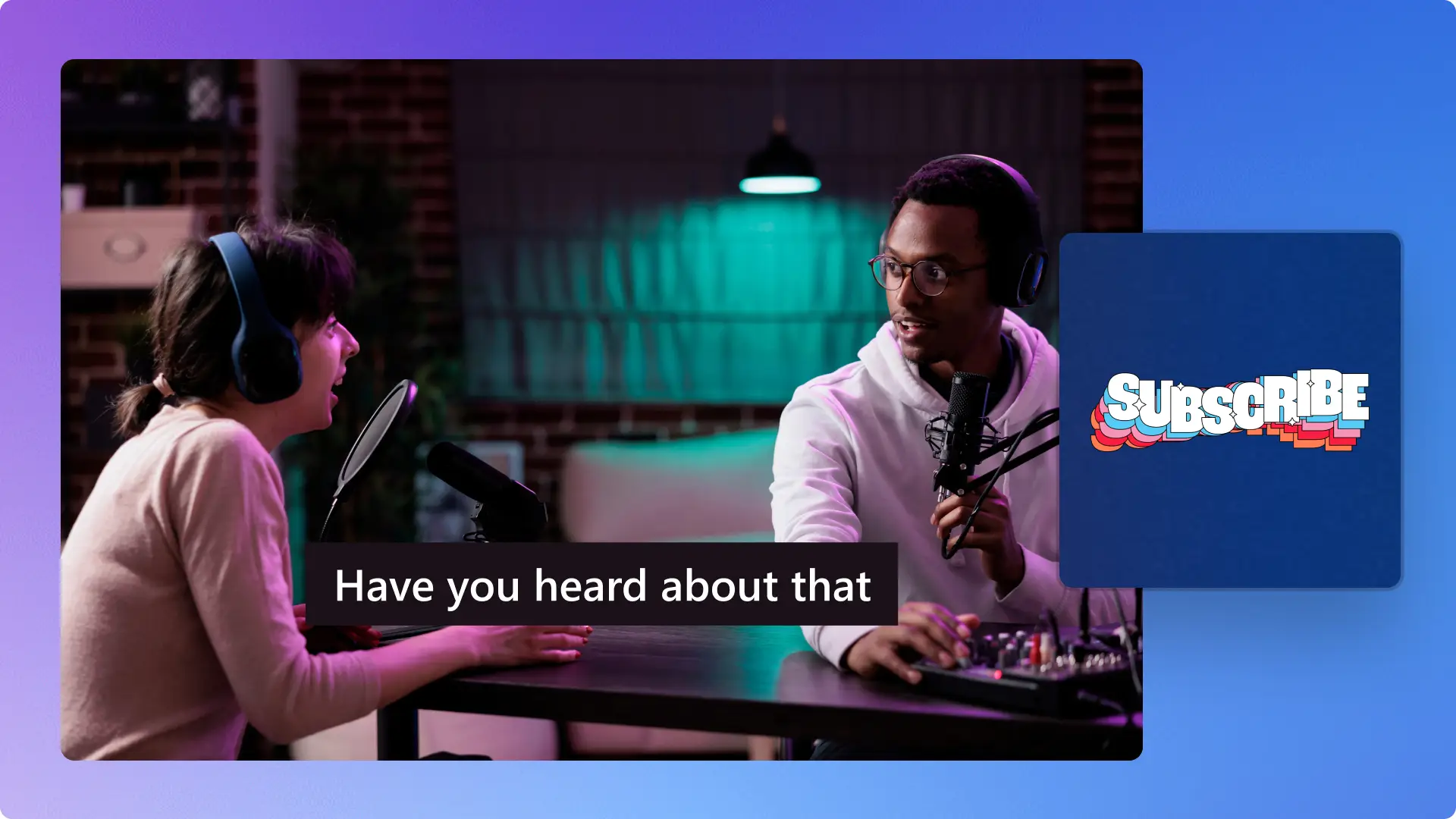"Назар аударыңыз! Бұл мақаладағы скриншоттар жеке тіркелгілерге арналған Clipchamp редакторынан алынған. Жұмыс және мектеп тіркелгілеріне арналған Clipchamp үшін де сондай қағидаттар қолданылады."
Осы бетте
Жүктеп алмай-ақ подкасты мәтінге жылдам және қауіпсіз айналдырыңыз.Тек дыбысты немесе бейнені жүктеп салыңыз, тегін ЖИ негізіндегі транскрипция генераторы кез келген тілде дәл субтитрлерді жасайды — құпиялылыққа кепілдік беріледі.
ЖИ субтитр жасау құралы түймешікті басу арқылы әмбебап бейнетранскрипция файлдарын автоматты түрде жасайды.Транскрипцияңызды ең көп қолдау көрсетілетін субтитр форматында бірнеше тілде қауіпсіз және оңай жүктеп алыңыз.Содан кейін Apple, Spotify және YouTube сияқты танымал подкаст платформаларында дыбысыңыз мен транскрипцияңызды оңай жариялаңыз.
Сонымен қатар, Clipchamp бейне редакторында ЖИ арқылы подкас транскрипциясын оңай жасау жолын үйреніңіз.
Clipchamp бағдарламасыгда подкаст транскрипциясын алу жолы
1-қадам. Подкаст видеосын жасаңыз немесе файлды импорттаңыз
Подкастың дыбыстық файлын немесе жазбаны импорттау үшін құралдар тақтасының "Мультимедиа" қойыншасындағы "Мультимедианы импорттау" түймешігін басып, компьютердегі файлдарды шолыңыз немесе OneDrive дискісін қосыңыз.
Сонымен қатар кіріктірілген жазу құралдарының көмегімен редактордың өзінде подкаст бейнесін жасай аласыз. "Жазу және жасау" қойыншасынан дыбыс жазу құралын және веб-камерамен жазу құралын таба аласыз. Егер компьютер имкрофонымен жазсаңыз, ЖИ шуды басау мүмкіндігі арқылы дыбыстан қажетсіз фондық шуды алып тастаңыз.
Сіз сондай-ақ "Мазмұн кітапханасы" қойыншасынан авторлық төлемсіз тегін сток медиасын таңдау мүмкіндігіне ие боласыз.Уақыт шкаласына бейнересурстарды және дыбыстық жазбаларды орналастыру арқылы подкаст бейнесін жасауыңызға болады.
Келесі нұсқаулық дыбыс визуализаторының подкасты стилінде орындалған.
2-қадам.Автоматты бейне субтитрлерін қосыңыз
Дыбыс транскрипциясын жасау үшін ЖИ автоматты субтитрларын қосыңыз. "Субтитрлар" қойыншасын сипаттар тақтасынан ашып, "Қазір байқап көру" түймешігін басу арқылы мүмкіндікті қосыңыз.
Қалқымалы терезеде подкастта сөйлейтін тілді таңдаңыз, кез келген балағат сөздерді немесе қорлайтын сөздерді сүзу қажет болса, құсбелгіні қойыңыз, содан кейін "Мультимедианы транскрипциялау" түймешігін басыңыз.Жасанды интеллект технологиясы дыбыс жолынан субтитрлерді жасайды.
3-қадам.Подкаст транскрипциясын қарап, өңдеңіз
ЖИ автоматты субтитрларын қосқаннан кейін, сіз редакторға автоматты түрде оралып, сипаттар тақтасында мәтініңіздің жасалып жатқанын көресіз.Мәтін бейнені алдын ала қарау нұсқасында бейне мазмұныңыздың үстінде пайда болады.
Транскрипцияны шарлау үшін уақыт белгілері арқылы шолыңыз.Субтитрлар дамыған ЖИ сөз тану технологиясымен жасалады және әдетте дәл болады.Дегенмен, кез келген жазу немесе сөз тіркесі қателерін оңай түзету үшін мәтінді екі рет басып, қолмен өңдей аласыз.
4-қадам. Транскрипция файлын жүктеп алыңыз
Субтитр жүктелгеннен кейін, сипаттар панелінің "Субтитр" қойыншасындағы "Транскрипция" бөлімінде толық мәтін пайда болады. Олар бейнені алдын ала қарау терезесінде де пайда болады.
"Субтитрларды жүктеп алу" параметрін басу арқылы транскрипция көшірмесін сақтауға болады және олар құрылғыңызға сақталады.SRT форматы — стандартты субтитр форматы.
SubRip ретінде де белгілі жәнеSRT сізге субтитрлердің дәлдігін қамтамасыз ету үшін YouTube сияқты орналастыру платформаларына транскрипция жіберуге мүмкіндік береді, өйткені нақты уақыттағы автоматты субтитрларда кейде көптеген қателер болуы мүмкін.
ЖИ транскрипциясын жасау туралы бейненұсқауларды қараңыз
Жаңадан бастаушыларға арналған қадамдық бейненұсқауларды орындау арқылы ЖИ көмегімен подкаст транскрипциясын жасаңыз.
Подкаст транскрипциясын қалай қолдануға болады?
Жабық субтитрлар: подкаст авторлары бейне транскрипциясының файлдарын Apple, Spotify және YouTube сияқты подкаст хостинг қызметтеріне жүктейді, сондықтан олар бейнеде жабық субтитрлар ретінде көрсетіледі. Бұл бейнелерді халықаралық аудиторияға және төмен дыбыс деңгейінде немесе үнсіз қарайтын көрермендерге қолжетімді және түсінікті етеді.
Іздеуді оңтайландыру: көптеген подкаст авторлары өздерінің подкасттары арқылы SEO үшін блог жазбаларын және мақсатты беттерді жасайды. Бұл — мазмұнды жаңа платформаға қайта орналастыруға және оны таңдаған подкаст платформасынан тыс веб-браузерлерде оңай іздеуге мүмкіндік беретін ақылды маркетинг әдісі.
Podcast teaser бейнелері: жаңа подкастерлерге эпизодтардан ерекше сәттерді тауып, оларды бөлектеу бейнелеріне айналдыру ұсынылады TikTok,Instagram және LinkedIn. Түсінікті жазулары бар әлеуметтік желіге арналған қысқа дыбыс үзінділерін жасау адамдарға сіздің мазмұныңыз туралы нақты түсінік бере алады, сонымен бірге оларды тыңдап, жазылуға шақырады.
Электрондық пошта ақпараттық бюллетені: табысты подкаст авторлары жаңа және ескі эпизодтар танымалдылығын арттыру үшін бейнемаркетинг стратегиясының бөлігі ретінде ақпараттық бюллетень жазылушыларына тұрақты электрондық хаттар жібереді. Транскрипция негізгі цитаталарды электрондық поштаңызға көшіруді және қоюды жеңілдетеді, бұл электрондық пошта жазылушыларын эпизодтарыңызға лезде бейімделу үшін әсерлі әрекетке шақыруды (CTA) жасайды.
Инфографика және кескіндер: подкаст транскрипцияларындағы цитаталарды әлеуметтік желіге арналған инфографика мен жарнамалық кескіндерді жасау үшін Microsoft Designer сияқты генеративті ЖИ құралдарына көшіріп, қоюға болады. Бұл — подкастты бірнеше сандық арна арқылы көруге болатын мазмұнды өзгертудің тағы бір маркетингтік әдісі.
Жиі қойылатын сұрақтар
Clipchamp бағдарламасында ЖИ арқылы бейнені транскрипциялау параметрі тегін бе?
ЖИ подкаст транскрипциясының генераторы Clipchamp бейне редакторының барлық пайдаланушыларына тегін.
Подкаст транскрипциясын жасаудың ең жақсы тәсілі қандай?
Кәсіби және дәл подкаст транскрипциясын жасаудың ең тиімді әдісі — автоматты транскрипция генераторы.Сіз тегін жүктеп алуға болатын.SRT транскрипцияларын Clipchamp бағдарламасында ЖИ автоматты субтитрлары арқылы жасауға болады.
Подкастты мәтінге тегін қалай айналдыруға болады?
Clipchamp бейне редакторында транскрипция файлын жасау үшін ЖИ автоматты субтитрларын пайдаланып, подкаст дыбысын толық жабық субтитрлы бейнеге тегін айналдыра аласыз.
Spotify подкасттарының транскрипциялары бар ма?
Spotify кейбір авторлар үшін транскрипцияларды автоматты түрде жасайды.Clipchamp-та жасанды интеллектінің автоматты субтитрімен дұрыс подкаст транскрипцияларын жасауға болады.
Подкаст мазмұнын оңтайландыруды жалғастыру үшін осы дыбысты өңдеу кеңестері мен ЖИ бейне өңдеу құралдарын зерттеңіз.
Подкаст транскрипцияларын желіде Clipchamp арқылы тегін жасаңыз немесе Microsoft Clipchamp Windows бағдарламасын жүктеп алыңыз.