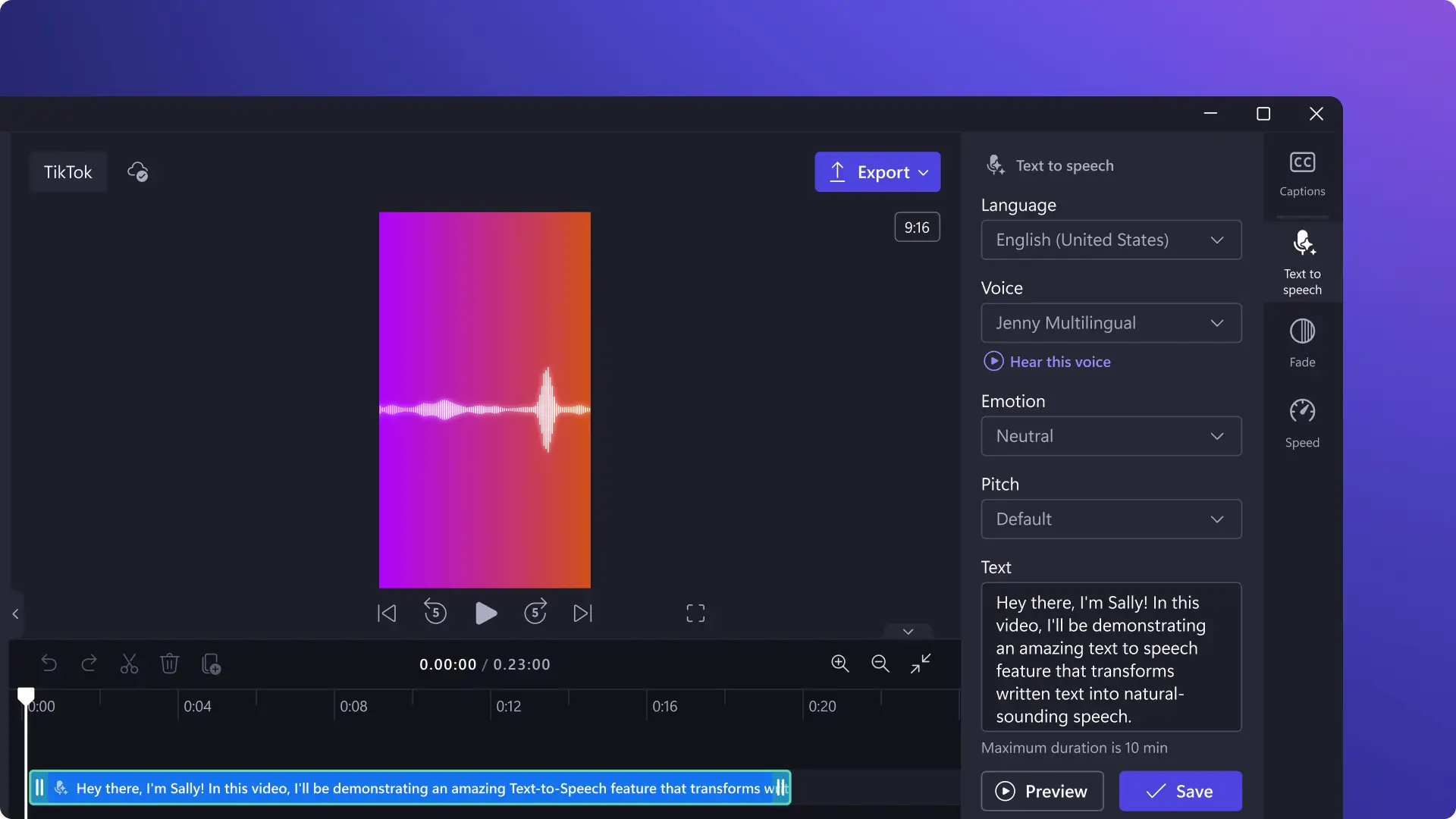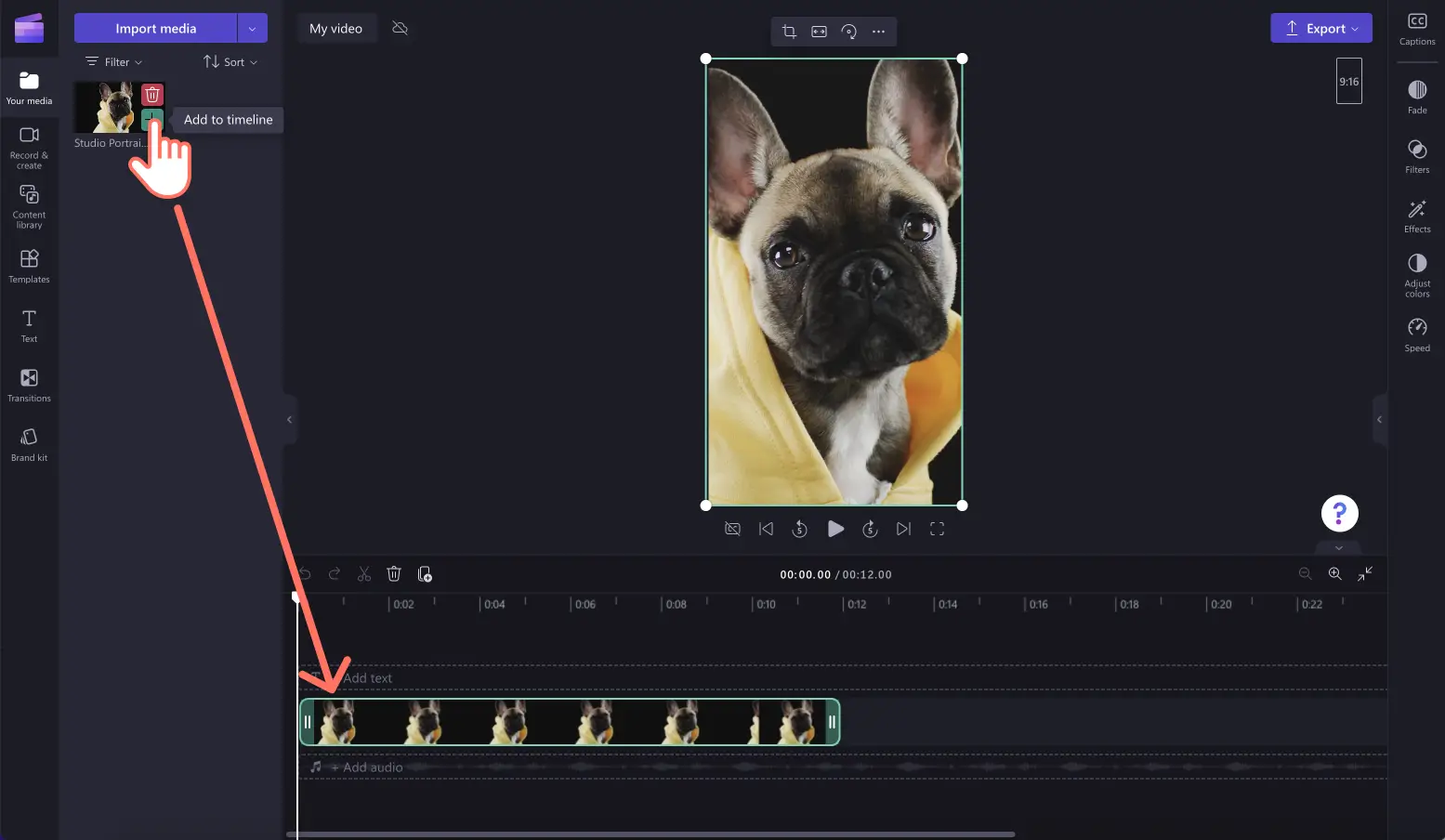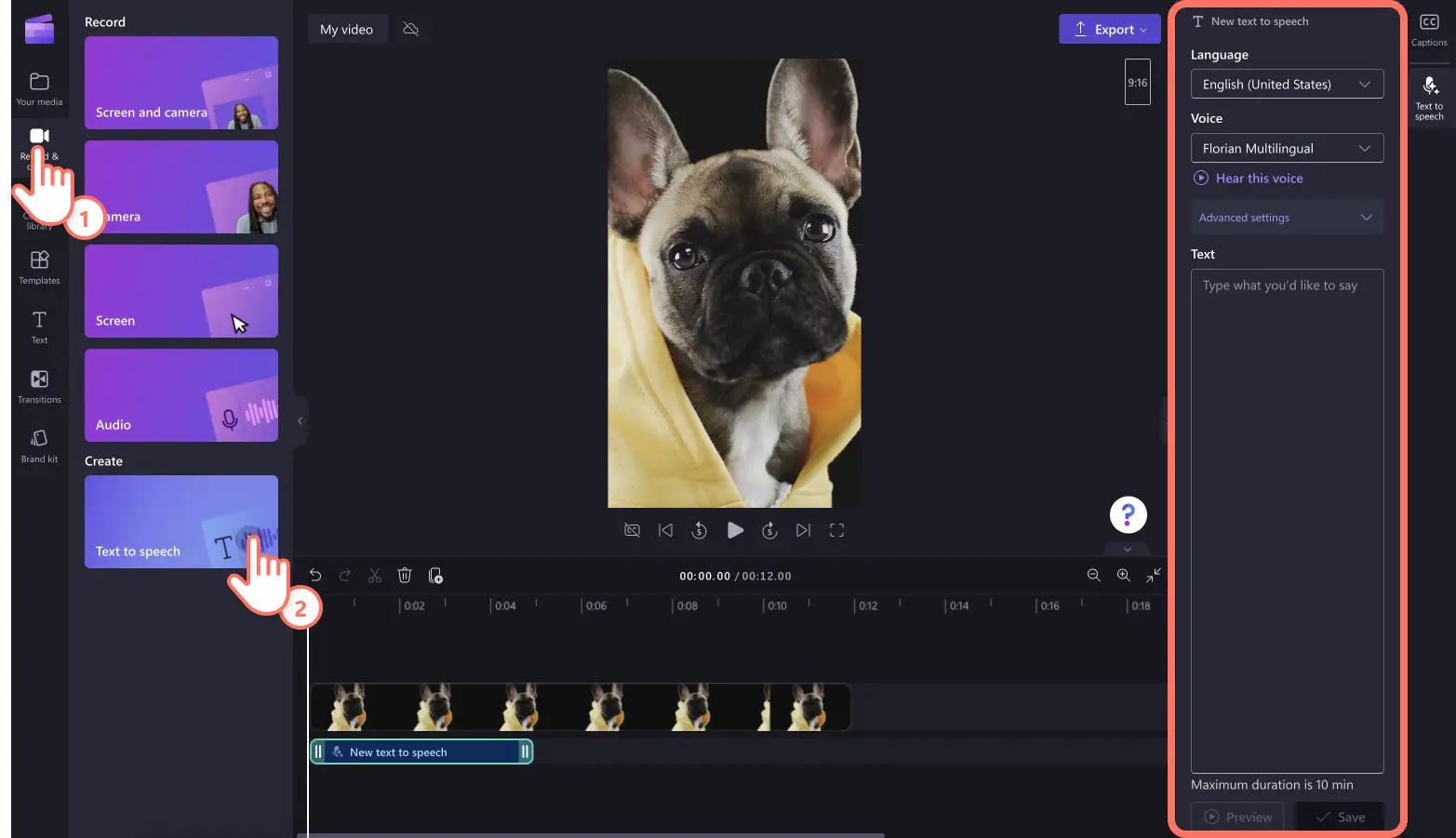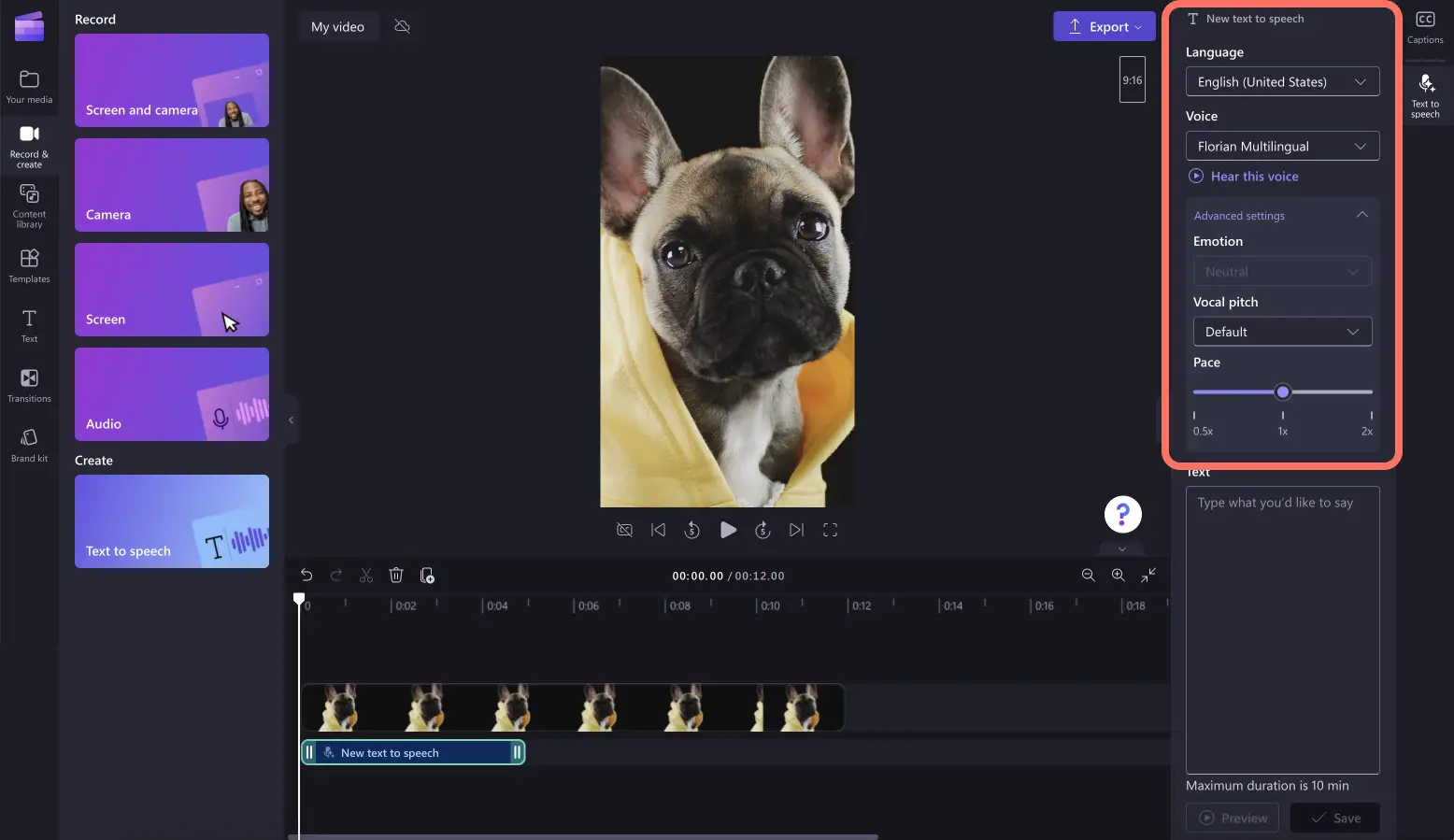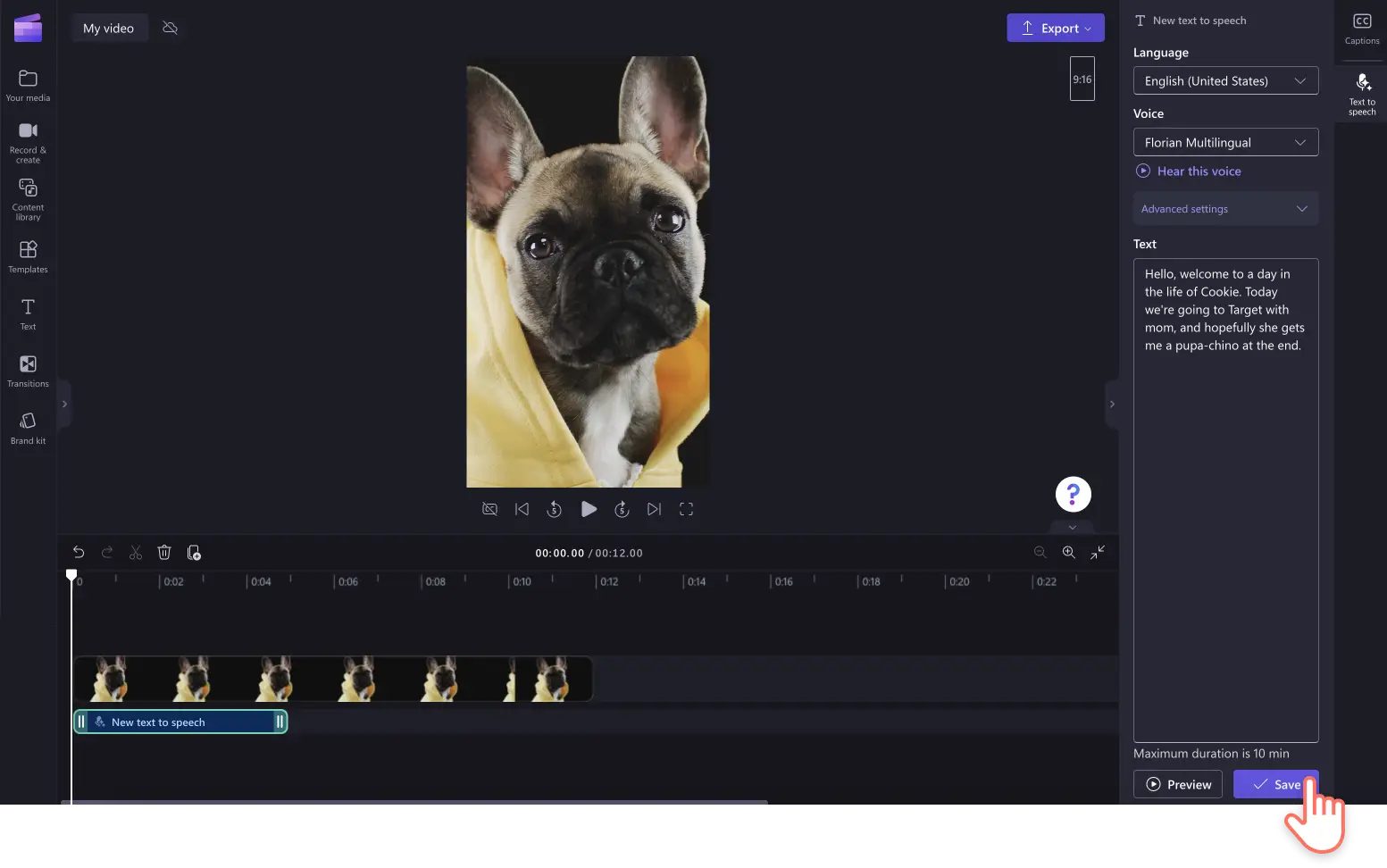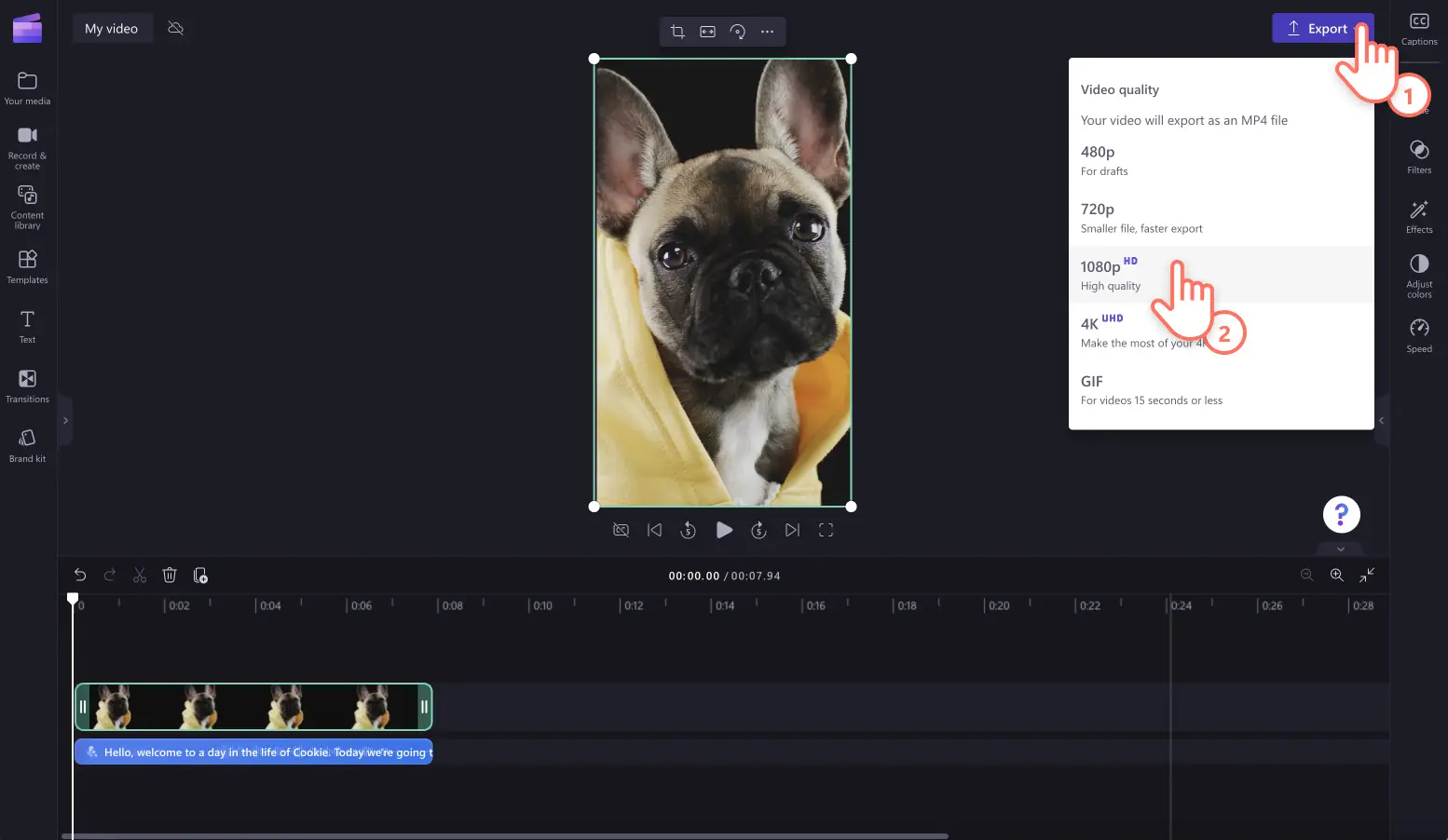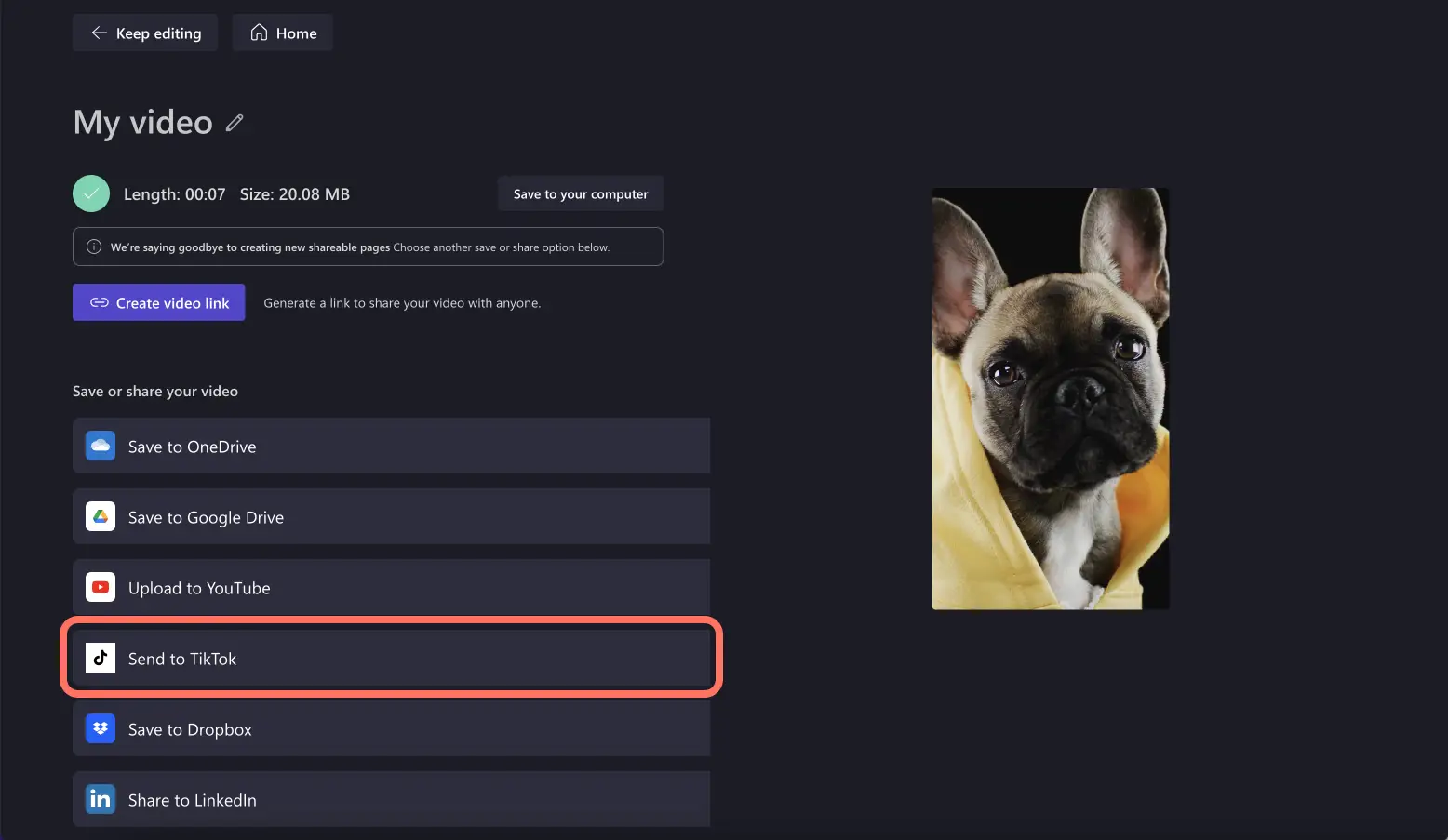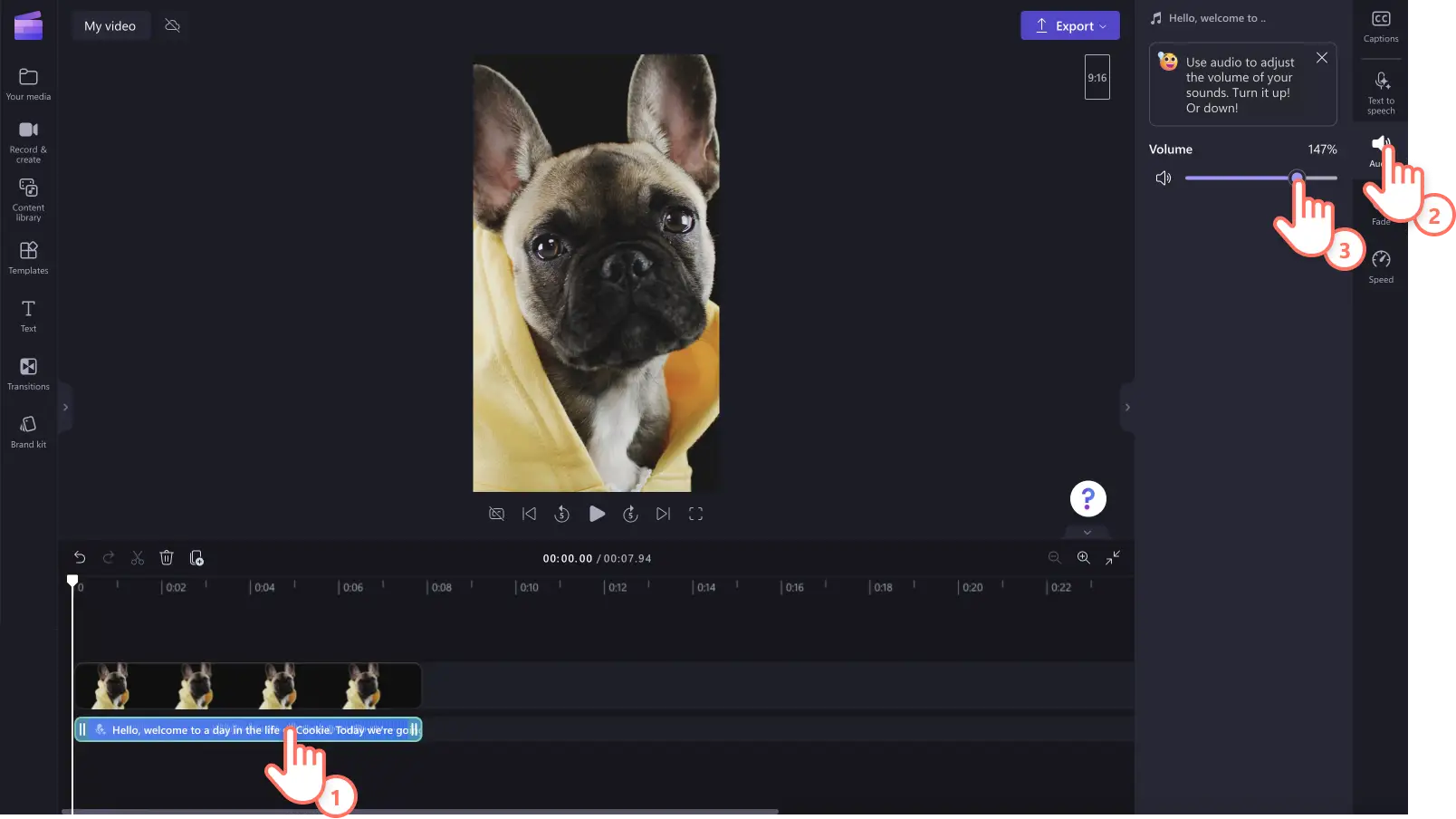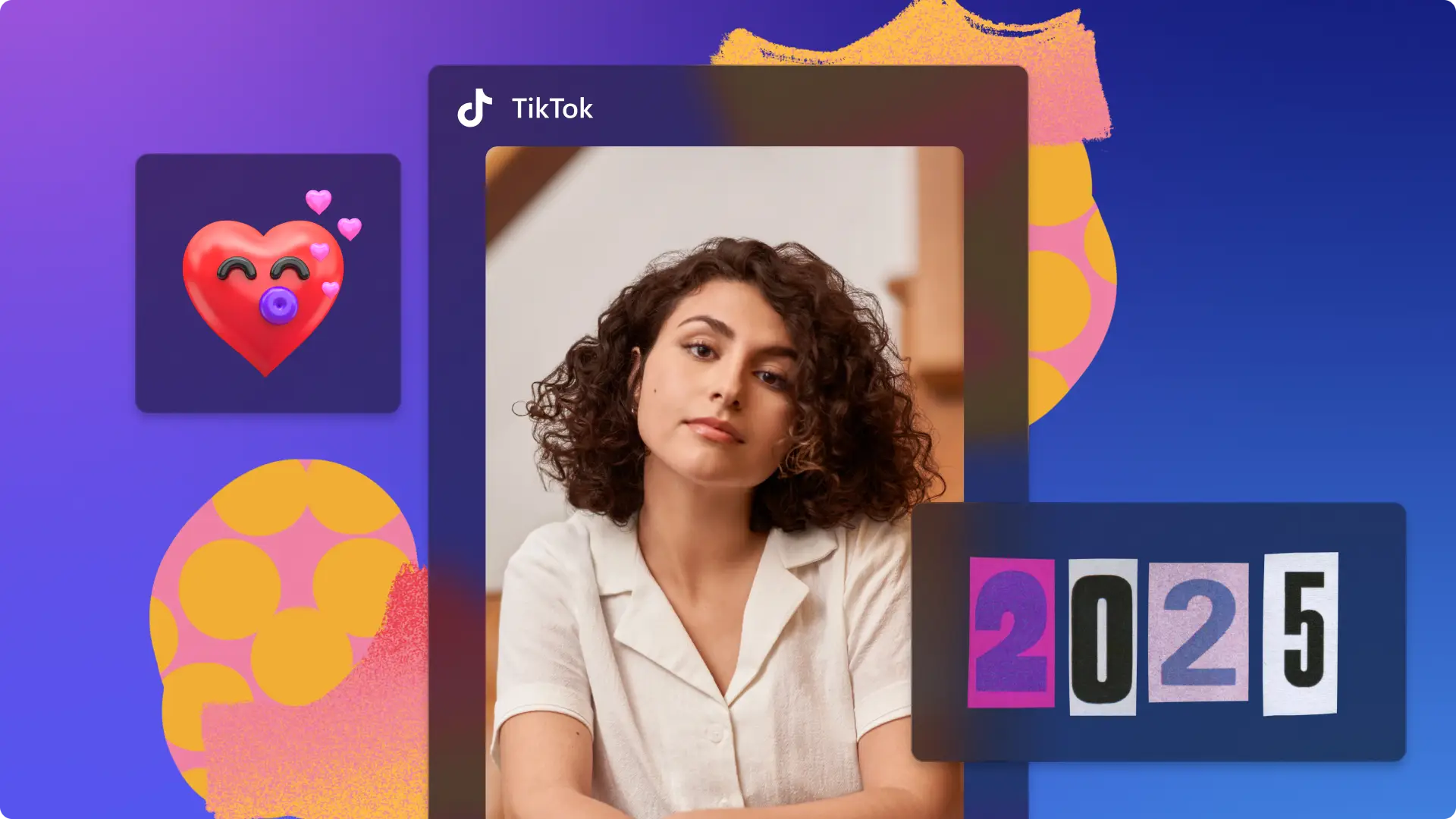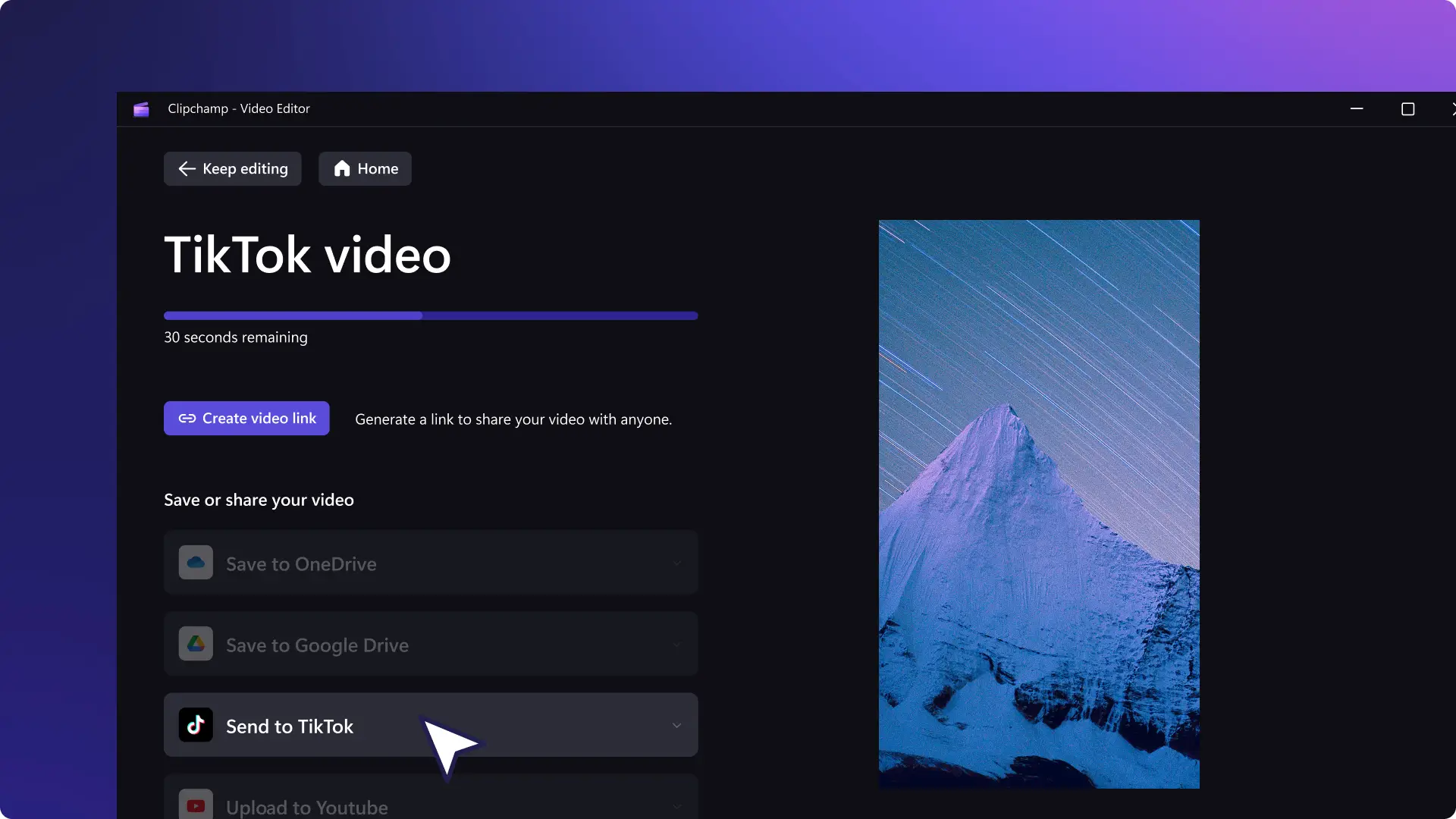"Назар аударыңыз! Бұл мақаладағы скриншоттар жеке тіркелгілерге арналған Clipchamp редакторынан алынған. Жұмыс және мектеп тіркелгілеріне арналған Clipchamp үшін де сондай қағидаттар қолданылады."
Осы бетте
- ЖИ мәтінді дыбыстау функциясымен TikTok-қа кадрдан тыс дыбыстама қосу жолы
- Дыбыс жазу құралы арқылы кадрдан тыс дыбыстаманы жазу жолы
- Кадрдан тыс TikTok дыбыстамасын реттеу жолы
- TikTok ЖИ кадрдан тыс дыбыстамасын жазуға қатысты кеңестер
- Танымал TikTok дыбыстарын табу жолы
- TikTok бағдарламасында дауыс әсерлерін жасау жолы
Келесі TikTok бейнеңізге қызықты баяндаушы немесе комментарий қосып жекелендіру қажет пе? Кадрдан тыс дыбыстама жасау арқылы әңгімелеріңізді оңай жақсартыңыз және бейнеге әзіл қосыңыз.
Сценарийіңізді мәтінді дыбыстау генераторына қосыңыз да, ЖИ-ге кадрдан тыс дыбыстама жасатып, уақыт үнемдеңіз. Жеке ерекшеліктеріңізді қосу үшін өз дауысыңызды тегін аудио жазу құралымен жазыңыз. Қандай кадрдан тыс дыбыстаманы таңдасаңыз да, TikTok бейнелеріңізді лезде қызықты ете түседі.
TikTok бейнелеріне Clipchamp арқылы кадрдан тыс дыбыстама жасау және қосу жолымен танысыңыз.
ЖИ мәтінді дыбыстау функциясымен TikTok-қа кадрдан тыс дыбыстама қосу жолы
1-қадам. TikTok бейнеңізді импорттаңыз немесе әдепкі медиафайлды таңдаңыз
Жеке бейнелеріңізді, фотосуреттеріңіз бен аудиоңызды импорттау үшін құралдар тақтасындағы "Медиафайл" қойыншасындағы "Медиафайлды импорттау" түймешігін басып, компьютердегі файлдарды шолыңыз немесе OneDrive дискісін қосыңыз.
Бейнеклиптер, бейне фондары және каталогтік музыка сияқты тегін каталогтік медиафайлдар пайдалануға да болады. Құралдар тақтасындағы "Мазмұн кітапханасы" қойыншасын басып, визуалды элементтердің ашылмалы көрсеткісін, содан кейін бейнелерді басыңыз. Іздеу жолағын қолданып, әртүрлі каталогтік санаттар арасынан іздеуге де болады.
Бейнеңізді уақыт шкаласына сүйреп апарыңыз.
2-қадам. Мәтінді ЖИ арқылы дыбыстау генераторын пайдаланыңыз
"Жазу және жасау" қойыншасын, содан кейін "Мәтінді сөзге түрлендіру" опциясын басыңыз. "Мәтінді дыбыстау" қойыншасы сипаттар панелінде пайда болады.
Тіл мен дауысты таңдаңыз, содан кейін қосымша параметрлерде дауыс қарқыны мен тонын өңдеңіз.
Дауысты таңдағаннан кейін, мәтініңізді мәтін өрісіне қосыңыз.Кадрдан тыс дыбыстамада айту қажет нәрсені сипаттар панеліндегі мәтін өрісіне теріңіз. Мәтін қосып болғаннан кейін, кадрдан тыс дыбыстаманы тыңдау үшін алдын ала көру түймешігін басыңыз. Кадрдан тыс дыбыстаманы бейнеге қосу үшін сақтау түймешігін басыңыз.
Кәсіби кеңес: әр кадрдан тыс дыбыстаманың максималды ұзақтығы 10 минут екенін ескеріңіз. Ұзақтығы 10 минуттан асатын кадрдан тыс дыбыстама жасағыңыз келсе, бірнеше кадрдан тыс дыбыстама жасап, уақыт шкаласына қосыңыз.
3-қадам. TikTok бейнеңізді алдын ала көріп алып сақтаңыз
TikTok бейнеңізді сақтамай тұрып, "Ойнату" түймешігін басып, оны алдын ала көріп алыңыз. Сақтауға дайын болсаңыз, "Экспорттау" түймешігін басып, бейне ажыратымдылығын таңдаңыз. Бейне сапасы жоғары болуы үшін, барлық бейнені 1080p ажыратымдылығымен сақтағаныңыз жөн. Ақылы жазылым иелері 4K бейне ажыратымдылығымен сақтай алады.
Бейнеңізді TikTok аккаунтыңызға TikTok интеграциясы арқылы тікелей жүктеп салыңыз.
Дыбыс жазу құралы арқылы кадрдан тыс дыбыстаманы жазу жолы
TikTok бейнеңізге кадрдан тыс дыбыстама ретінде өз дауысыңызды пайдаланғыңыз келсе, онлайн аудио жазу құралымен жазыңыз. Әдістерін білу үшін төмендегі қадамдарды орындаңыз.
Дыбыс жазу құралын табу үшін құралдар тақтасындағы "Жазу және жасау" қойыншасын басып, дыбыс опциясын басыңыз.
Рұқсат опциялары бар қалқымалы терезе пайда болады. Қалқымалы диалогтік терезедегі "Рұқсат беру" түймешігін басыңыз. Сол кезде Clipchamp құрылғыңыздағы микрофонды пайдалана алады.
Кадрдан тыс дыбыстаманы жазып бастау үшін қызыл микрофон түймешігін басыңыз. Бұл жерде микрофон көзін көруге және өзгертуге, сондай-ақ баяндамашы нұсқаушысы мүмкіндігін қосуға не өшіруге болады.
Дауысты жазу басталғанға дейін үш секундтық таймердің кері санағы жүреді. Дауысты 30 минутқа дейін жазуға болады. Дауыс жазбасын тоқтатуға дайын болған кезде, "Тоқтату" түймешігін басыңыз.
Содан кейін "Ойнату" түймешігін басып, кадрдан тыс дыбыстаманы алдын ала тыңдаңыз. "Қайта жазу" түймешігін басу арқылы кадрдан тыс дыбыстаманы басынан бастап жасауға болады. Кадрдан тыс дыбыстама көңіліңізден шықса, сақтап, өңдеу құралына оралу үшін "Сақтау және өңдеу" түймешігін басыңыз. Кадрдан тыс дыбыстамаңыз уақыт шкаласына автоматты түрде қосылады.
Кадрдан тыс TikTok дыбыстамасын реттеу жолы
Егер бейнеңізде фондық музыка немесе дыбыс әсерлері сияқты басқа аудиолар болса, кадрдан тыс дыбыстаманы көрермендер анық еститіндей етіп реттеңіз. ЖИ кадрдан тыс дыбыстамасын немесе аудиожазбаның дыбыс деңгейін өзгерту үшін төмендегі қадамдарды орындаңыз.
Уақыт шкаласындағы аудиофайлды басыңыз.
Сипаттар панеліндегі "Аудио" қойыншасын басыңыз.
Кадрдан тыс дыбыстама дыбысын реттеу үшін дыбыс жүгірткісін пайдаланыңыз. Дыбысын азайту үшін солға немесе дыбысын көбейту үшін оңға сырғытыңыз. Дыбысын азайтқан немесе көбейткен сайын пайыздық санын көресіз.
TikTok ЖИ кадрдан тыс дыбыстамасын жазуға қатысты кеңестер
Үздік кадрдан тыс TikTok дыбыстамасын жасау үшін ЖИ арқылы мәтінді дыбыстаубойынша кеңестеріміз бен ұсыныстарымызды оқыңыз.
Нүкте қойсаңыз, мәтінді дыбыстауда орташа кідіріс жасалады.
Үтір қойсаңыз, ЖИ арқылы мәтінді дыбыстауда қысқа кідіріс жасалады.
Көп нүкте (" …") қойсаңыз, ЖИ көмекшісінің кадрдан тыс дыбыстамасында ұзақ кідіріс жасалады.
Сұрақ белгісі кадрдан тыс дыбыстаманың интонациясын өзгертеді.
Леп белгілер және барлығын бас әріптермен теру ЖИ арқылы мәтінді дыбыстау процесіне әсер етпейді.
Сөздің айтылуын әдейі қате (яғни, сөзді айтылуы бойынша) жазу арқылы түзетуге болады. Сандар дұрыс айтылуы үшін оларды толықтай сөзбен жазып көріңіз, мысалы, 1998 орнына “бір мың тоғыз жүз тоқсан тоғыз”.
Танымал TikTok дыбыстарын табу жолы
TikTok шығармашылық орталығында көрермендер назарын аударатын TikTok трендттері мен дыбыстарын табыңыз. Жаңа танымал әндерден, хэштегтерден, авторлардан және бейнелерден шабыт алыңыз. Алынған ақпаратты сүзгілеуге және орны бойынша қарауға болады. Сондай-ақ танымал материалдарды көру және TikTok трендтері бойынша нұсқаулықпен танысу үшін “Пайдаланушы бетін” қараңыз.
TikTok бағдарламасында дауыс әсерлерін жасау жолы
Дауыс әсерлері қызықсыз бейнені оңай қызықты ете алады. Дауыс әсерін TikTok-тан тікелей жасағыңыз келсе, төмендегі қадамдарды орындаңыз.
Бейне жазыңыз немесе клиптерді жүктеп салыңыз.
Экранның оң жағындағы дауыс әсерлері опциясын таңдаңыз.
Берілген опциялар қатарынан дауыс әсерін таңдаңыз.
Дауыс әсерін қолданып, “Келесі” түймешігін басыңыз.
Бейнені TikTok-та жариялаңыз.
Ескертпе: TikTok дыбыс әсерлері мүмкіндігі тек TikTok арқылы түсірілген бейнелерде жұмыс істейді, ал егер дыбыс әсерін Clipchamp арқылы жасасаңыз, ұнаған кез келген бейнені жүктеп салыңыз және өңдеңіз.
Жиі қойылатын сұрақтар
TikTok бейнесінің сипаттамалары қандай?
Әлеуметтік желіге арналған жоғары сапаны алу үшін барлық TikTok бейнесін 9:16 пропорциясымен жасап, 1080p бейне ажыратымдылығымен сақтауға және ұзақтығын 5 секундтан 60 секундқа дейін шектеуге кеңес береміз. TikTok-ға жүктеп салынатын барлық бейне MP4 және MOV файлы болуы керек. TikTok-та жарнама жасасаңыз, TikTok-та AVI және GIF файлдарына да қолдау көрсетіледі.
TikTok бейне әсерлері қолданбада неліктен көрсетілмейді?
TikTok өзінің дауыс әсерлерін сол жерде жазылмаған бейнелерге қосуға рұқсат бермейді.TikTok кадрдан тыс дыбыстамасын қолданбадағы бейнеге қосқыңыз келгенде, қосылмаса, бейнені қолданбада жазып жатқаныңызға көз жеткізіңіз.Бұл қатеге жол бермеу үшін кадрдан тыс дыбыстамасы бар бейнелерді Clipchamp-та жасауға кеңес береміз.
Адамдар неліктен TikTok дауыс әсерлерін пайдаланады?
TikTok дауыс әсерлері авторларға дауысын кез келген дауысқа өзгертуге мүмкіндік береді. Ала тышқаннан бастап робот дауысына, төмен баритонға дейін таңдау шексіз. Осылайша бейнеңізге дауыс әсерін қосу арқылы трендке ілігіп, TikTok-тағы бейнеңіздің деңгейін көтеру оңай және танымал болу мүмкіндігін жіберіп алмайсыз әрі көрермендеріңіздің көңілін көтересіз.
TikTok бейнелерін дыбыссыз көруге бола ма?
Иә. Көрермендер TikTok-та бейнелерді дыбыссыз көруі мүмкін, сол себепті бейнелер түсінікті болуы үшін, авторларға бейнелеріне автоматты субтитр қосуға кеңес береміз.
TikTok дыбысын Clipchamp-тан жүктеп алуға бола ма?
Жоқ.Clipchamp қызметі MP3 файлдарын жүктеп алуға рұқсат бермейді. Алайда бейнелердің SRT файлын автоматты субтитр функциясымен экспорттауға және бейне транскрипциясын жүктеп алуға болады.
Бастауға шабыт жетпей тұрса, кәсіби түрде жасалған TikTok үлгілерімізді көріңіз немесе TikTok бейнелеріне қатысты толық нұсқаулықты оқып шығыңыз.
ЖИ кадрдан тыс дыбыстамаларыңызды бейнеге тегін Clipchamp көмегімен бүгін қосыңыз немесе Windows-қа арналған Clipchamp бағдарламасын жүктеп алыңыз.