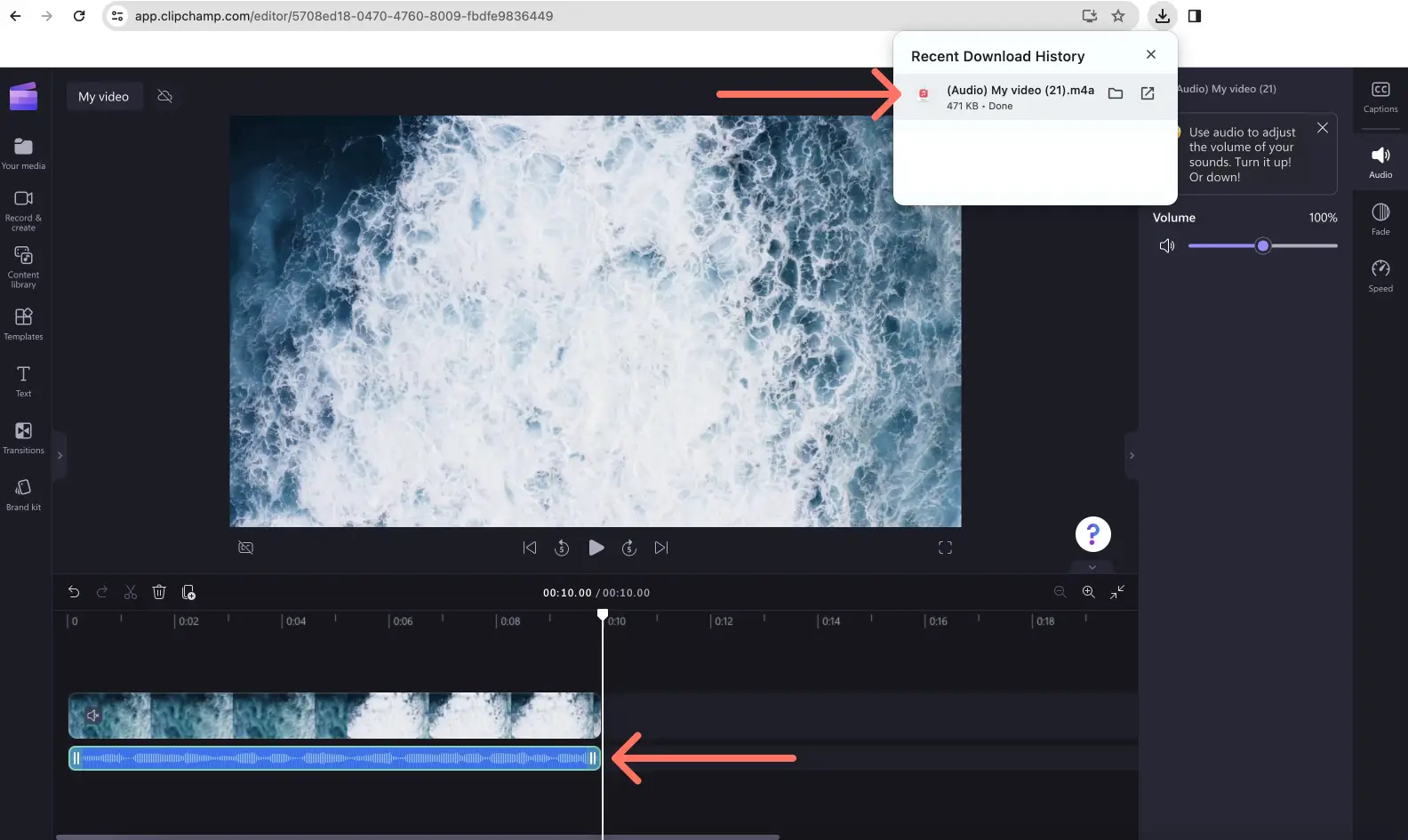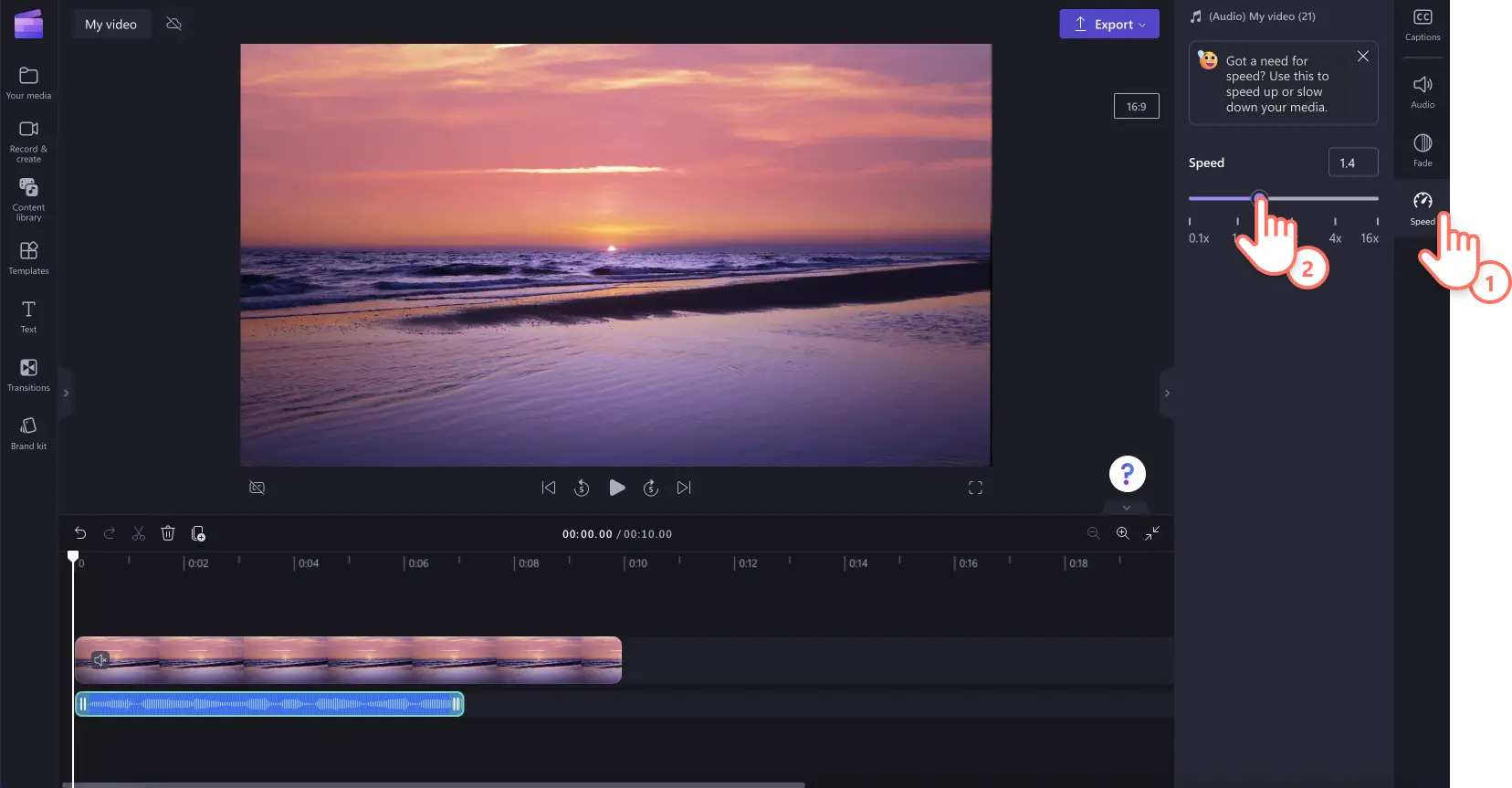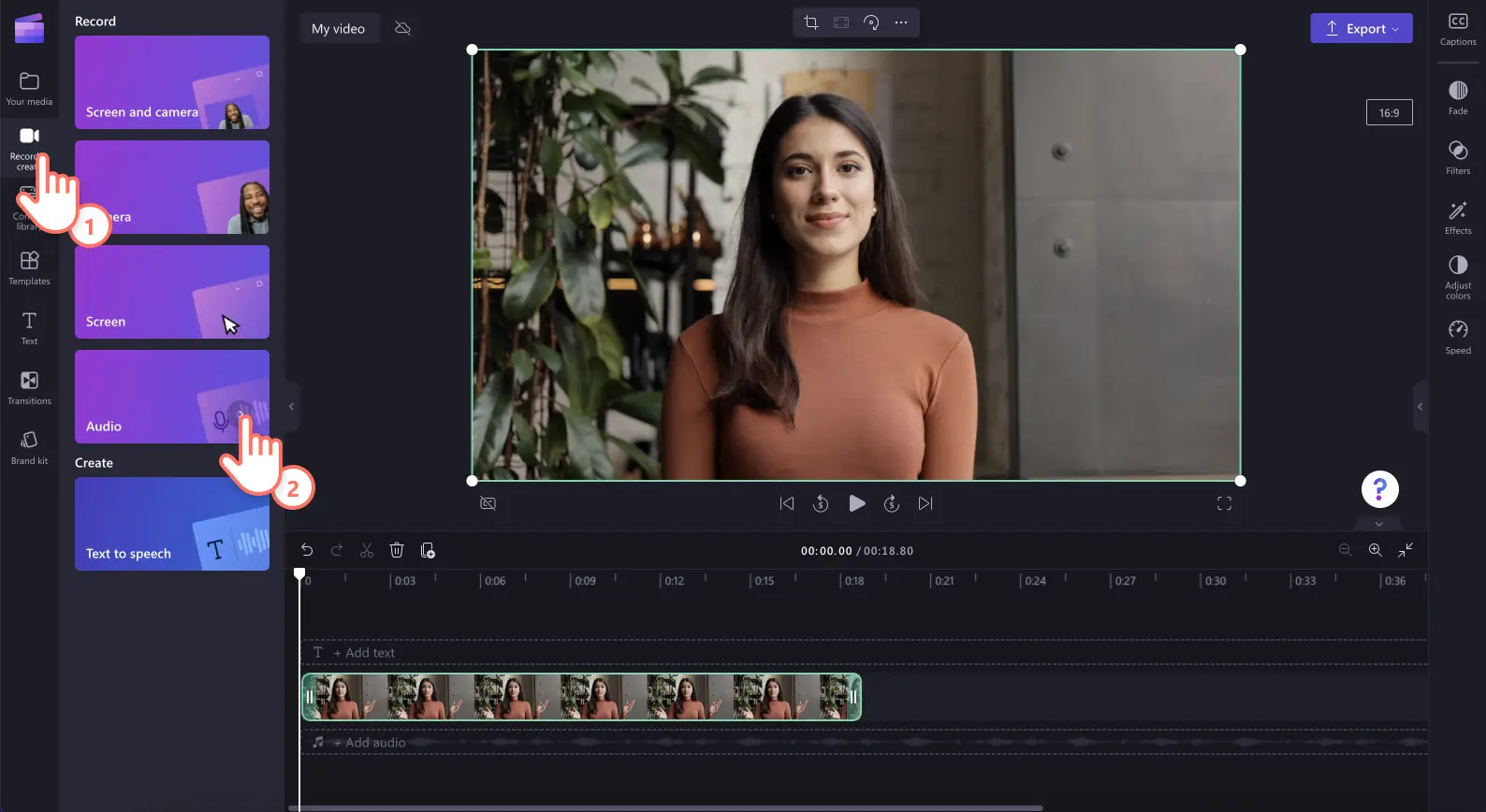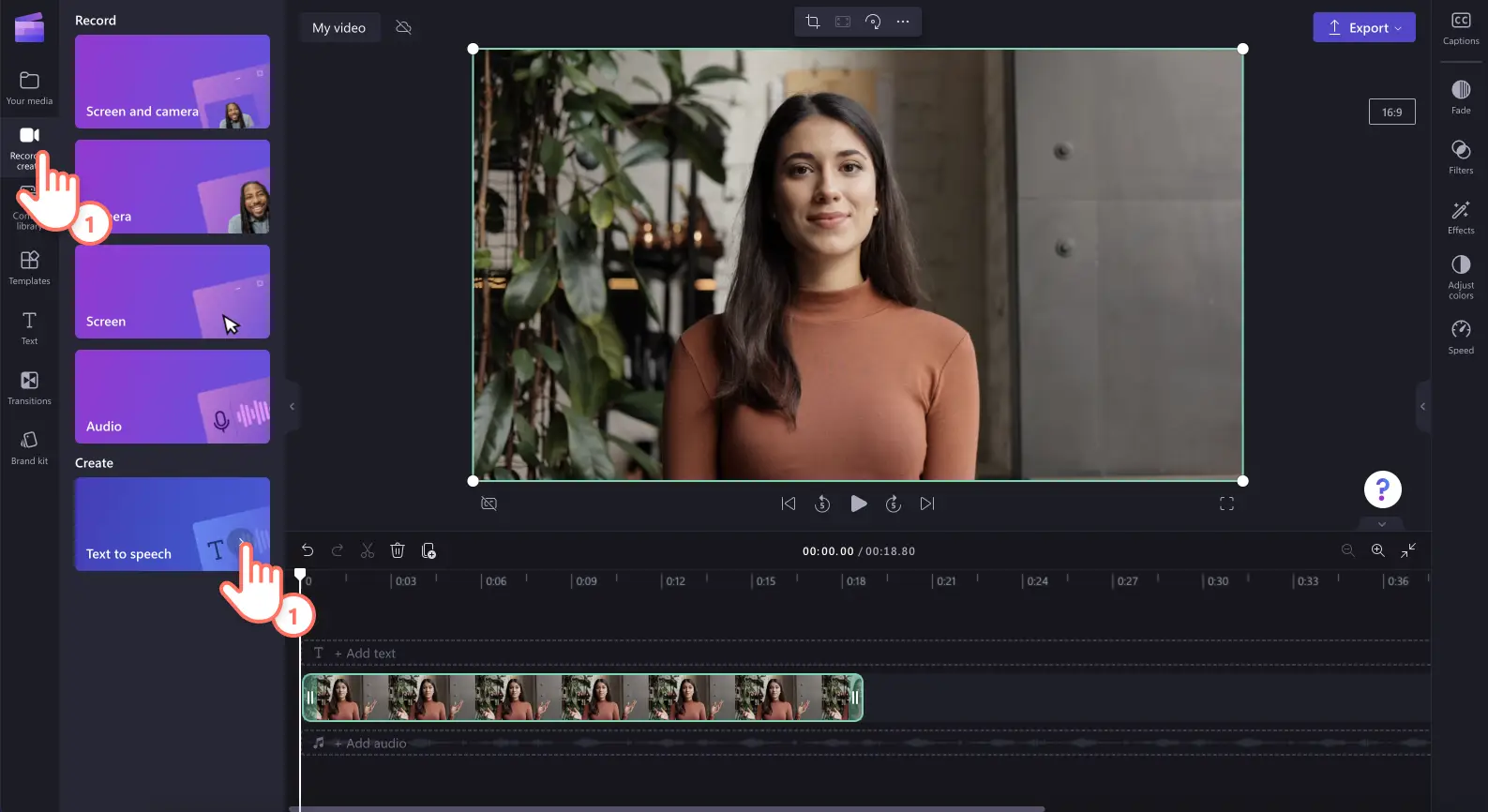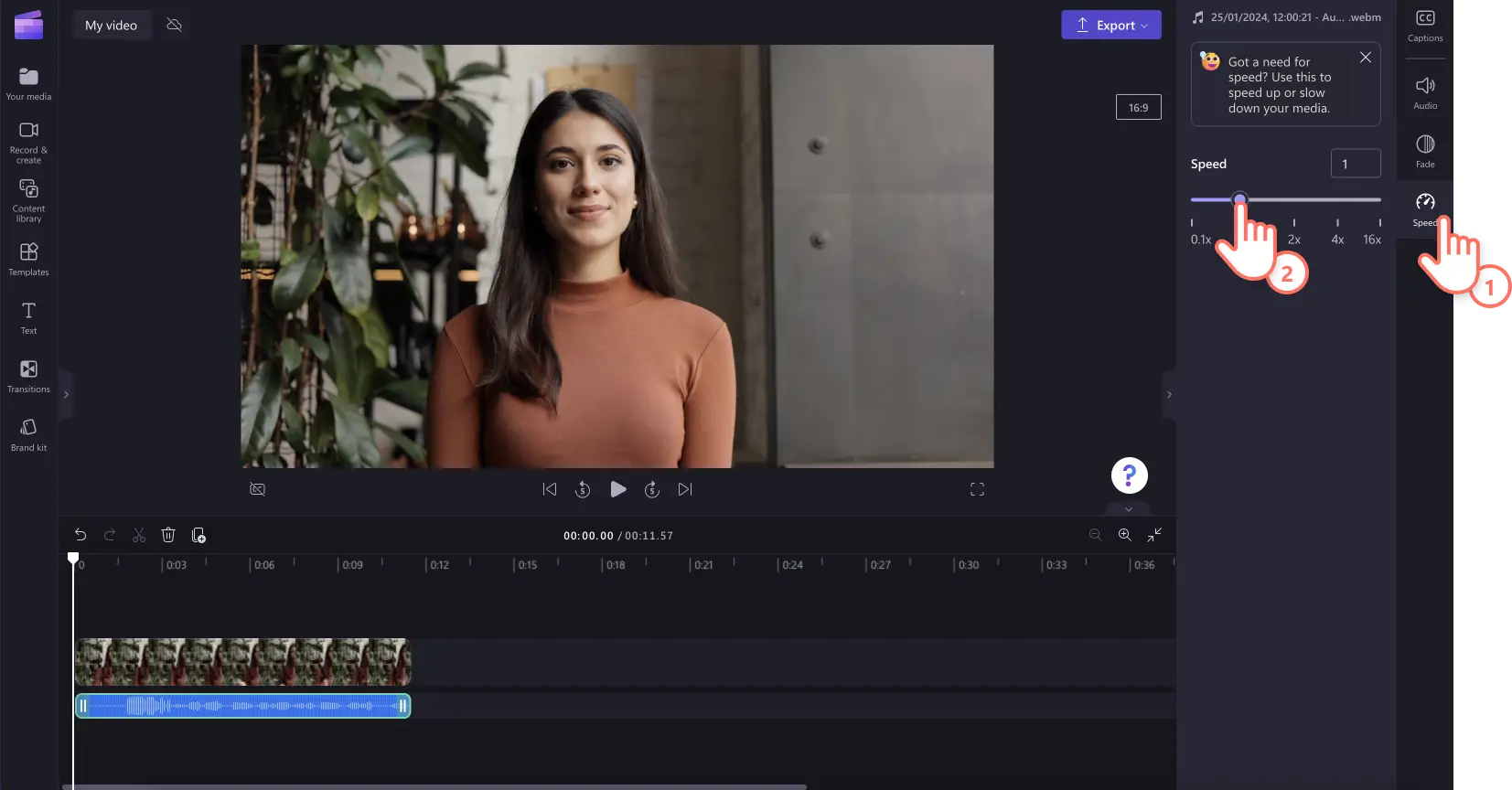"Назар аударыңыз! Бұл мақаладағы скриншоттар жеке тіркелгілерге арналған Clipchamp редакторынан алынған. Жұмыс және мектеп тіркелгілеріне арналған Clipchamp үшін де сондай қағидаттар қолданылады."
Осы бетте
Фондық музыканы баяулату немесе бейне дыбысының екпінін өзгертпей-ақ MP3 жылдамдығын арттырғыңыз келе ме? Онлайн жылдамдық таңдау құралымен жылдамдықты бірнеше секундта түзейсіз.
Аудионың дұрыс жылдамдығын табу бейнелерді әлеуметтік желіге арнап дәл реттеуге, ұзақ дауыстық жазбаларды кесуге және эмоция білдіруге көмектеседі.Кез келген медианың жылдамдығын 0.1x пен 16x аралығында веб-шолғыштан шықпай-ақ баяулатыңыз немесе арттырыңыз. Дыбысты бейнеден ажыратсаңыз да болады, осылайша аудионы бейнені өзгертпей-ақ өңдейсіз.
Clipchamp бейне өңдегішімен аудио жылдамдығын тегін арттыру не баяулату туралы білу үшін әрі қарай оқыңыз.
Бейне дыбысының жылдамдығын арттыру жолы
1-қадам. Бейнені дыбысымен бірге импорттаңыз
Жеке бейнелеріңіз бен аудиоларыңызды импорттау үшін құралдар тақтасының "Медиафайл" қойыншасындағы "Медиафайл импорттау" түймешігін басып, компьютердегі файлдарды шолыңыз немесе OneDrive дискісін қосыңыз.
Бейнеңізді уақыт шкаласына сүйреп апарыңыз.
2-қадам.Аудионы бейнеден ажыратыңыз
Бейнені емес, тек аудионы жылдамдату үшін бейнеден аудионы ажыратып алуыңыз керек. Сипаттар панеліндегі "Дыбыс" қойыншасын, содан соң "Дыбысты ажырату" түймешігін басыңыз.
Ескертпе: аудиомен бірге бейнені де жылдамдатқыңыз келсе, бірден 3-қадамға өтіңіз. Аудионы бейнеден ажыратпаңыз.
Аудиоңыз автоматты түрде құрылғыға жүктеп алынады және уақыт шкаласында аудиофайл ретінде көрінеді.
3-қадам.Аудио жылдамдығын арттырыңыз немесе баяулатыңыз
Құралдар тақтасының “Жылдамдық” қойыншасын басыңыз да, жылдамдықты 0.1x пен 16x аралығында баяулатыңыз немесе арттырыңыз. Аудио жылдамдығын баяулату үшін жылдамдық жүгірткісін солға, ал арттыру үшін оңға сүйреңіз.Сондай-ақ белгілі бір сандық мәнді теруге болады.
Ескертпе: аудиофайлдың жылдамдығын арттырғанда, медиаңыз уақыт шкаласында қысқа болып кетеді. Ал дыбыс файлдың жылдамдығын баяулатқанда, медиаңыз уақыт шкаласында ұзын болып кетеді.
Тағы анықтама алу үшін аудио жылдамдығын арттыру және баяулату туралы анықтама мақаласын қарап шығыңыз.
Музыка жылдамдығын арттыру және баяулату жолы
Жеке аудиоңыздың немесе каталогтік музыка мен дыбыс әсерлерінің жылдамдығын реттегіңіз келсе, аудиофайлыңызды уақыт шкаласына сүйреп апарыңыз. Содан соң уақыт шкаласындағы аудиофайлыңызды басыңыз, артынша сипаттар панеліндегі “Жылдамдық” қойыншасын басыңыз. Аудио жылдамдығын баяулату үшін жылдамдық жүгірткісін солға, ал арттыру үшін оңға сүйреңіз.Сондай-ақ белгілі бір сандық мәнді теруге болады.
Ескертпе: музыка немесе дыбыс әсері жылдамдықты арттырғанда уақыт шкаласында қысқа болып, ал баяулатқанда – ұзақ болып көрінеді. Музыкаңыз бейнеге тіркелген болса,бейнематериалыңыздың жылдамдығы да өзгереді.
Бейне жылдамдығын өзгерту жолы
1-қадам. Бейнеңізді дауыспен импорттаңыз, дауыс жазбасын немесе ЖИ-ге негізделген дыбыстама жасаңыз.
Жеке бейнелеріңіз бен аудионы немесе бейнежазбаны импорттау үшін құралдар тақтасының "Медиафайл" қойыншасындағы “Медиафайл импорттау” түймешігін басып, компьютердегі файлдарды шолыңыз немесе OneDrive дискісін қосыңыз. Бейне немесе MP3 файлын уақыт шкаласына сүйреп апарыңыз.
Дауыс жазбасын жасау үшін құралдар тақтасындағы "Жазу және жасау" қойыншасын, содан соң "Дыбыс" опциясын басыңыз. Кадрдан тыс дауыс жасау үшін экрандағы нұсқауларды орындаңыз.
ЖИ-ге негізделген дыбыстама жасау үшін "Жазу және жасау" қойыншасын, содан соң "Мәтінді сөзге түрлендіру" генераторын басыңыз.ЖИ-ге негізделген дыбыстама жасау үшін экрандағы нұсқауларды орындаңыз.
2-қадам.ЖИ-ге негізделген дыбыстама немесе дауыс жазбасының жылдамдығын арттыру немесе баяулату
Уақыт шкаласында MP3 файлын, содан соң сипаттар панеліндегі “Жылдамдық” қойындысын басыңыз. Дауыс жылдамдығын баяулату үшін жылдамдық жүгірткісін солға, ал арттыру үшін оңға сүйреңіз.Сондай-ақ белгілі бір сандық мәнді теруге болады.
Ескертпе: аудио жылдамдығын арттыру не баяулату файлды уақыт шкаласында қысқа не ұзын қылып көрсетеді.
Дыбыс жылдамдығын арттыру не баяулату туралы көбірек анықтама алу үшін YouTube-тегі нұсқаулығымызды бір қарап шығыңыз.
Дыбыс файлы бөлігінің жылдамдығын арттыру немесе баялату жолы
Аудиофайлыңыздағы белгілі бір бөліктің жылдамдығын арттыру немесе баялату үшін бөлу құралы мен жылдамдық құралын бірге пайдаланыңыз.
Уақыт шкаласындағы аудиофайлды немесе бейнені басыңыз.
Іздеу құралын жылдамдықты өзгерткіңіз келген уақыт белгісіне жылжытыңыз.
Уақыт шкаласында бөлу құралын (қайшы белгішесін) басыңыз.
Іздеу құралын жылдамдық өзгертуді аяқтағыңыз келген уақыт белгісіне жылжытыңыз.
Уақыт шкаласында бөлу құралын (қайшы белгішесін) тағы бір рет басыңыз.
“Дыбысты қиып алу” опциясын, содан соң “Жылдамдық” қойыншасын басыңыз, содан кейін жылдамдықты арттырыңыз не баяулатыңыз.
Frequently asked questions
How to speed up sound without changing pitch?
Editing the speed of any audio using the audio speed changer in Clipchamp video editor will not alter audio pitch. The audio speed changer will only alter the speed of video and audio.
How to speed up audio without editing video?
Easily speed up audio within a video without editing footage by detaching audio and video. By separating audio from video gives you the option to adjust audio speed without adjusting video speed.
Is the audio speed changer free?
The audio speed changer and video speed selector are free video editing tools in Clipchamp video editor.
What type of audio is compatible with the audio speed changer?
Speed up or slow down any video with audio, or audio files like AI voiceovers, voice recordings, music, or sound effects using the audio speed changer.
Дыбыс деңгейін арттыру және дыбысты кесусияқты жаңа пайдаланушыларға ыңғайлы функциялармен аудио өңдей беріңіз.
Clipchamp арқылы дыбысыңыздың жылдамдығын онлайн өзгертіңіз немесе Clipchamp Windows бағдарламасын жүктеп алыңыз.