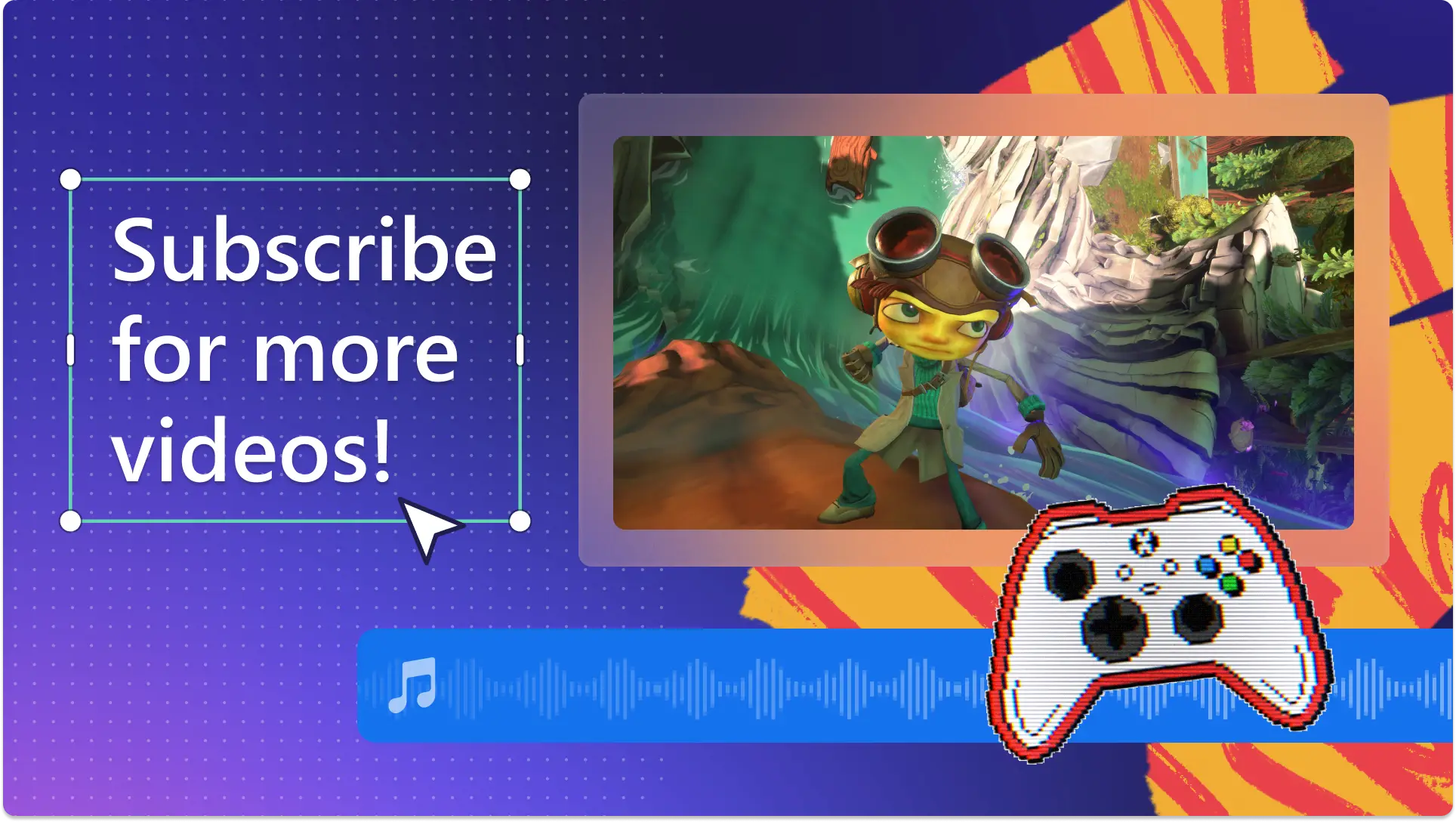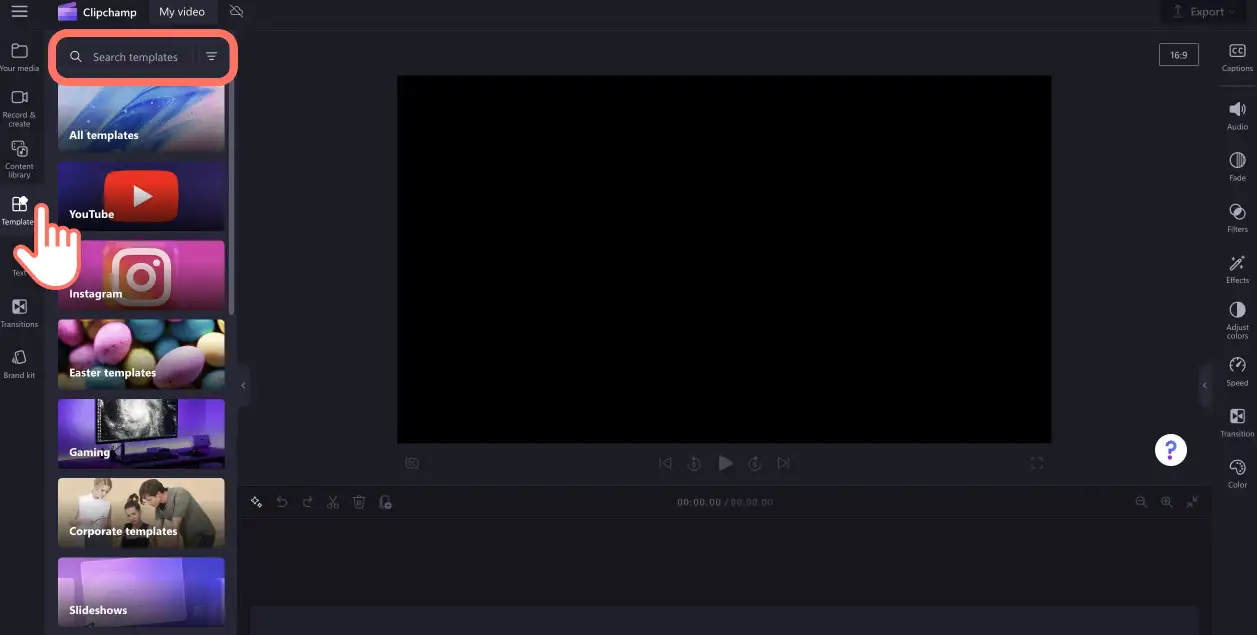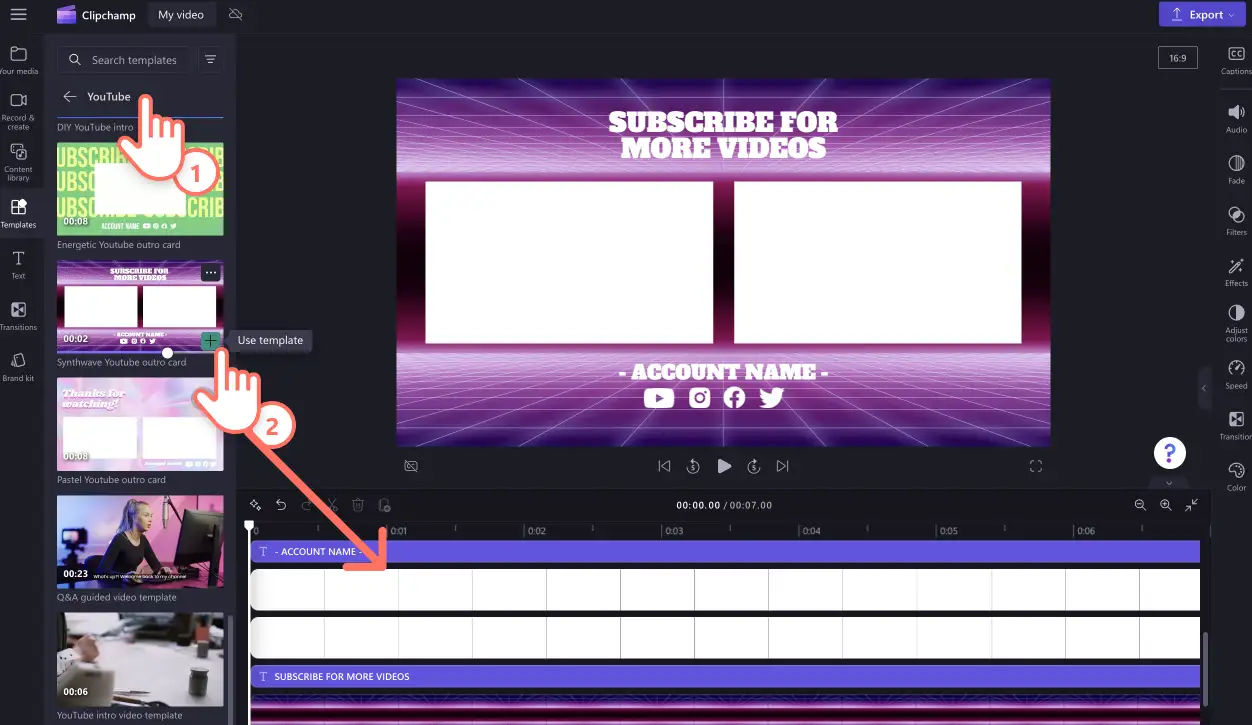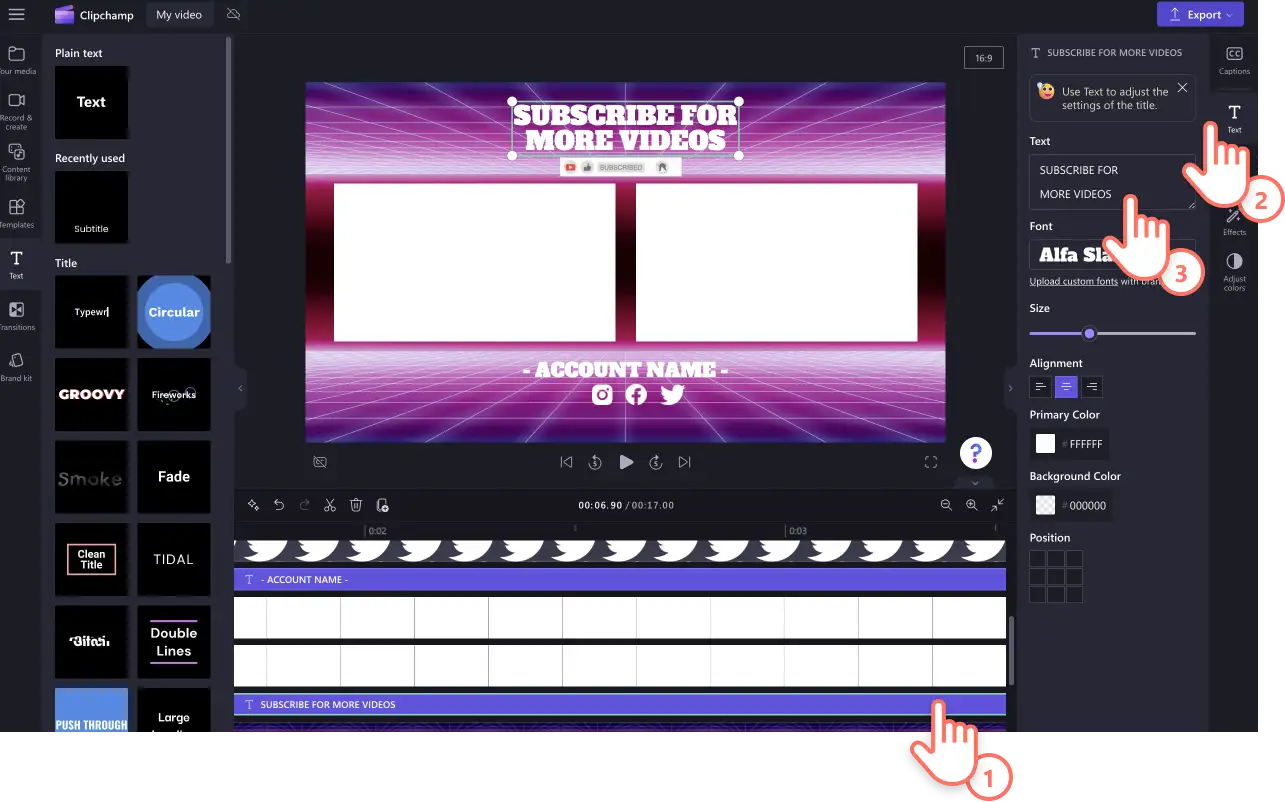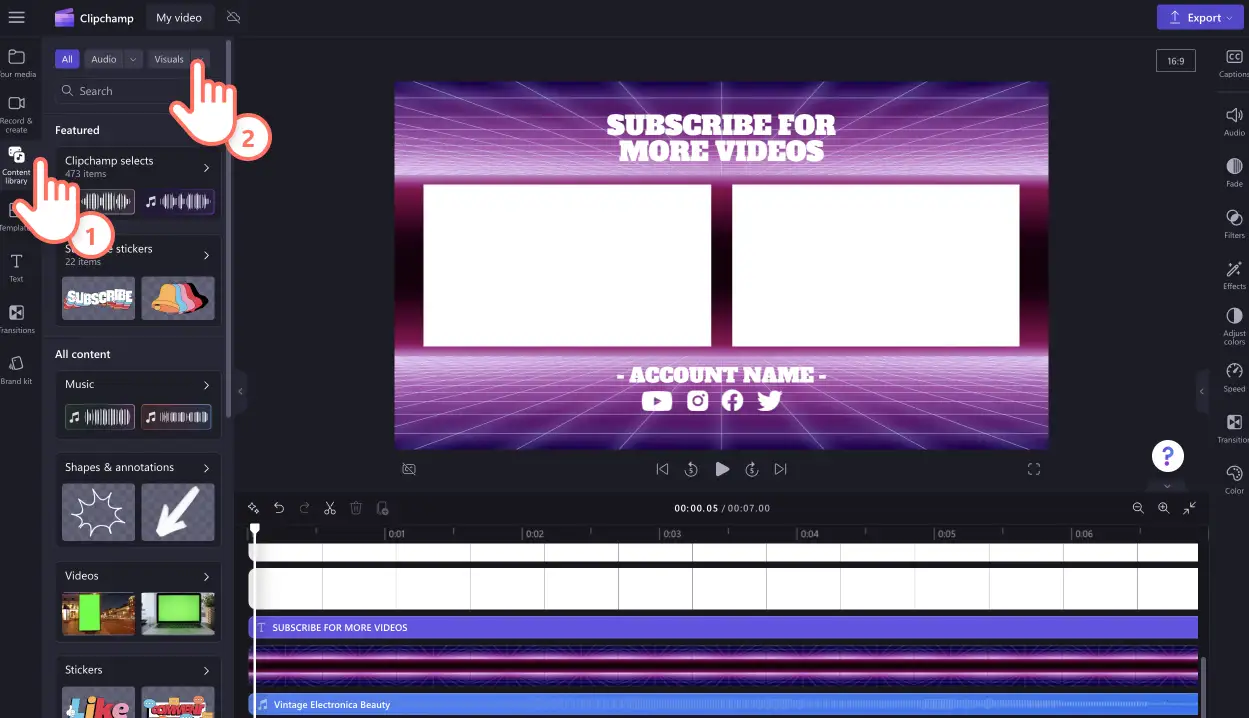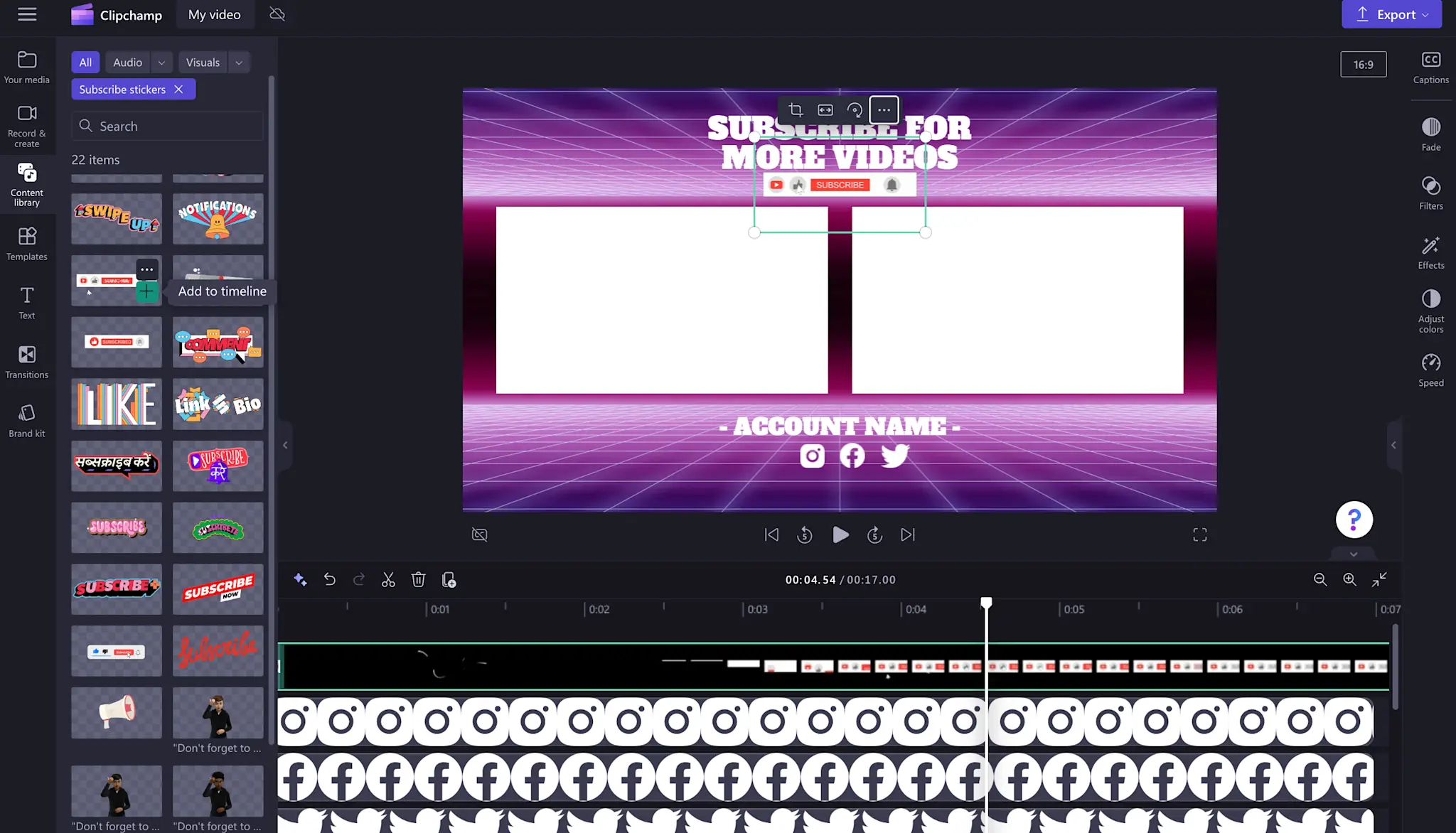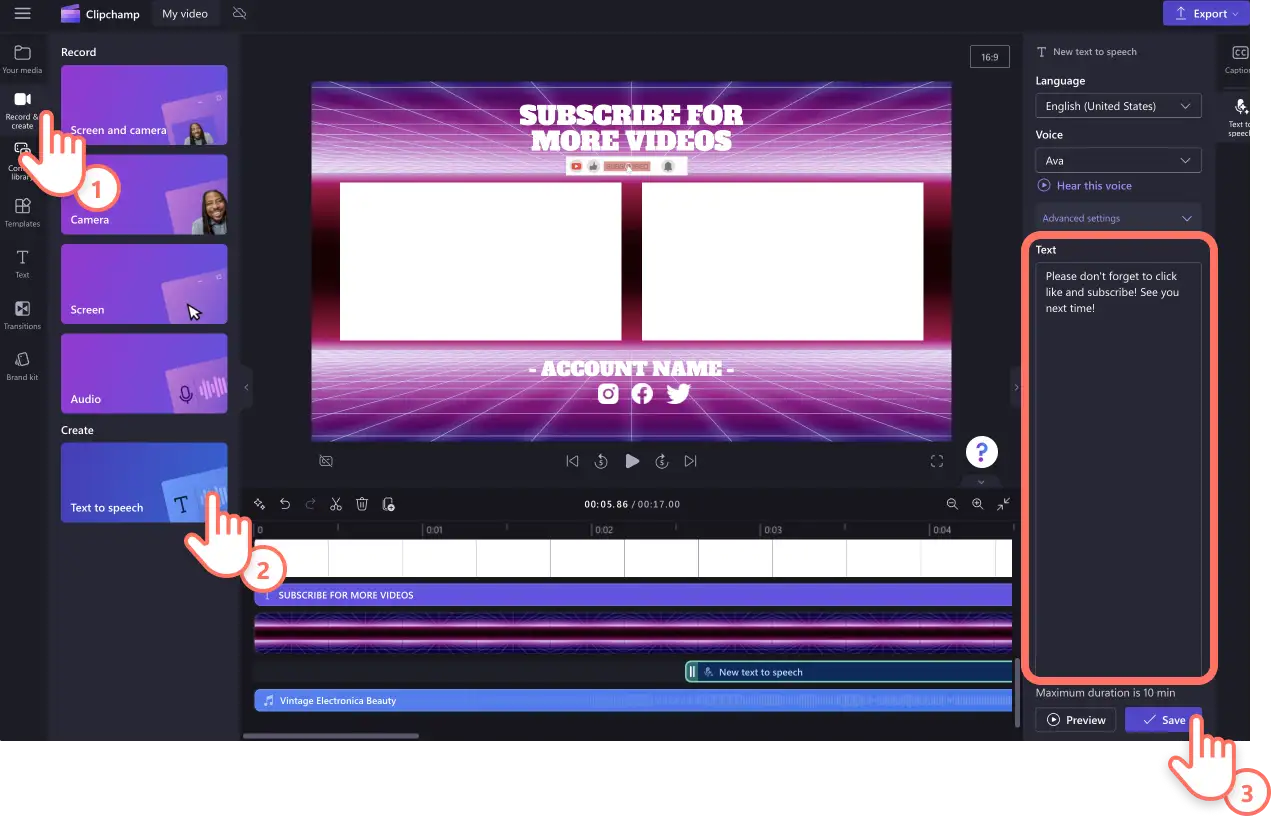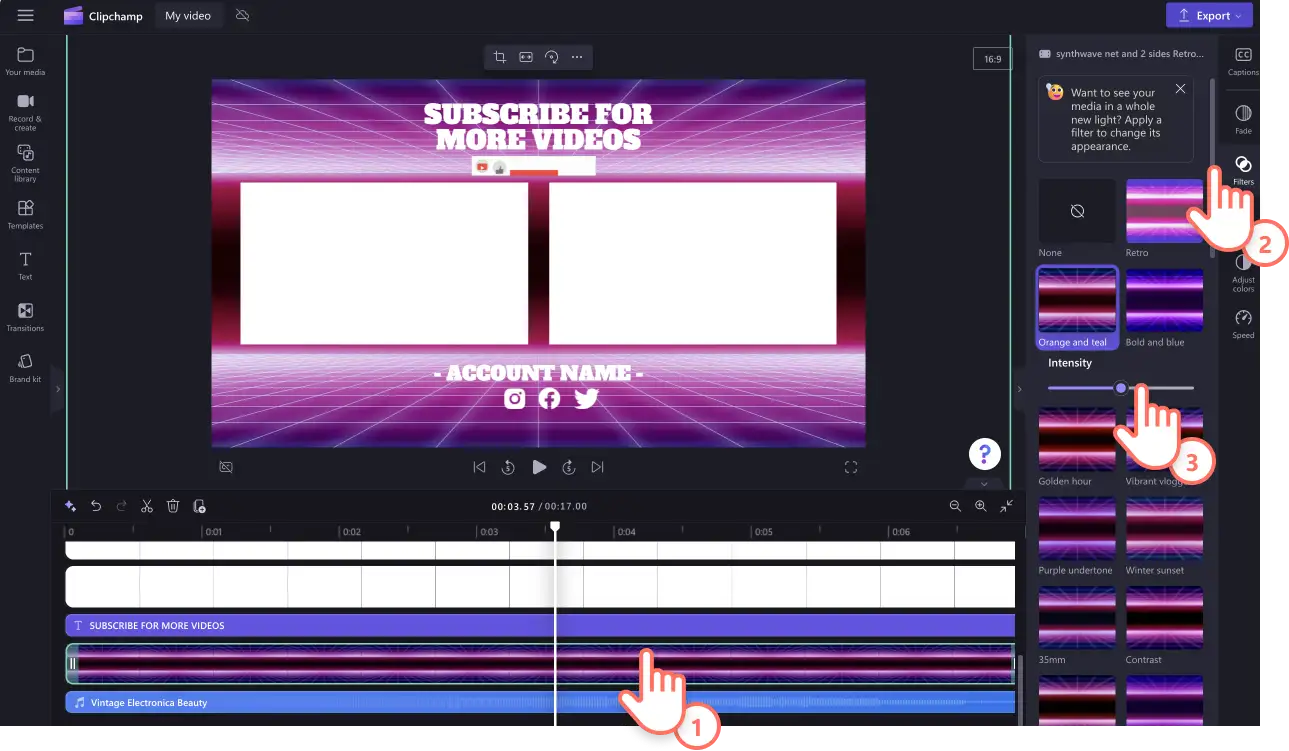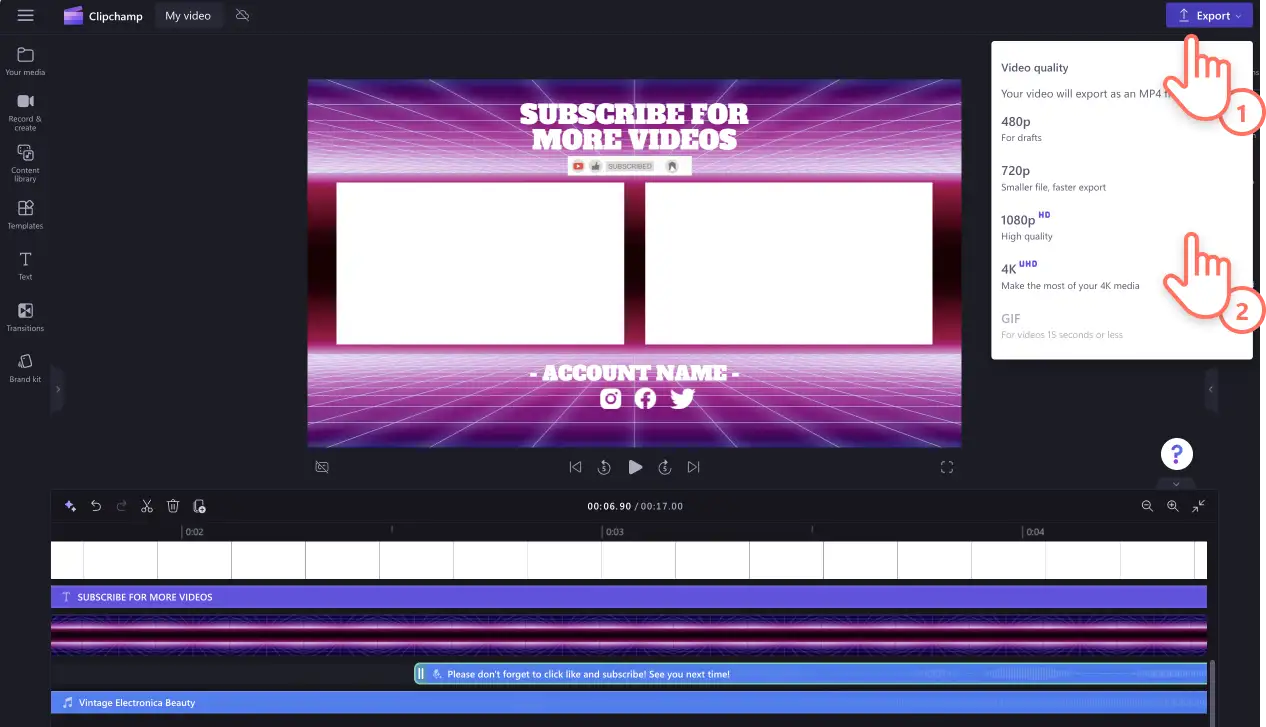"Назар аударыңыз! Бұл мақаладағы скриншоттар жеке тіркелгілерге арналған Clipchamp редакторынан алынған. Жұмыс және мектеп тіркелгілеріне арналған Clipchamp үшін де сондай қағидаттар қолданылады."
Осы бетте
- YouTube соңғы экраны деген не?
- YouTube аутро бейнесінің ұзындығы мен өлшемі
- Аутро бейнесін ойнату уақыты
- Аутро бейнелерін жасау кезінде болдырмау керек қателер
- Тегін үлгіле арқылы YouTube соңғы экранын жасау әдісі
- YouTube соңғы экранына соңғы карталарды қосу әдісі
- YouTube Studio бағдарламасында YouTube соңғы экрандарын өшіру әдісі
- Clipchamp ішіндегі танымал соңғы экран үлгілері
YouTube көрермендеріңіздің белсенді болып, қосымша бейнелеріңізді көруін қалайсыз ба? Көз тартатын брендті және танымдық аутро бейне арқылы сіз көрермендерге көбірек бейнелерді табуға және YouTube арнаңызда ұзақ уақыт қалуға көмектесе аласыз.
Тегін стоктік бейнелер мен анимациялық мәтінмен жұптастырылған музыканы, жазылу жапсырмаларын және соңғы карта толтырғыштарын пайдалану арқылы кез келген бейнеге қосу үшін YouTube соңғы экрандарын оңай жасаңыз.
YouTube Studio бағдарламасындағы YouTube аутро бейнелері мен соңғы карталары туралы және Clipchamp бағдарламасында кәсіби түрде жасалған YouTube бейне үлгілері бар тегін аутро бейнелерін жасау әдісі туралы авторлар мен брендтер білуі керек нәрселерді зерттеу үшін оқыңыз.
YouTube соңғы экраны деген не?
YouTube соңғы экраны — әрбір YouTube бейнесінің соңына қосуға болатын қысқа бейне. Соңғы экрандарды YouTube соңғы карталары деп те атауға болады, оған авторлар өзара әрекеттестікті арттыру үшін қосатын қатысты бейне мазмұны, арна логотиптері, веб-сайт сілтемесі, әлеуметтік желідегі лақап аттарды, кез келген басқа YouTube арналары және онлайн дүкендер сияқты элементтер кіреді. Көрермендерге бейнеңізді ұнатуы, пікір қалдыруы және арнаңызға жазылуы үшін анимациялық мәтіндік еске салғыштарды да қосуға болады.
YouTube аутро бейнесінің ұзындығы мен өлшемі
YouTube аутро бейнесін жасау кезінде келесі сипаттамаларды ұсынамыз.
Бейне пикселдері: 1920 пиксел x 1080 пиксел ажыратымдылығы
Бейне өлшемі: кең экрандық 16:9 пропорциясы
Бейне ұзындығы: 5–20 секунд.
Бейне ажыратымдылығы: 1080p бейне ажыратымдылығы
Бейне пішімі: YouTube үшін ең оңтайлы пішім — MP4.
Уақытты үнемдеп, кәсіби көрінетін соңғы экран жасағыңыз келе ме? Clipchamp бейне үлгісін қолданып көріңіз және YouTube бейне талаптарына сай болу және көрермендеріңізді қызықтыру үшін оны жылдам реттеңіз.
Аутро бейнесін ойнату уақыты
YouTube аутро бейнелері бейне мазмұнының ең соңында қойылуы тиіс. Соңғы экрандарыңыздағы ұсынылған мазмұнды аутро бейнеңіздің жоғарғы жағында ойнату аяқталғанға дейін кемінде 5 секунд бұрын көрсетуге болады. Clipchamp бағдарламасындағы YouTube бейне үлгілерінің көпшілігі тегін фондық музыкасы бар соңғы карта толтырғыштарын қамтиды, сондықтан сізге аутро бейнесін басынан бастап жасаудың қажеті жоқ.
Аутро бейнелерін жасау кезінде болдырмау керек қателер
Аутро бейнелерінде қандай жиі кездесетін қателердің алдын алу керектігін қарастырайық.
Ешқандай авторлық құқықпен қорғалған бейнематериалды пайдаланбаңыз. Егер авторлық құқықпен қорғалған бейнені жүктеп салсаңыз, YouTube бейнеңізді жоюы немесе арнаңызды демонетизациялауы мүмкін.
Ұқсас себептерге байланысты авторлық құқықпен қорғалған фондық музыканы пайдаланбаңыз. Оның орнына Clipchamp бағдарламасындағы дыбыс кітапханасынан тегін фондық әуенді таңдаңыз.
Тым көп қозғалатын элементтерді қоспаңыз, өйткені аутро клипін қысқа уақыт ішінде түсіну оңай болуы керек.
Тегін үлгіле арқылы YouTube соңғы экранын жасау әдісі
1-қадам. Бейне үлгісімен бастаңыз
YouTube соңғы экран бейне үлгілерін табу үшін өңдегіш ішіндегі құралдар тақтасындағы үлгілер қойыншасын басыңыз. Кілтсөздерді пайдалану арқылы кіріспелерді және шығыстарды іздеу үшін іздеу жолағын пайдаланыңыз.
Немесе арнаңыздың эстетикасы мен қажеттіліктеріне сәйкес келетін тамаша бейне үлгісін табу үшін YouTube топтамасынан іздеуге болады. YouTube соңғы экран үлгісін таңдағаннан кейін, үлгіні уақыт шкаласына қосу үшін + түймешігін басыңыз.
2-қадам.YouTube соңғы экран мәтінін реттеңіз
Бейне үлгісін анимацияланған мәтінмен, түстермен және қаріппен даралаңыз. Уақыт шкаласындағы мәтін енгізу аймағын басыңыз, содан кейін сипаттар панеліндегі "Мәтін" қойыншасын басыңыз. Мұнда мәтінді, қаріпті, өлшемді, туралауды, түстерді және орынды өңдеңіз. Тіркелгіңіздегі атауыңызды, әлеуметтік лақап атыңыз және көрермендер оқуын қалайтын кез келген мәтінді қосуды ұмытпаңыз.
3-қадам.YouTube жаспырмалары мен қабаттасуларын қосыңыз
Жазылу түймешіктері, ескертулер, ұнату белгілері және т.б. сияқты YouTube-ке қатысты жапсырмаларды қабаттасу функциясының көмегімен қосыңыз. Құралдар тақтасындағы "Мазмұн кітапханасы" қойыншасын басып, визуалды элементтердің ашылмалы көрсеткісін, содан кейін сол жапсырмаларды басыңыз.
Жазылу жапсырмалар сияқты әлеуметтік медиа жапсыррмалар топтамаларын зерттеңіз. Сізге ұнайтын стикерді тапқан кезде, оны уақыт шкаласына сүйреп апарыңыз. Бейнені алдын ала қарау ішінде жапсырманы еркін жылжытуға және өңдеуге, өлшемді реттеу үшін бұрыштарды пайдалануға және жапсырманы қалаған ұзындыққа кесуге болады.
4-қадам. ЖИ дауыс беруін қосыңыз
Тегін ЖИ кадрдан тыс дауыс арқылы сізді бәсекелестеріңізден ерекшелендіріңіз. Әр түрлі тілдердегі жанды дауыстардың арасынан таңдаңыз.Құралдар тақтасындағы "Жазу және жасау" қойыншасын басыңыз, содан кейін "Мәтінді сөзге түрлендіру" түймешігін таңдаңыз.
Сипаттар панелінде "Мәтінді дыбыстау" қойыншасы пайда болады. Мұнда сіз дауысты, тілді таңдай аласыз, дыбыс деңгейі мен қарқынын реттей аласыз, сонымен қатар кадрдан тыс дауыстың сценарийін тере аласыз.Дайын болғанда, сақтау түймесін басыңыз, сонда сіздің кадрдан тыс дауысыңыз бейнеклипіңіздің астында MP3 аудио файлы ретінде сақталады.
5-қадам.Бейне сүзгілері мен әсерлерін қосыңыз
Фондық түсірілімдерді әсерлер мен сүзгілер көмегімен өңдеу арқылы YouTube аутро бейнеңізді эстетикалық етіп жасаңыз. Винтаждық сүзгілерден, VHS эффектілерінен немесе қою түсті сүзгілерден таңдаңыз.
Уақыт шкаласындағы бейнеңізді басыңыз, содан кейін сипаттар тақтасындағы "Сүзгілер" қойыншасын басыңыз. Әрқайсысының үстіне меңзерді апару арқылы сүзгілерді алдын ала қараңыз, содан кейін қолдану үшін таңдаулы сүзгіні басыңыз.
6-қадам.Жоғары сапалы YouTube аутросын сақтаңыз
"Ойнату" түймешігін басып сақтамас бұрын, бейнеңізді алдын ала қарап шығуды ұмытпаңыз.YouTube аутро бейнеңізді сақтауға дайын болған кезде, "Экспорттау" түймешігін басыңыз және бейне ажыратымдылығын таңдаңыз. YouTube үшін бейненің сапасы жақсы болуы үшін 1080p бейне ажыратымдылығымен сақтағаныңыз жөн. Бейнеңізде 4K бейне түсірілімі болса, ақылы жазылушылар 4k бейне ажыратымдылығында сақтай алады.
YouTube соңғы экранына соңғы карталарды қосу әдісі
Сондай-ақ YouTube соңғы экранын YouTube Studioбағдарламасында соңғы карталар мүмкіндігін пайдаланып тікелей жасауға болады. Бұл мүмкіндікті пайдалану үшін YouTube бейнеңіз 25 секунд немесе одан да көп болуы керек екенін ескеріңіз. Бейнелердің соңғы экраны немесе соңғы картасы болуы міндетті емес, бірақ аудиторияның қатысты мазмұнмен өзара әрекеттестігін және басу жиілігін арттыру үшін біреуін қосуды ұсынамыз.
YouTube Studio бағдарламасына кіріңіз.
Сол жақ мәзірде мазмұн түймесін басыңыз.
Аяқтау картасын қосқыңыз келетін бейненің тақырыбын немесе нобайын басып, өңдеуші түймесін таңдаңыз.
Аяқтау экрандары түймесін басып, үлгі, жақында жүктеп салынған бейне, қатысты арналар немесе сілтемелер сияқты қосқыңыз келетін элементтерді таңдаңыз.
Аяқтаған кезде сақтау түймешігін басыңыз.
YouTube Studio бағдарламасында YouTube соңғы экрандарын өшіру әдісі
YouTube соңғы экраны ұнамай жатыр ма, не болмаса брендинг пен түстерді өзгерткіңіз келе ме? Төмендегі қадамдарды пайдаланып, YouTube соңғы экранын бейнеден оңай алып тастаңыз.
YouTube Studio бағдарламасына кіріңіз.
Сол құралдар тақтасында мазмұн түймешігін басыңыз.
Соңғы экранды алып тастағыңыз келетін бейнедегі қарындаш белгішесін басыңыз.
Сол құралдар тақтасында өңдегіш түймешігін басыңыз.
Соңғы экран жанындағы өңдегіш түймешігін басыңыз.
Жою түймешігін басыңыз.
Clipchamp ішіндегі танымал соңғы экран үлгілері
Ойын бейнесінің соңғы экраны
Ойын көрермендерін арнаңыздағы көбірек бейнелерді көруге ынталандыру үшін осы динамикалық және көрнекі түрде керемет соңғы экранды пайдаланыңыз. Арнаңызға және брендке сәйкес келетін мәтін мен түстерді жай ғана ауыстырыңыз.
Саяхат туралы бейне аутросы
YouTube арнасының маңызды сәттерімен бөлісу және саяхат бейнеңізді жоғары нотамен аяқтау үшін осы влог аутро бейнесін қолданып көріңіз. Оны теңшеу үшін өзіңіздің жеке бейнеңізді, логотипті және әлеуметтік медиа тіркелгісінің тұтқаларын ауыстырыңыз.
Подкаст бейнесінің соңғы экраны
Подкастты көрушілерге ұзақ әсер қалдырыңыз және брендтік аутро жасау арқылы YouTube подкаст бейнелерін көбірек зерттеуге бағыттаңыз. Мазмұныңызды тыңдай алатын басқа жеріңізді және кез келген басқа әлеуметтік медиа тіркелгісін қосуды ұмытпаңыз.
YouTube бейнелеріңізді жақсартыңыз және Clipchamp көмегімен кәсіби соңғы экрандарды қосу арқылы көрермендеріңізге оңай көру мүмкіндігін беріңіз.
YouTube бейнелеріңіз деңгейін көтерудің қосымша жолдарын іздесеңіз, YouTube дыбысын сақтау жолын үйреніңіз.