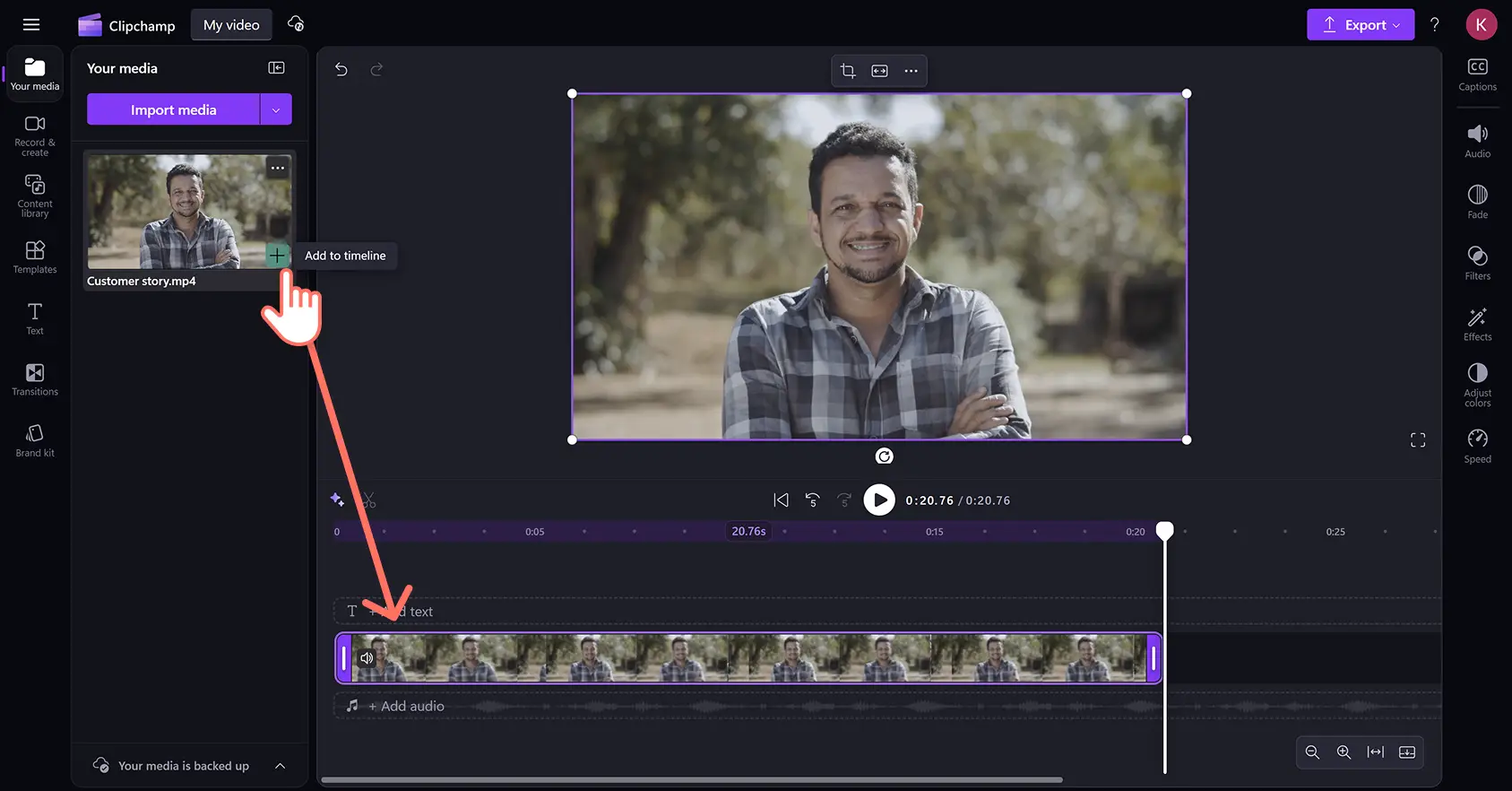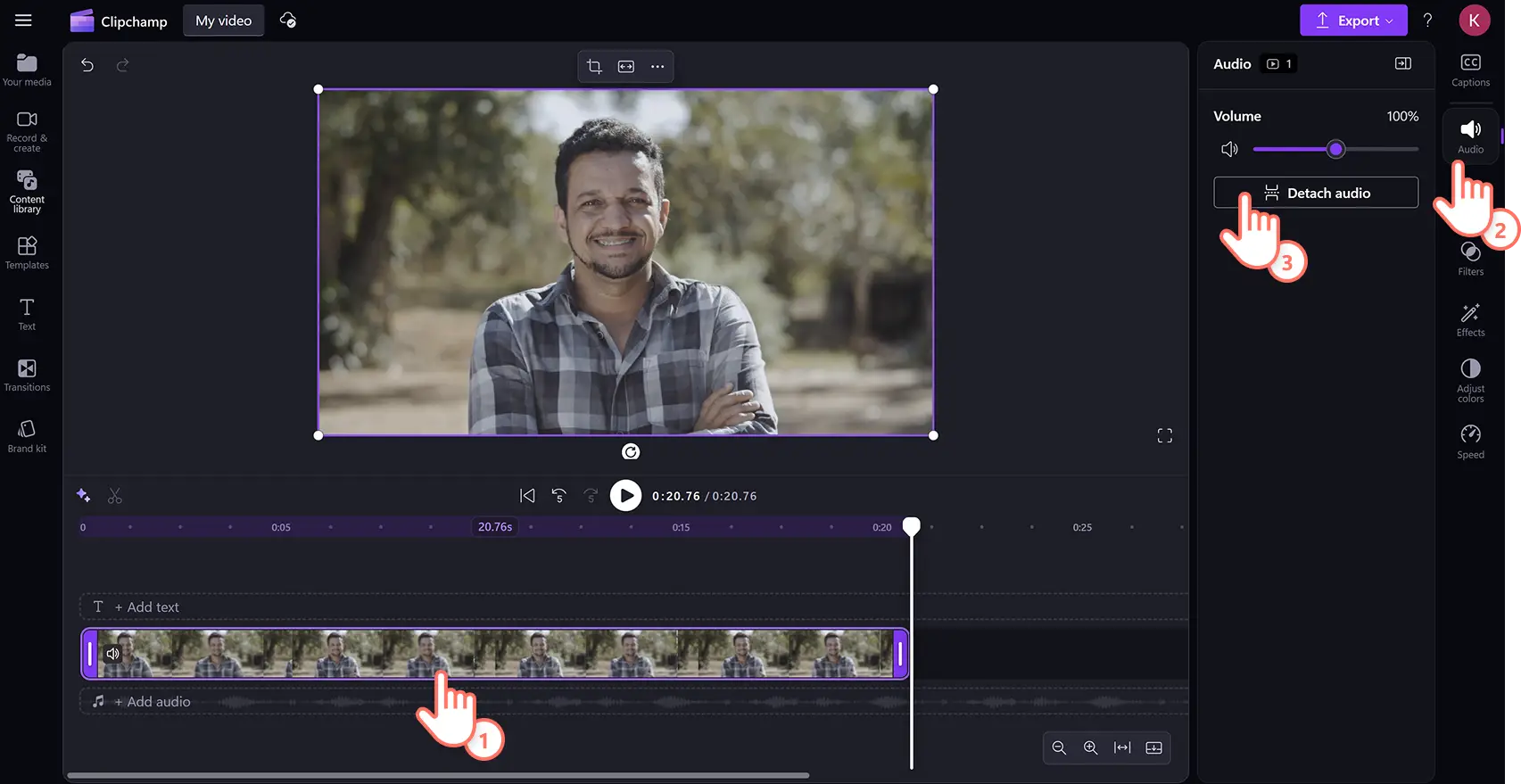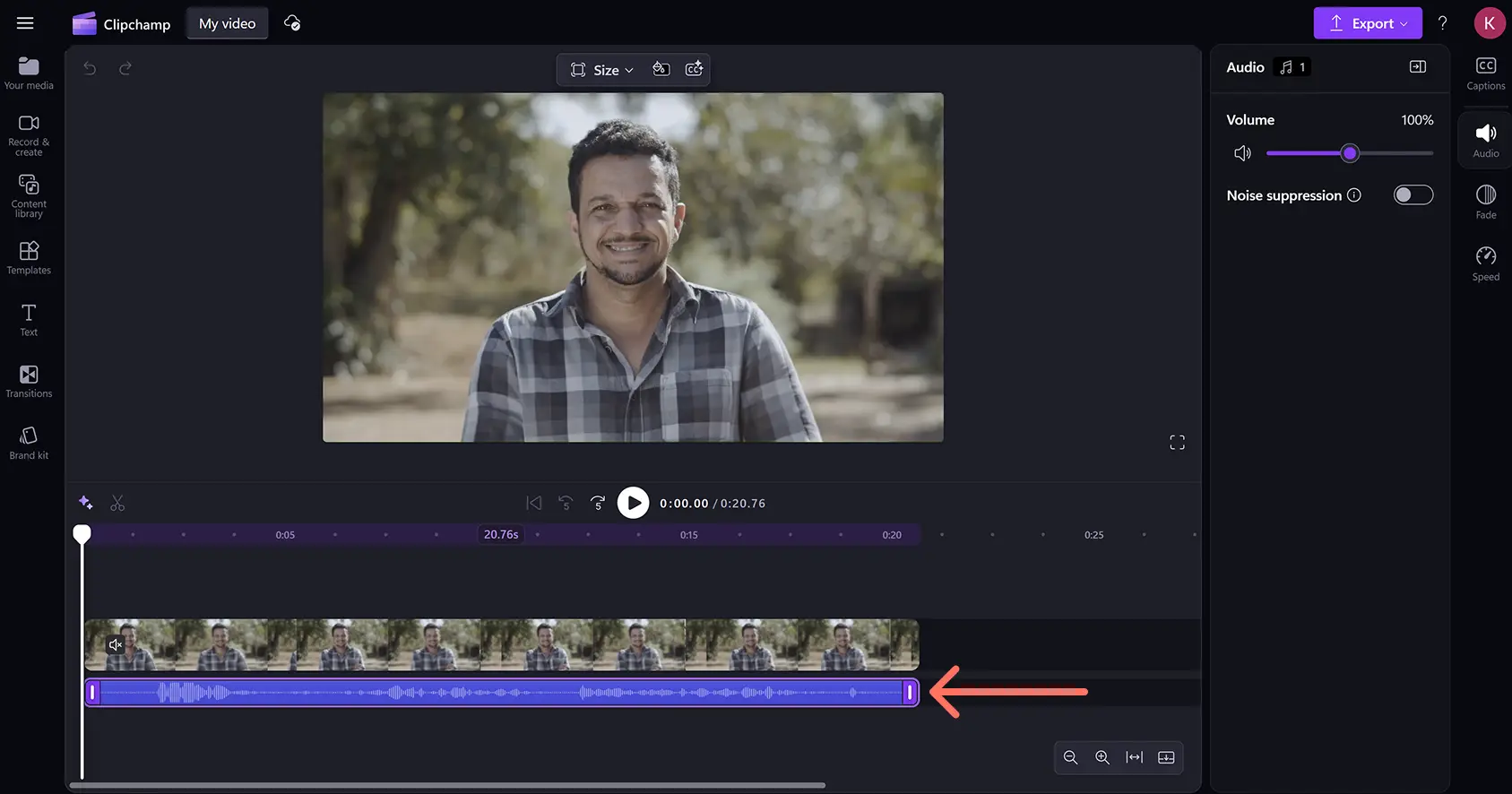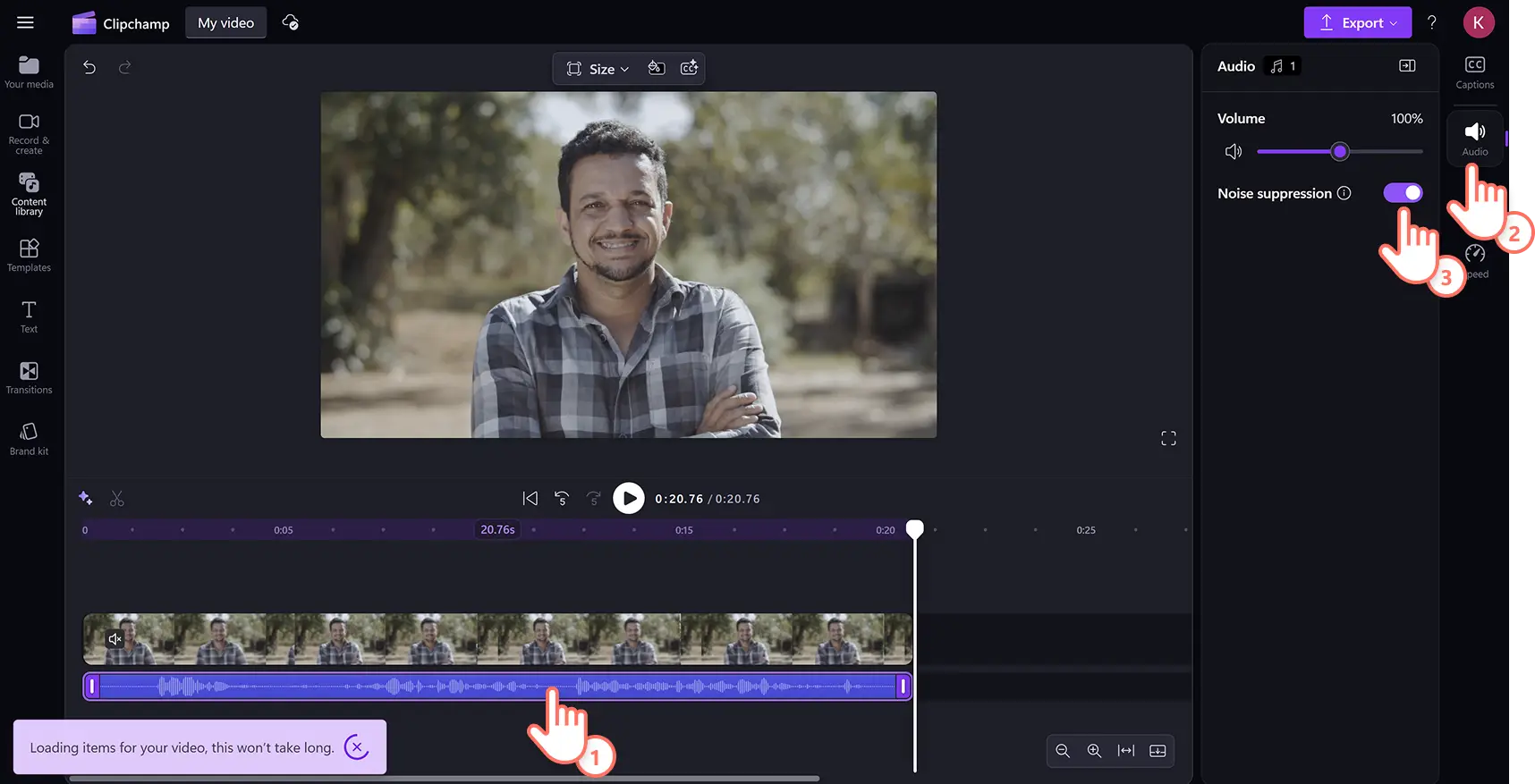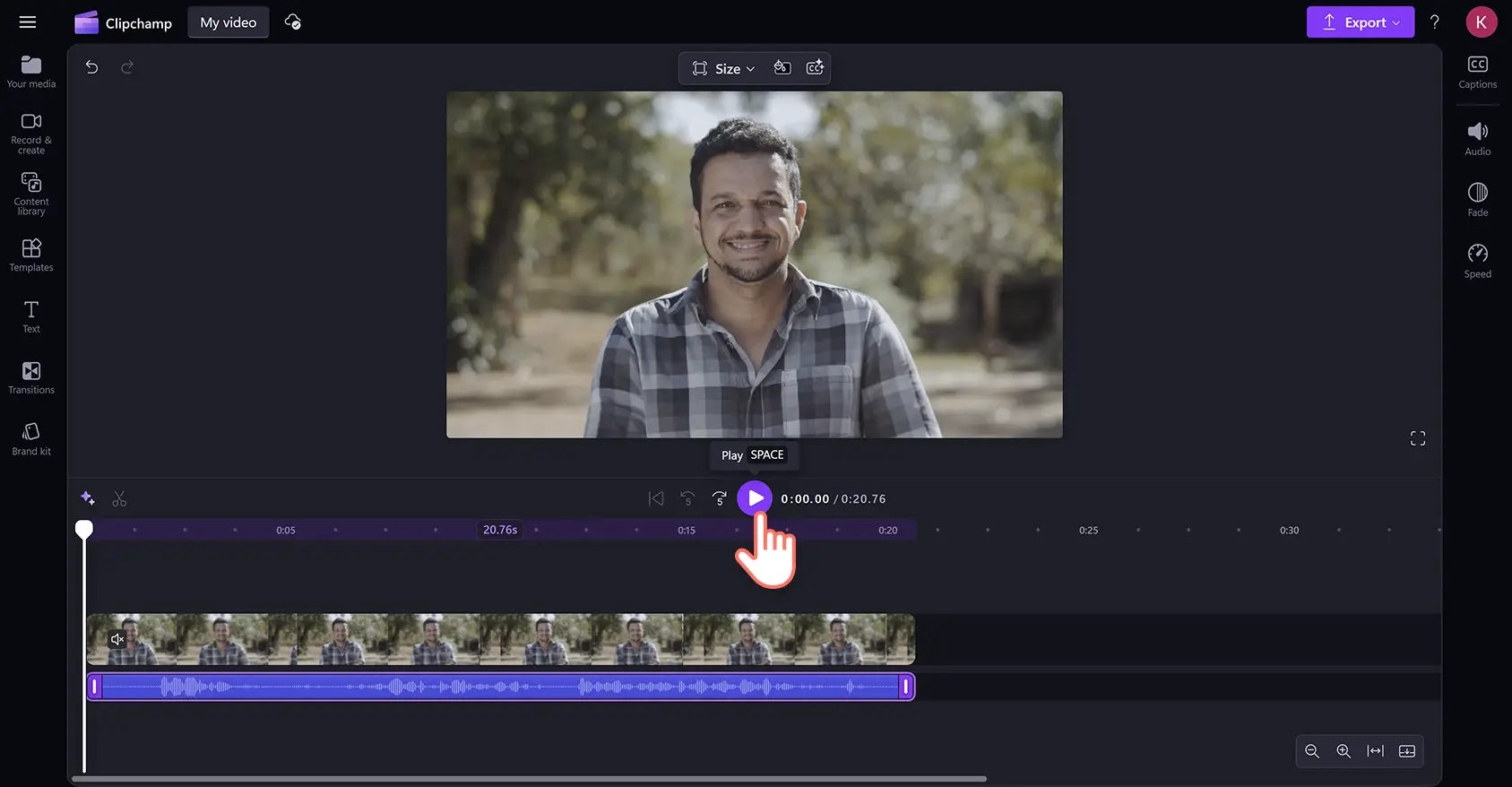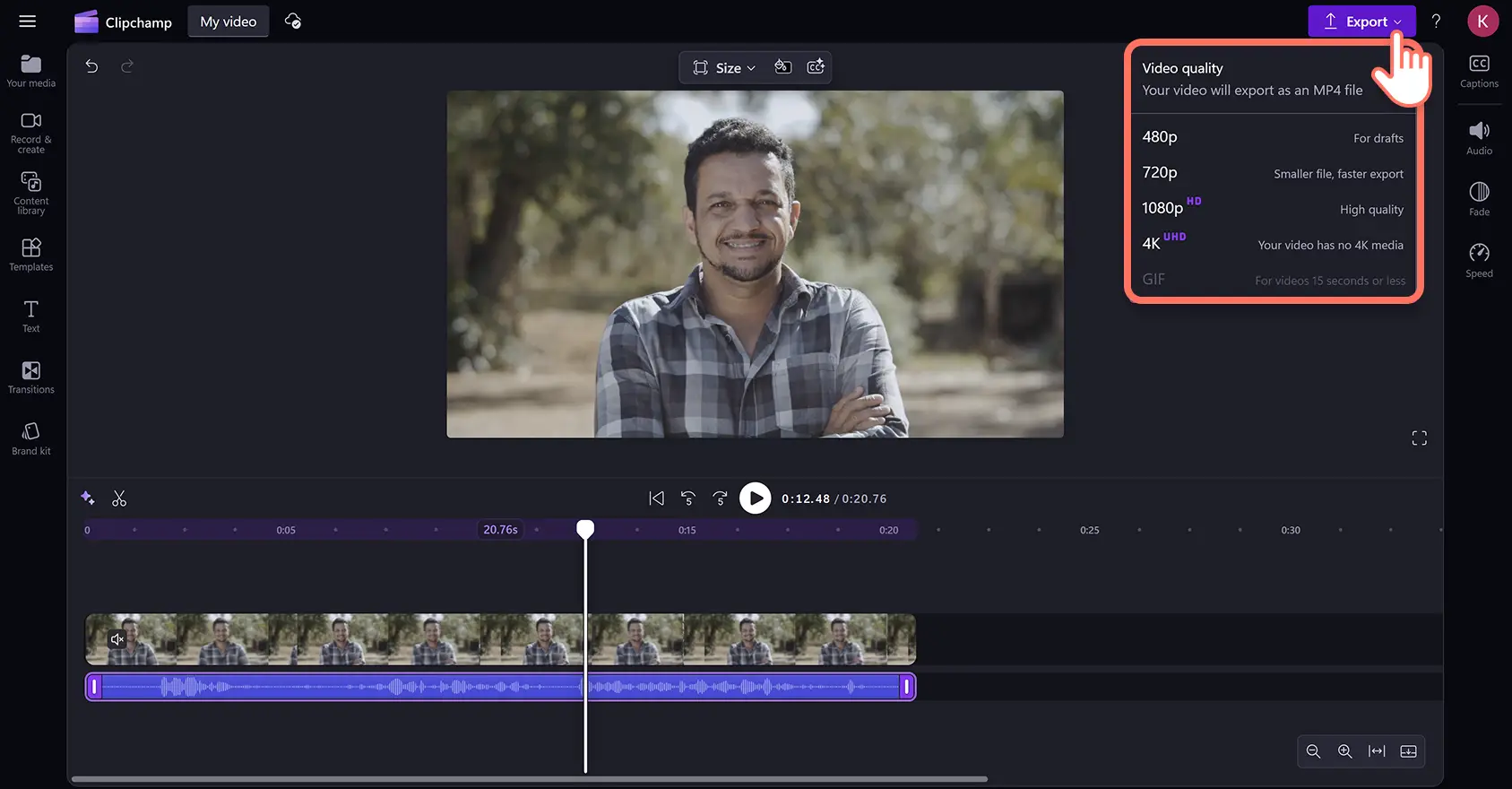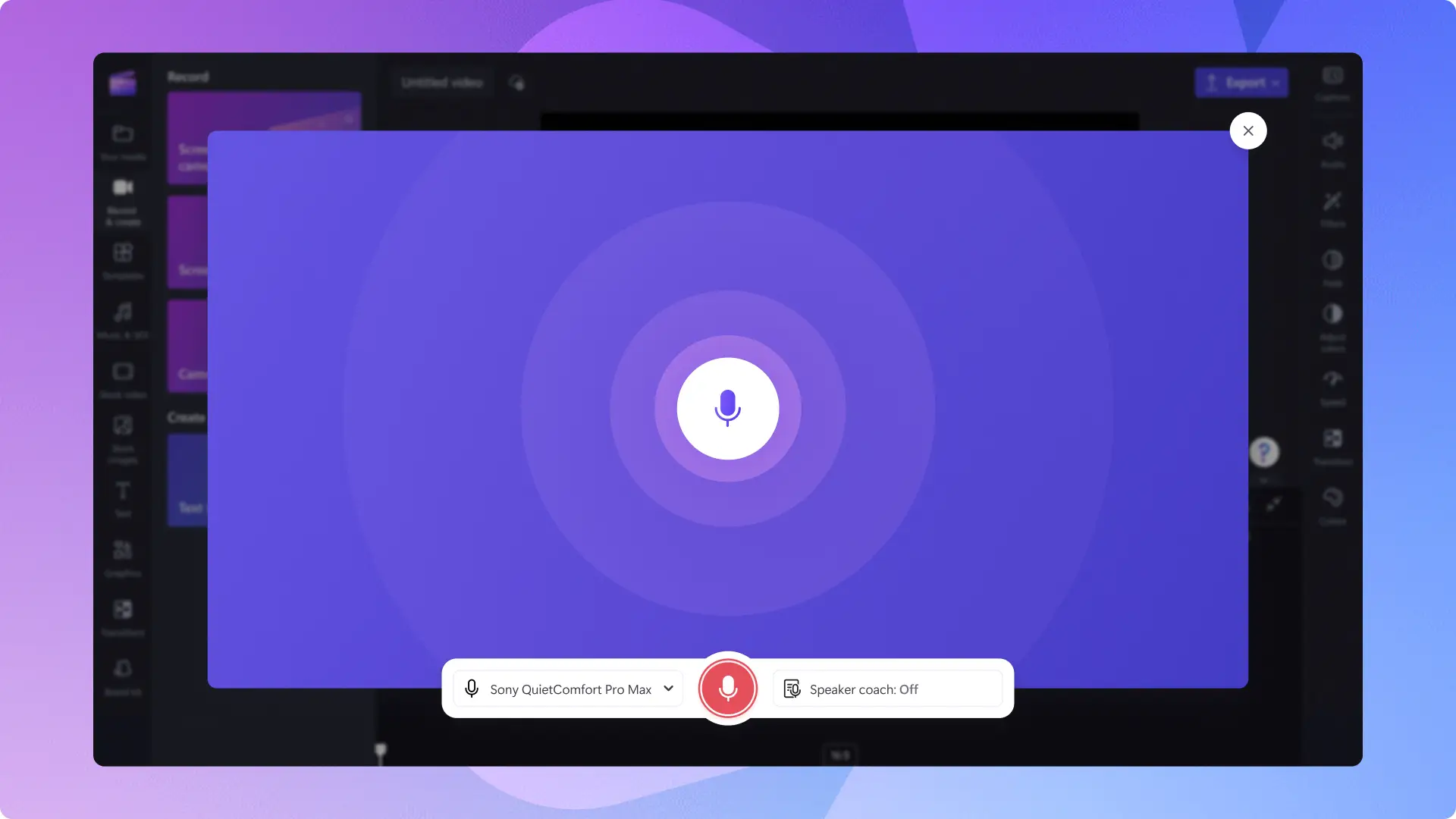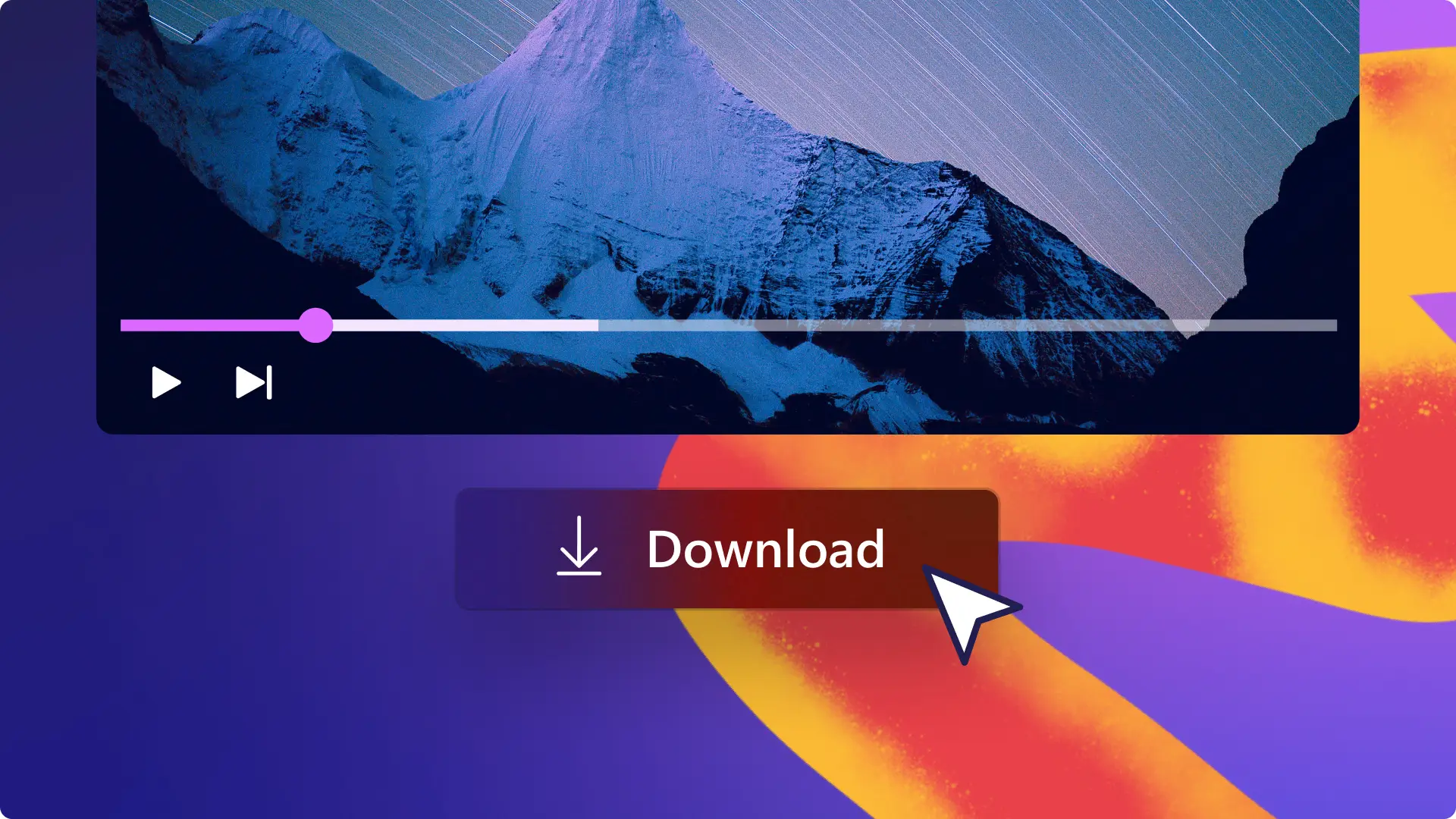"미리 알려드립니다! 이 기사에 있는 스크린샷은 개인 계정용 Clipchamp에서 가져온 것입니다. 같은 원칙이 업무 및 학교 계정용 Clipchamp에도 적용됩니다."
이 페이지에서
저품질 음향, 소리 울림, 시끄러운 백그라운드 노이즈는 훌륭한 비디오를 망칠 수 있습니다.AI 기반 노이즈 억제를 사용하여 비디오와 오디오 트랙의 백그라운드 노이즈를 줄이고 더 깨끗한 음향을 만드세요.
값비싼 마이크나 노이즈 제거 소프트웨어를 구입하지도, 음향 품질을 떨어뜨리지도 않으면서 미묘한 웅얼거림 또는 소음과 같은 큰 방해 요소를 자동으로 제거하세요.몇 번의 클릭만으로 쉽게 무료로, 거리의 소음 때문에 음향이 나빠지는 문제를 해결하고, 아이들이 노는 소리를 제거하고, 바람 소리나 잔디 깎는 소리도 지우세요.
Clipchamp의 노이즈 억제 도구를 사용하여 품질이 나쁜 오디오를 쉽게 편집하고 향상하는 방법을 알아보세요.
Clipchamp에서 AI 백그라운드 노이즈 제거 도구를 사용하는 방법
1단계. 비디오 또는 오디오 자산 가져오기
오디오 억제를 사용하려면 시끄러운 비디오 영상을 가져옵니다.도구 모음의 비디오 탭을 클릭한 다음 컴퓨터에서 비디오 또는 오디오 자산을 가져오거나 OneDrive, Google Drive과 같은 통합을 사용하여 업로드합니다.
비디오를 타임라인에 끌어서 놓아 편집을 시작합니다.
2단계. 비디오에서 오디오 분리하기
노이즈 억제 도구에 액세스하려면 비디오에서 오디오를 분리해야 합니다. 타임라인에서 비디오를 클릭한 다음 속성 패널의 오디오 탭을 클릭합니다.그런 다음 오디오 분리 버튼을 클릭합니다.
오디오 파일이 장치에 자동으로 MP3 파일로 다운로드되고, 비디오 자산 아래의 타임라인에 표시됩니다.또한 이제 비디오 자산이 소리가 없으므로 타임라인에 음소거 상태로 표시됩니다.
3단계. 노이즈 억제 도구 적용
오디오 자산을 클릭하여 타임라인에서 강조 표시합니다.그다음 속성 패널에서 오디오 탭을 클릭합니다. 여기서 노이즈 억제 옵션을 토글하여 모든 백그라운드 노이즈, 소리, 울림 소리를 제거하여 선명한 음성 녹음을 만들 수 있습니다.
이제 오디오가 깨끗하고 선명하게 들립니다.비디오를 재생하고 새로운 오디오를 들으려면 스테이지의 재생 버튼을 누릅니다.
4단계. HD 품질로 비디오 내보내기
내보내기 버튼을 누른 다음 비디오 품질을 선택하여 선명한 오디오와 함께 비디오를 저장합니다.480p, 720p, 1080p 중에 원하는 옵션을 무료로 선택합니다.
참고: 비디오 및 오디오 자산은 MP4 파일 형식으로 내보내집니다.
백그라운드 노이즈 제거 비디오 자습서 시청하기
Clipchamp YouTube 채널에서 이 유용한 자습서 비디오를 시청하여 이 기능이 실제로 작동하는 방식을 확인할 수도 있습니다.
AI 백그라운드 노이즈 제거 도구를 사용할 수 있는 인기 비디오 형식 10가지
소셜 미디어에 올릴 브이로그를 야외에서 만들 때 배경에 들어가는 바람 소리를 최소화하세요.
텅 빈 공간에서 녹음할 때 발생하는 울림이나 사무실 주변 소음을 제거하여 비디오 프레젠테이션에서 명확한 보이스오버를 만드세요.
전문적인 팟캐스트 오디오 녹화를 만들고 거슬리는 마이크 잡음을 제거하세요.
공공장소에서 YouTube 동영상을 녹화할 때 잔디 깎는 기계 소리, 자동차 소리와 같은 시끄러운 백그라운드 노이즈를 제거하세요.
피트니스 자습서 비디오에서 주변 소리를 제거하여 설명을 크고 명확하게 전달하세요.
학교에서 가상 학습 수업을 녹화할 때 아이들이 웃고 떠드는 소리를 숨기세요.
제품 데모 비디오를 제작할 때 장치 소리나 기계 소음을 줄여 시청자가 제품의 이점에 집중할 수 있게 하세요.
공공장소에서 TikTok 트렌드나 댄스 동영상을 녹화할 때 사람들 소리를 최소화하세요.
웹캠 녹화에서 사무실 소음을 필터링하여 인상적인 회사 월간 요약 비디오를 제작하세요.
질문과 대답
Clipchamp의 노이즈 억제는 무료인가요?
AI 기반 노이즈 억제 도구는 개인과 회사 계정을 가진 모든 Clipchamp 사용자에게 무료로 제공됩니다.
노이즈 캔슬링과 노이즈 억제의 차이점이 뭔가요?
노이즈 캔슬링과 노이즈 억제는 매우 비슷합니다.노이즈 캔슬링은 모든 백그라운드 노이즈를 제거하고, 노이즈 억제는 백그라운드 노이즈를 최소한으로 줄입니다.
마이크의 백그라운드 노이즈를 억제하려면 어떻게 해야 할까요?
Clipchamp의 노이즈 억제 기능을 사용하여 내장 또는 외장 마이크를 통해 녹음된 보이스오버와 오디오, 비디오의 백그라운드 노이즈를 제거하세요.
노이즈 억제가 비디오와 오디오 자산에 작동하나요?
AI 노이즈 억제 기능은 Clipchamp의 타임라인에 추가하는 모든 오디오 파일과 호환됩니다.비디오에 노이즈 억제를 사용하려면 먼저 비디오에서 오디오를 분리하세요.
이제 노이즈 감소가 어떻게 작동하는지 알았으니 오디오 향상에 도움이 되는 더 많은 AI 비디오 편집 도구에 관해 알아보세요. 오디오에서 무음 부분을 제거하는 자동 잘라내기 기능을 탐색해 볼 수도 있습니다.
지금 Clipchamp로 전문적인 동영상을 제작하거나 Clipchamp Windows 앱을 다운로드하세요.