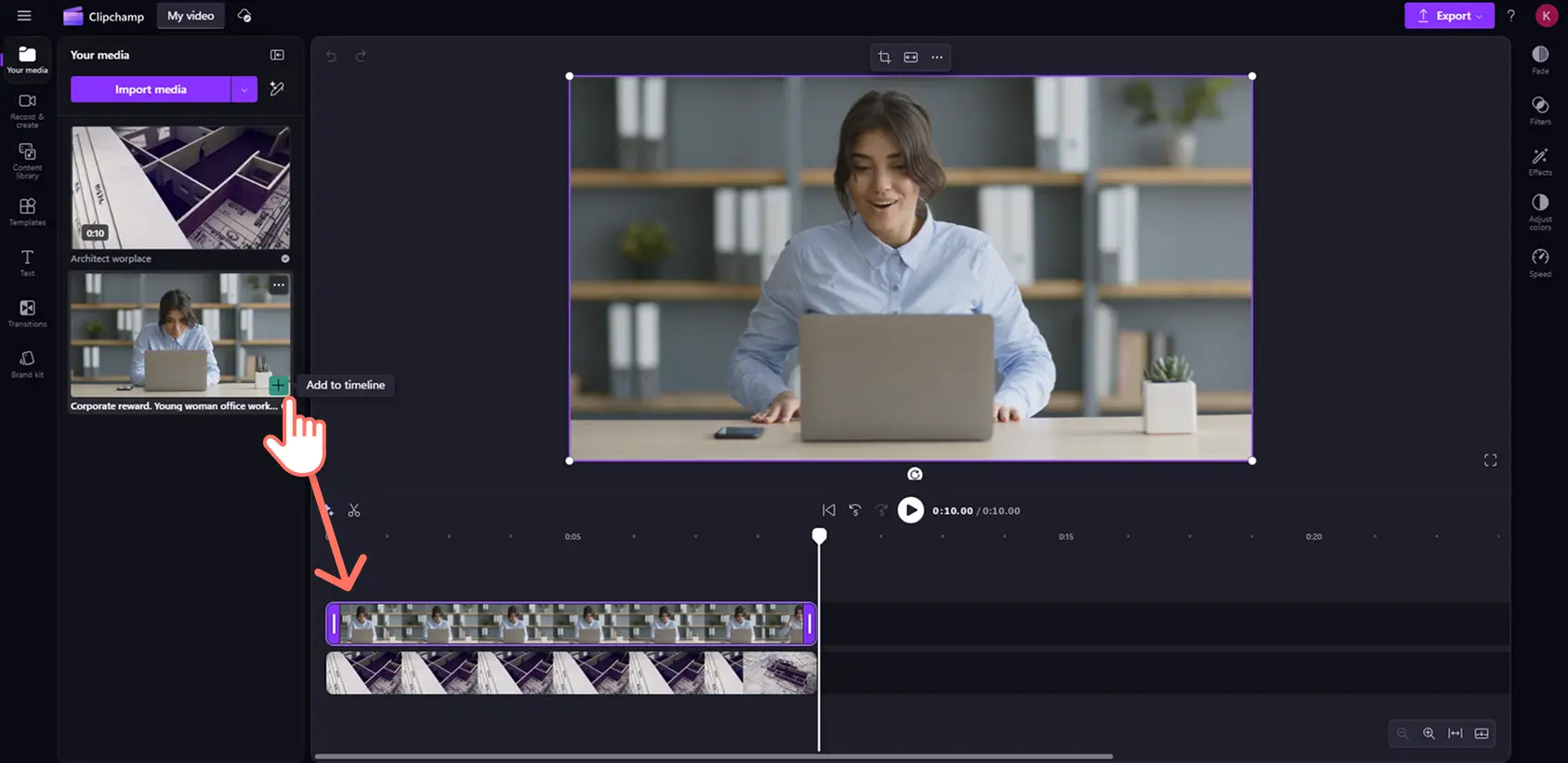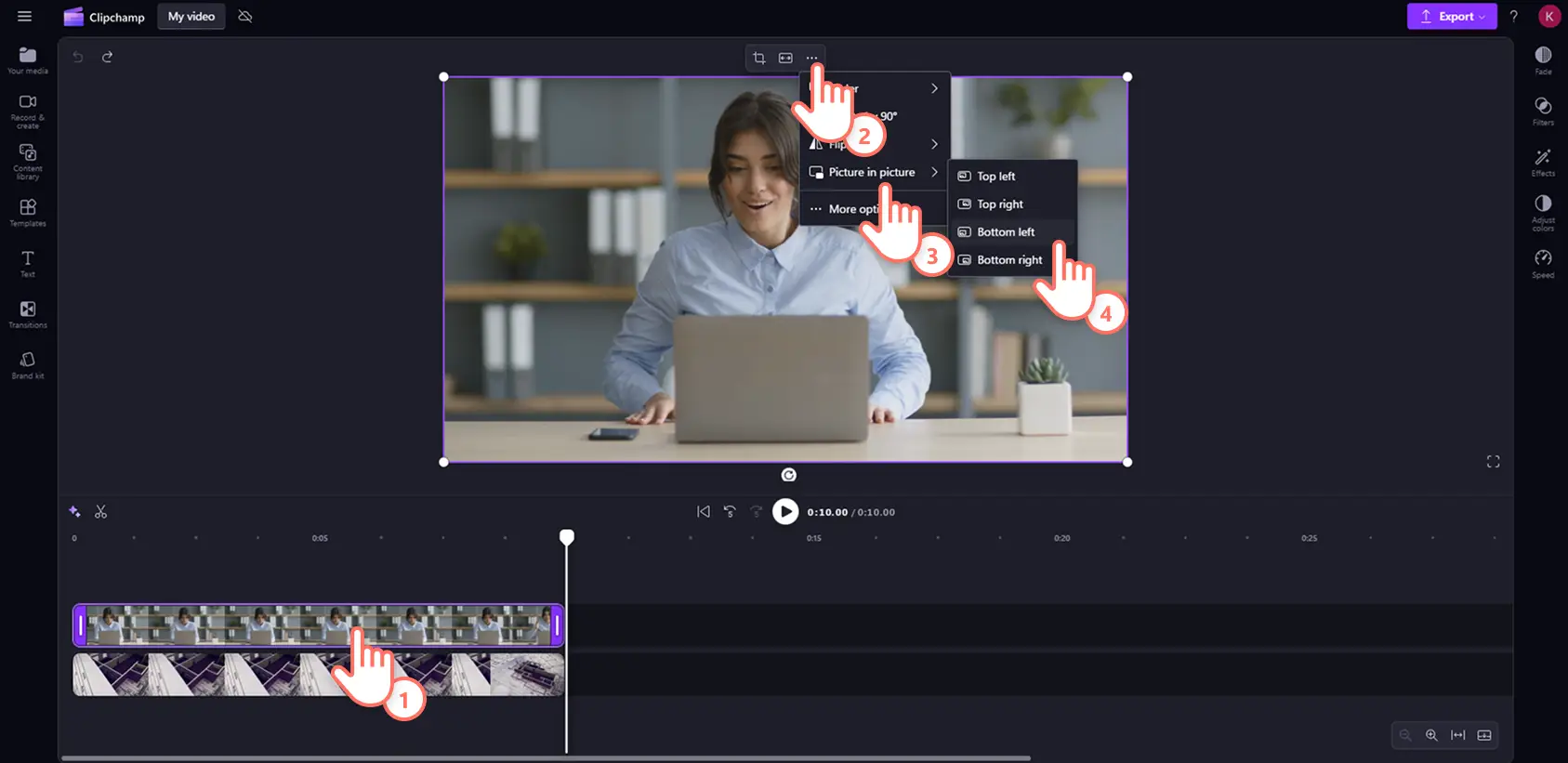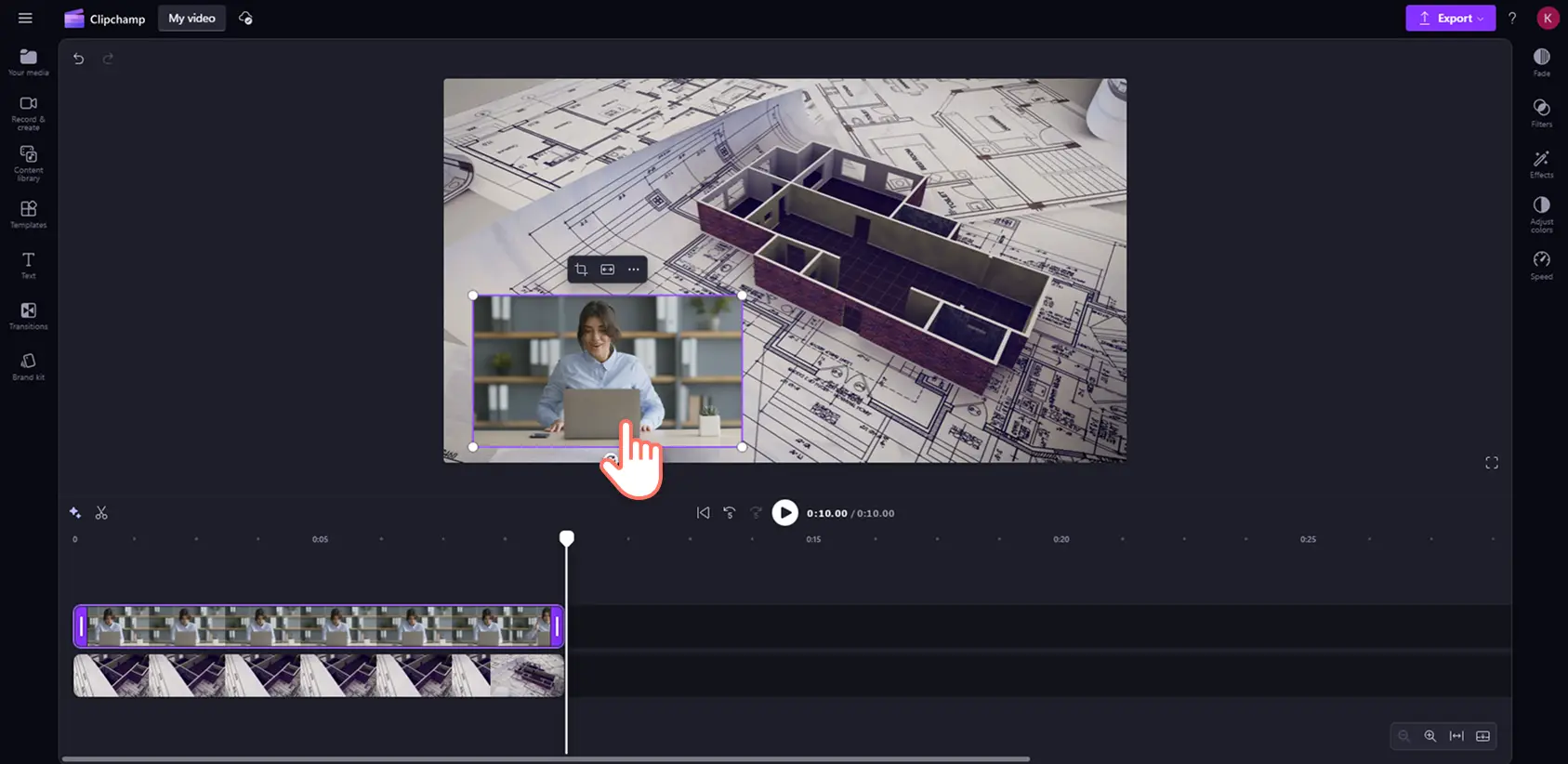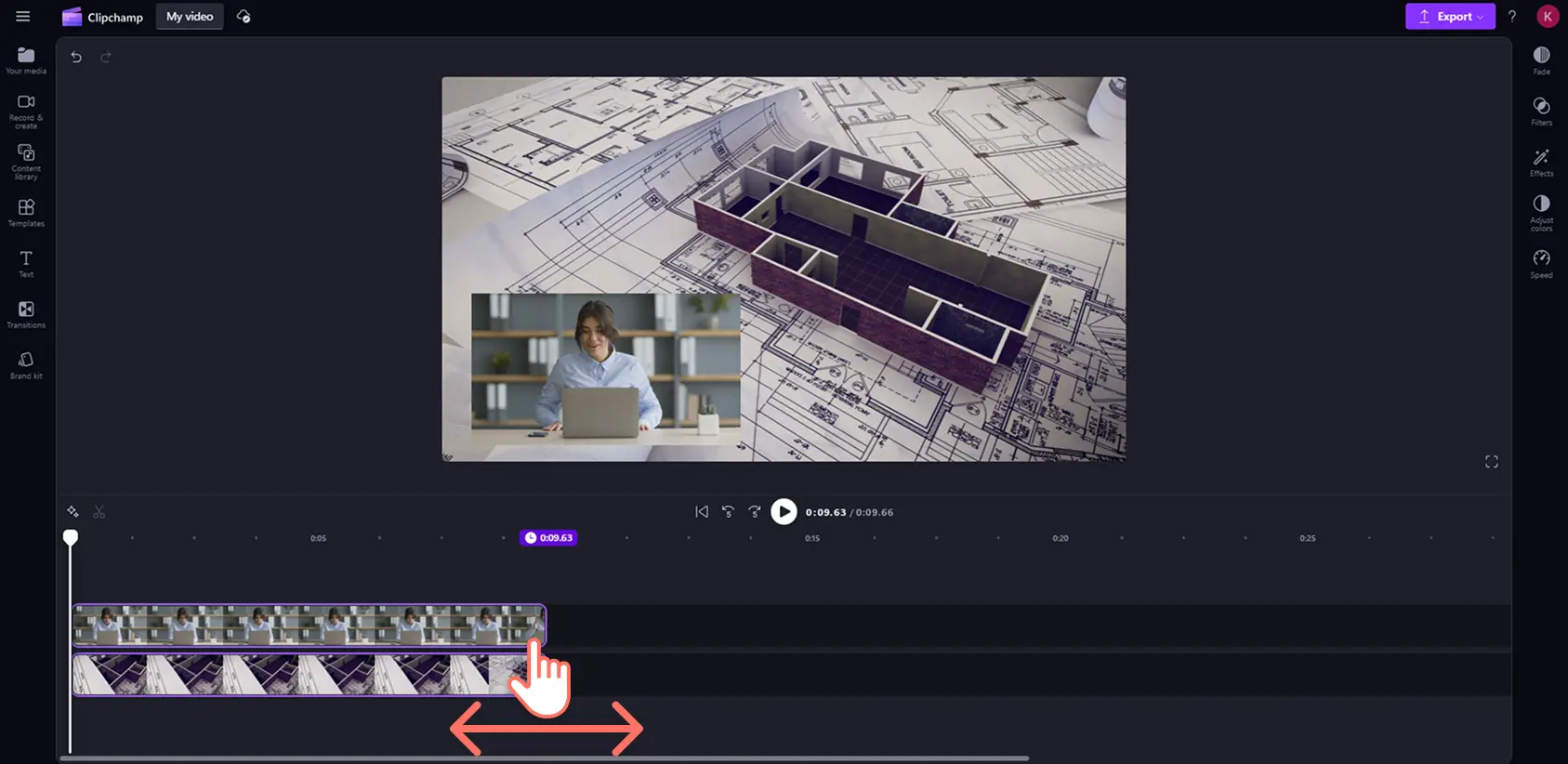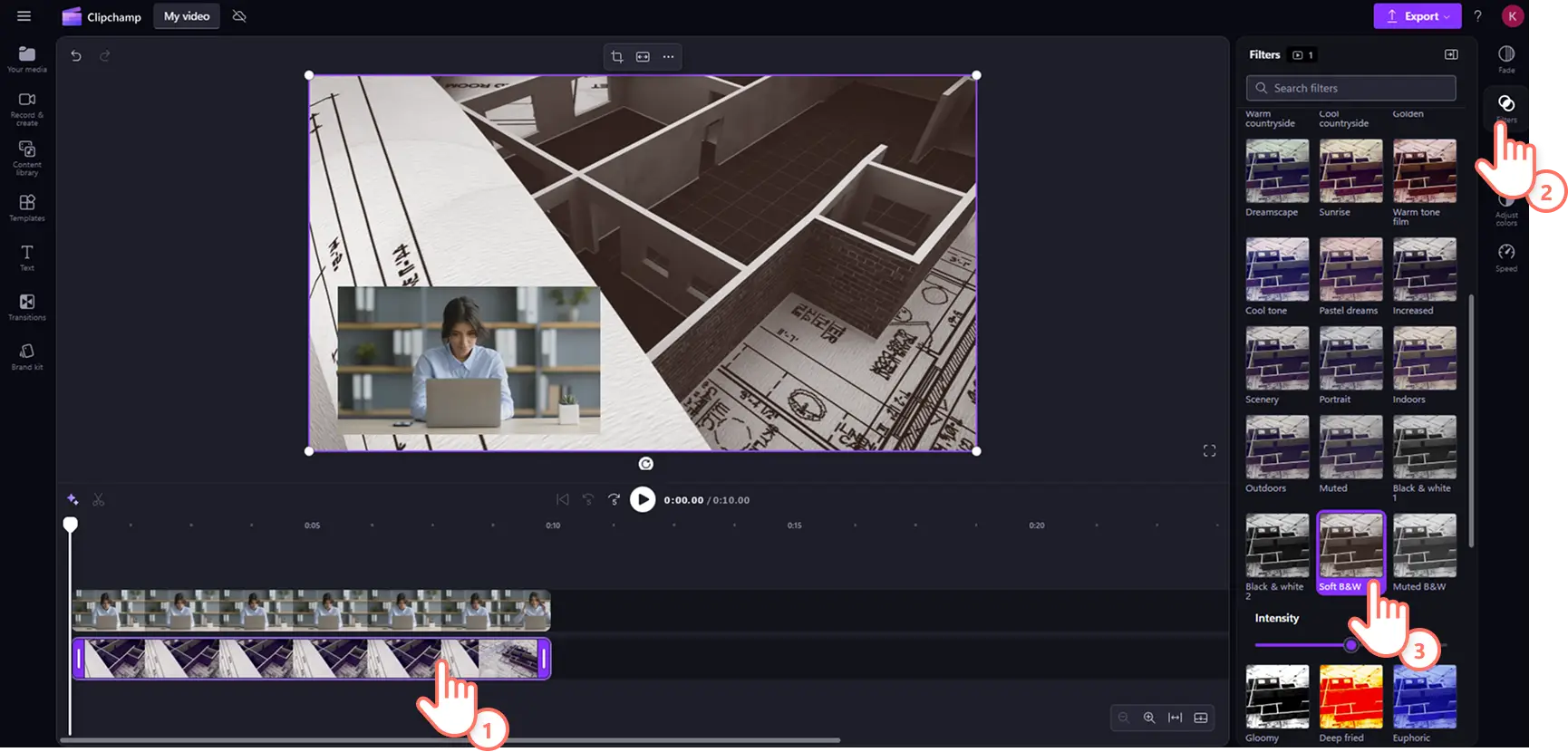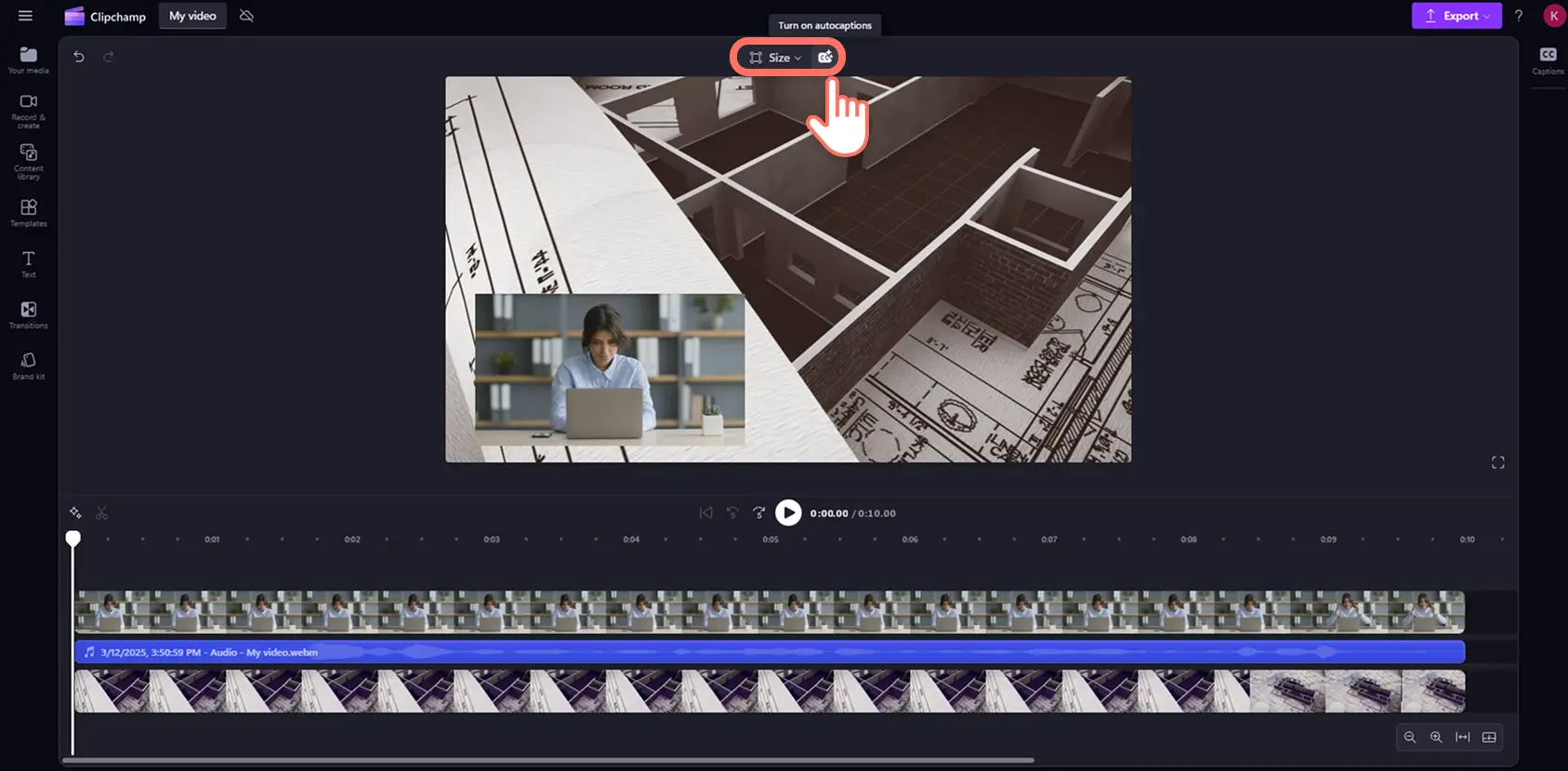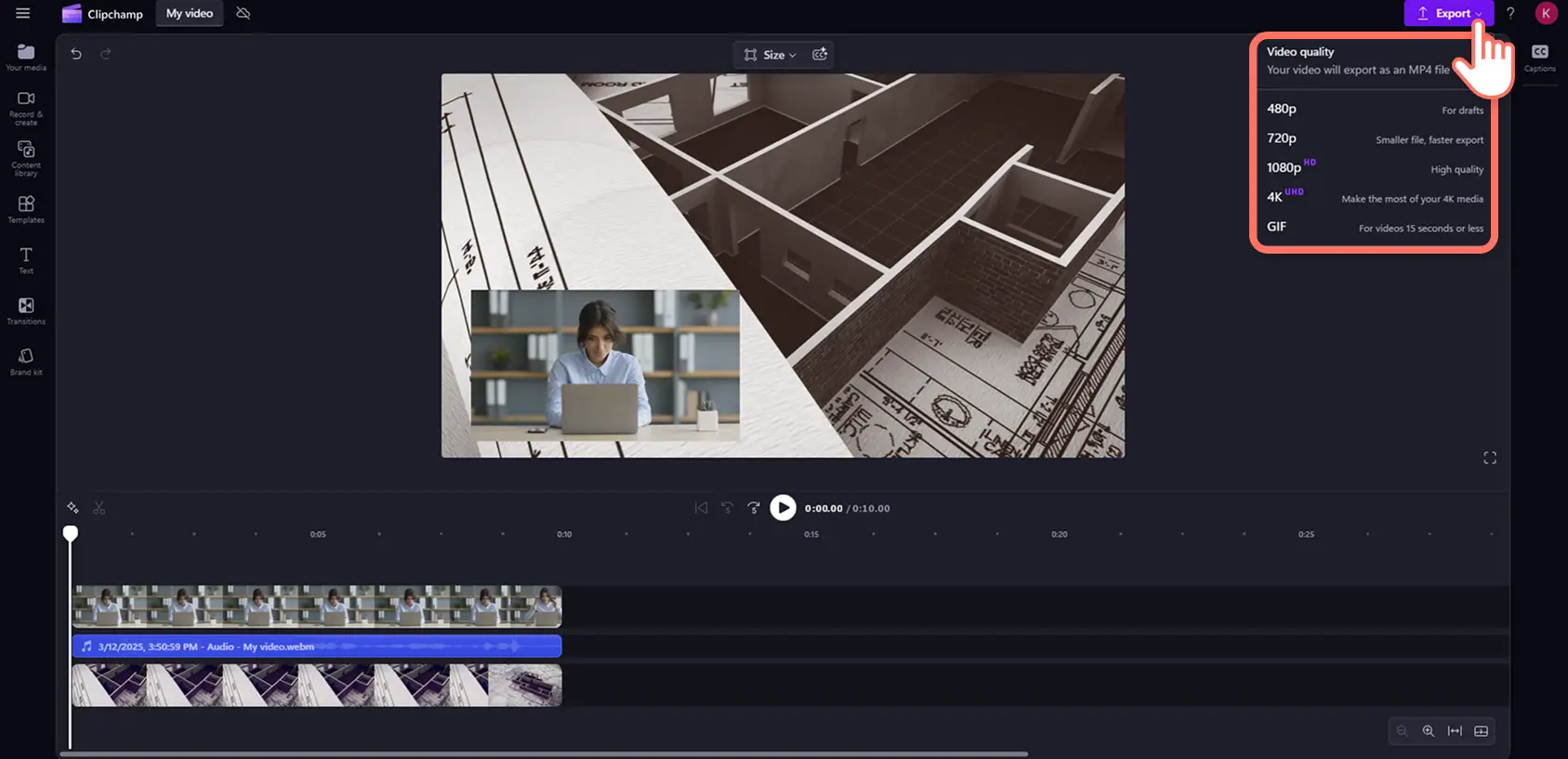Goed om te weten: De screenshots in dit artikel zijn gemaakt in Clipchamp voor persoonlijke accounts. Dezelfde principes zijn van toepassing op Clipchamp voor werk- en schoolaccounts.
Op deze pagina
Eenvoudig meerdere perspectieven tegelijk uitleggen, erop reageren of weergeven terwijl kijkers langer betrokken zijn bij de video-indeling voor foto-in-beeld.
Met de creatieve videobewerkingstechniek wordt de ene video over de andere gelaagd, zodat ze beide tegelijk worden afgespeeld.Perfect voor showcasing demovideo's, leszelfstudies, markeer Reels en reactievideo's, en deel informatie effectiever en professioneler.
Lees verder voor meer informatie over het maken van foto-in-afbeeldingsvideo's in de Clipchamp video-editor.Ontdek ook manieren om video's te verbeteren met stickers en AI-ondertiteling gratis.
10 ideeën voor beeld-in-beeld-video's
Beeld-in-beeld is een video-indeling met een overlay van twee video's, afbeeldingen of assets in hetzelfde videokader. De video-indeling Beeld-in-beeld zorgt dat creators instructie- en reactievideo's interessant kunnen houden door twee of meer media-assets tegelijk te tonen aan kijkers. Dit houdt de video's compacter en duidelijker. Je kunt educatieve, informatieve en entertainmentvideo's maken voor verschillende contentgenres met deze functies voor het bewerken van meerdere lagen:
Gameplay- en gamingvideos.
Videotutorials met walkthoughs.
Demovideo's en producttutorials.
Virtuele begroetingen en videokaarten.
Scherm- en webcamopnamen.
Sportuitzendingen en hoogtepuntenvideo's.
Reactievideo's voor YouTube.
Educatieve video's en tutorials voor het leren van talen.
Intro- en outrovideo's voor YouTube.
Live streamen en podcast video opnamen.
Foto-in-beeldvideo's maken
Stap 1.Importeer video's of selecteer stockmateriaal
Als u video's, foto's en audio wilt importeren, klikt u op de knop Media importeren op het tabblad Media op de werkbalk om door computerbestanden te bladeren of om verbinding te maken met uw OneDrive.
Je kunt ook gratis stockmedia gebruiken zoals videoclips, video-achtergronden en stockmuziek. Ga naar de werkbalk en kies het tabblad Inhoudsbibliotheek. Klik vervolgens op de vervolgkeuzepijl naast Visuele elementen en selecteer Video's, Afbeeldingen of Achtergronden. Je kunt ook stockmedia zoeken door trefwoorden voor thema's of genres te typen in de zoekbalk.
Sleep media van het tabblad Uw media naar de tijdlijn.Zorg ervoor dat video's boven elkaar zijn gestapeld op de tijdlijn.De video die je als bovenste laag wilt gebruiken, moet boven de achtergrondvideolaag staan op de tijdlijn.
Stap 2.Pas de video-indeling Beeld-in-beeld toe
Als u van een video een overlay wilt maken, klikt u op de video op de tijdlijn.Klik vervolgens op de drie puntjes op de zwevende werkbalk. Klik daarna op de knop Beeld-in-beeld en selecteer de knop Linksboven, Rechtsboven, Linksonder of Rechtsonder.
Vervolgens kunt u videoclips in het podium verplaatsen met behulp van de freehand tool.Je kunt ook een Beeld-in-beeld-video-indeling maken door de hoeken van de video-asset naar binnen of naar buiten te slepen.
Stap 3.Bewerk je video
De lengte van media-assets inkorten
Gemakkelijk de lengte van video's bijsnijden met behulp van de knipgrepen.Klik op de video op de tijdlijn en verplaats de grepen naar de linkerkant van de tijdlijn om de videolengte te verkorten.Gebruik de bovenstaande tijdstempel om de exacte duur van de video-asset weer te geven.Je kunt ook de functie voor het bewerken van meerdere items gebruiken om meerdere assets tegelijkertijd in te korten.
Filters toevoegen om de video-esthetiek te wijzigen
Als je filters wilt toevoegen, klik je op de video op de tijdlijn. Klik vervolgens op het tabblad Filters in het eigenschappenpaneel. Hier vind je vele verschillende filters die je kunt toepassen op je video's. Beweeg over het filter voor een voorbeeld. Klik er vervolgens op om het toe te passen.
AI-ondertitels toevoegen aan video's
Om video's gemakkelijker te bekijken bij dempen, AI-bijschriften toevoegen.Klik op de knop CC op de zwevende werkbalk en volg de aanwijzingen op het scherm om ondertitels toevoegen aan video.
Stap 4. Een voorbeeld van je video bekijken en de video opslaan in HD
Voordat u een afbeelding-in-afbeeldingsvideo opslaat, moet u een voorbeeld bekijken door op de afspeelknop te klikken.Wanneer je er klaar voor bent om op te slaan, klik je op de knop Exporteren en selecteer je een videoresolutie.
Bekijk de YouTube-tutorial voor meer hulp bij video-op-video-overlays.
Video's laten opvallen met overlay-effecten
Verfraai je video met overlays met kaders
Kies uit neonlampen, decoratieve vintage frames of moderne randen om video's meer visueel interessant te maken.Videoframes werken als een stijl van picture-in-picture, waarbij een framebevindt zich boven een video of afbeelding met behulp van de video enhancer tool.U kunt ook experimenteren met indeling voor gesplitst scherm om meerdere clips tegelijk weer te geven.
Geef je video's een persoonlijk tintje met logo's en watermerken
Houd de huisstijl consistent door een logoafbeelding te uploaden of de brand kit tool en vervolgens het logo als een video-overlay plaatsen.Verlaag de transparantie om een subtiel watermerk te maken dat inhoud beschermt zonder de visuals af te leiden.
Maak je content grappiger met GIFHY-reacties en -stickers
Voeg persoonlijkheid en stijl toe aan je video's door GIPHY-reacties en -stickers als overlay te gebruiken. Maak je video's informatiever met woordstickers en aantekeningen of benadruk reacties met grappige GIPHY-memes.
Verfijn je content met automatische ondertitels
Verbeter de duidelijkheid van je video met verschillende stijlen overlays voor geanimeerde tekst en ondertitels. Kies uit een selectie lettertypen, kleuren, grootten en posities die passen bij elke video.
Bekijk de YouTube-tutorial voor meer hulp bij het gebruiken van de functie Beeld-in-beeld.
Wil je meer video-indelingen verkennen? Bekijk Video's met een gesplitst scherm maken en YouTube-reactievideo's maken.
Verhoog uw bewerkingsvaardigheden en laat uw video's er professioneler uitzien met de indeling picture-in-picture-video met Clipchamp video-editor of download de Clipchamp Windows-app.
Veelgestelde vragen
Hoeveel video's kan ik tegelijkertijd over elkaar heen leggen?
Er is geen limiet voor het aantal assets die je op de tijdlijn over elkaar kunt leggen.We raden aan om de overlays professioneel en eenvoudig te houden.
Hoe kun je een video-overlay transparant maken?
Video-overlays zijn geen doorzichtige lagen, maar je kunt de transparantie van je asset aanpassen zodat deze eruitziet als een transparante overlay. Sleep gewoon de schuifregelaar voor transparantie naar rechts om je asset transparanter te maken. Je vindt deze schuifregelaar op het tabblad Kleuren aanpassen in het deelvenster Eigenschappen.
Kan ik de kleur van mijn video met afbeelding-in-afbeelding bewerken?
Je kunt eenvoudig kleurcorrectie toepassen en het uiterlijk van beide assets in je video met afbeelding-in-afbeelding wijzigen in de Clipchamp-video-editor. Pas handmatig de lichtniveaus aan via het tabblad Kleuren aanpassen of voeg overlays met verschillende kleuren toe als filters via het tabblad Effecten.