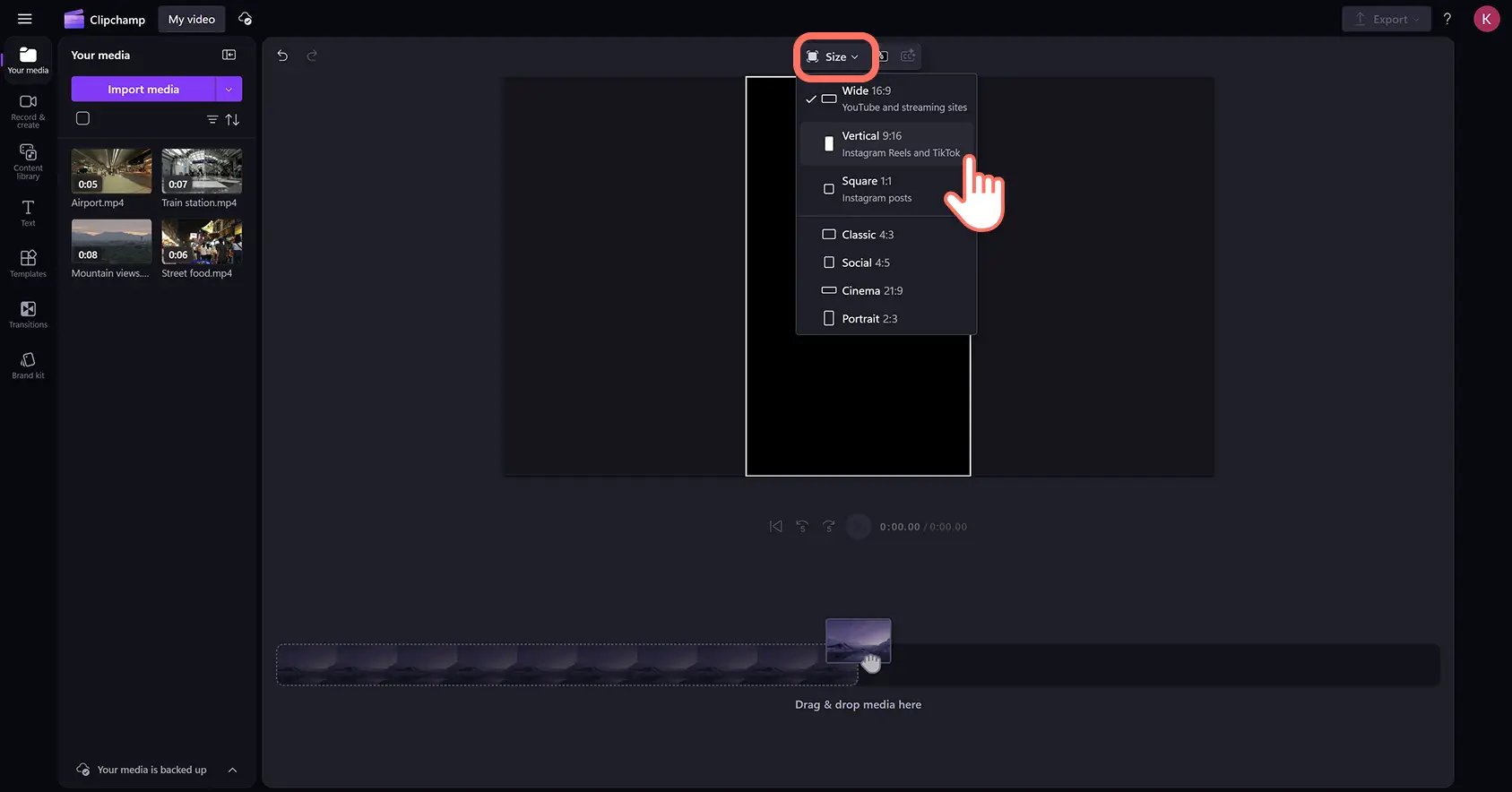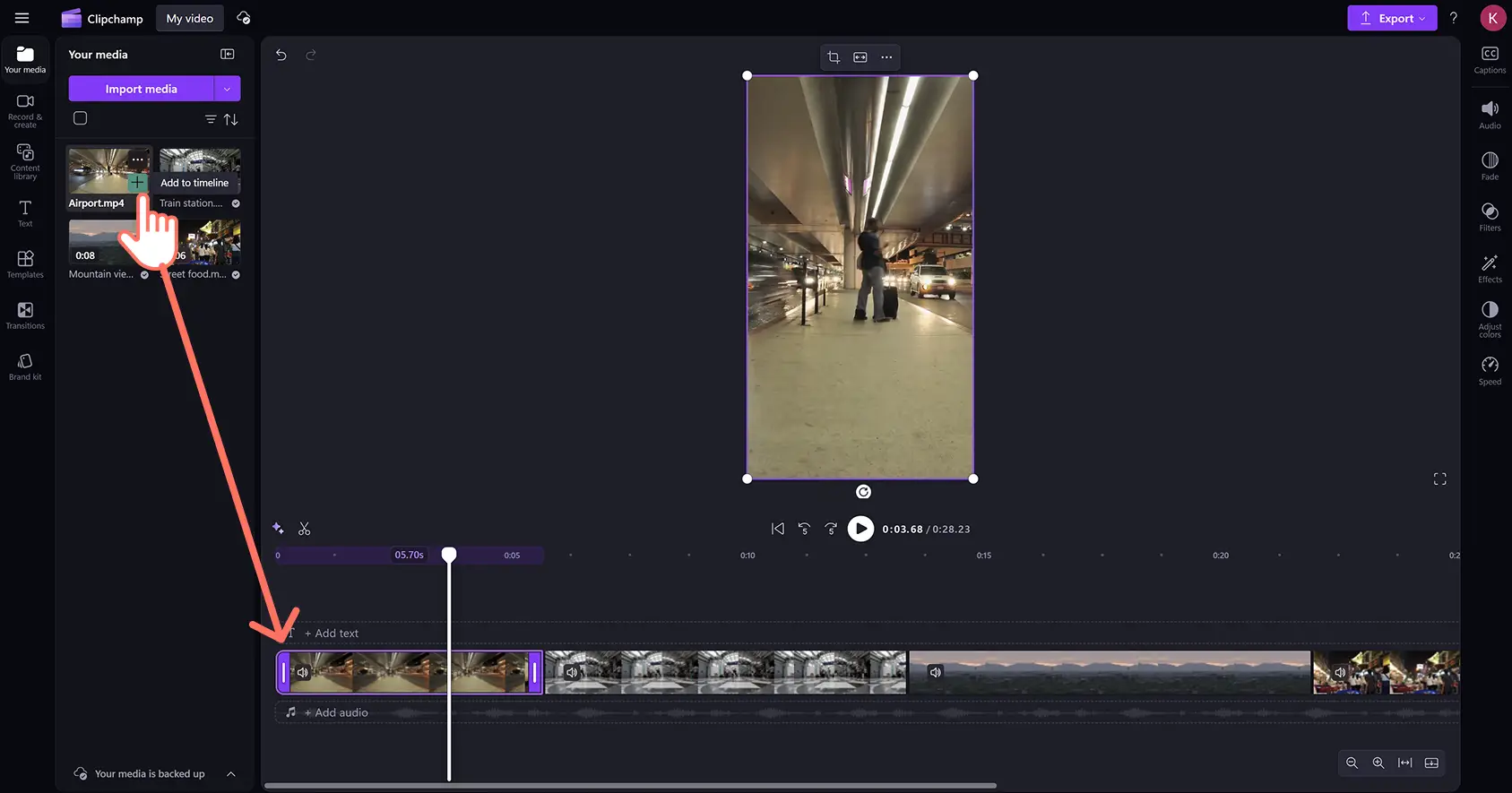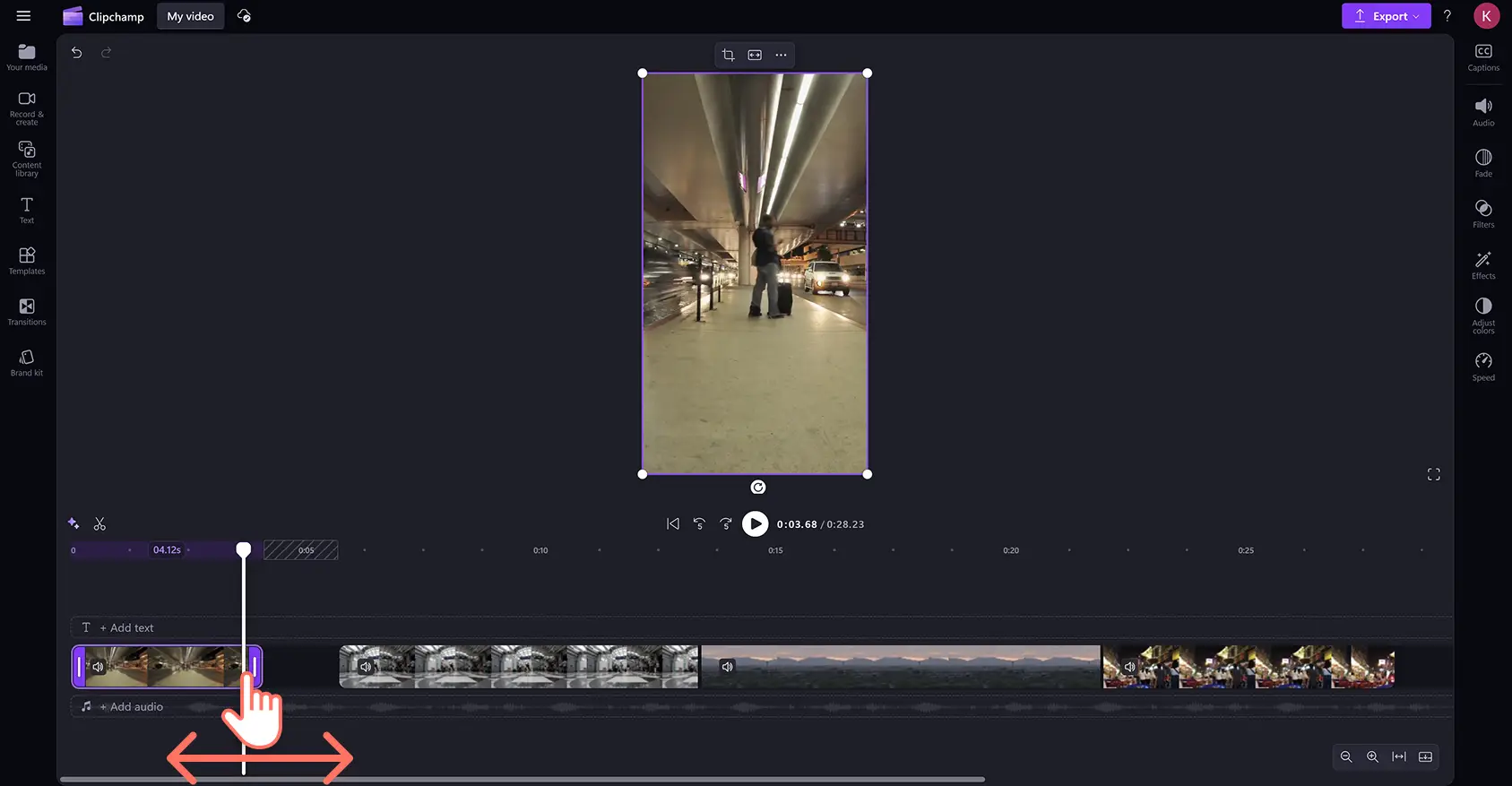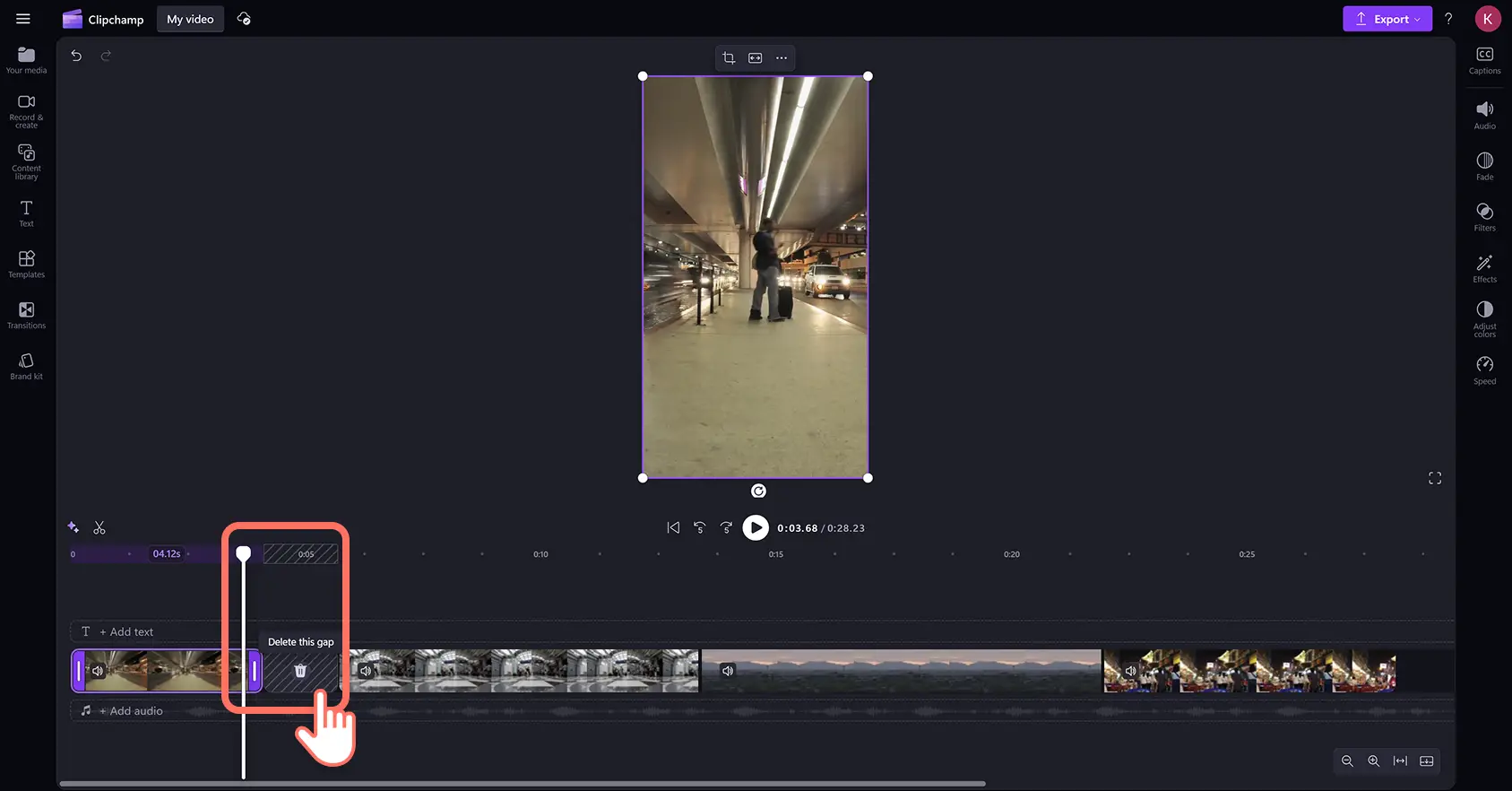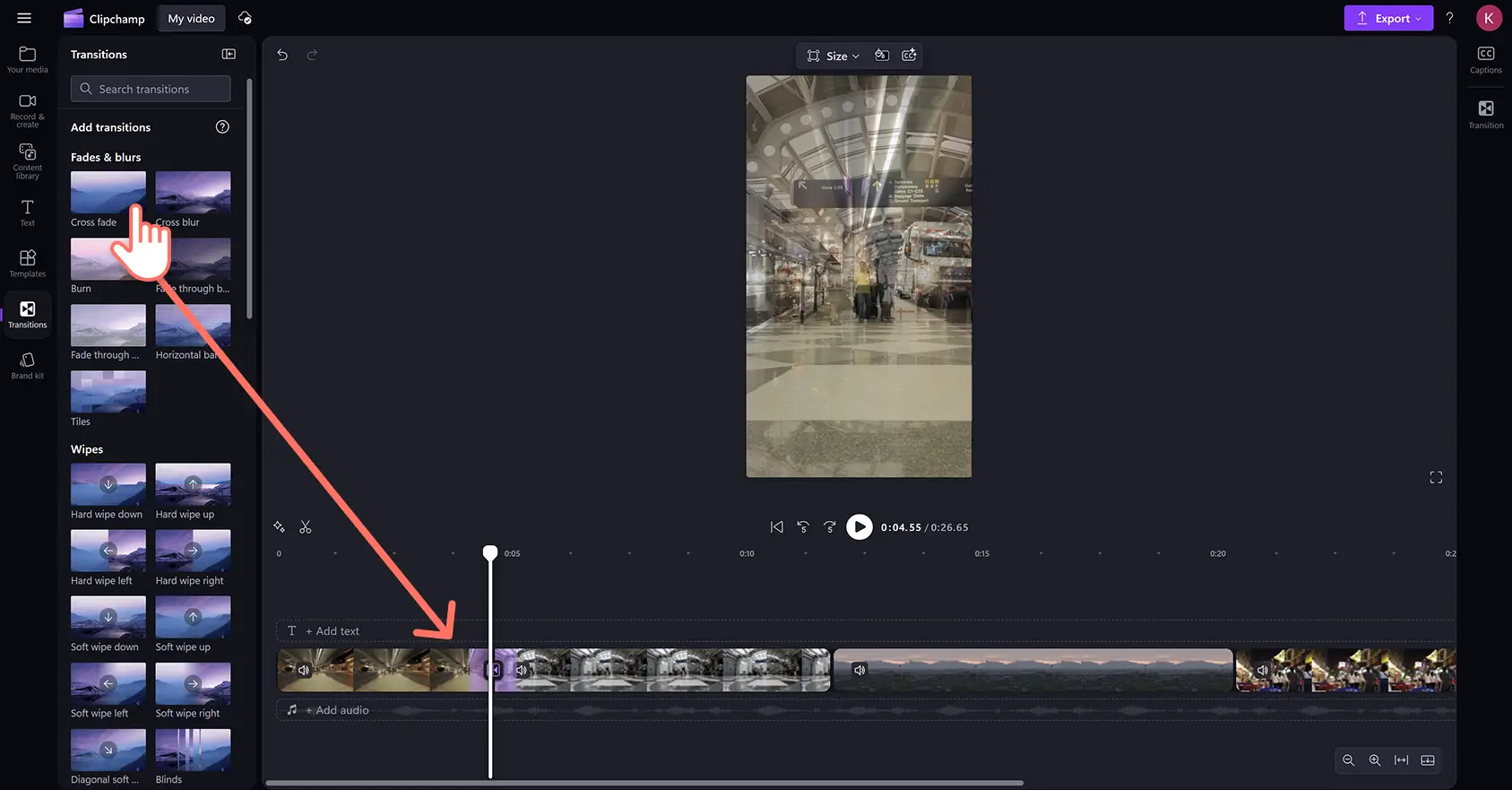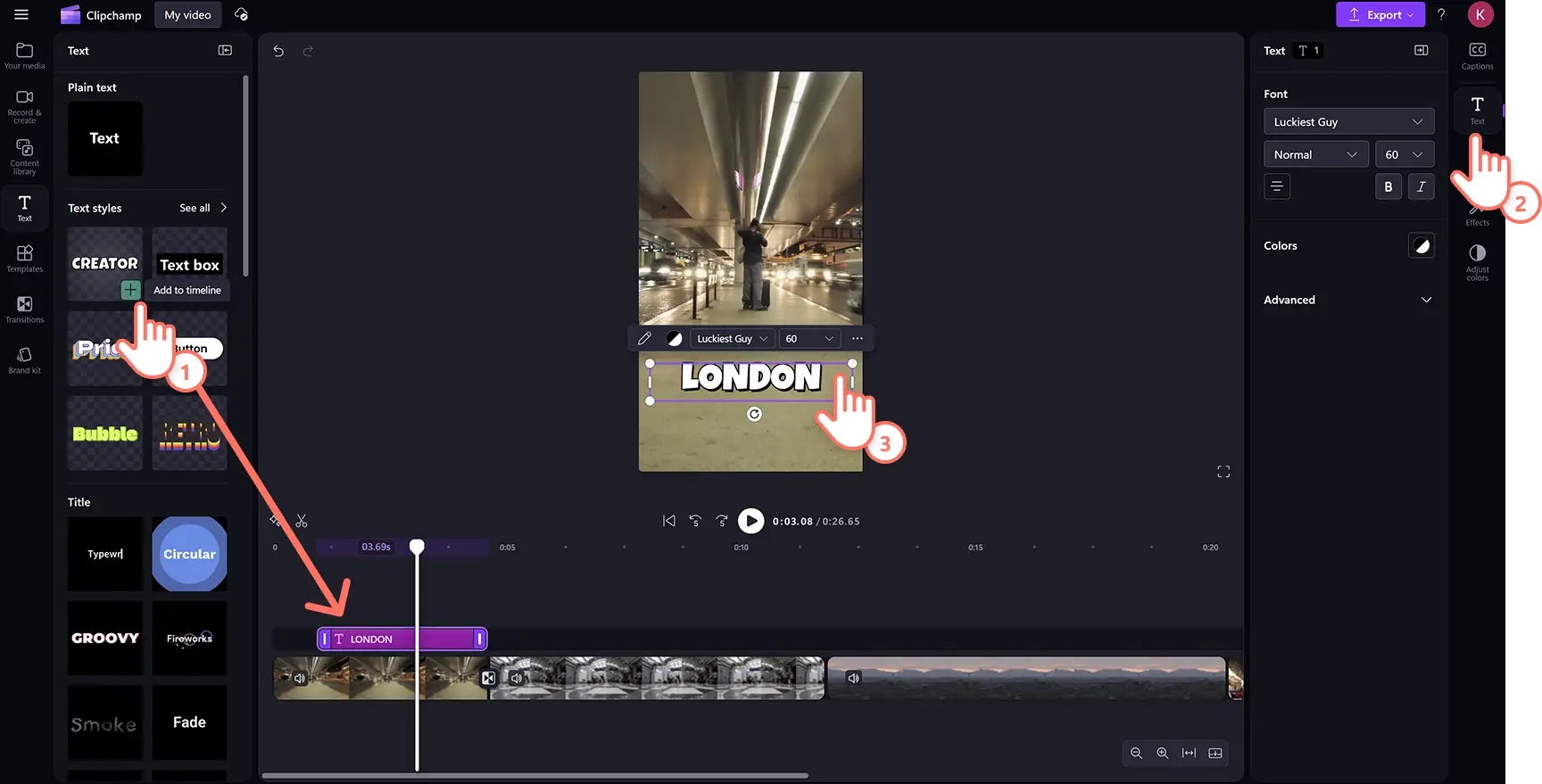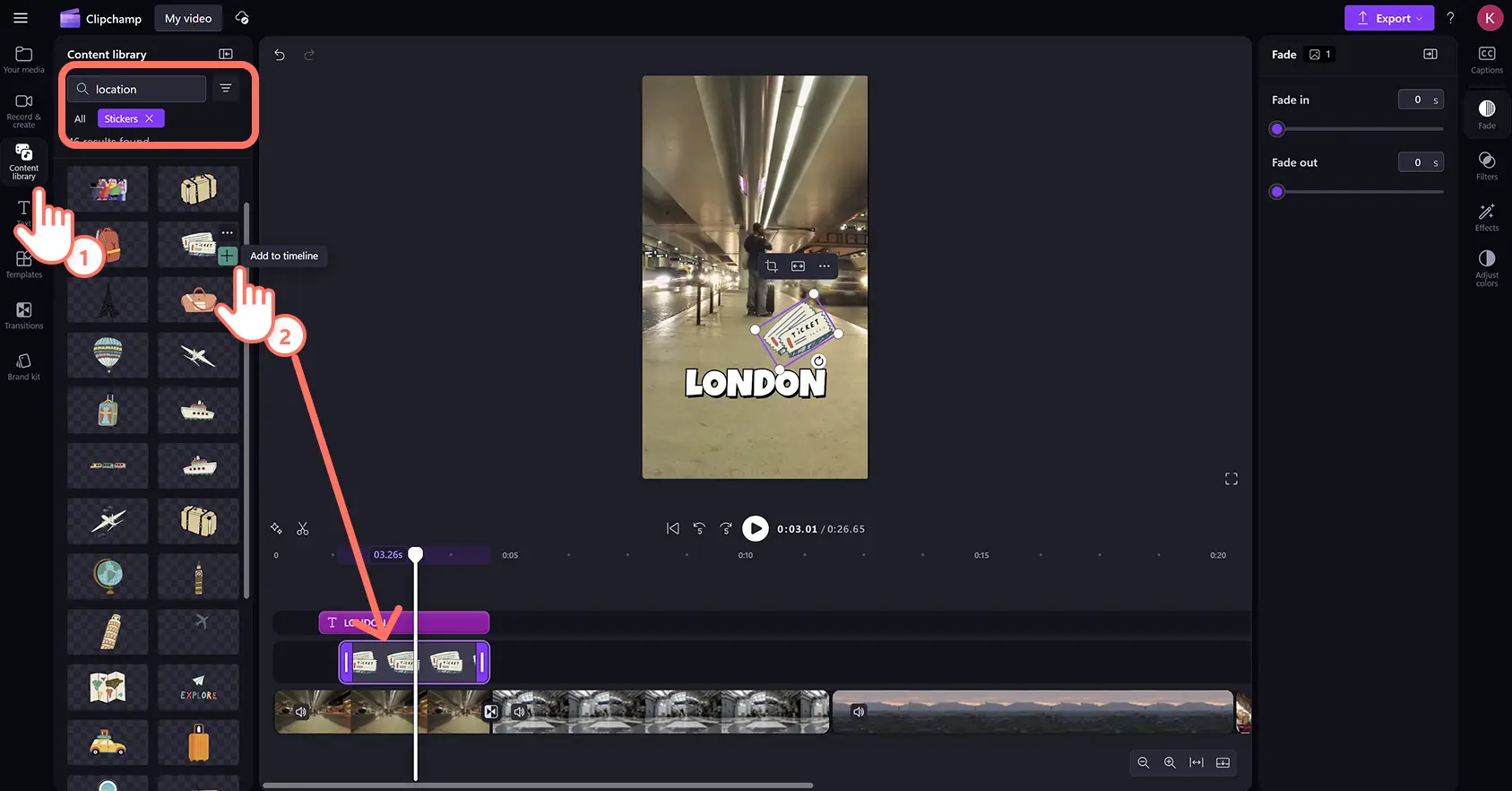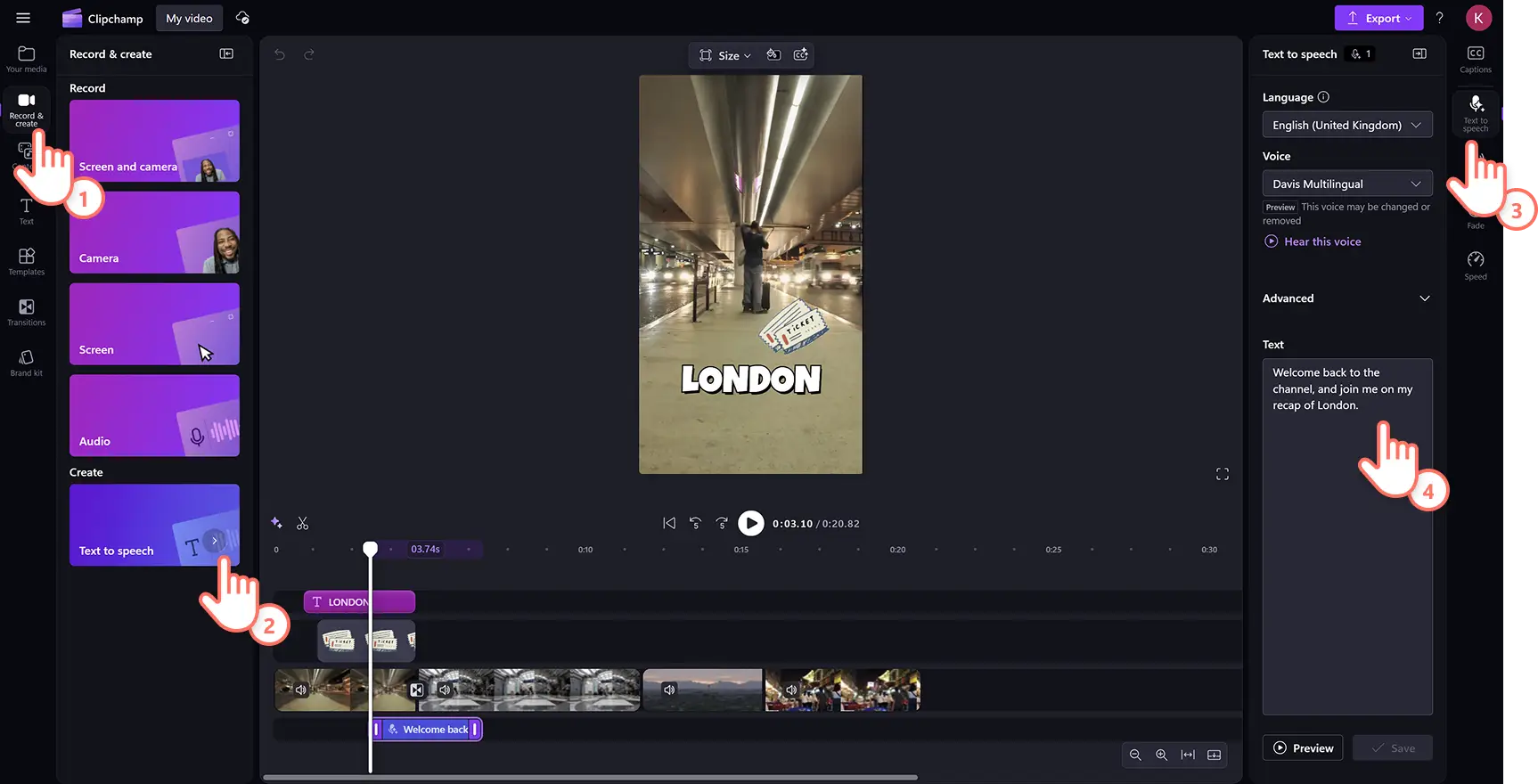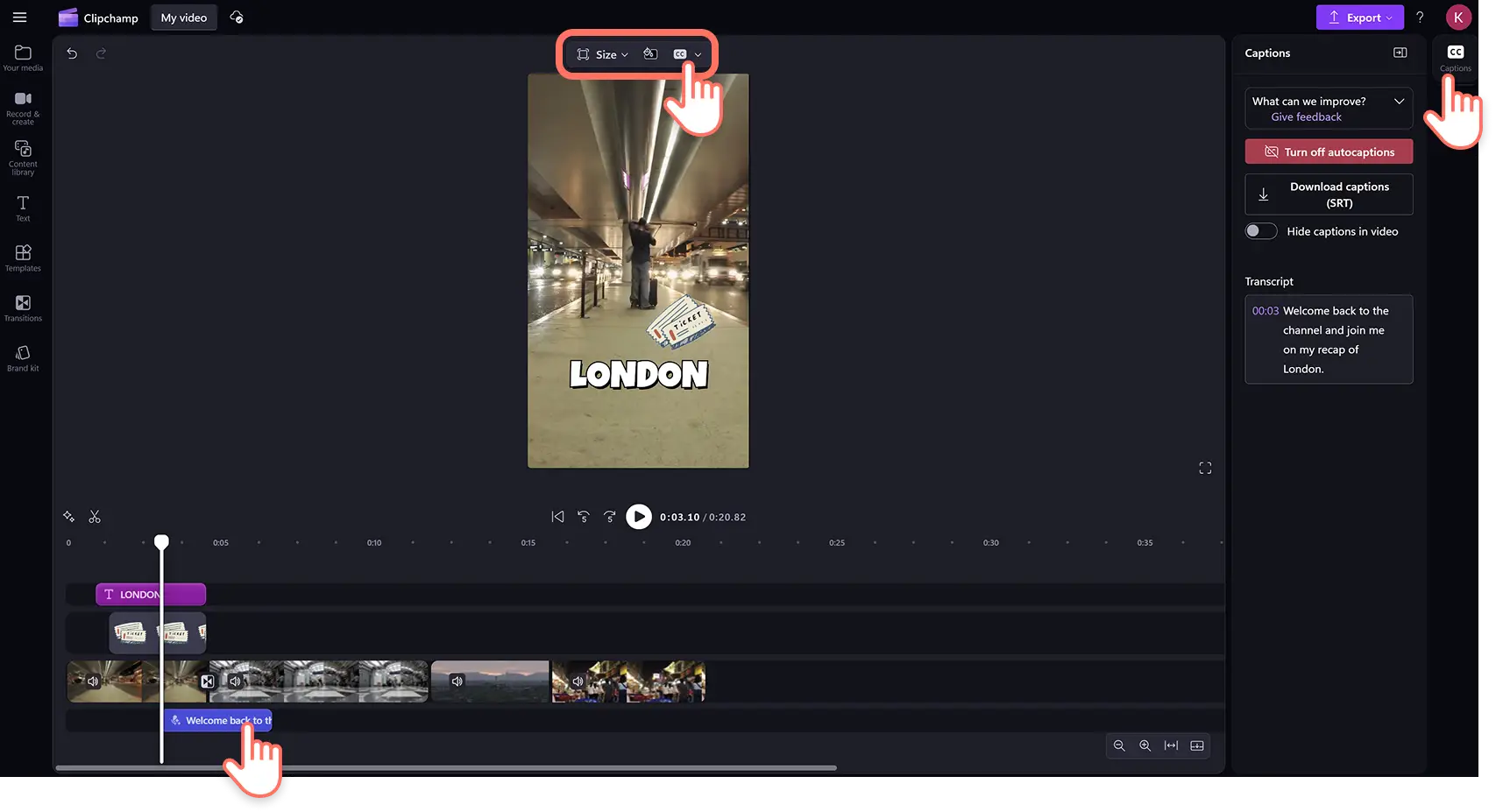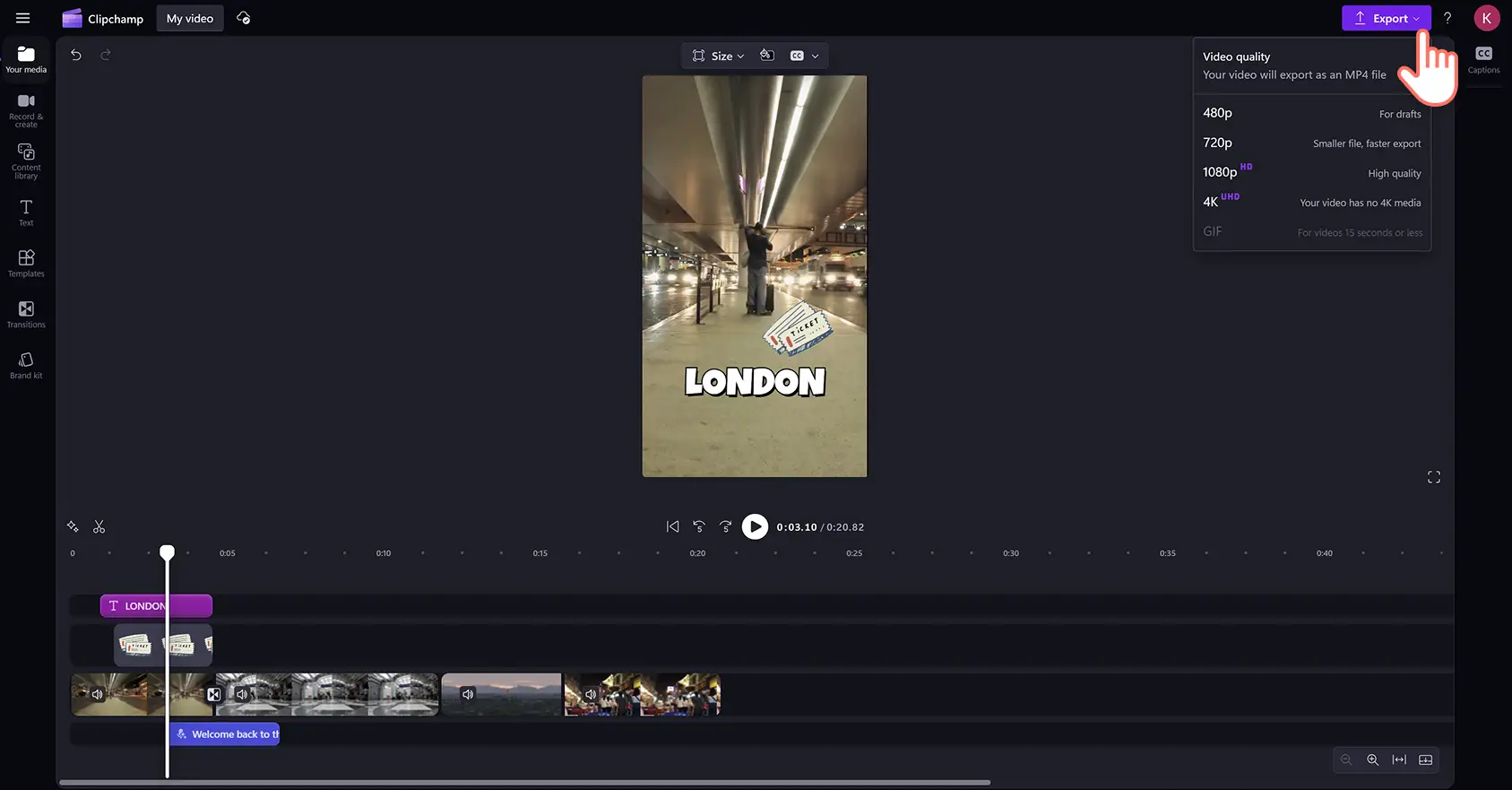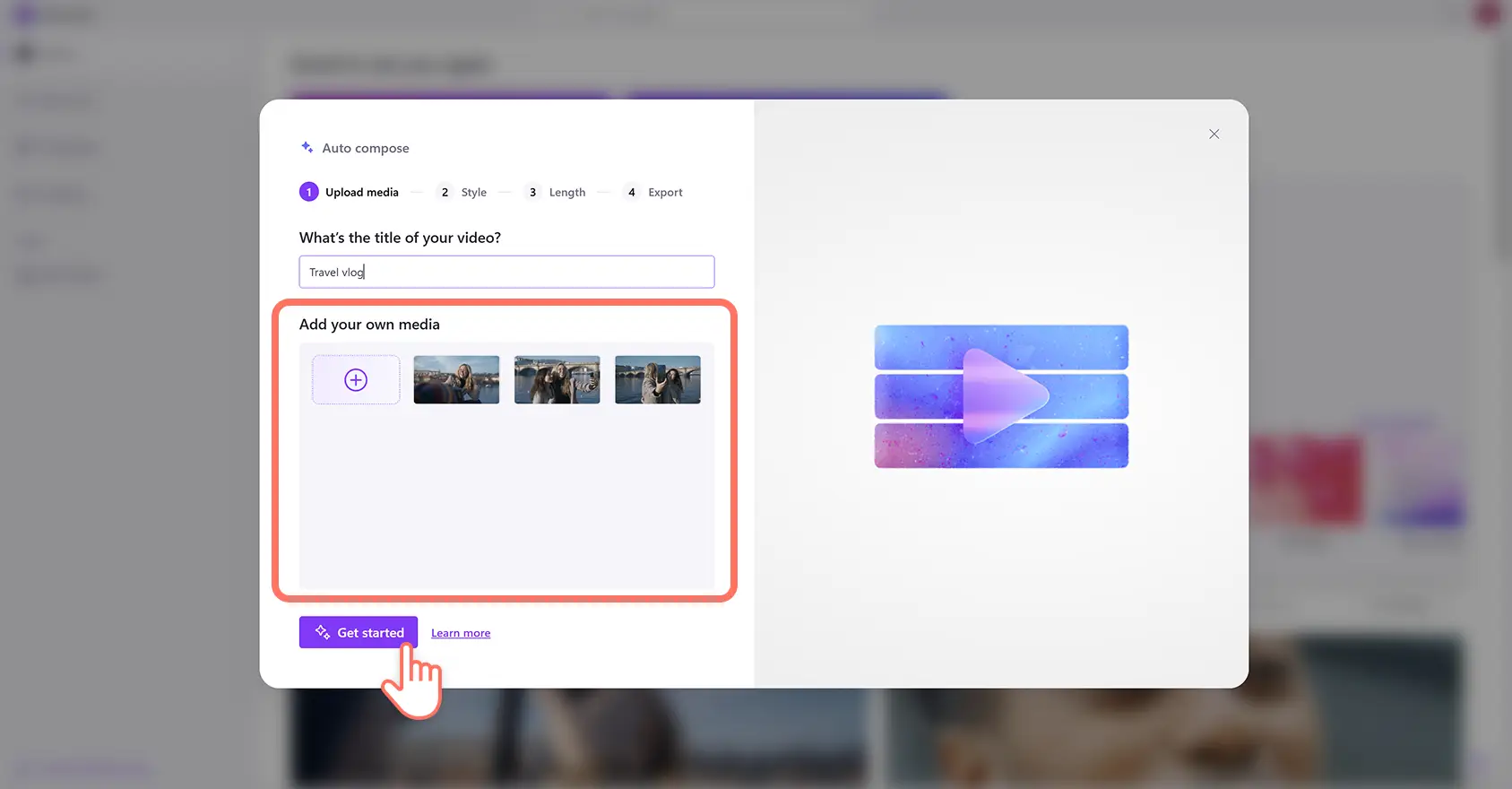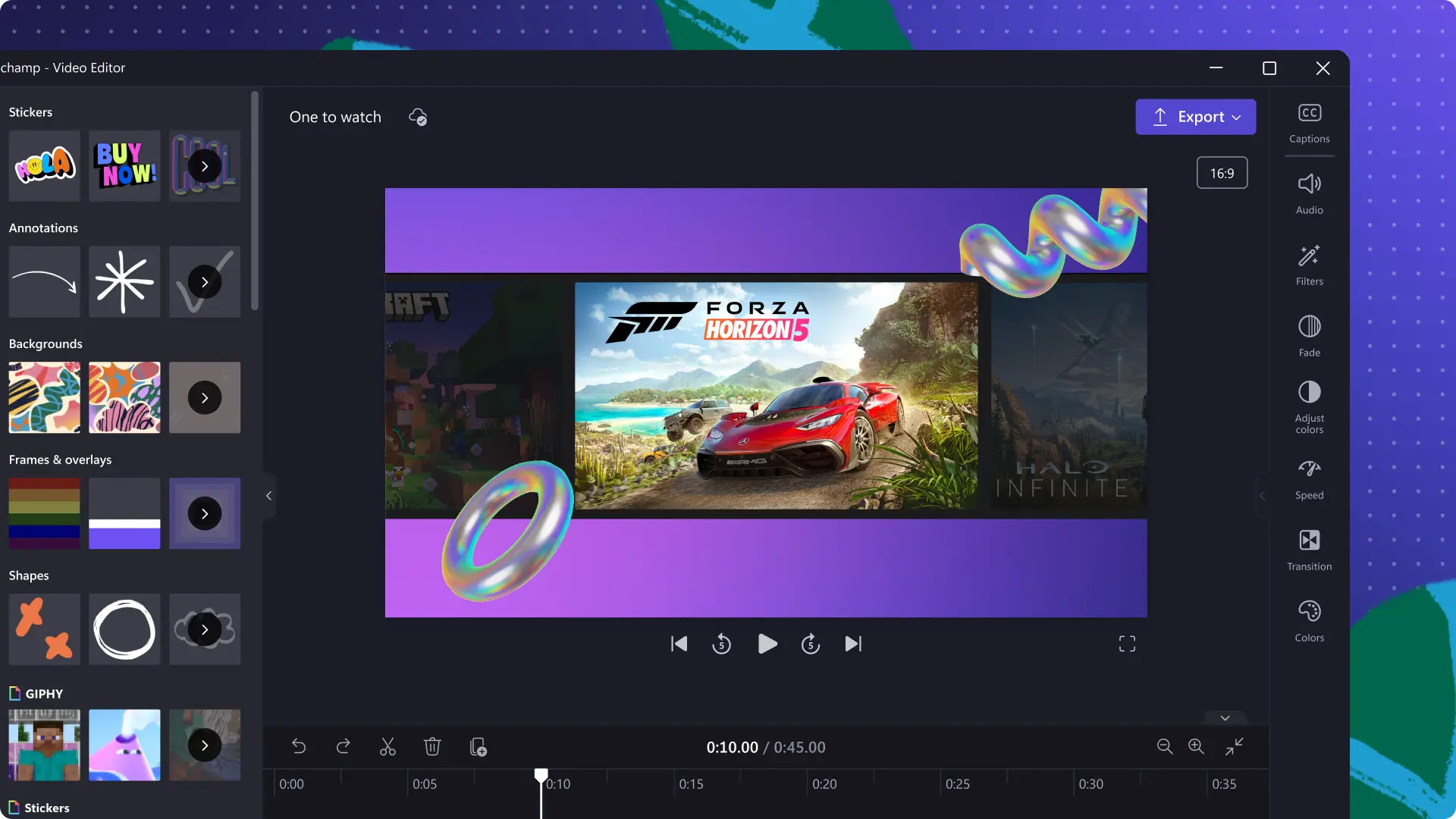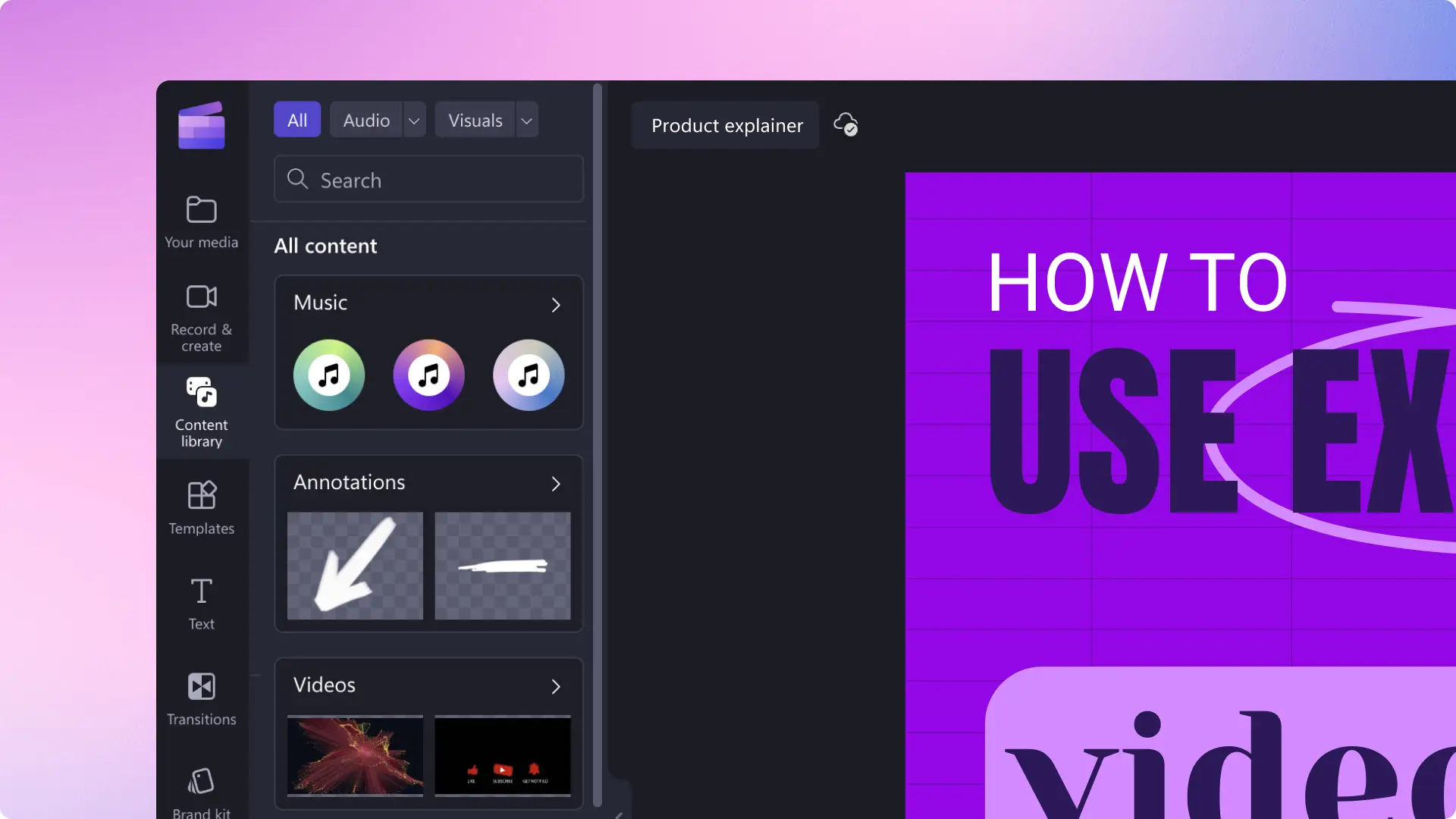Obs! Skjermbildene i denne artikkelen er fra Clipchamp for personlige kontoer. De samme prinsippene gjelder for Clipchamp for jobb- og skolekontoer.
På denne siden
Gi liv til reiseminnene med en estetisk Reel-video med høydepunkter perfekt for sosiale medier.
Reisevideoer i vlog-stil er ideelle for å fange en «dag i livet» i utlandet eller for å oppsummere et reiseeventyr.Lag polerte videoer med reisehøydepunkter fra klippene og bildene dine ved å komponere automatisk med KI-videoredigereren. Legg deretter til stil med spesialeffekter, animerte tekster og unike voiceovere for å få innholdet ditt til å skille seg ut i feeden.
Få inspirasjon med noen nybegynnervennlige ideer til videoer med reisehøydepunkter, og finn ut hvordan du kan lage og redigere dem med Clipchamp videoredigerer.
Slik lager du en reisevideo
Trinn 1.Importer medier, eller velg opptak fra samlingen
Klikk på Importer medier-knappen på Dine medier-fanen på verktøylinjen. Last opp reise- og fotovideoene dine ved å bla gjennom datamaskinens filer eller koble til OneDrive.
Hvis du vil lage en høydepunktsvideo ved hjelp av opptak fra samlingen, klikker du på Videobibliotek-fanen på verktøylinjen. Bla gjennom biblioteket med royalty-frie videoer for å velge det riktige mediet til videoen. Bruk søkefeltet til å se etter medier basert på nøkkelord, eller klikk på Se mer-knappen i en videokategori.
Trinn 2.Tilpass størrelsesforholdet og legg til videoer på tidslinjen
Før du begynner å redigere videoene dine, må du endre størrelsesforholdet fra 16:9 til 9:16 for å passe til dimensjonene for sosiale medier.Klikk på størrelsesknappen i den fristilte verktøylinjen, og klikk deretter på det vertikale 9:16-alternativet. Dette er det anbefalte størrelsesforholdet for Instagram Reels-videoer, Korte videoer og YouTube Shorts.
Når du har endret størrelsesforholdet for videoen, kan du dra og slippe videoklippene på tidslinjen for å begynne redigeringen.
Trinn 3. Beskjær videoopptak, fjern mellomrom og legg til overganger
Det er nå på tide å beskjære lengden på videoklippene dine, slik at seerne bare ser dine favorittøyeblikk. Klikk på videoen på tidslinjen slik at den blir uthevet, og flytt håndtakene til venstre på tidslinjen for å beskjære videolengden.
Beskjæring av videoklipp vil etterlate mellomrom mellom klippene på tidslinjen.For å fjerne eventuelle blanke områder eller mellomrom kan du bruke funksjonen for å fjerne hull. Hold musepekeren over mellomrommet på tidslinjen og klikk på Slett dette mellomrommet-knappen.
Deretter kan du lage jevne overganger mellom videoklippene ved å legge til sceneoverganger. Klikk på fanen for overganger på verktøylinjen og bla gjennom alternativene for sceneoverganger. Hold musepekeren over hvert alternativ til du finner et som passer til videoen din med reisehøydepunkter.Dra og slipp overgangen på tidslinjen mellom to klipp.
Trinn 4.Legg over tekst og klistremerker
Få fram forskjellige steder og aktiviteter i eventyrene dine ved å legge over animerte tekster. Klikk på tekstfanen på verktøylinjen for å bla gjennom forskjellige alternativer som ren tekst, titler og undertekster.Hold musepekeren over hver tittel for å forhåndsvise tekststilen, og dra og slipp så den rette tilpassingen for reisevideoen din på tidslinjen.
Klikk så på tekstfanen på egenskapspanelet for å endre størrelse, skrift, justering og andre innstillinger.Her kan du også redigere teksten, eller du kan med noen tekststiler skrive inn tekst i tekstboksen på videovisningen.
Legg til abonnementsknapper, reise-, utklippsbok- og reaksjonsord og tegnspråkklistremerker for å gjøre videoene dine informative og dynamiske. Klikk på innholdsbibliotek-fanen på verktøylinjen, og klikk så på rullegardinpilen for visualobjekter og velg merkelapper-kategorien. Dra og slipp et klistremerke på tidslinjen og rediger størrelse og posisjon ved hjelp av den fristilte verktøylinjen og klistremerkets hjørner.
Trinn 5. Legg til KI-voiceover og KI- teksting
Fortell seerne gjennom reisevideoen din ved å legge til en KI- voiceover. Klikk på fanen Ta opp og opprett på verktøylinjen, og klikk deretter på tekst-til-tale-knappen. Dette vil åpne tekst-til-tale-fanen på egenskapspanelet.Her kan du skrive inn teksten din og endre stemmen, tone, pitch og andre innstillinger for voiceoveren din.
Gjør videoene lettere å forstå når de sees med lav lyd, ved å legge til KI-undertekster. Sørg for at ingen ressurser er valgt eller uthevet på tidslinjen, og klikk deretter på Teksting-fanen på egenskapspanelet og følg instruksjonene.KI vil automatisk generere undertekster og et nedlastbart videotranskript.
Trinn 6. Forhåndsvis og lagre videoer med reisehøydepunkter
Når du er ferdig med å redigere, kan du forhåndsvise videoen ved å klikke på Spill av-knappen over tidslinjen. Når du er klar til å lagre, klikker du på Eksporter-knappen og velger en videooppløsning.Du kan laste opp direkte til YouTube, TikTok eller lagre til datamaskinen din eller OneDrive.
Slik lager du en reisevideo med KI-videoredigerer
Lag Reels-videoer av reisehøydepunkter på minutter med KI-videoredigereren. Last opp reisevideoer sammen med bilder og annet media som lyd, så vil KI-videoredigereren generere en redigerbar video for deg.Følg disse raske og enkle trinnene for å komme i gang.
Logg på Clipchamp og klikk på «Lag en video med KI»-knappen på startsiden.
Gi videoen din med reisehøydepunkter navn, last opp videoer, bilder og andre medier, og klikk deretter på Kom i gang-knappen.
Velg en videostil ved å bruke tommel opp- eller tommel ned-knappene på temaene som KI-videoredigereren foreslår.
Velg et størrelsesforhold for videoen og angi videolengden.
Velg fra KI-foreslått bakgrunnsmusikk og skrifttype (valgfritt for noen temaer).
Eksporter videoen med høydepunkter til OneDrive eller fortsett redigeringen i Clipchamp-videoredigereren for mer avanserte redigeringsverktøy.
Elementer av en engasjerende reisevideo for sosiale medier
Skarp og klar lyd: Du kan ikke alltid sikre god lydkvalitet når du tar opp ute.Rens opp lyden, enten den er tatt opp med en lapel-mikrofon eller mobilen din, ved å bruke KI-støyreduksjon for å fjerne uønsket bakgrunnsstøy.
Informativ tekst og titler: Informer seerne om reisedetaljer og steder ved å bruke animerte tekster og bevegelsestitler. Tilpass teksten ved å redigere skrifttype, farge, posisjon og andre innstillinger for å passe til videoestetikken din.
Profesjonell fortelling og voiceovere: Få oppmerksomhet på sosiale medier ved å legge til livaktige KI- voiceovere eller guide seerne selv ved å ta opp din egen fortellerstemme.
Engasjerende videoeffekter: Forbedre vakre og naturskjønne videoklipp med fargekorrigering eller begeistre seerne med spesielle videoeffekter. Du kan også bruke nyttige effekter som uskarphet og uskarp utfylling for å beskytte personvernet til folk i bakgrunnen av reiseopptakene dine.
Myk royaltyfri bakgrunnsmusikk: Sett stemningen i reisehøydepunktene dine ved å legge til myk og beroligende bakgrunnsmusikk. Søk i biblioteket med royaltyfri lyd etter sjanger eller nøkkelord for å få tusenvis av gratis sanger og lydeffekter av høy kvalitet.
Kombiner videoer og bilder: Gjør reisevideoene dynamiske ved å legge over nærbilder av landskapsmotiver.Bare importer bilder fra OneDrive eller enheten din, og legg dem over ethvert videoklipp.Du kan til og med bruke KI-verktøy for fjerning av bildebakgrunner for å eliminere eventuelle bakgrunnsforstyrrelser.
Utforsk populære eksempler på reisevideoer
Vlogg om «en dag i livet til»
Ta følgerne dine med på reisen ved å dele en vlogg om «en dag i livet til».Inspirer seerne gjennom korte klipp av lokal kultur, mat, landemerker og personlige eventyr.
Rens ut uønskede bakgrunnslyder fra opptak filmet på offentlige plasser, ved å bruke KI-støyreduksjon. Se denne vloggen om «en dag i livet til» på YouTube Shorts for å se hvordan denne stilen brukes.
Høydepunktsvideo med årlig reiseoppsummering
Del takknemlighet og spenning med venner, familie og følgere i magiske reiseoppsummeringsvideoer. Opprett en estetisk video med reisehøydepunkter, med vakre landskaper og utsikt fra flyvinduet til ikonisk mat og historiske bygninger, for Instagram Reels.
Film et videoklipp med et snakkende hode i ett opptak, og bruk KI- stillefjerneren for å automatisk kutte ut uønskede pauser. Se dette årlige videoeksempelet på reiseoppsummeringer på Instagram for å få en bedre forståelse av denne reisevideostilen.
Vlogg om «hvor mye vi brukte»
Registrer kostnadene for opplevelser som offentlig transport og mat for å lage tips til andre reiseinteresserte seere.Denne videostilen med reisehøydepunkter er populær på TikTok, Instagram Reels og YouTube Shorts og er perfekt for å gi seerne mer informasjon og vise hva som er verdt pengene, og hva som ikke er det.
Kombiner raske klipp av opptak ved å slå sammen videoklipp og legg så til tekstoverlegg for å fremheve alle de viktigste pengetipsene. Se denne «hva vi brukte»-vloggen på YouTube Shorts som et flott eksempel.
Naturskjønne reisehøydepunkter
Vis frem øyeblikk som fantastiske stjernehimler og snødekte fjell med høydepunkter som fokuserer på utsiktene og landskapet.Intensiver de naturskjønne klippene ved å forsterke stjerner, lys og glitter med bokeh-videoeffekten.
Du kan kombinere estetiske bilder med rolig royalty-fri musikk, rammer og kanter, og heve videoen ytterligere med videofiltre. Få inspirasjon ved å se dette naturskjønne videoeksempelet på reisehøydepunkter på YouTube Shorts.
Reisetips
Informer følgerne om nyttige reisetips og -triks med en videomontasje. Bruk bevegelige opptak og stillbilder ved å kombinere videoklipp i en rekke vinkler som fugleperspektiv, selfie-modus og time-lapse. Høydepunktsvideoer med reisetips kan også fungere som perfekte YouTube-kanal-teaser-videoer og trailere for widescreen-videoinnholdet.
Ta opp en KI-voiceover med tekst-til-tale-funksjonen for å dele tips uten å måtte ta opp din egen stemme. Se dette videoeksempelet med reisetips på Instagram for å se hvordan det gjøres.
Se hvordan du lager en høydepunktvideo i en YouTube-opplæringsvideo
Finn ut hvordan du lager videoer med reisehøydepunkter ved å følge denne nybegynnervennlige instruksjonsvideoen.
Vil du lage flere videoer for sosiale medier som får folk til å stoppe å skrolle?Finn ut hvordan du lager Instagram Reels-videoer med høydepunkter og utforsk flere vlogging-tips.
Lag fantastiske videoer med reisehøydepunkter gratis på nettet i Clipchamp eller last ned Microsoft Clipchamp Windows-appen.