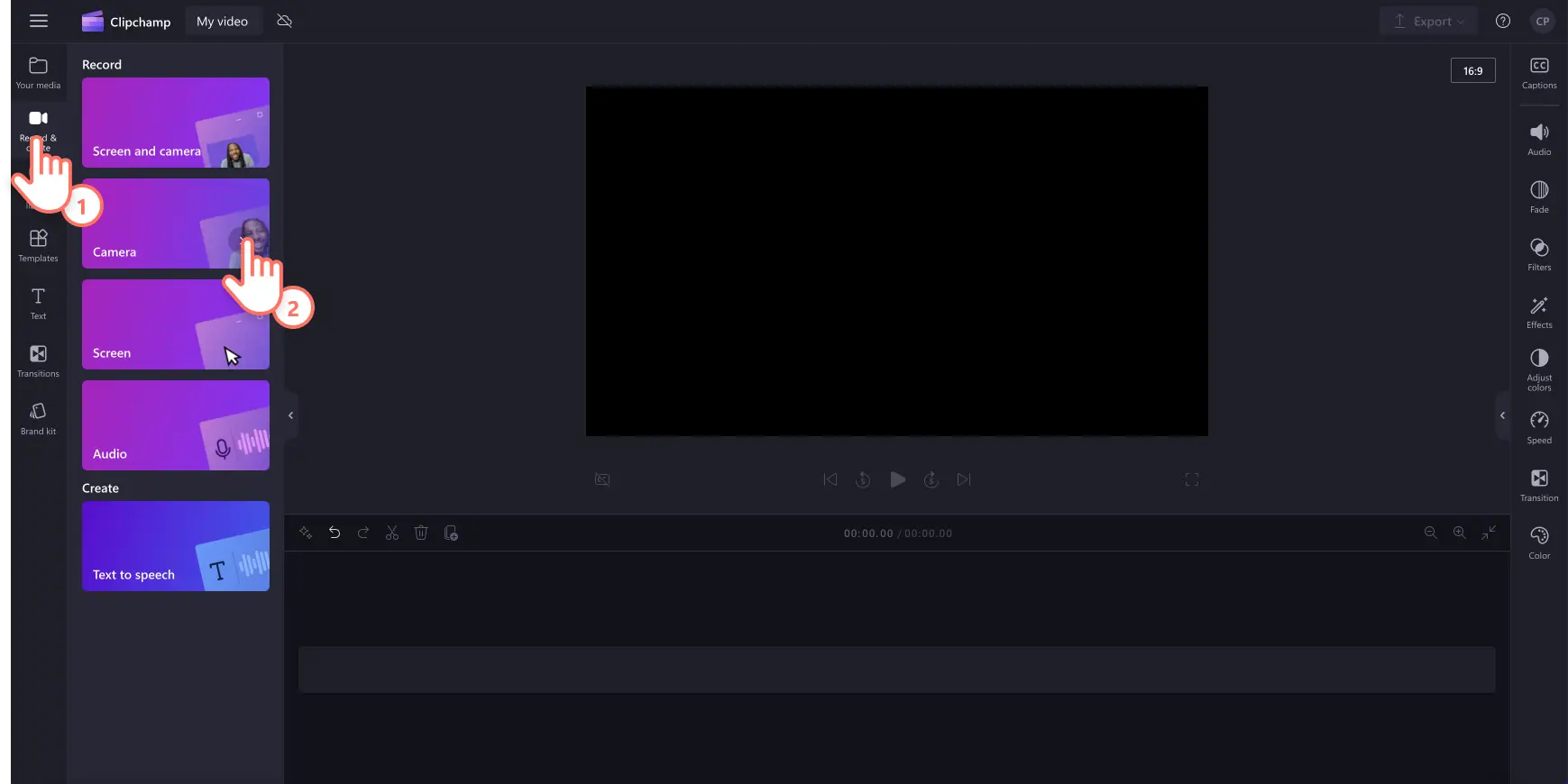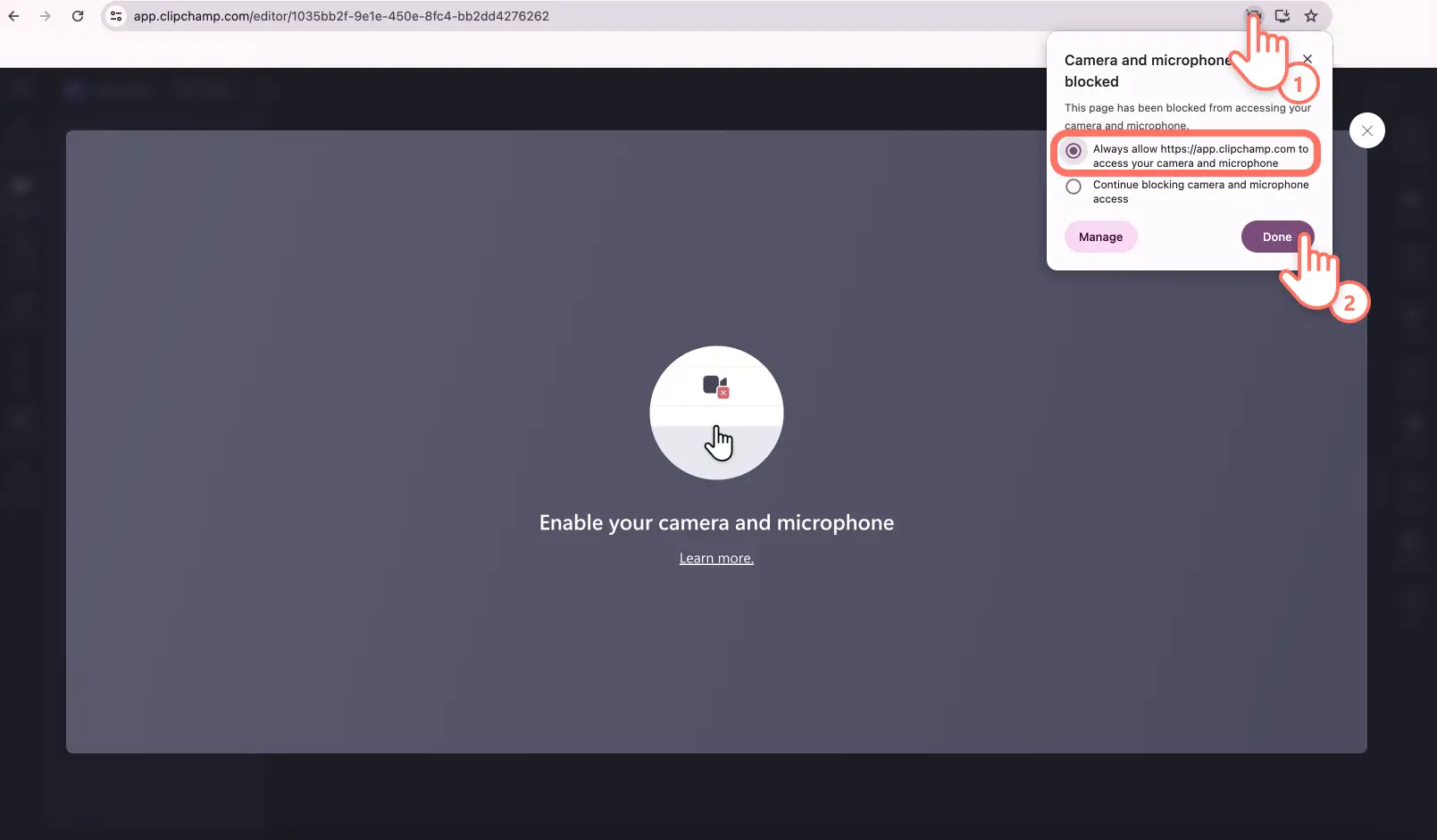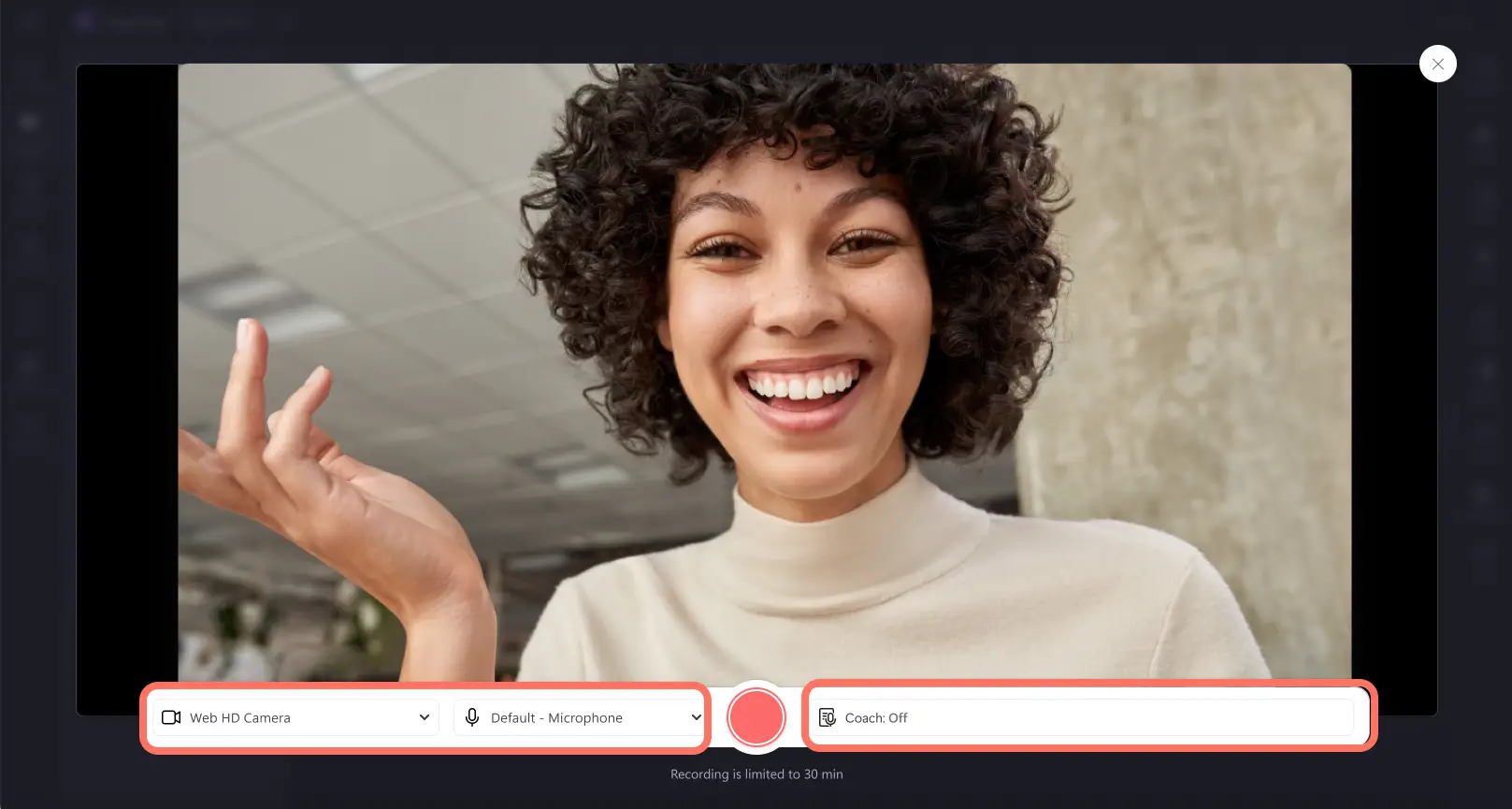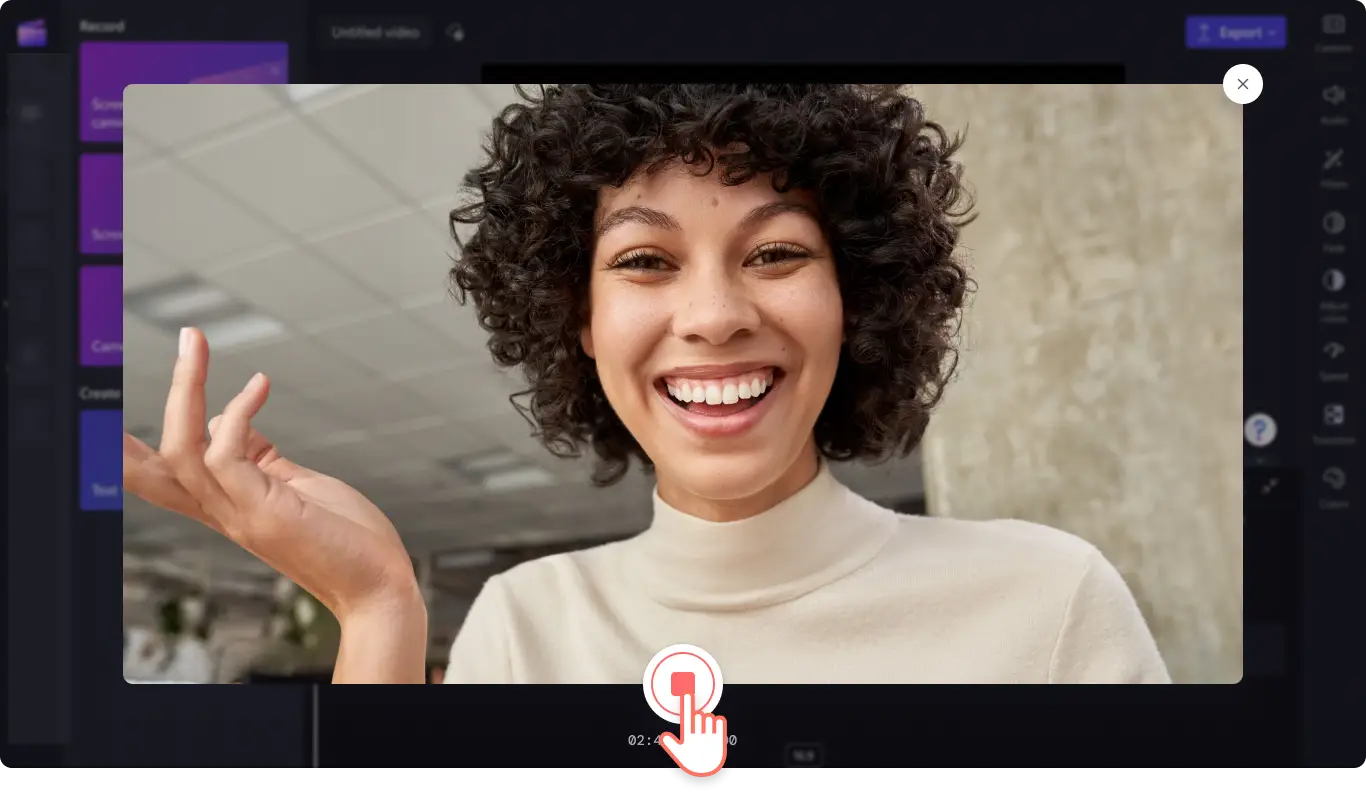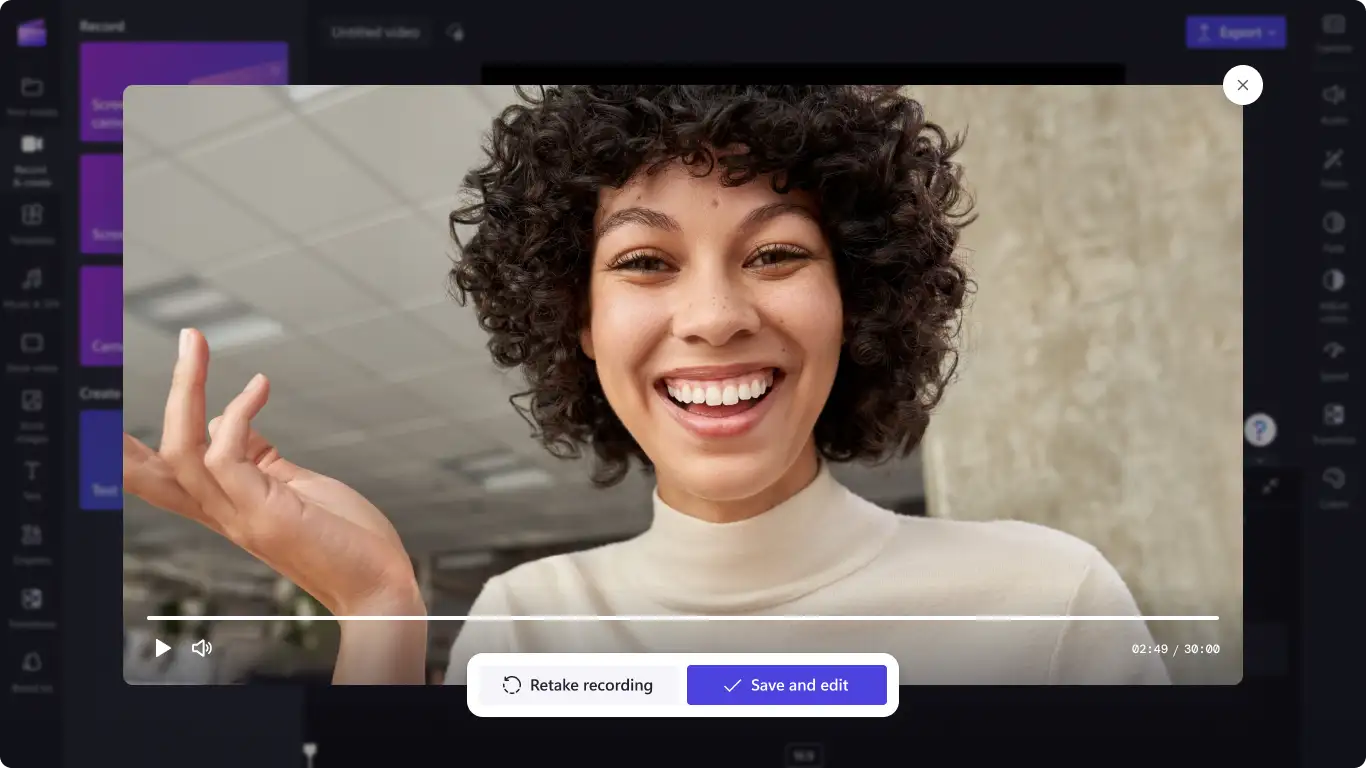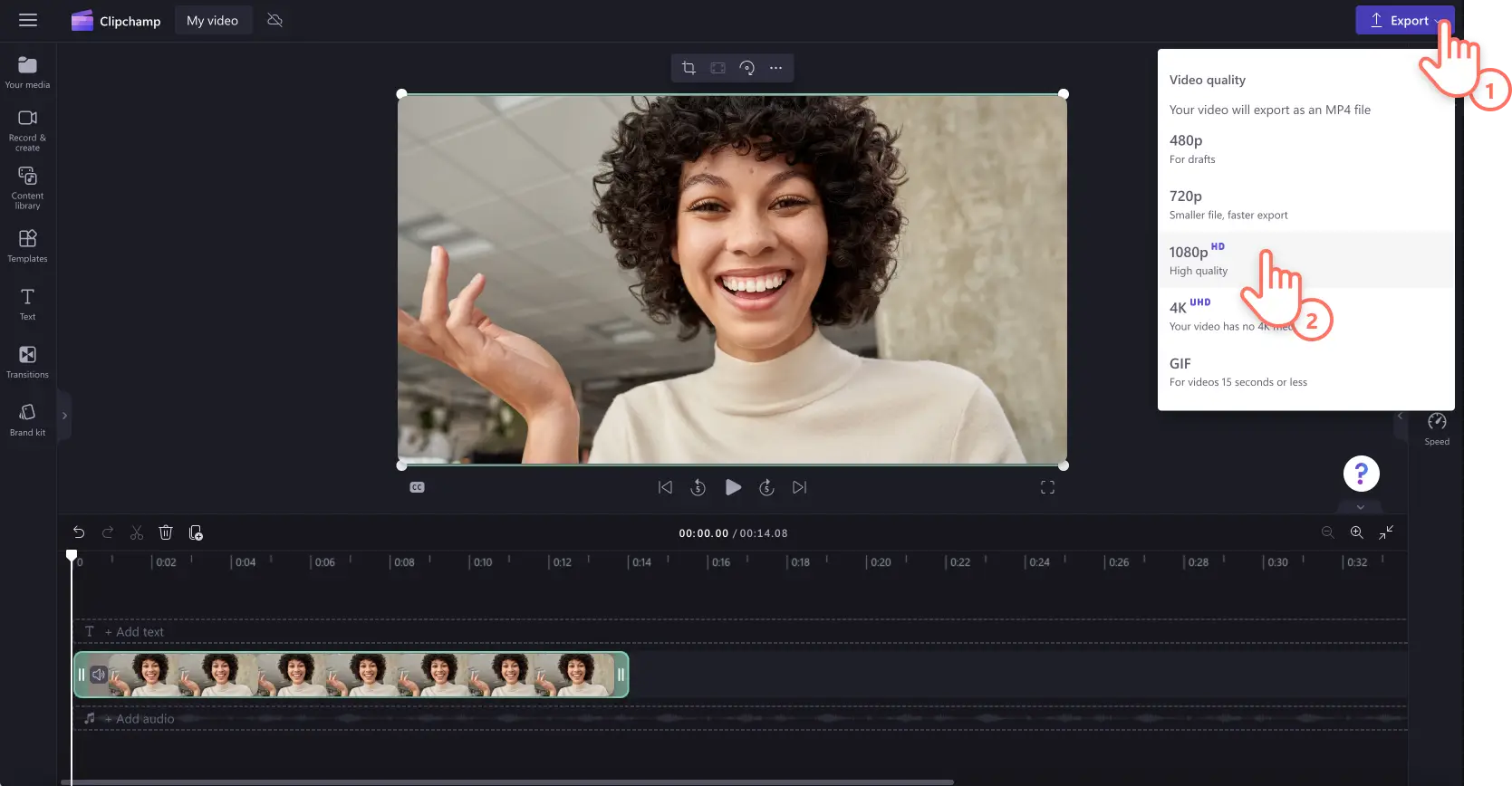Obs! Skjermbildene i denne artikkelen er fra Clipchamp for personlige kontoer. De samme prinsippene gjelder for Clipchamp for jobb- og skolekontoer.
På denne siden
Leter du etter en gratis nettkameraopptaker for sikker opptak av videoer på nettet? Enten du lager opplæringsprogrammer og øvingsvideoer eller deler opp-pakking og produktanmeldelser, tar vår programvare for nettkameraopptak opp videoer med høy oppløsning i Windows 10 og 11 eller Mac.
Det trygge nettkameraet lar deg også ta opp nettkameraet og skjermen samtidig uten nødvendige nedlastinger.Rediger nettkameravideoen din ved å trimme ut feil, legge til myk bakgrunnsmusikk eller øke og redusere volumet på videoen din på minutter.
Oppdag hvordan du bruker nettkameraopptakeren til å lage profesjonelle videoer og utforske tips og triks med Clipchamp.
Slik spiller du inn med nettkamera i Clipchamp
Trinn 1. Klikk på Kamera-fanen
Klikk på Ta opp og opprett-fanen på verktøylinjen, og klikk deretter på Kamera-fanen.
Trinn 2. Tillat mikrofon- og kameratilgang
Et popup-vindu med tillatelser vises. Tillat tilgang til kameraet for Clipchamp og mikrofonen hvis du ikke har brukt nettkameraopptakeren vår før. For mer hjelp til å aktivere kamera- og mikrofontilgang, ta en titt på hjelpeartikkelen.
Trinn 3. Ta opp video
Du ser nå nettkameraet ditt. Før du tar opp må du kontrollere mikrofon- og kamerakilden, og slå på eller av taleveileder. Ta opp ved hjelp av det innebygde nettkameraet eller ved hjelp av apper som Camo og eksterne programtillegg for nettkamera. Klikk på den røde opptaksknappen for å begynne å ta opp.
Obs! Alle nettkameraopptak er begrenset til maksimalt 30 minutter. Hvis du vil ta videoopptak som er lenger en 30 minutter, lager du bare flere opptak.
En tre sekunders nedtelling vises på skjermen før opptaket begynner. Klikk på den røde Stopp-knappen for å stoppe opptaket.
Klikk på Ta opp på nytt hvis du vil ta opp videoen på nytt, eller klikk på Lagre og rediger for å gå tilbake til redigeringsprogrammet.
Kameraopptaket vises automatisk på tidslinjen og i Dine medier-fanen på verktøylinjen. Videoopptaket lastes også ned på enheten din som en MP4-videofil. Hvis du vil lagre kameraopptakslyden separat, kobler du fra lyden og laster ned som en MP3-fil.
Trinn 4. Forhåndsvis, lagre og del nettkameravideoen
Eksporter kameraopptaket ved å klikke på eksportknappen og deretter velge en 1080p-videooppløsning. Hvis videoen har 4K-videoopptak, kan betalende abonnenter lagre i 4K-videooppløsning. Videoen lastes automatisk ned til enheten. Du kan dele nettkameraopptaket på en sosial medieplattform ved hjelp av en av delingsintegrasjonene.
Hvis du vil ha mer hjelp, kan du se hjelpeartikkelen for nettkameraopptak.
6 grunner til å bruke den kostnadsfrie videoopptakeren
Opprett opplærings- og forklaringsvideoer raskt og lett med nettkameraopptakeren.
Gjør kompliserte ideer og produktlanseringer til effektive demonstrasjonsvideoer ved hjelp av nettkameraet og tekstingsgeneratoren.
Lag profesjonelle videopresentasjonerved å dele skjermen og nettkameravideoen samtidig uten å forlate nettleseren.
Ta opp anmeldelsesvideoer klare for YouTube eller lag UGC for sosiale medier ved å bruke nettkameraet ditt og grønn skjerm.
Fang deg selv og skjermen din for gjennomgangsvideoer som er enkle å følge, om vanskelige temaer og ideer.
Legg til et smilefjes til pålastingsvideoer for et personlig preg som vil ønske nykommere velkommen med stil.
Eksperttips for å ta opp med nettkamera som en proff
Endre størrelsen og beskjær for å passe en hvilken som helst plattform
Del videoene dine laget med nettkameraopptakeren på forskjellige sosiale medieplattformer som YouTube, Instagram og TikTok uten å måtte ta opp på nytt. Bare rediger størrelsesforholdetav din widescreen 16:9 nettkameravideo ved å bruke forhåndsinnstillingene eller juster videostørrelsen uten begrensninger ved å bruke frihånds beskjæringsverktøyet.
Avgrens videoene og fjern feil
Gjorde du en feil i videoen? Du trenger ikke å ta opp på nytt. Klipp ut feil og pinlige pauser med noen få klikk med trimmeverktøyet. Du kan også trimme lyden separat, redigere hastighetenhvis den er for rask eller langsom, og øke volumet. Koble lyden fra videoen for å redigere.
Hør mer profesjonell og selvsikker ut
Poler nettkameraopptakene dine ved å fjerne pauser og vanskelige stillheter med fjerning av stillhet. La KI gjøre jobben for deg og maksimer videoredigeringsproduktiviteten. Du kan til og med få tilbakemeldinger i sanntid for å forbedre presentasjonsferdighetene dine, bli en mer selvsikker presentatør og lage engasjerende videoer ved å bruke taleveiledernår du gjør opptak.
Lag merkevareinnhold med logooverlegg
Lag konsekvente og gjenkjennelige merkede nettkameravideoer ved å legg til ditt varemerke, logo, farger, og tilpassede fonter. Bruk enten logoen som en animasjon, eller rediger gjennomsiktigheten for å gjøre den om til et vannmerke.Det er bare å legge til logoen i merkepakken eller laste opp logobildet til redigeringsprogrammet gratis.
Slik legger du til undertekster i nettkameraopptak
Gjør nettkameraopptaket mer tilgjengelig og lettere å følge med dempet lyd, ved hjelp av undertekstgeneratoren. KI-stemmedeteksjonsteknologien genererer enkelt teksting for deg og lager automatisk en video utskrift. Følg trinnene nedenfor for å legge til undertekster i nettkameravideoen på en enkel måte.
Klikk på tekstingsfanen på egenskapspanelet.
Klikk på knappen for å slå på automatisk teksting.
Velg et språk og filtrer ut banning og støtende språk.
Klikk på knappen for å slå på automatisk teksting.
Følg fremdriften til tekstingen i tekstingfanen på egenskapspanelet.
Vanlige spørsmål
Hvilket format kan jeg lagre nettkameravideoene i?
Del nettkameraopptakene i 480p, 720p, 1080p MP4-filer og til og med som en 15-sekunders GIF-fil.Hvis videoen har 4K-videoopptak, kan du lagre i 4K.
Kan jeg dele nettkameraopptaket rett fra redigeringsprogrammet?
Send eller lagre videoen med en hvilken som helst delingsintegrasjon, for eksempel YouTube, Pinterest, WhatsApp og Messenger.
Hvordan tillater jeg kameratilgang i Clipchamp?
Hvis du ikke er sikker på hvordan du tillater kameratilgang i Clipchamp, kan du bare klikke på Tillat-knappen i popup-vinduet.Når du bruker nettkameraopptakeren for første gang, må du aktivere tilgang til nettkameraet og mikrofonen.
Kan jeg bruke nettkameraopptaker i Windows?
Ja. Den nettbaserte kameraopptakeren er kompatibel med Windows 10, Windows 11 og Mac-enheter.
Leter du etter flere måter å bruke vår programvare for nettkameraopptak på? Lag morsomme YouTube-reaksjonsvideoer og slik lager du videopresentasjoner kostnadsfritt og rens lyden ved bruk av støydemping.
Ta opp, rediger og del nettkameravideoene dine med Clipchamp kostnadsfritt, eller last ned Microsoft Clipchamp Windows-appen.