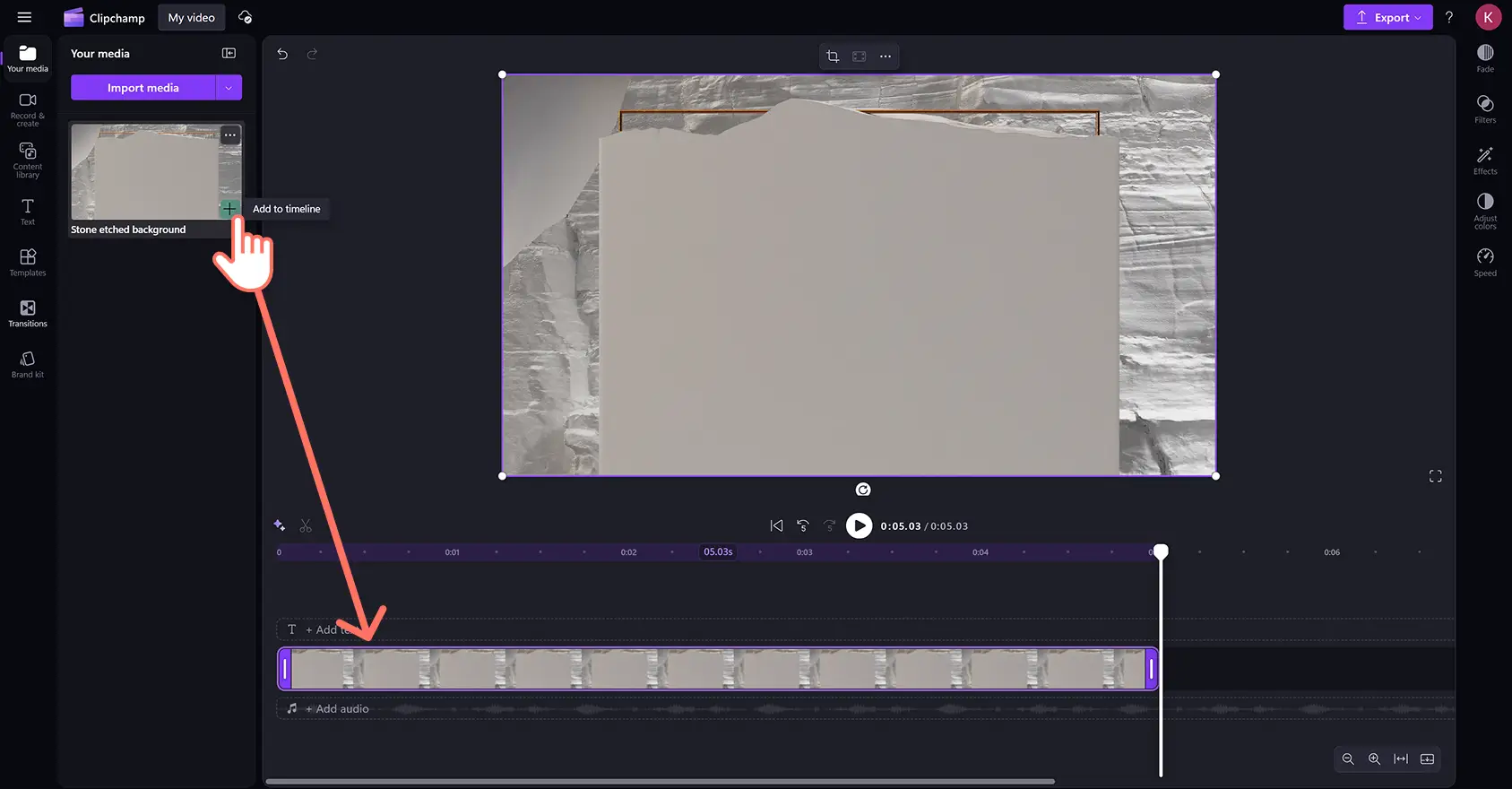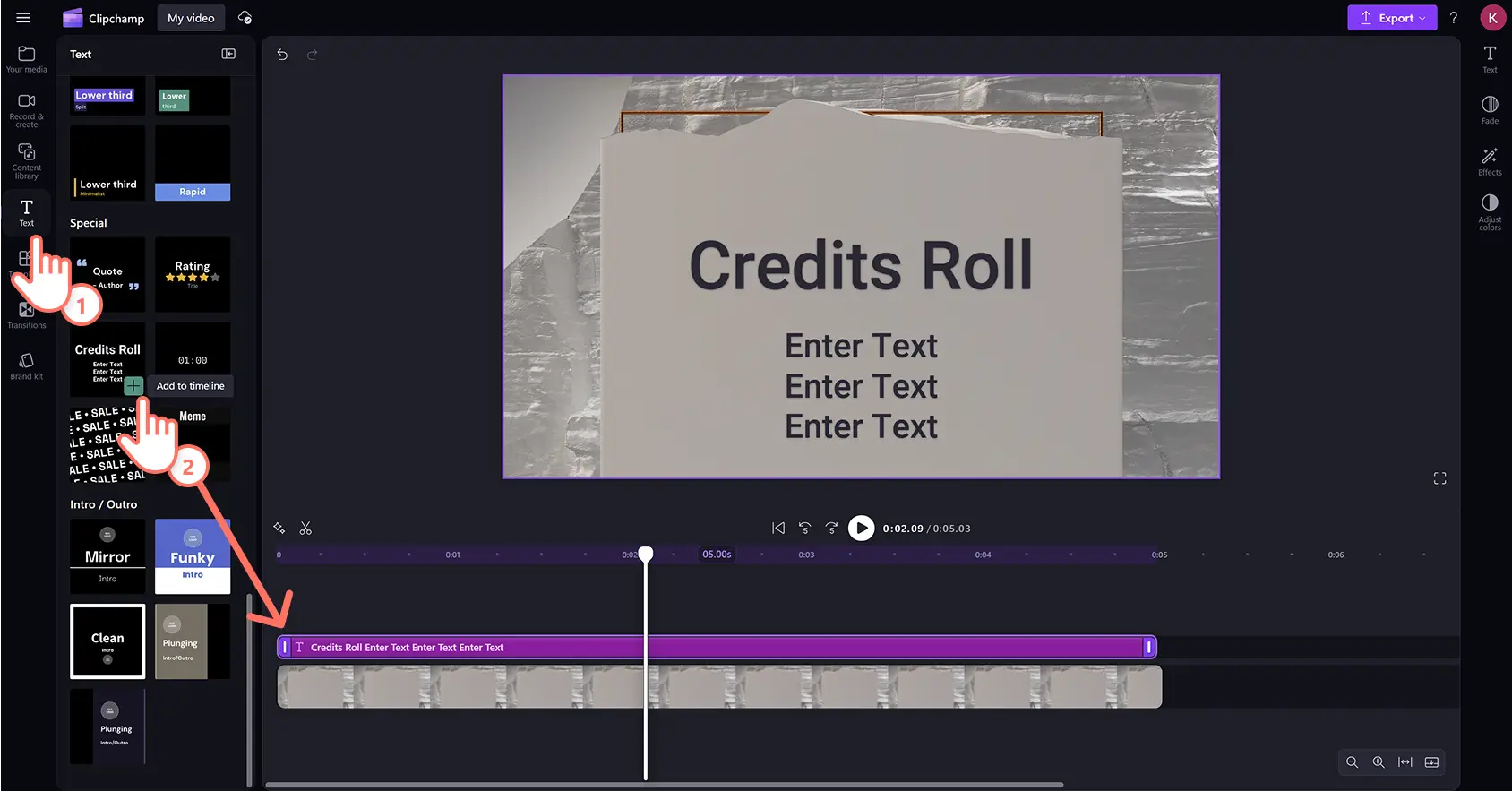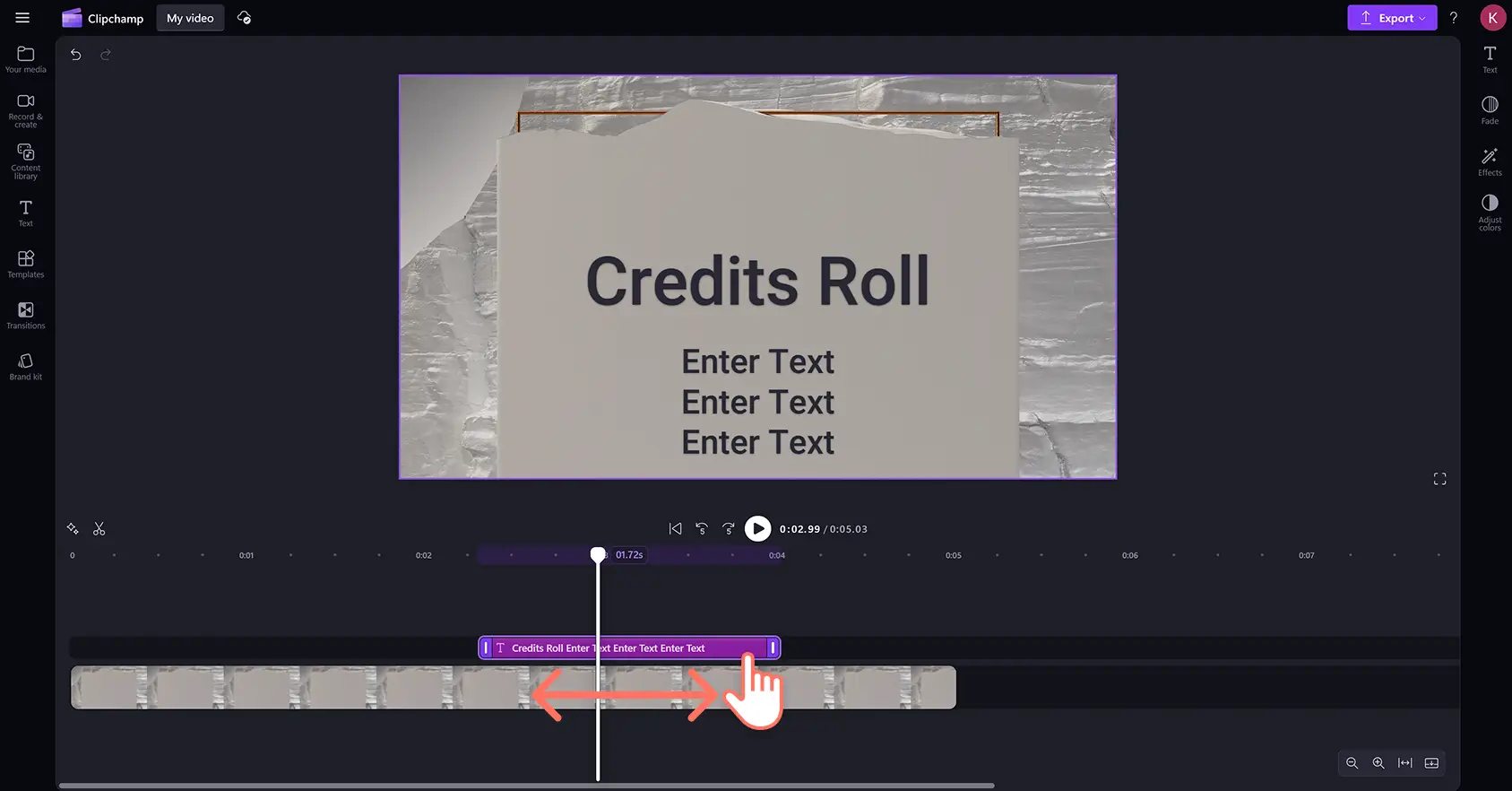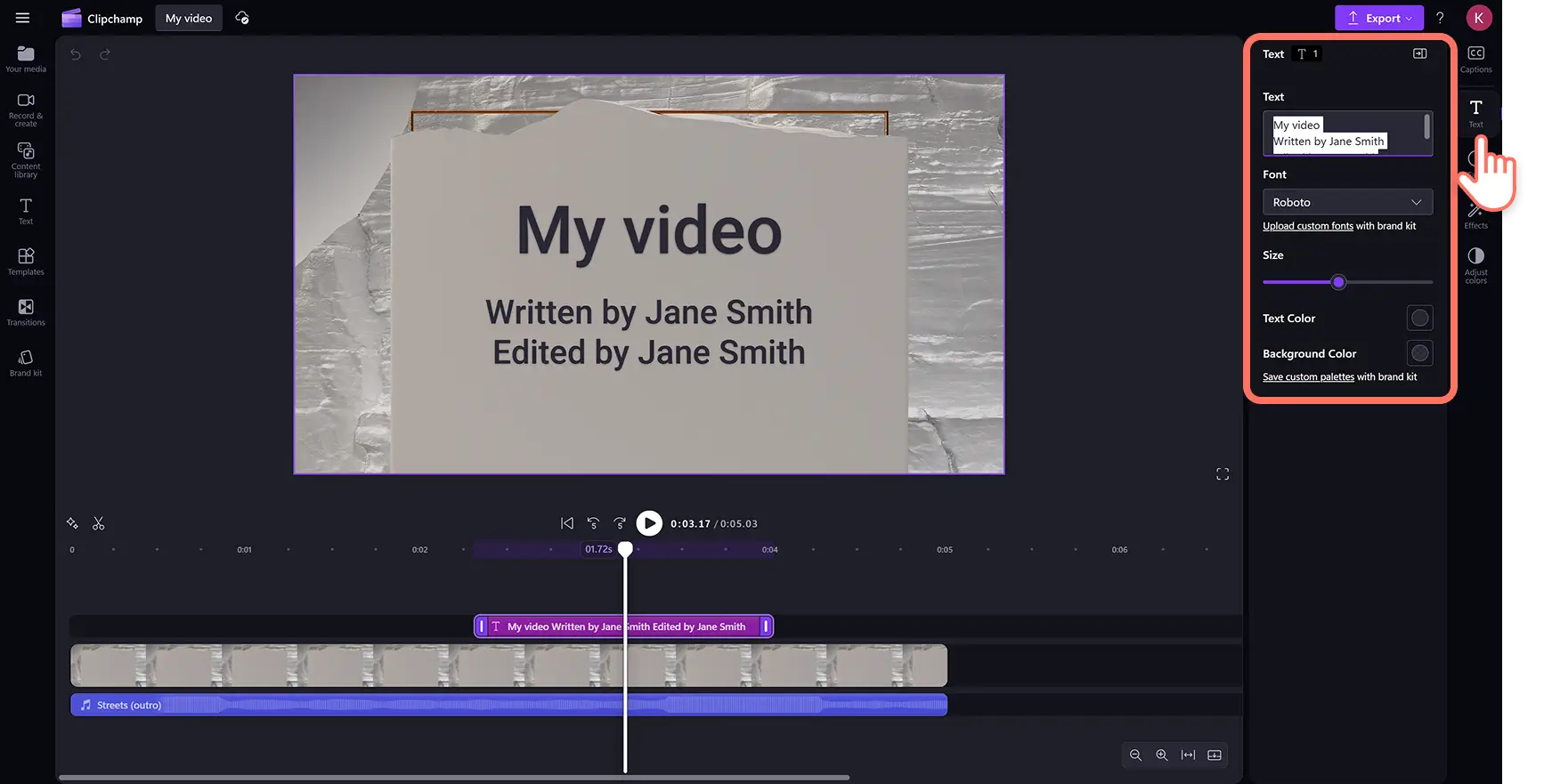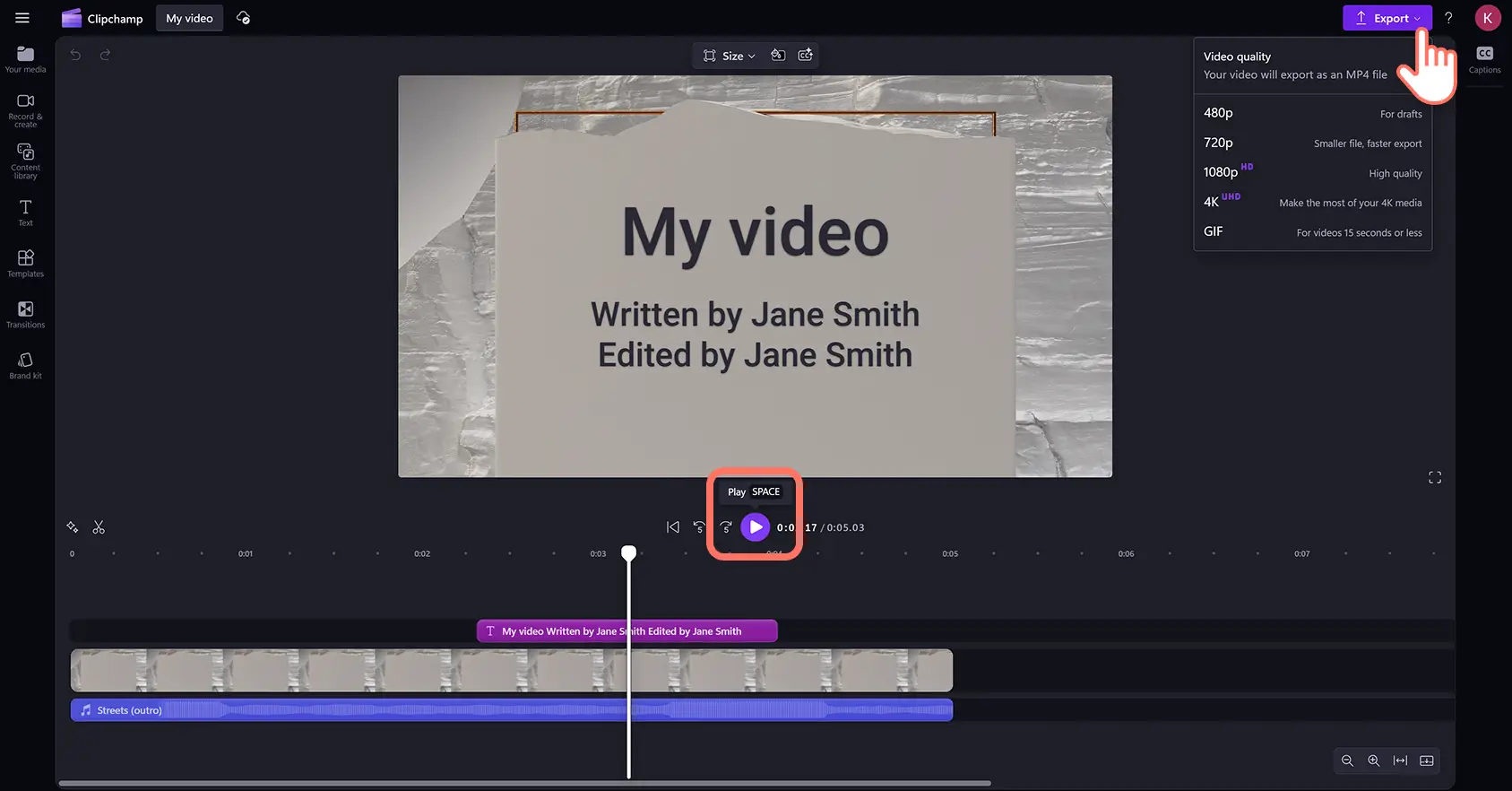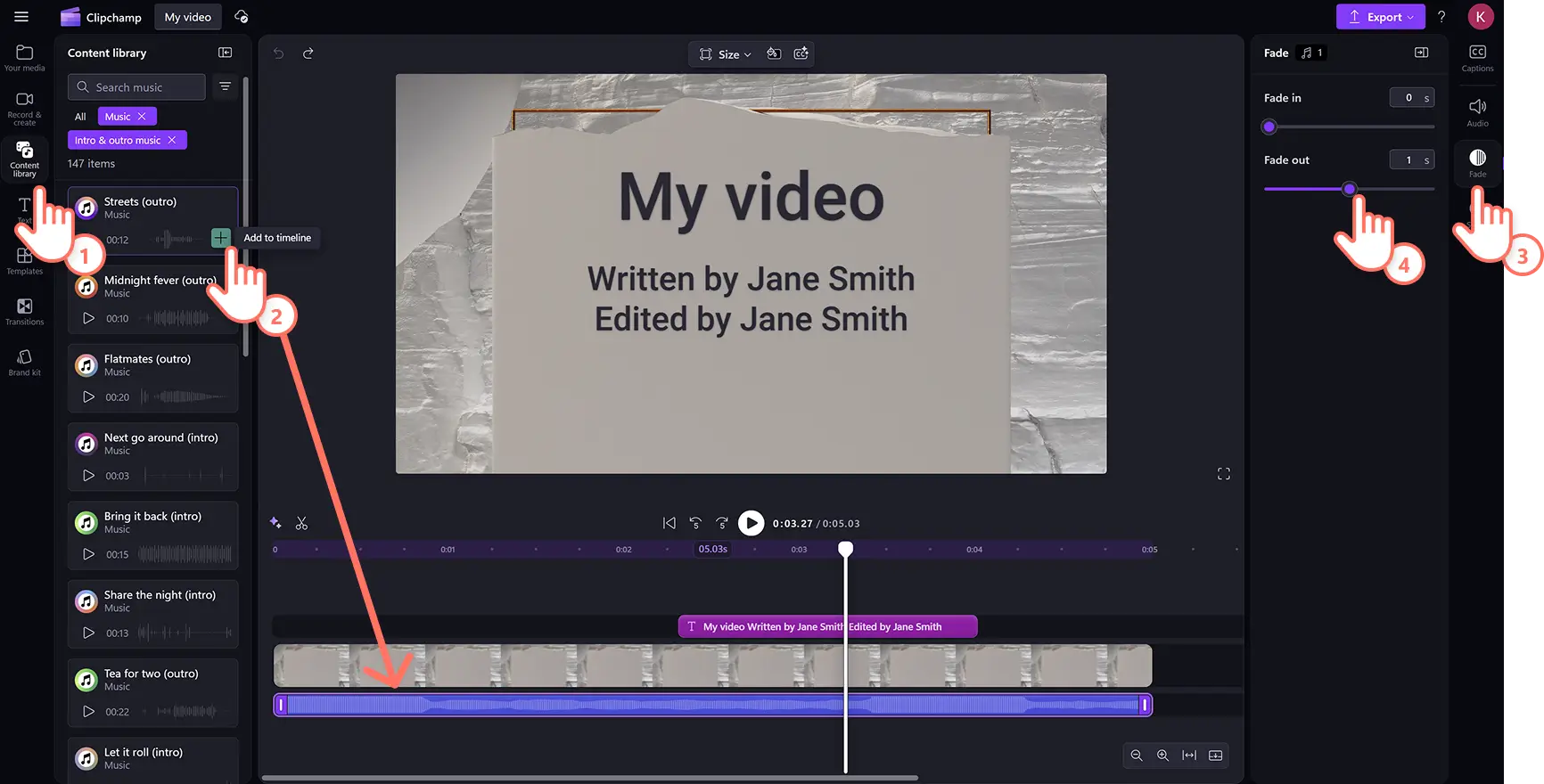Uwaga! Zrzuty ekranu w tym artykule pochodzą z usługi Clipchamp dla kont osobistych.Te same zasady odnoszą się do usługi Clipchamp dla kont służbowych i szkolnych.
Na tej stronie
Bez wysiłku nadaj filmom kinowy klimat, doceniając obsadę i ekipę lub dziękując widzom za oglądanie za pomocą animowanego stylu napisów końcowych.
Tekst napisów końcowych może wzbogacić każdy film w kilka sekund — od filmów w serwisie YouTube, po filmy dokumentalne, krótkometrażowe i podkastowe. Ten animowany tekst doskonale komponuje się z bezpłatną muzyką w tle i profesjonalnymi nakładkami z naklejkami. Wybieraj z szerokiej gamy stylów, kolorów i rozmiarów czcionek, a nawet dodawaj wiele różnych efektów specjalnych.
Dowiedz się, jak dodać napisy końcowe do filmów za pomocą animacji tekstowych i muzyki w tle w edytorze wideo Clipchamp.
Jak dodać styl tekstu napisów końcowych do filmów
Krok 1. Importowanie własnych multimediów i dodawanie filmów z biblioteki
Jeśli chcesz użyć własnych plików multimedialnych, przejdź do karty Twoich multimediów na pasku narzędzi i kliknij przycisk importowania multimediów. Przeglądaj pliki na komputerze lub połącz się z usługą OneDrive.
Jeśli chcesz użyć filmu z biblioteki, kliknij kartę biblioteki zawartości na pasku narzędzi.Przejrzyj bibliotekę wideo bez tantiem, aby wybrać odpowiedni materiał. Przeglądaj według kategorii lub wpisz słowa kluczowe w pasku wyszukiwania.
Przeciągnij i upuść zasoby multimedialne na oś czasu, aby rozpocząć edycję tekstu napisów końcowych filmu.
Krok 2.Dodawanie tekstu napisów końcowych
Kliknij kartę tekstu na pasku narzędzi, a następnie przewiń w dół do tytułu rolki kredytów w kategorii specjalnej.Wyświetlaj podgląd, przesuwając kursor nad tytułem.Przeciągnij tytuł napisów końcowych i upuść go na osi czasu powyżej filmu.
Krok 3. Personalizowanie tytułu napisów końcowych
Dostosuj tytuł napisów końcowych, edytując tekst, kolory, czcionki, czas trwania, pozycję i znacznik czasu.
Czas trwania i położenie napisów końcowych
Możesz wydłużyć lub skrócić czas pokazywania napisów końcowych filmu: przeciągnij zielone uchwyty tekstu w lewo, aby skrócić, lub w prawo, aby wydłużyć.Możesz też przesuwać tekst na osi czasu, aby znaleźć odpowiedni znacznik czasu.
Personalizowanie tekstu, czcionki, rozmiaru i kolorów napisów końcowych
Kliknij kartę tekstu na panelu właściwości, aby otworzyć opcje personalizacji. Tutaj możesz edytować tekst, styl czcionki, rozmiar tekstu i kolory.Pamiętaj o wpisaniu głównego nagłówka, a następnie kliknij klawisz Enter (Windows) lub Return (Mac) na klawiaturze, aby dodać mniejszy tekst pod głównym nagłówkiem.
Krok 4. Wyświetlanie podglądu i zapisywanie filmu z napisami końcowymi
Pamiętaj o obejrzeniu podglądu filmu przed jego zapisaniem. W tym celu kliknij przycisk odtwarzania. Gdy wszystko będzie gotowe do zapisania, kliknij przycisk eksportowania i wybierz rozdzielczość filmu. Aby uzyskać więcej pomocy, zapoznaj się ze sposobem dodawania tytułów i tekstu do filmu.
Jak dodać muzykę do napisów końcowych i filmów outro
Dodaj muzykę w tle do końcowych lub początkowych napisów, aby nadać nastrój do filmu. Wybieraj spośród nieskończonej gamy muzyki bez tantiem i efektów dźwiękowych dostępnych w bibliotece zawartości na pasku narzędzi.
Wybierz kartę biblioteki zawartości na pasku narzędzi, kliknij strzałkę listy rozwijanej pliku dźwiękowego, a następnie wybierz muzykę lub efekty dźwiękowe.
Przeglądaj bibliotekę, a następnie przeciągnij i upuść plik audio na oś czasu poniżej zasobu wideo.
Edytuj jego długość za pomocą uchwytów przycinania i przesuń go do odpowiedniej pozycji na osi czasu.
Użyj karty pliku dźwiękowego, aby dostosować głośność za pomocą wzmacniacza głośności.
Użyj karty zanikania, aby dodać efekt zanikania lub wyciszenia do zasobów audio.
Użyj karty prędkości, aby edytować prędkość plików audio na osi czasu.
Siedem pomysłów na dodanie napisów końcowych do filmów
Jeśli nie wiesz, jak wykorzystać napisy końcowe, oto kilka przydatnych pomysłów na filmy.
Wymień lokalizacje, towarzyszy podróży i zaufanego operatora kamery w filmach z najważniejszymi momentami z podróży.
Wyróżnij uczestników wywiadów i twórców w podkastach wideo.
Podziękuj subskrybentom, obserwującym i społeczności internetowej w filmach outro w serwisie YouTube.
Wyraź wdzięczność w filmach korporacyjnych, aby docenić współpracowników i stażystów.
Wymień autorów, nauczycieli i uczniów w filmach edukacyjnych online.
Wskaż oryginalnych twórców w końcowych napisach filmów z reakcjami.
Informuj klientów o dostawcach i sprzedawcach detalicznych w filmach demonstracyjnych produktów.
Odkryj więcej technik edycji wideo, ucząc się jak łączyć wiele klipów wideo i optymalizować treści podczas postprodukcji za pomocą efektów poprawiających wideo.
Dodawaj do filmów dynamiczne nakładki przy użyciu usługi Clipchamp lub pobierz aplikację Microsoft Clipchamp dla systemu Windows już dziś.