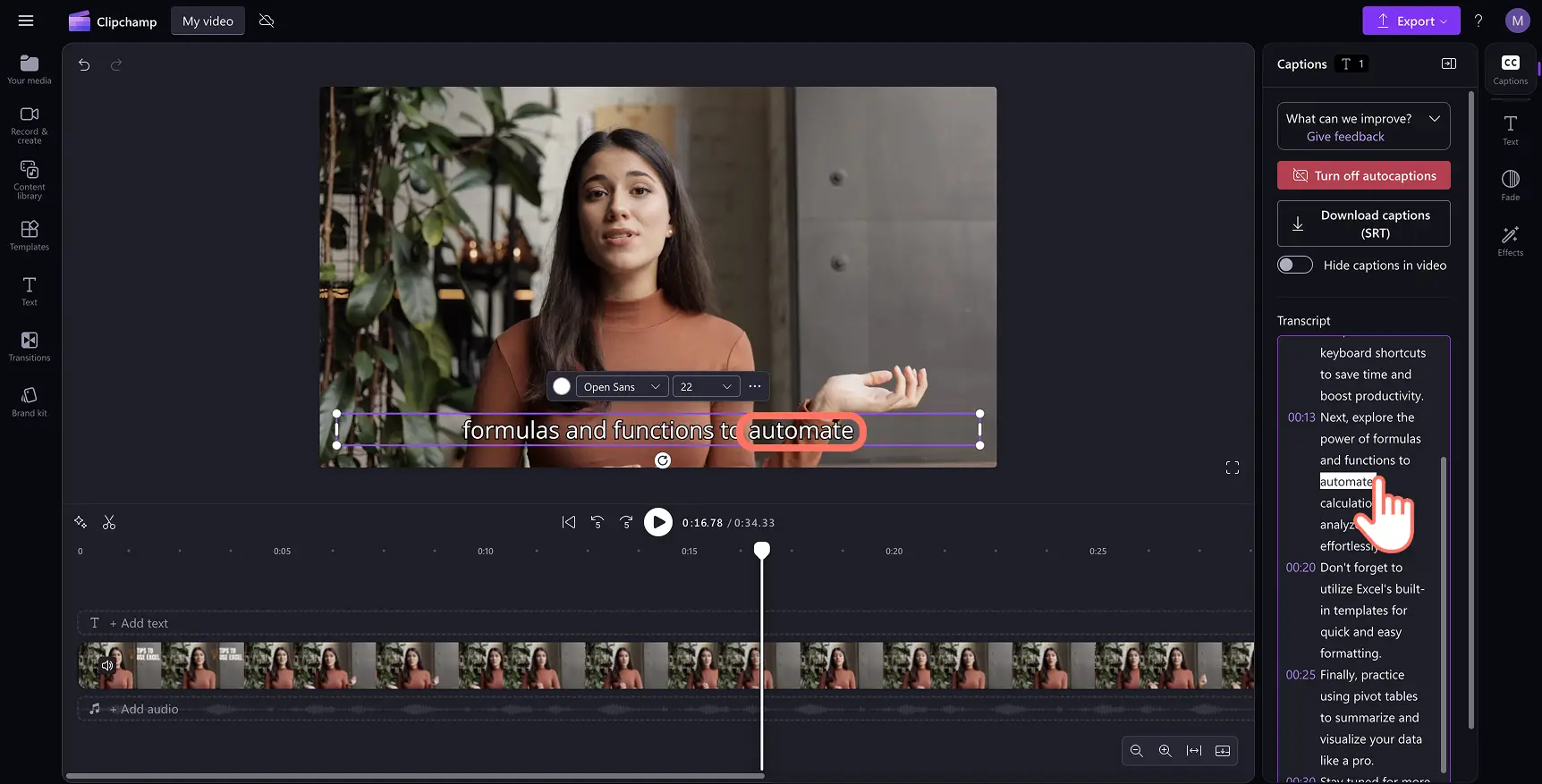Obs!Skärmbilderna i den här artikeln kommer från Clipchamp för personliga konton. Samma principer gäller för Clipchamp för arbets- och skolkonton.
På den här sidan
- Så här använder man automatiska undertexter
- Så här redigerar och anpassar man undertexter
- Så här laddar du ned SRT-filen från dina automatiska undertexter
- Så här döljer du automatiska undertexter i din video
- Så här stänger du av automatiska undertexter i din video
- Titta på YouTube-självstudien om automatiska undertexter
Gör dina videor tillgängliga och lätta att följa med engagerande undertexter.Videoundertexter kan öka din videos räckvidd, hjälpa dina tittare att se och förstå ditt innehåll bättre och övervinna språkbarriärer.
Är du rädd för att lägga ned för mycket tid och pengar på att transkribera en video?Med funktionen automatiska undertexter i Microsoft Clipchamp kan du generera exakta undertexter kostnadsfritt på olika språk. Den AI-baserade röstigenkänningstekniken omvandlar ditt ljud till text med några klick på ett säkert och sekretesskyddat sätt.
Lär dig hur du genererar autocaptions och transkriberar vilken video som helst utan att behöva skriva i Clipchamps videoredigerare.
Så här använder man automatiska undertexter
Steg 1. Importera och lägg till din video på tidslinjen
Om du vill importera egna videor, bilder eller ljud klickar du på knappen Importera media på fliken Dina media i verktygsfältet. Sök bland dina filer på datorn eller anslut till OneDrive. Du kan också spela in en video direkt i redigeringsprogrammet eller med hjälp av vår webbkamerainspelare på fliken Spela in och skapa i verktygsfältet.
Dra och släpp sedan din video på tidslinjen.
Steg 2. Lägg till undertexter i videon
Aktivera automatiska undertexter genom att klicka på ikonen för undertexter i videoförhandsvisningen.Du kan klicka på fliken för undertexter på egenskapspanelen när du vill aktivera automatisk undertextning.
Obs! Funktionen för automatiska undertexter fungerar bara med videor och ljudfiler som innehåller röster. Det går inte att generera undertexter för ljud som inte innehåller någon röst.
Ett popup-fönster visas med transkriptionsalternativ. Välj det språk du vill använda i videon, och filtrera bort svordomar och stötande språk med hjälp av AI genom att markera kryssrutan för detta. Klicka på knappen Transkribera media när du är klar. Du kan också klicka på knappen Avbryt om du vill stänga popup-fönstret.
Undertexterna börjar genereras på fliken för undertexter på egenskapspanelen och visas i videoförhandsvisningsfönstret.
Obs! Vilken tid det tar att generera beror på Internetanslutningen, hastigheten och videons längd.
Steg 3. Förhandsgranska undertexterna och spara videon
Förhandsgranska hur undertexterna ser ut genom att klicka på knappen Spela upp.När du är redo att spara, så klicka på knappen Exportera och välj en videoupplösning.
Så här redigerar och anpassar man undertexter
Redigera videotranskriptionen
Öppna transkriptionen på egenskapspanelen.
Välj det specifika ordet som är felstavat genom att dubbelklicka på det.
Ändra stavningen eller ta bort ordet.
Redigera undertextens format och stil
Markera undertexten i videoförhandsgranskningen, så att du kan se vilka anpassningsalternativ som finns på egenskapspanelen.
Välj textfliken och välj ett teckensnitt eller använda ett anpassat varumärkesteckensnitt.
Ändra storlek och justering och uppdatera färgpaletten.
Du kan utforska avancerade textinställningar skuggor och avstånd mellan bokstäver, vilket kan göra videon mer tillgänglig. Du kan också lägga till övergångar och effekter på egenskapspanelen.
Så här laddar du ned SRT-filen från dina automatiska undertexter
SRT är ett standardformat för undertexter, även känt som undertextfilformatet SubRip. Med SRT-filer kan du lägga till undertexter automatiskt i en video när den är klar. Ladda ned undertexter genom att följa dessa steg:
Klicka på fliken Undertexter på egenskapspanelen.
Förhandsgranska transkriptionen och kontrollera att det inte finns några fel.
Välj knappen för att ladda ned undertexter om du vill sparaSRT-filen. Videotranskriptionen laddas automatiskt ned till enheten.
Om du laddar ned videons transkription har du det perfekta komplementet till PowerPoint-presentationer eller videobildspel för att hjälpa tittarna ytterligare.
Så här döljer du automatiska undertexter i din video
Klicka på fliken Undertexter på egenskapspanelen.
Klicka på knappen för att dölja undertexter i videon.Detta döljer undertexterna i videoförhandsgranskningen, men behåller transkriptionen på undertextfliken.
Så här stänger du av automatiska undertexter i din video
Navigera till fliken Undertexter på egenskapspanelen.
Klicka på knappen för att stänga av automatiska undertexter om du vill ta bort undertexterna från videon.
Exportera videon i hög kvalitet utan undertexter.
Titta på YouTube-självstudien om automatiska undertexter
Bli en expert på att skapa tydliga och engagerande undertexter för alla videostilar, som instruktionsvideor och Reels.
Vanliga frågor och svar
Är automatiska undertexter kostnadsfritt för alla användare?
Ja. Att använda automatiska undertexter är kostnadsfritt för alla användare, såväl gratisanvändare som betalande prenumeranter.
Vilka språk stöder funktionen för automatiska undertexter?
Det finns många språk att välja bland. Du kan se den fullständiga listan med språk här. För närvarande stöder vi endast ett språk för varje video.
Vem har åtkomst till dessa data?
Ingen har åtkomst till dessa data. Microsofts teknik för automatisk taligenkännning hanteras inte av människor, vilket innebär att ingen har åtkomst till ljudet. Om du vill ha mer hjälp med automatiska undertexter kan du läsa vår hjälpartikel.
Lagrar Clipchamp undertextdata?
Ja. Undertextdata lagras med din Clipchamp-video, och det är bara du som har tillgång till dem.
Kan jag förhindra att Clipchamp bearbetar dessa data?
Aktivera inte funktionen för automatiska undertexter om du inte vill att Clipchamp ska bearbeta några data.
Utforska fler sätt att förbättra din videos tillgänglighet med ASL-klistermärkesöverlägg, eller lär dig hur man transkriberar ljud till text i vanliga Microsoft-verktyg.
Börja redigera redan idag med Clipchamp-videoredigeraren eller ladda ned Microsoft Clipchamp-appen för Windows.