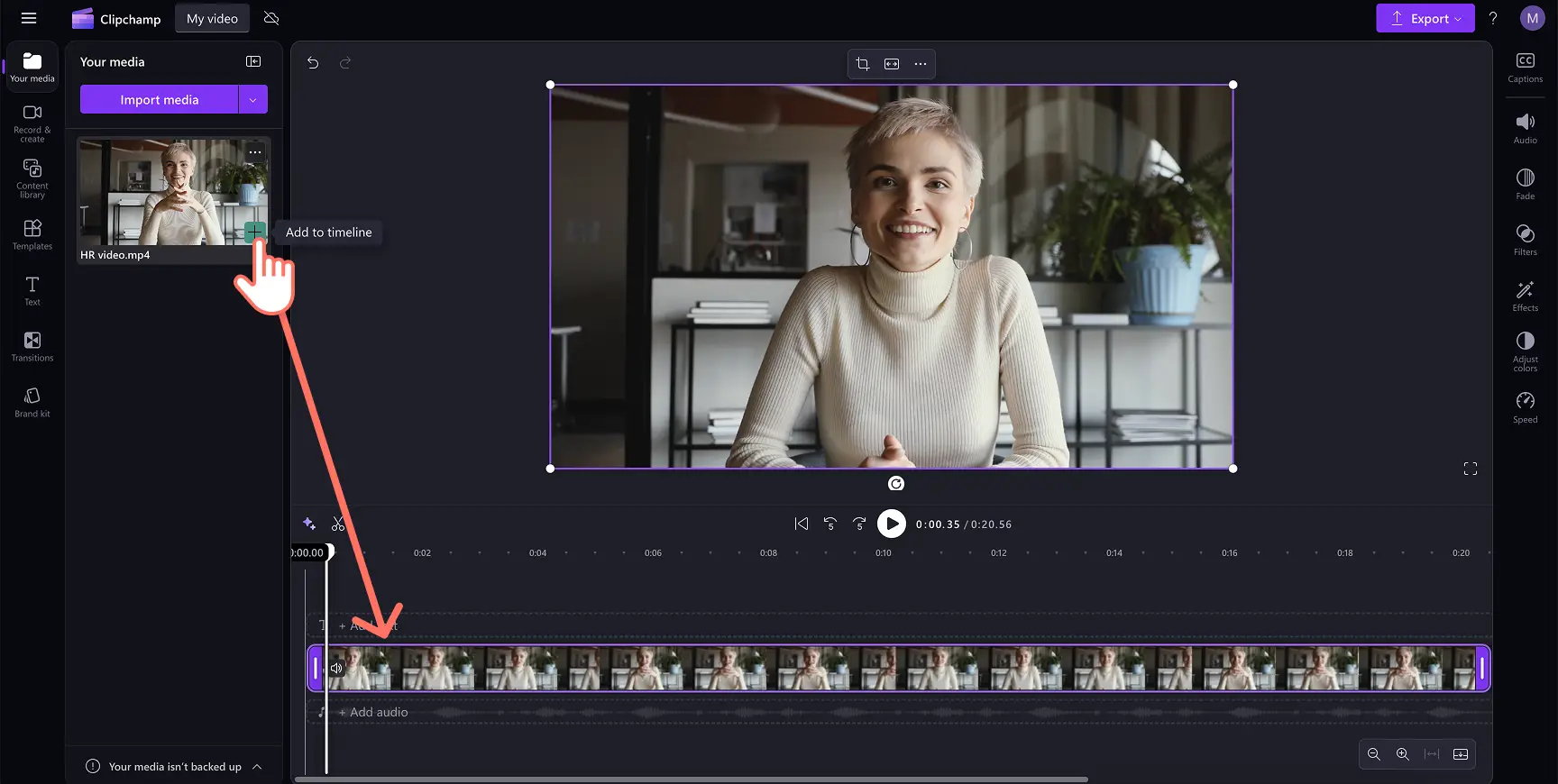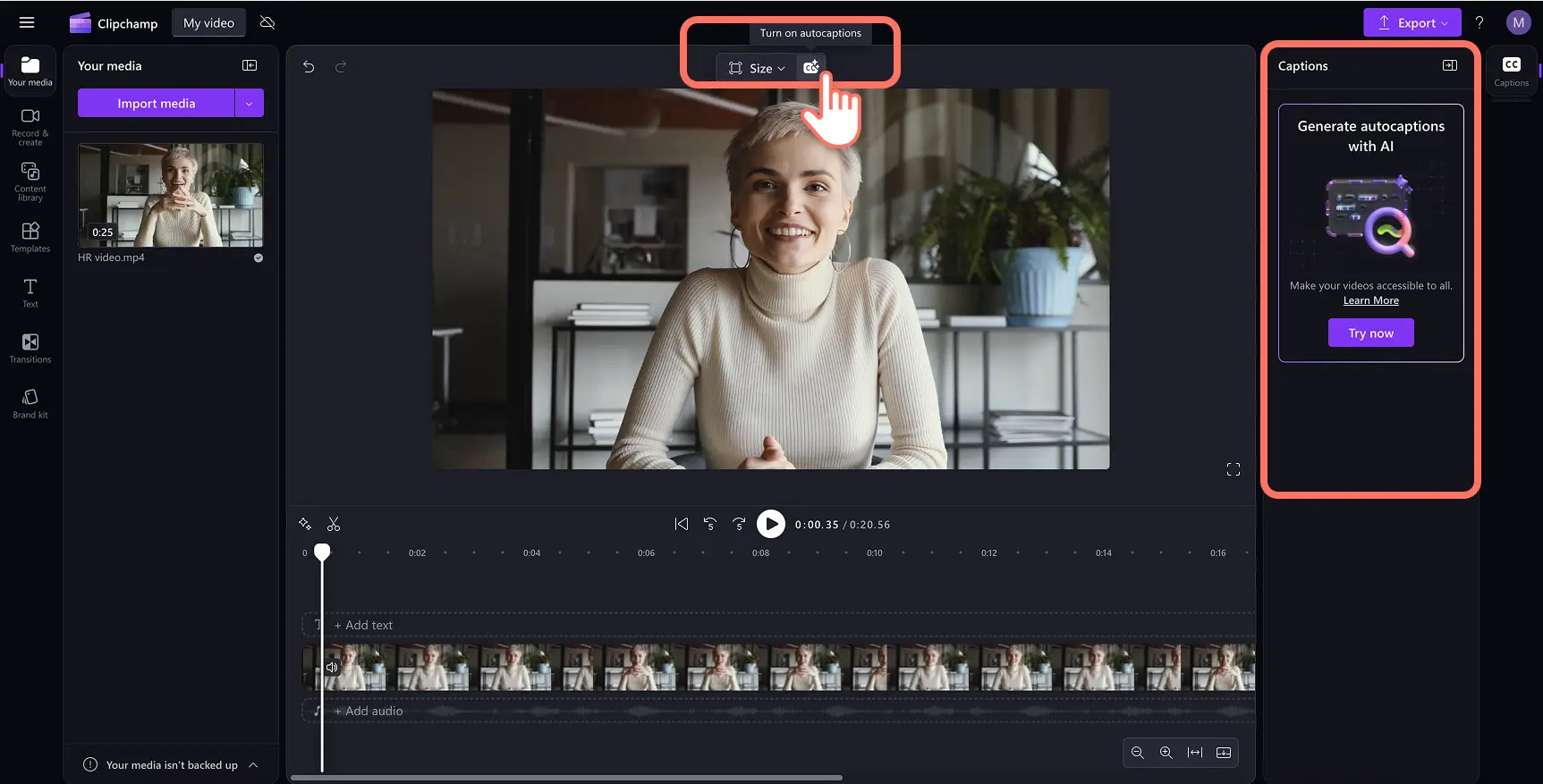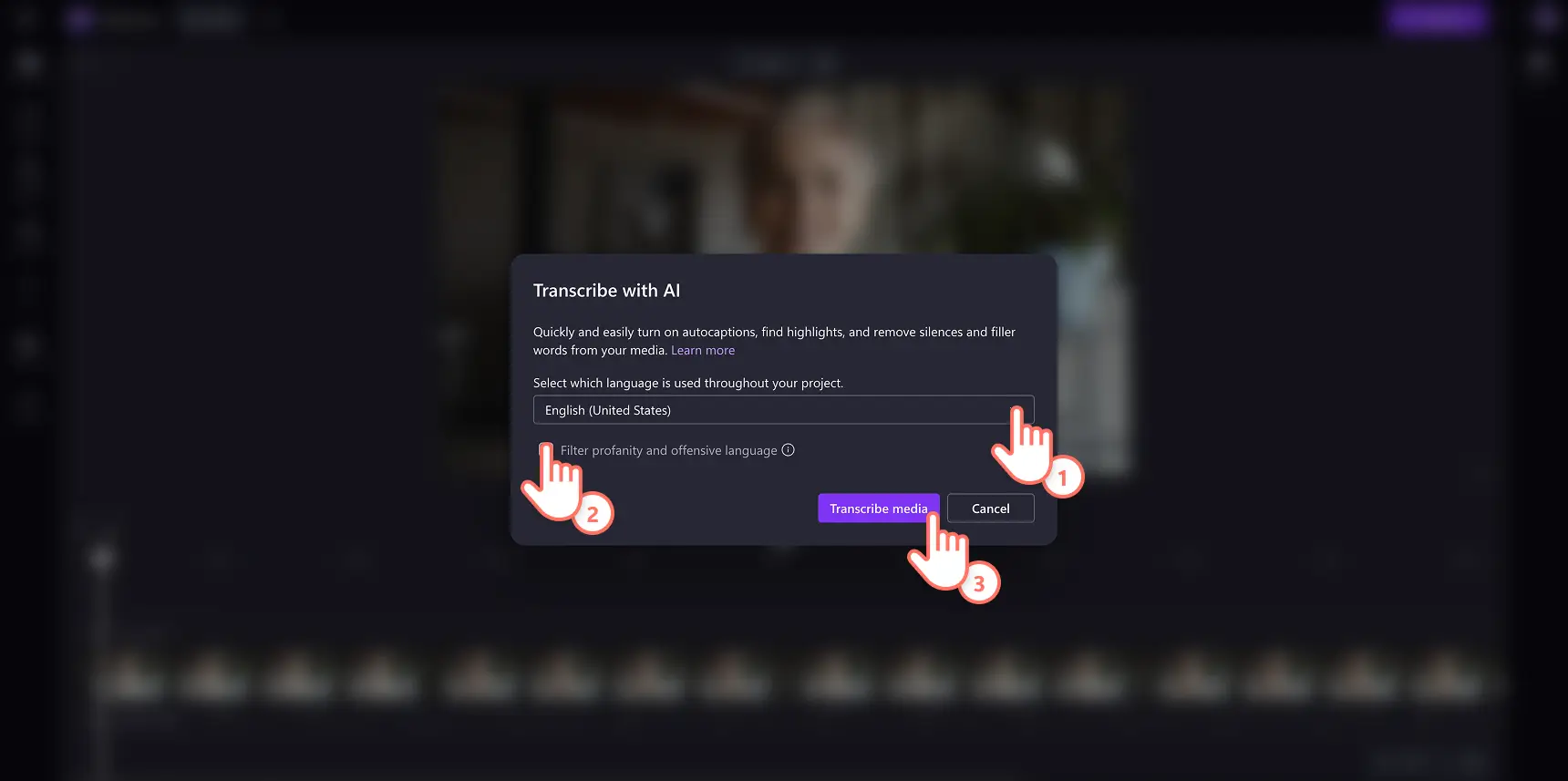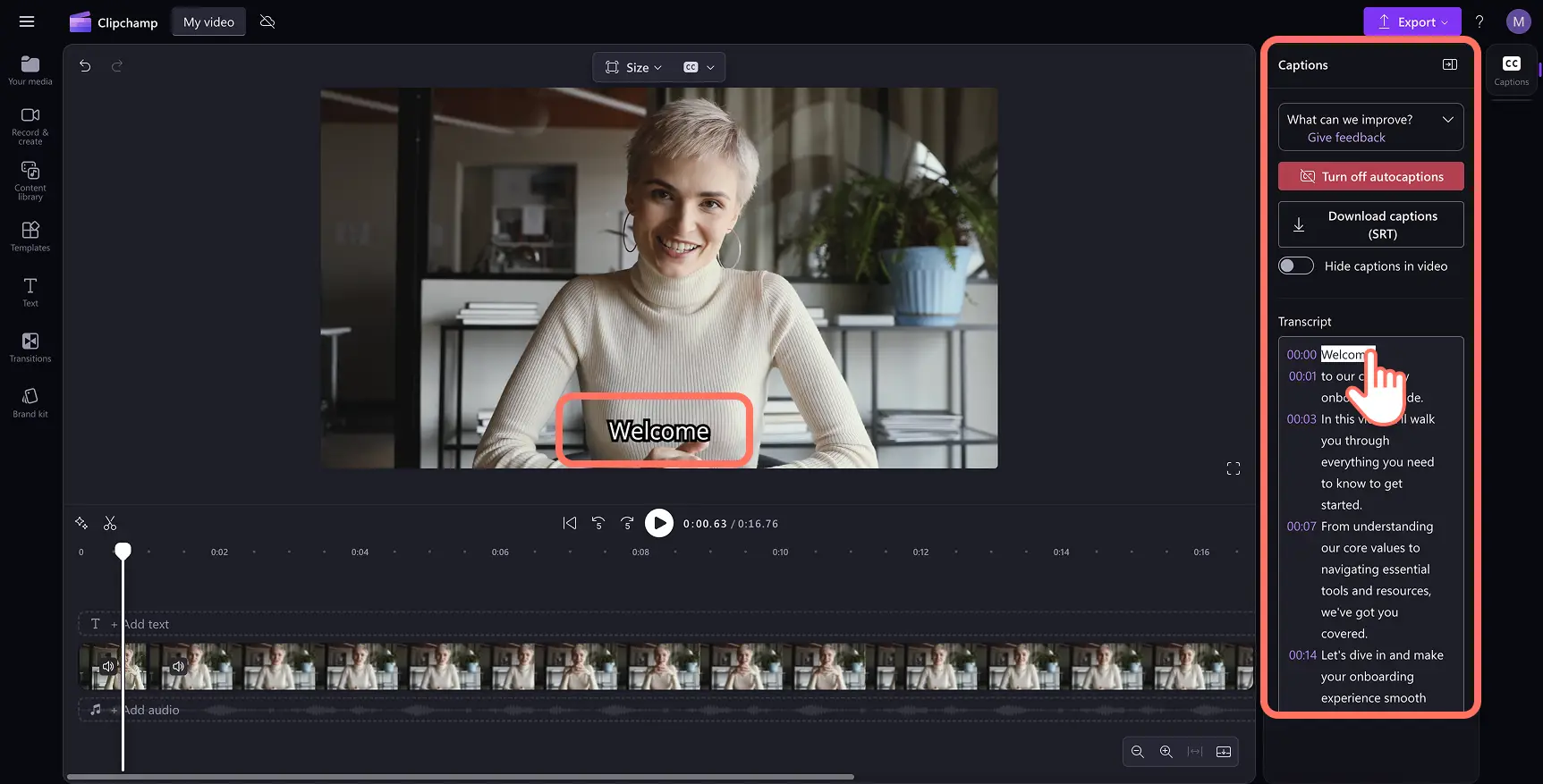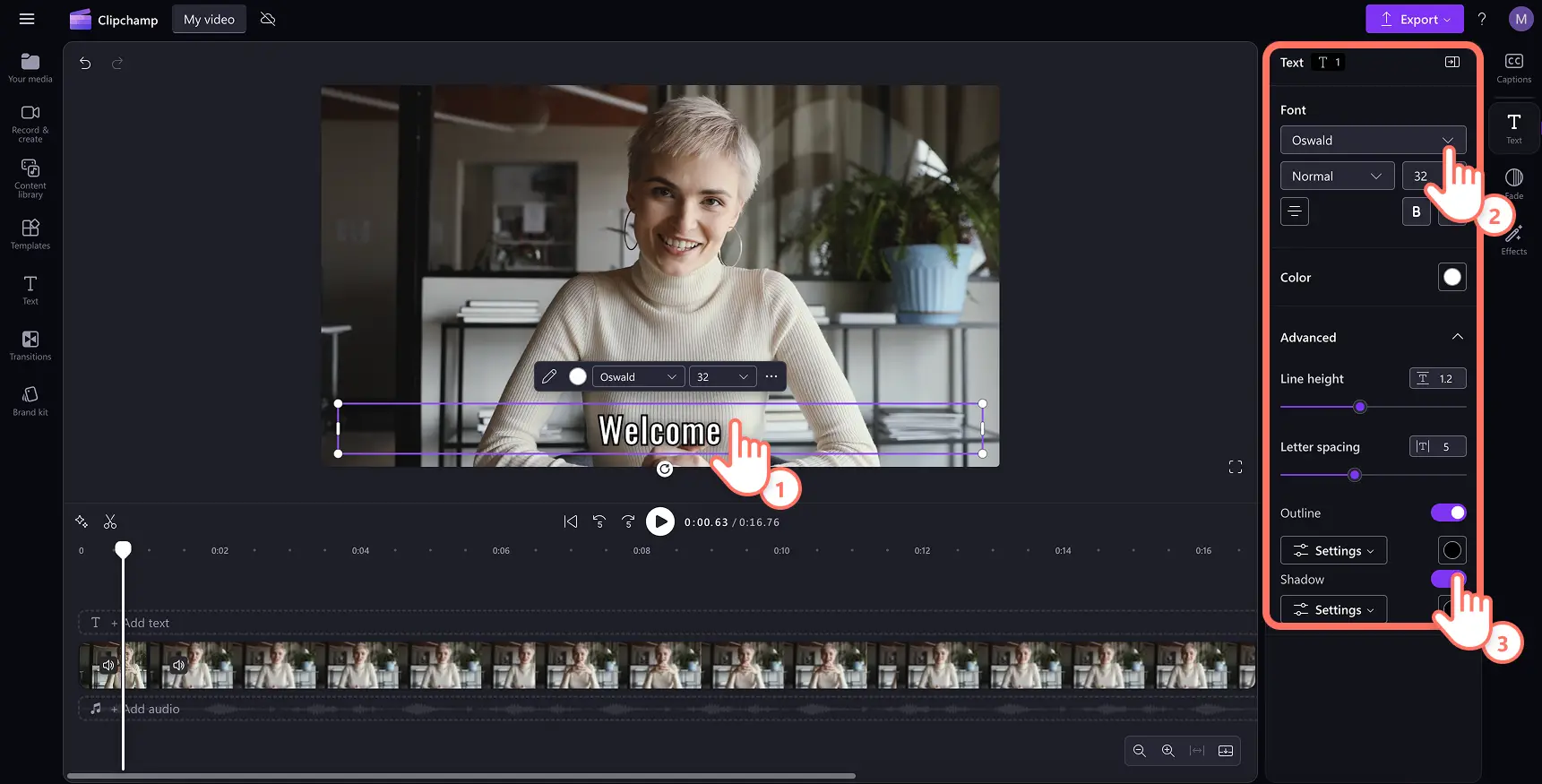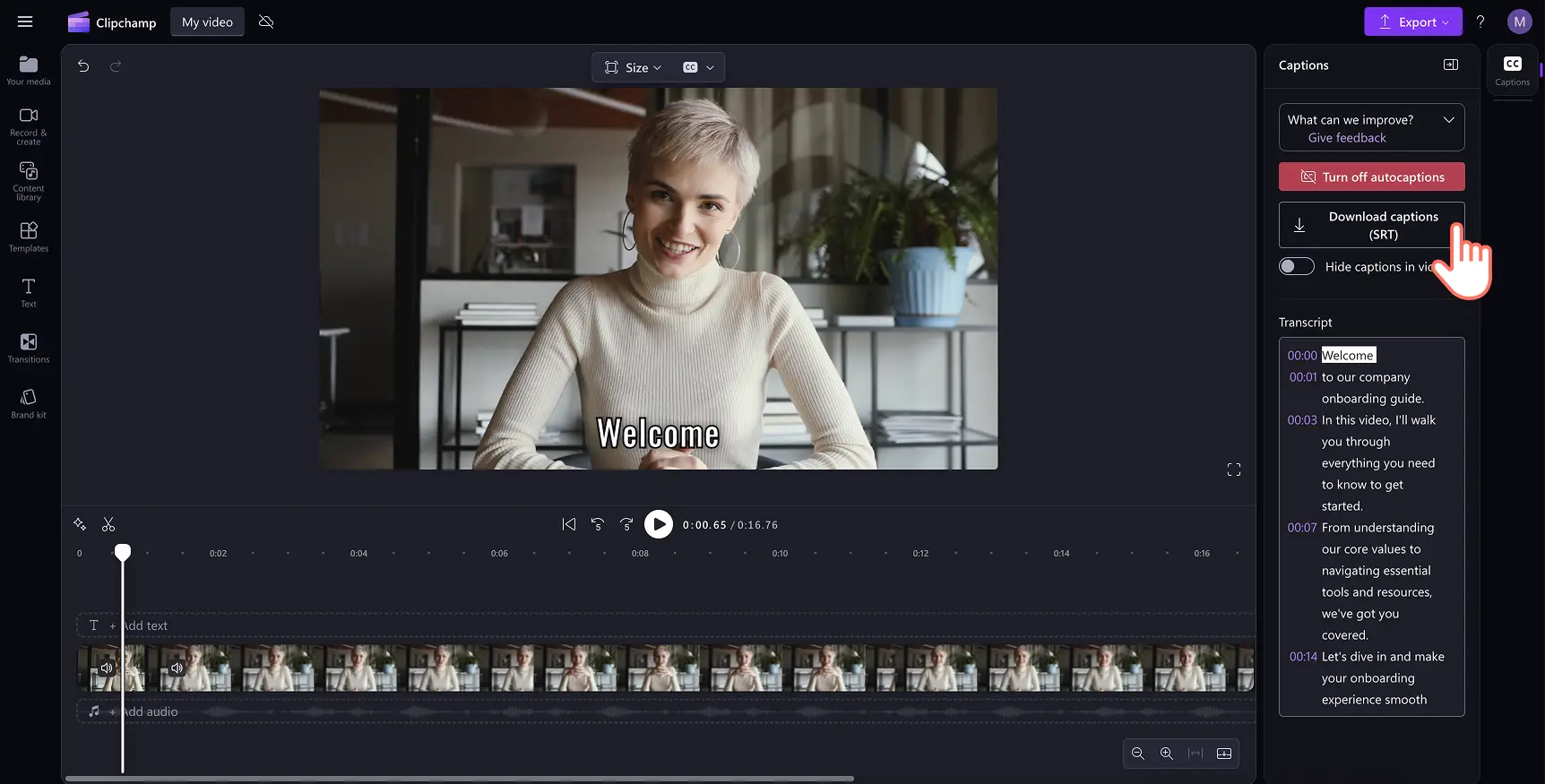Obs!Skärmbilderna i den här artikeln kommer från Clipchamp för personliga konton. Samma principer gäller för Clipchamp för arbets- och skolkonton.
På den här sidan
Vill du snabbt transkribera video till text utan att behöva ladda ned något externt program?Med Microsoft Clipchamp kan du generera en videotranskription på vilket språk du vill och ladda nedSRT-fil på ett säkert sätt.Ladda enkelt upp en video med ljud, eller lägg till en AI-röstöverföring eller röstinspelning i en redigerbar videotranskription.
Att transkribera video till text är ett viktigt steg som gör videorna mer tillgängliga och engagerande för tittarna.Det kan också vara en bra idé att ladda upp dem på YouTube och skapa relaterat marknadsföringsinnehåll, t.ex. bloggar.
Lär dig hur du kan transkribera video och ljud till text kostnadsfritt, och hur du kan ladda ned en videotranskription i Clipchamps videoredigerare.
Så här transkriberar du video till text i Clipchamp
Steg 1. Importera videor eller spela in en video
Om du vill importera egna videor och ljud, så klicka på knappen för att importera medier på fliken Dina media i verktygsfältet. Sök bland dina filer på datorn eller anslut till OneDrive.
Obs! Din video måste innehålla röstljud om du ska kunna konvertera video till text och ljud till text med undertextgeneratorn.
Du kan även använda transkriptionsfunktionen för vilken video eller vilket ljud som helst som finns inspelat i videoredigeraren. Klicka på fliken Spela in och skapa i verktygsfältet och välj sedan Skärm och kamera, Kamera, Bildskärm, Ljudinspelning eller Text-till-tal.
Dra och släpp dina mediefiler på tidslinjen.
Steg 2.Transkribera video till text kostnadsfritt
Om du vill transkribera video till text eller ljud till text, så aktivera automatisk undertextning genom att klicka på undertextikonen i videoförhandsvisningen. Du kan också klicka på undertextfliken på egenskapspanelen och sedan klicka på knappen för att transkribera media.
Ett popup-fönster visas med alternativ för AI-transkription. Här kan du välja vilket språk som ska användas och filtrera bort svordomar och stötande språk genom att markera kryssrutan för detta. Klicka på knappen för medietranskribering när du är redo att transkribera video med hjälp av AI.
Obs: Mer information om vilka språk som stöds med video till text-funktionen och den kostnadsfria ljudtranskriptionsfunktionen finns i den fullständiga listan med språk.
Du kommer automatiskt tillbaka till redigeraren och ser att din undertext och videotranskription genereras på undertextfliken på egenskapspanelen.Hur lång tid det tar att generera transkriptionen beror på hur stark din internetanslutning är, anslutningshastigheten och videons totala längd.
Steg 3. Granska och redigera video till text-transkription
När undertexterna har genererats visas de i videoförhandsvisningen tillsammans med en videotranskription på egenskapspanelen.
Även om programmet för video till text-transkription är mycket exakt, så det finns en liten risk att vissa ord kan vara felstavade. Var därför noga med att granska videotranskriptionen på egenskapspanelen. Om du behöver göra några ändringar i videotranskriptionen, så skriv över de ord som ska stavningskorrigeras.
Steg 4. Anpassa teckensnitt, färg och storlek (valfritt)
Klicka på undertexterna i videoförhandsvisningen, så öppnas olika alternativ på egenskapspanelen.Klicka sedan på textfliken på egenskapspanelen. Här kan du redigera textens teckensnitt, storlek, justering och färg.
Du kan utforska avancerade textinställningar som bokstavsavstånd och skuggor, vilket kan göra undertexterna lättare att se.Vi rekommenderar att du använder en färg som kontrasterar mot videobakgrunden, men säkerställ videotillgänglighet genom att undvika färger som rött och gult.
Steg 5. Ladda ned SRT-filtranskriptionen
Om du vill ladda ned video till text-transkriptionen till din enhet, så klicka på knappen Ladda ned undertexter (SRT) på egenskapspanelen.
Videotranskriptionen laddas automatiskt ned till enheten i SRT-filformat. Du hittar videotranskriptionen i mappen Hämtade filer.
Behöver du hjälp med att transkribera video till text kostnadsfritt?Gå till vår YouTube-kanal. Där kan du se en detaljerad instruktionsvideo om video till text-transkription.
Så här transkriberar du en YouTube-video
Om du vill lära dig att transkriberar YouTube-videor till text med hjälp av AI, följer du de här fyra stegen nedan.
Importera YouTube-videon till Clipchamps videoredigerare och dra och släpp sedan video- eller ljudfilen på tidslinjen.
Klicka på undertextfliken på egenskapspanelen och klicka sedan på knappen för att aktivera automatiska undertexter.
Ett popup-fönster visas med video till text-alternativ.Välj ett språk, filtrera bort svordomar och klicka på knappen för att transkribera media, så startar YouTube-videotranskriptionen.
YouTube-videotranskriptionen börjar laddas ned automatiskt på fliken för undertexter på egenskapspanelen.
7 anledningar till att transkribera video till text
Gör dina videor och ditt YouTube-innehåll mer tillgängligt för personer med hörselnedsättningar och därmed garanterat inkluderande.
Video till text-transkriptioner kan förbättra användbarheten eftersom specifikt innehåll i dina videor eller YouTube-videor därmed blir enkelt sökbart i transkriptionen.
Du kan också enkelt återanvända videotranskriptioner i bloggar, artiklar och inlägg på sociala medier, vilket breddar din räckvidd och community.
Förbättra SEO och öka din synlighet i sökningar genom att skapa videotranskriptioner som kan indexeras på ett mer effektivt sätt.
Skapa ett enklare sätt att ta till sig informationen för dem som inte har ditt språk som modersmål. Användarna kan följa din video med text så att de bättre kan förstå sammanhanget och vad som delas, som i videopodcaster.
Generera en videotranskription kostnadsfritt som i praktiken kan fungera som en officiell registrering eller dokument för juridiska syften och i regelefterlevnadssyfte.
Använd videotranskriptioner som stöd när du skriver skript till dina videor för sociala medier-plattformar som YouTube och TikTok.
Vanliga frågor och svar
Är transkribering av video till text gratis i Clipchamp?
Ja. Omvandling av videor till text eller ljud till text för att skapa en transkription, är helt gratis för alla Clipchamp-användare.Du kan också ladda ned din transkription som en SRT-fil helt utan kostnad.
På vilket språk kan jag konvertera min video till text?
Det finns ett stort urval av språk att välja från när du vill konvertera tal till text. Välj bland språk som franska, japanska, tyska, italienska, spanska och många andra. Du kan se den fullständiga listan över språk här.
Finns det någon ordgräns för videoavskrifterna?
Nej. Avskrifterna har inga ordgränser. För att minska bearbetningstiden rekommenderar vi att du använder en video som är högst tio minuter lång.
Vilka får tillgång till data för mina videoavskrifter?
Ingen annan får tillgång till dina data. Det finns inga människor inblandade i Microsofts automatiska taligenkänning, vilket innebär att ingen någonsin har tillgång till ljudet.
Vill du se fler anledningar till att omvandla video till text? Kolla in hur du kan skapa transkriptioner i Microsoft-program och utforska hur du kan ta fram en podcasttranskription.
Börja transkribera video till text idag med Clipchamp eller ladda ned Clipchamp-appen för Windows.