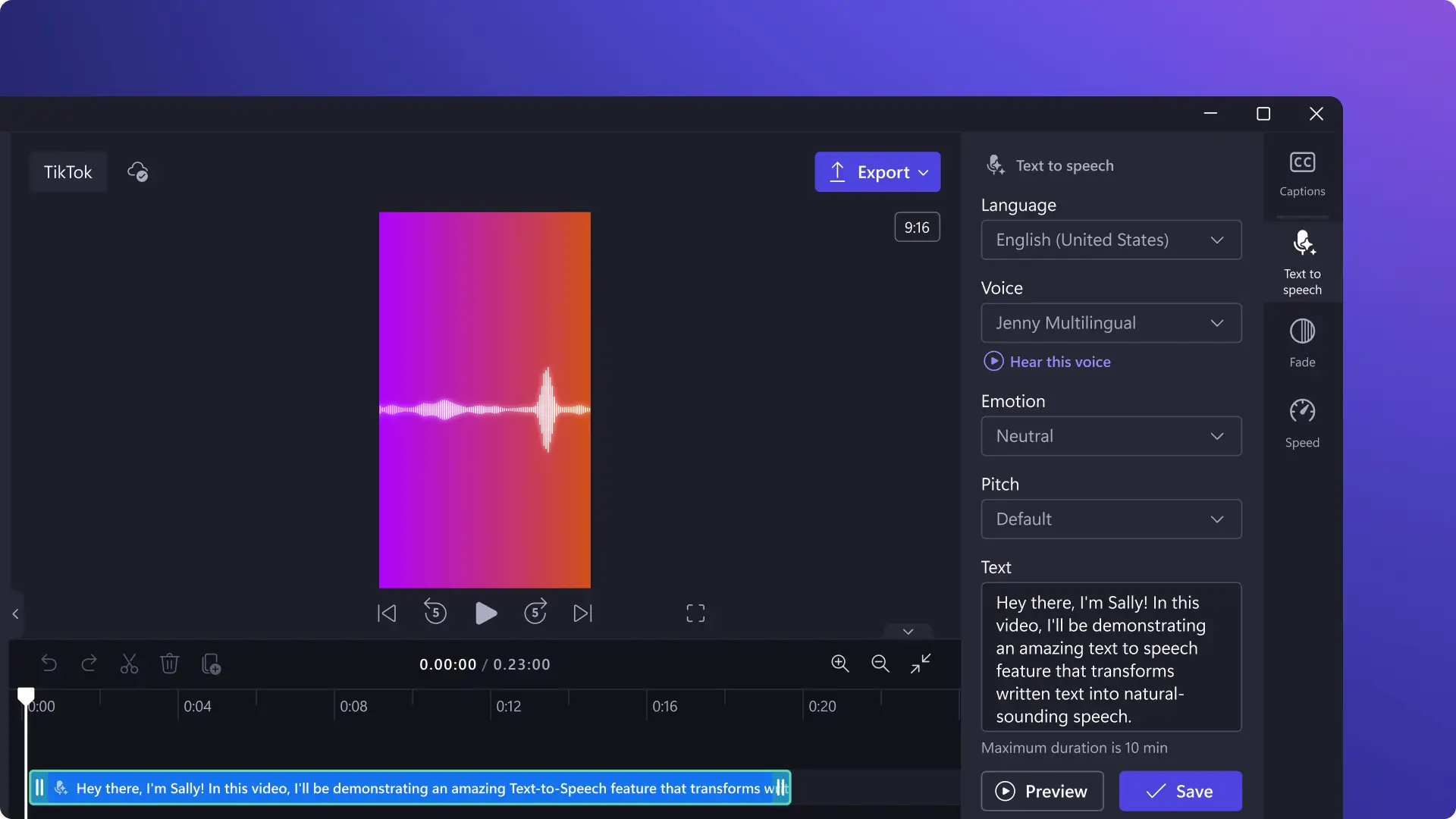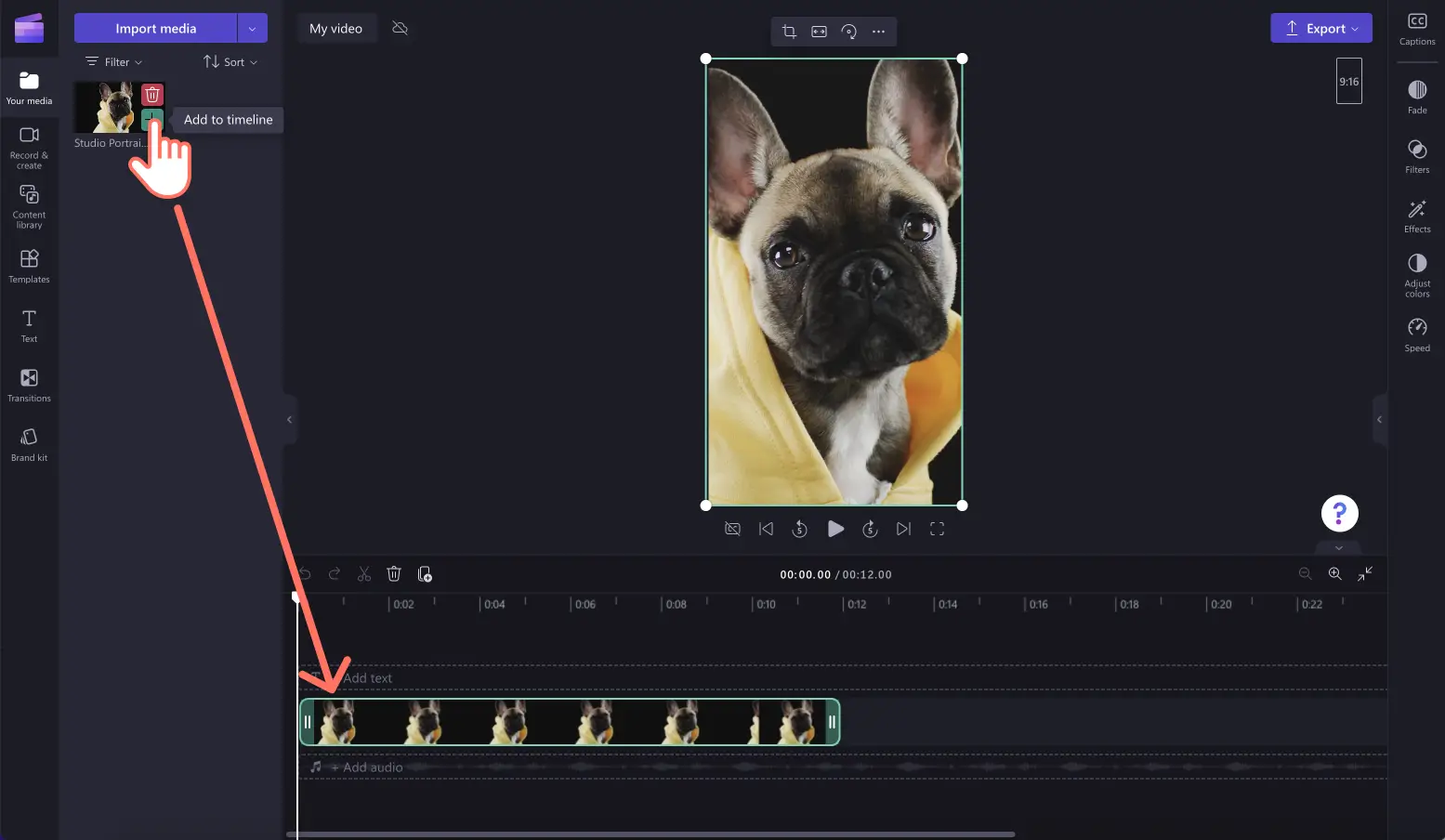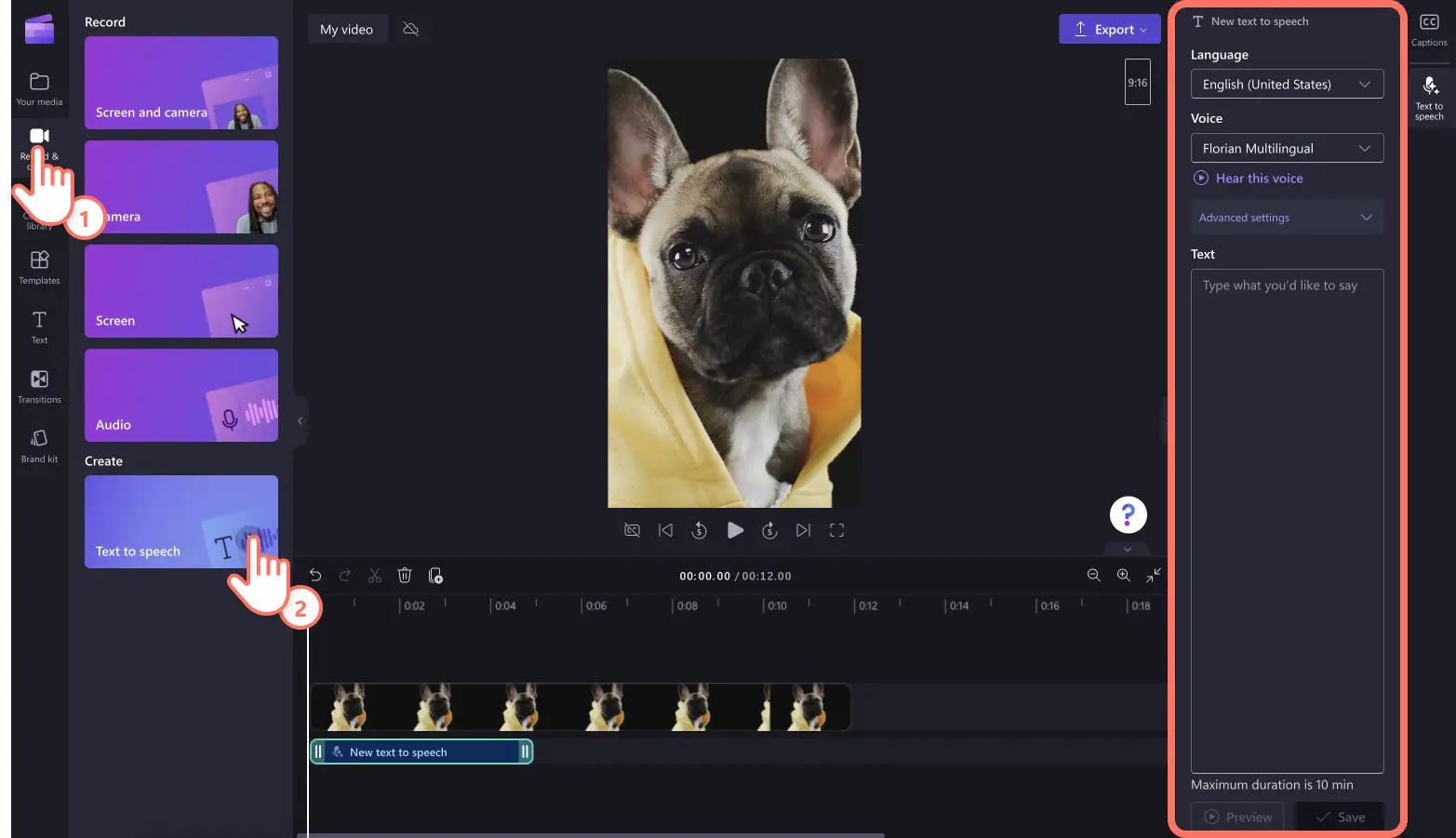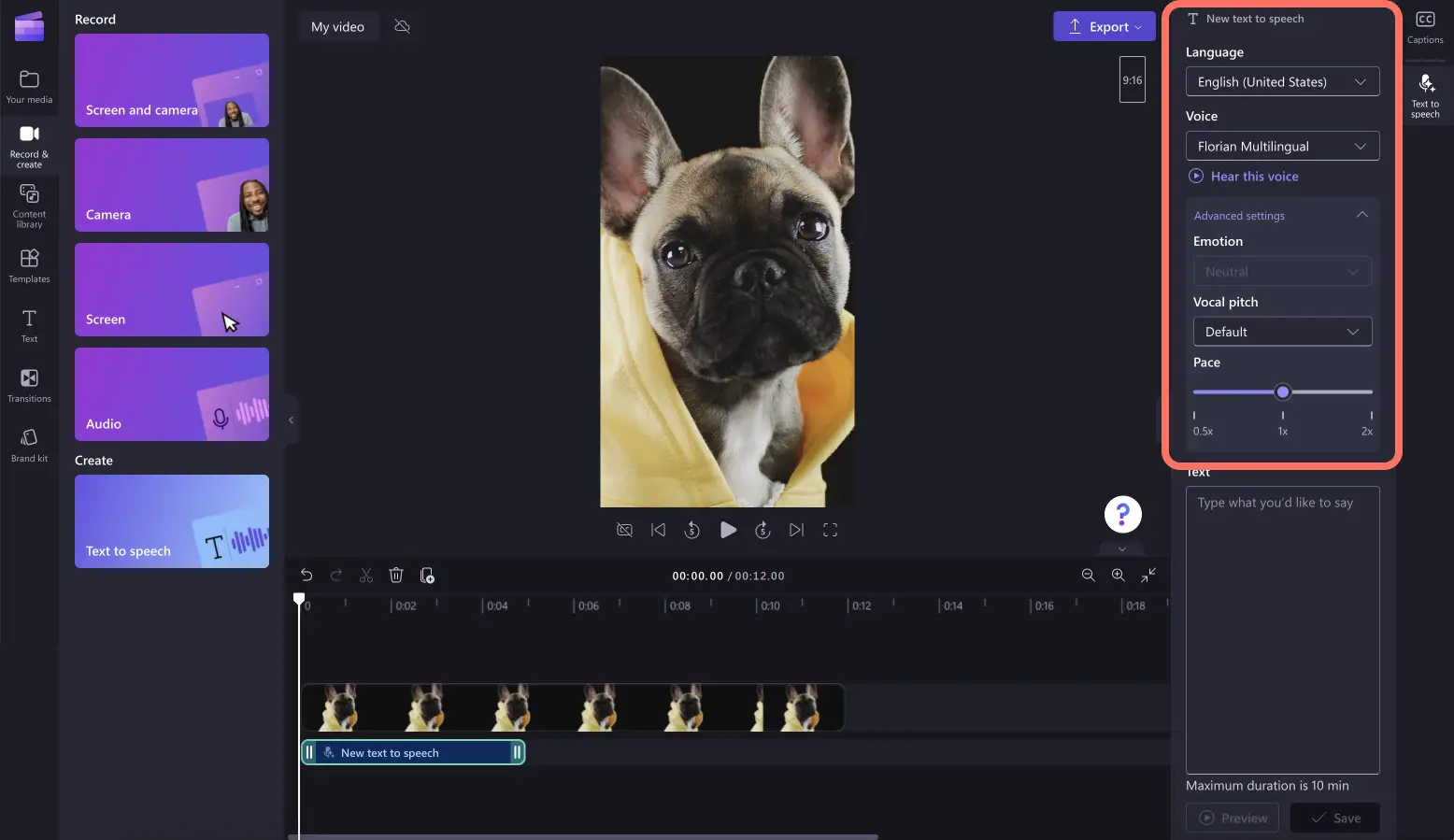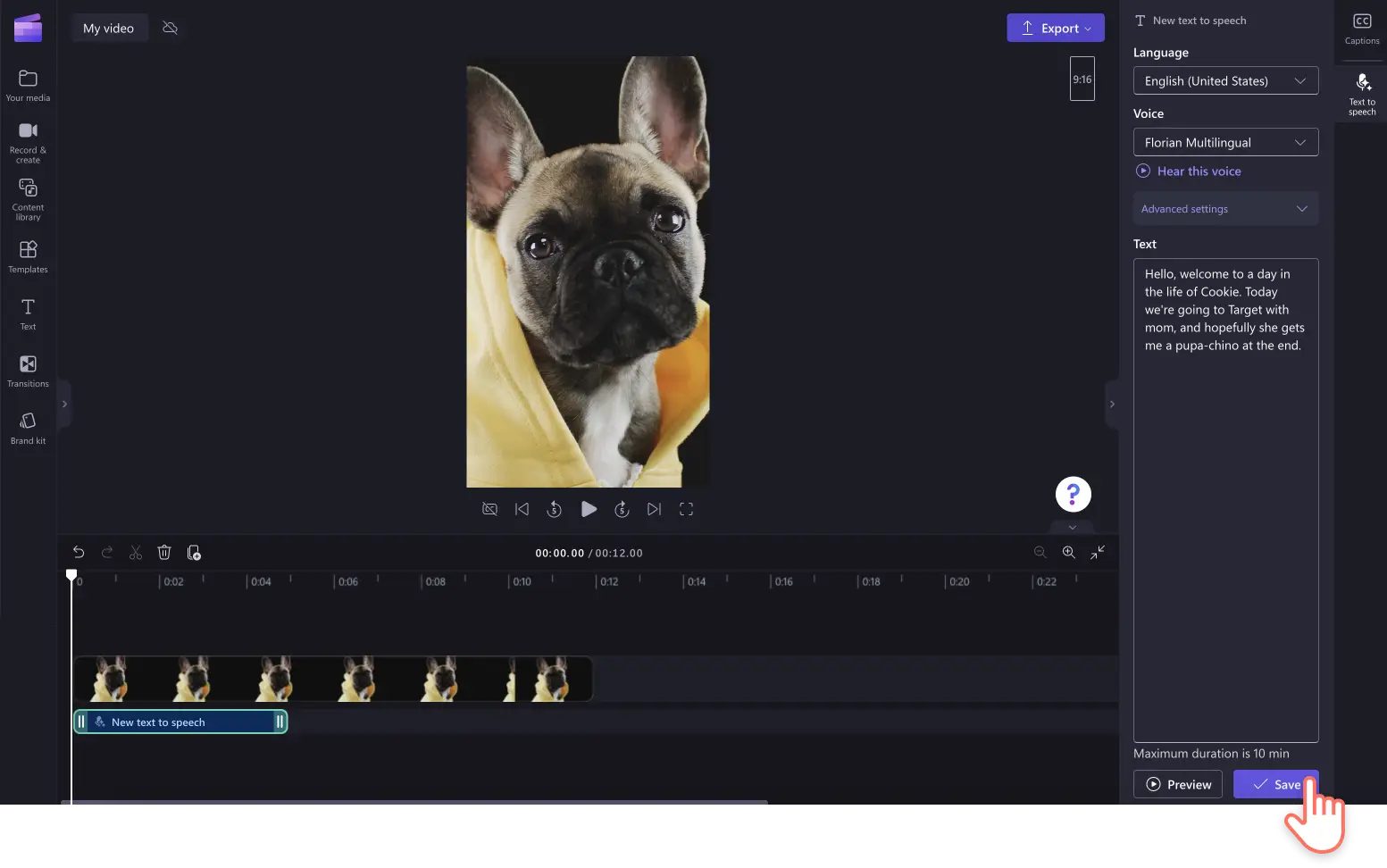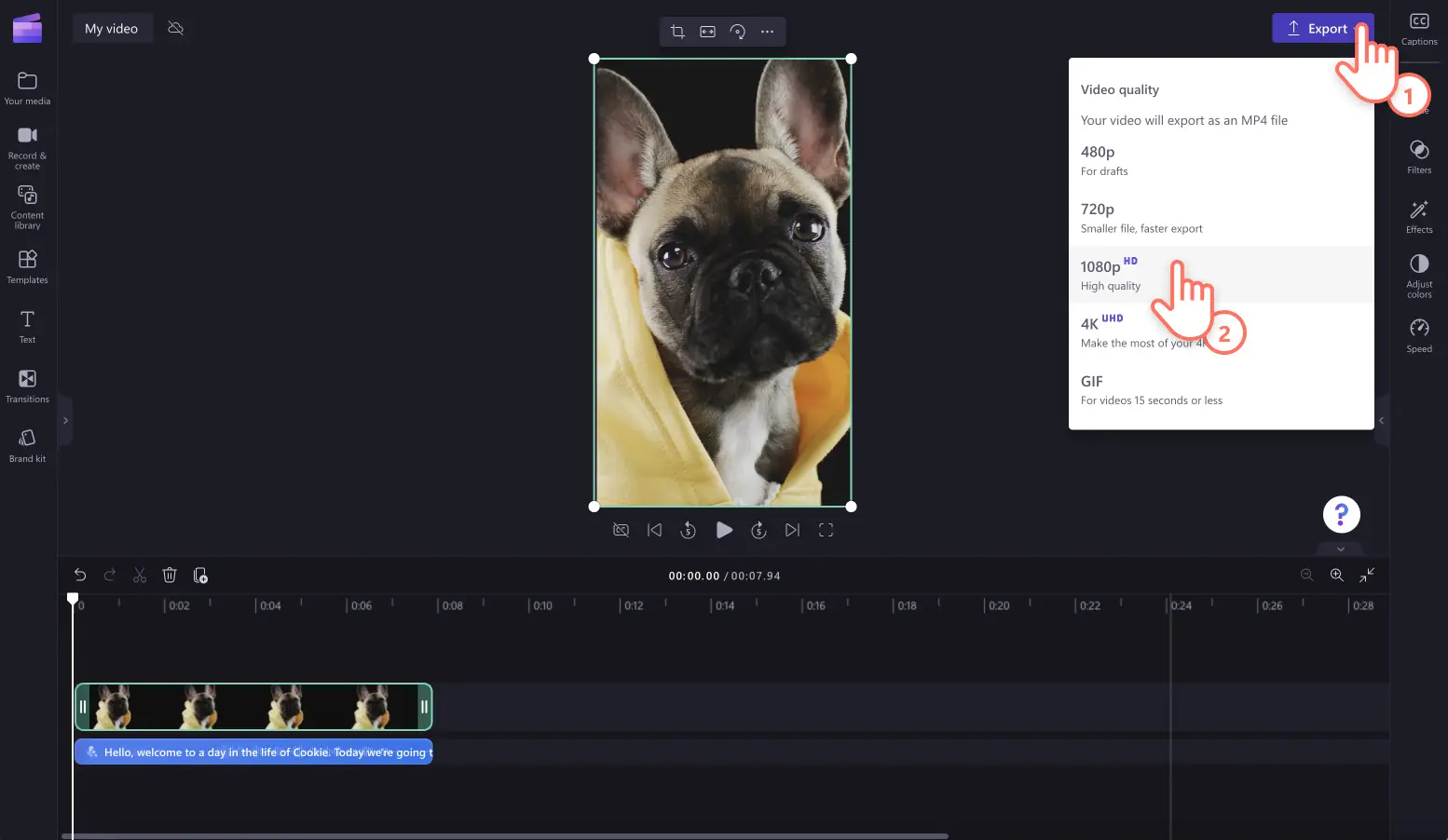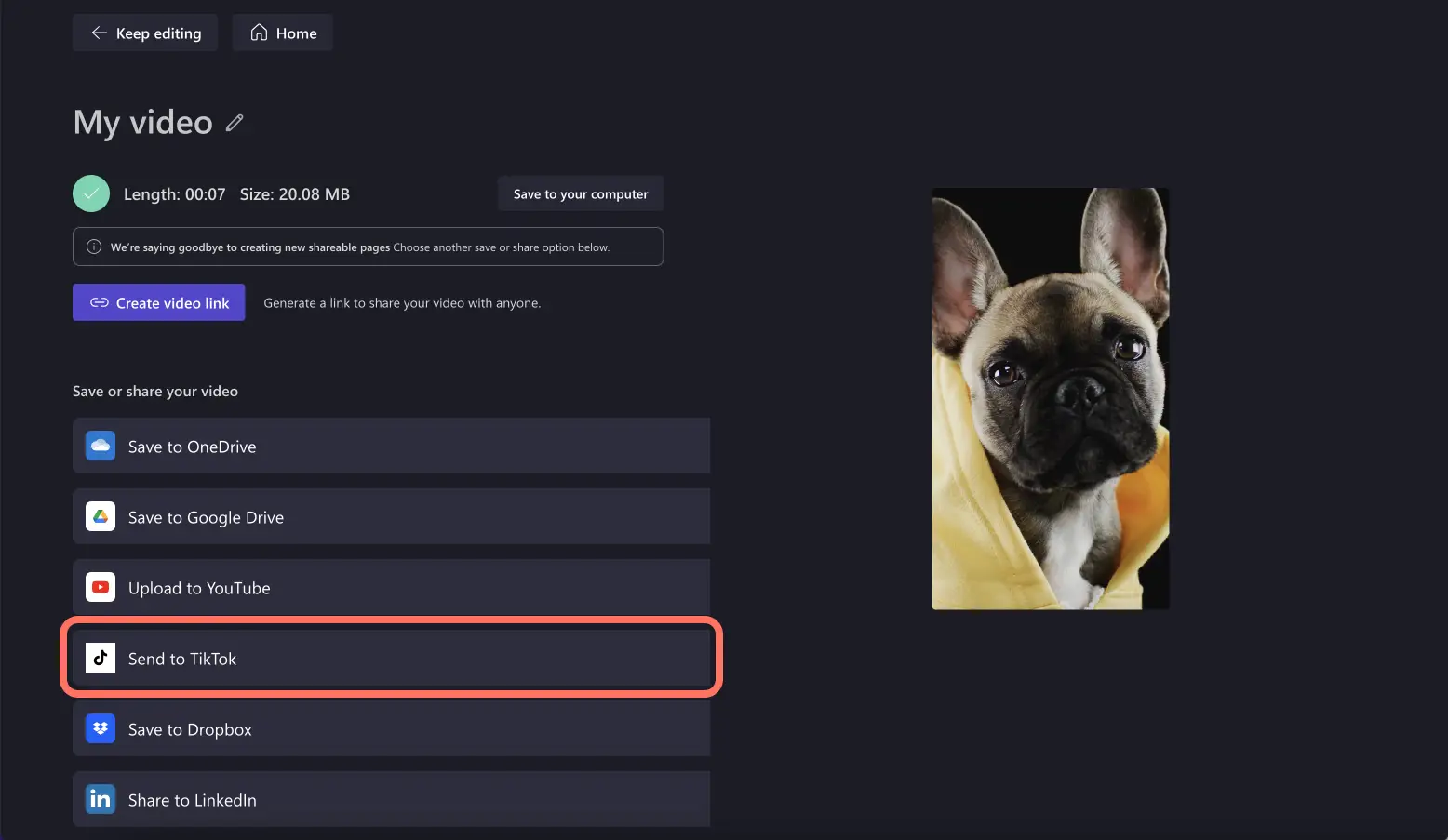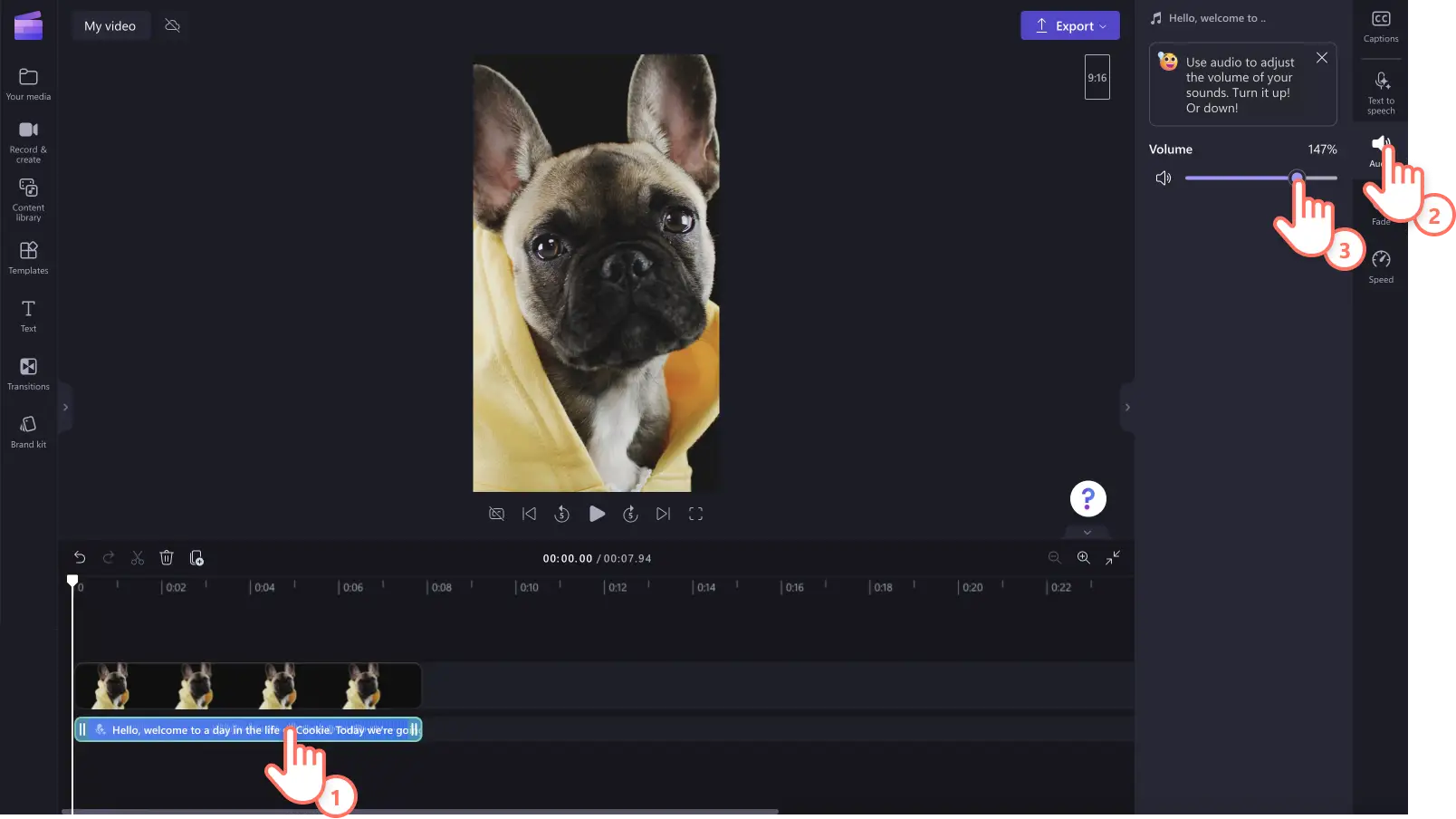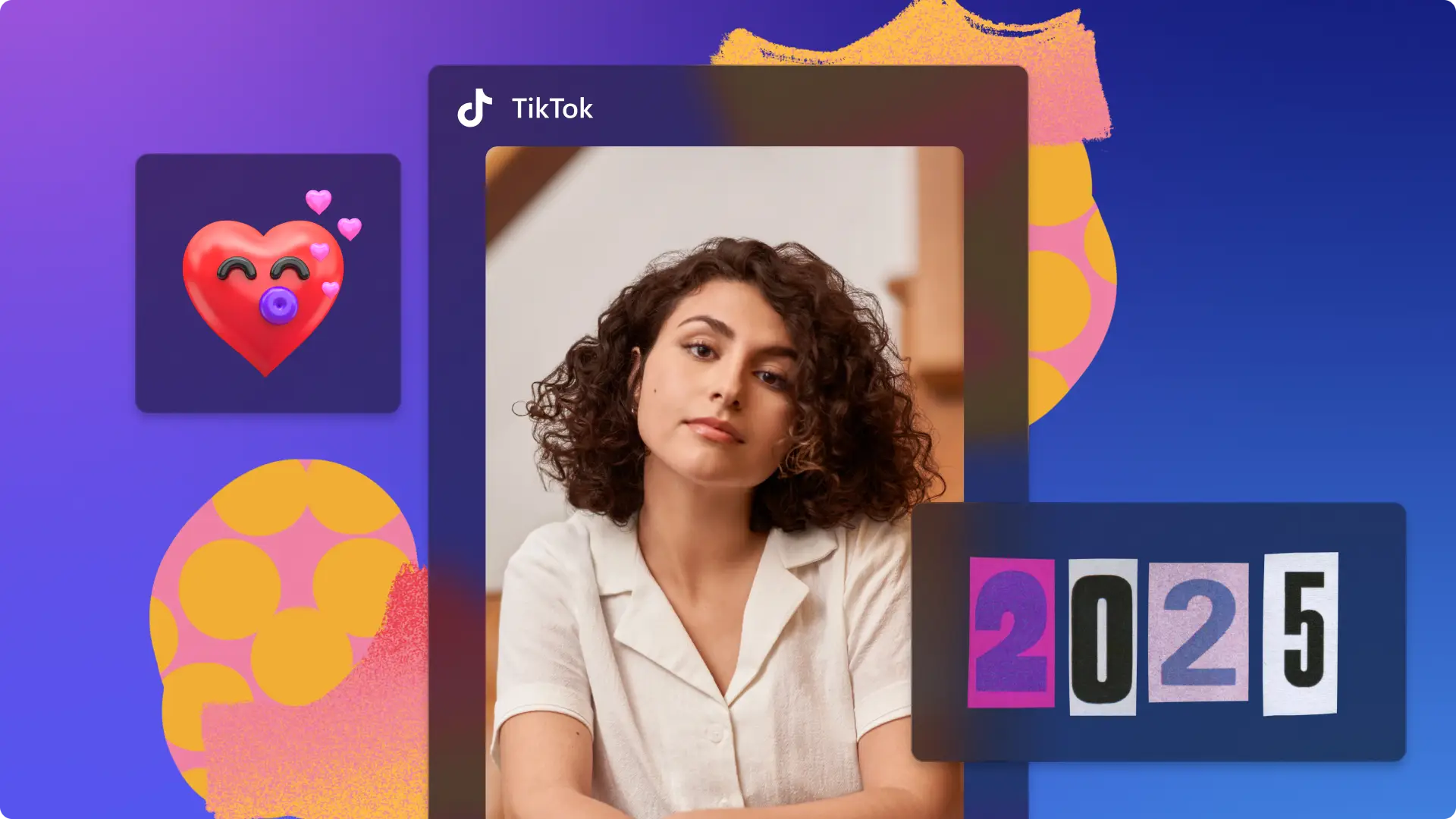Obs!Skärmbilderna i den här artikeln kommer från Clipchamp för personliga konton. Samma principer gäller för Clipchamp för arbets- och skolkonton.
På den här sidan
Vill du göra din nästa TikTok-video mer personlig med underhållande narration eller kommentarer? Förbättra ditt historieberättande och gör videon roligare med en voiceover.
Du kan spara tid genom att lägga till ditt skript i text-till-tal-generatorn och låta AI skapa voiceovern åt dig. Om du vill ha en mer personlig touch kan du spela in din egen röst med den kostnadsfria ljudinspelaren. Oavsett vilken voiceover du väljer kan du finputsa dina TikTok-videor och göra dem mer underhållande på nolltid.
Utforska hur du kan skapa och lägga till en voiceover i dina TikTok-videor med Clipchamp.
Så här gör du en TikTok-voiceover med AI-text-till-tal
Steg 1. Importera TikTok-videon eller välj stockmedia
Om du vill importera egna videor, foton och ljud klickar du på knappen för att importera medier på fliken Dina media i verktygsfältet. Sök bland dina filer på datorn eller anslut till OneDrive.
Du kan också använda kostnadsfria stockmedia som videoklipp, videobakgrunder och stockmusik. Klicka på fliken Innehållsbibliotek i verktygsfältet. Klicka på pilen i listrutan för visuella inställningar och välj sedan Videor. Sök igenom olika stockkategorier med hjälp av sökfältet.
Dra och släpp din video på tidslinjen.
Steg 2. Utforska AI-generatorn för text-till-tal
Klicka på fliken för att spela in och skapa och klicka sedan på alternativet för text-till-tal. Fliken Text till tal visas på egenskapspanelen.
Välj sedan språk och röst och redigera därefter tempo och tonläge i de avancerade inställningarna.
När du har valt röst så lägg till texten i textrutan.Skriv in voiceovertexten i textrutan på egenskapspanelen.När du har lagt till texten, så klicka på förhandsgranskningsknappen och lyssna på voiceovern.Klicka på knappen Spara om du vill lägga till voicovern till videon.
Proffstips: Tänk på att en voiceover kan vara högst 10 minuter lång.Om du vill skapa en voicover som är längre än 10 minuter måste du skapa flera voiceovers och lägga till dem på tidslinjen.
Steg 3. Förhandsgranska och spara TikTok-videon
Var noga med att förhandsgranska TikTok-videon innan du sparar den. Det gör du genom att klicka på uppspelningsknappen. När du är redo att spara, så klicka på exportknappen och välj videoupplösning. Vi rekommenderar att du sparar alla videor med en videoupplösning på 1080p om du vill uppnå bästa kvalitet. Betalande prenumeranter kan spara videor med en videoupplösning på 4K.
Ladda upp videon direkt till ditt TikTok-konto med hjälp av TikTok-integrationen.
Så här spelar du in din egen voiceover med ljudinspelaren
Om du vill spela in din egen röst för din TikTok-video, så är det bara att spela in voiceovern med ljudinspelaren online. Följ stegen nedan om du vill lära dig hur du gör.
Leta reda på ljudinspelaren, klicka på fliken Spela in och skapa i verktygsfältet och klicka sedan på ljudalternativet.
Ett popup-fönster visas med åtkomstalternativ. Klicka på knappen Tillåt i popup-dialogrutan.Detta ger Clipchamp tillåtelse att använda mikrofonen på din enhet.
Klicka på den röda mikrofonknappen när du vill börja spela in din voiceover.Här kan du visa din mikrofonkälla, ändra den och aktivera eller inaktivera talcoachfunktionen.
En timer på tre sekunder räknar ned innan röstinspelningen börjar.Spela in upp till 30 minuters röstinspelningar.När du är redo att stoppa röstinspelningen är det bara att klicka på stoppknappen.
Förhandsgranska voiceovern med hjälp av uppspelningsknappen.Du kan göra om voiceovern genom att klicka på knappen för att ta om inspelningen.Om du är nöjd med voiceovern är det bara att spara den genom att klicka på Spara och redigera-knappen, varvid du tas tillbaka till redigeringsprogrammet.Voiceovern läggs till automatiskt på din tidslinje.
Så här justerar du volymen för en TikTok-voiceover
Om videon innehåller annat ljud som exempelvis bakgrundsmusik eller ljudeffekter, så var noga med att justera voiceoverns volym, så att tittarna kan höra din röst tydligt. Gör din AI-voiceover eller ljudinspelning högre eller lägre genom att följa stegen nedan.
Klicka på ljudfilen på tidslinjen.
Klicka på ljudfliken på egenskapspanelen.
Justera voiceoverns volym med skjutreglage för volym.Skjut reglaget åt vänster om du vill sänka volymen eller åt höger om du vill höja volymen.Volymen indikeras med ett procenttal.
Skrivtips för AI-voiceover för TikTok
Studera några av våra tips och tricks för AI-text-till-tal om hur du kan skapa den perfekta TikTok-voiceovern.
Punkter lägger till en måttlig paus i din text-till-tal.
Kommatecken lägger till en kort paus i din AI-text-till-tal.
Ellipser (“ …”) lägger till en lång paus i AI-voiceovern.
Frågetecken ändrar intonationen i voiceovern.
Utropstecken och versaler ändrar inte hur AI-text-till-tal-resultatet låter.
Uttalet kan korrigeras med avsiktlig felstavning av ord (genom att du stavar ett ord som det låter). När det gäller siffror kan du försöka skriva ut dem i sin helhet, till exempel 1998 blir "nitton nittioåtta".
Så här hittar du trendande TikTok-ljud
Se hur TikTok-trender och ljud kan ge dig fler tittare med hjälp av TikToks kreativa center. Låt dig inspireras av de senaste trendande låtarna, hashtaggarna, skaparna och videoexemplen. Du kan även filtrera och utforska de här insikterna så att de passar din plats. Du kan även utforska din For You Page (FYP) och se vad som trendar och studera vår TikTok-trendguide.
Så här skapar du rösteffekter i TikTok-appen
Rösteffekter kan lätt förvandla tråkiga videor till trendande videor.Om du vill skapa dina ljudeffekter direkt i TikTok, så följ stegen nedan.
Spela in videon eller ladda upp klipp.
Välj rösteffektsalternativet på skärmens högra sida.
Välj en rösteffekt från de tillgängliga alternativen.
Tillämpa rösteffekten och klicka sedan på Nästa.
Publicera videon på TikTok.
Obs! TikToks rösteffektsfunktion fungerar bara på videor som har spelats in i TikTok, men om du skapar rösteffekten med Clipchamp kan du ladda upp och redigera vilken video du vill.
Vanliga frågor och svar
Vilka är TikToks videospecifikationer?
Vi rekommenderar att du skapar alla TikTok-videor i bredd-höjd-förhållandet 9:16, sparar dem med en videoupplösning på 1080p för att få bästa kvalitet för sociala medier och begränsar längden på dem till mellan 5 och 60 sekunder. Alla TikTok-videouppladdningar måste vara MP4- och MOV-filer. Om du skapar en TikTok-annons stöder TikTok även AVI- och GIF-filer.
Varför visas inte mina TikTok-rösteffekter i appen?
TikTok tillåter inte att du lägger till deras rösteffekter i videor som inte är inspelade i appen.Om du försöker lägga till en TikTok-voiceover i din video i appen och det inte fungerar ser du till att du spelar in din video direkt i appen.Vi rekommenderar att du skapar videor med voiceovers i Clipchamp för att undvika detta fel.
Varför använder folk TikTok-rösteffekter?
Med TikTok-rösteffekter kan kreatörer ändra sin röst och låta hur de vill. Möjligheterna är oändliga – du kan låta som allt från Alvin och gänget till en robot eller varför inte en basbaryton. Att lägga till en rösteffekt i en video är ett av de enklaste sätten att följa trender, höja nivån på din TikTok-video, inte gå miste om virala möjligheter och underhålla dina tittare.
Kan jag titta på TikTok-videor utan ljud?
Ja.Tittare kan titta på vilken TikTok-video som helst utan ljud i TikTok-appen, så vi rekommenderar kreatörer att lägga till automatiska undertexter i videor för att göra dem mer tillgängliga.
Kan jag ladda ned mitt TikTok-ljud från Clipchamp?
Nej.Du kan inte ladda ned MP3-filer med Clipchamp. Däremot kan du exportera SRT-filen för dina videor med hjälp av vår funktion för automatiska undertexter och ladda ned en videotranskription.
Om du behöver inspiration för att komma igång kan du ta hjälp av våra professionellt utformade TikTok-mallar, eller utforska vår ultimata guide till TikTok-videor.
Lägg till AI-voiceovers till TikTok-videor redan idag med Clipchamp utan kostnad eller ladda ned Clipchamp-appen för Windows.