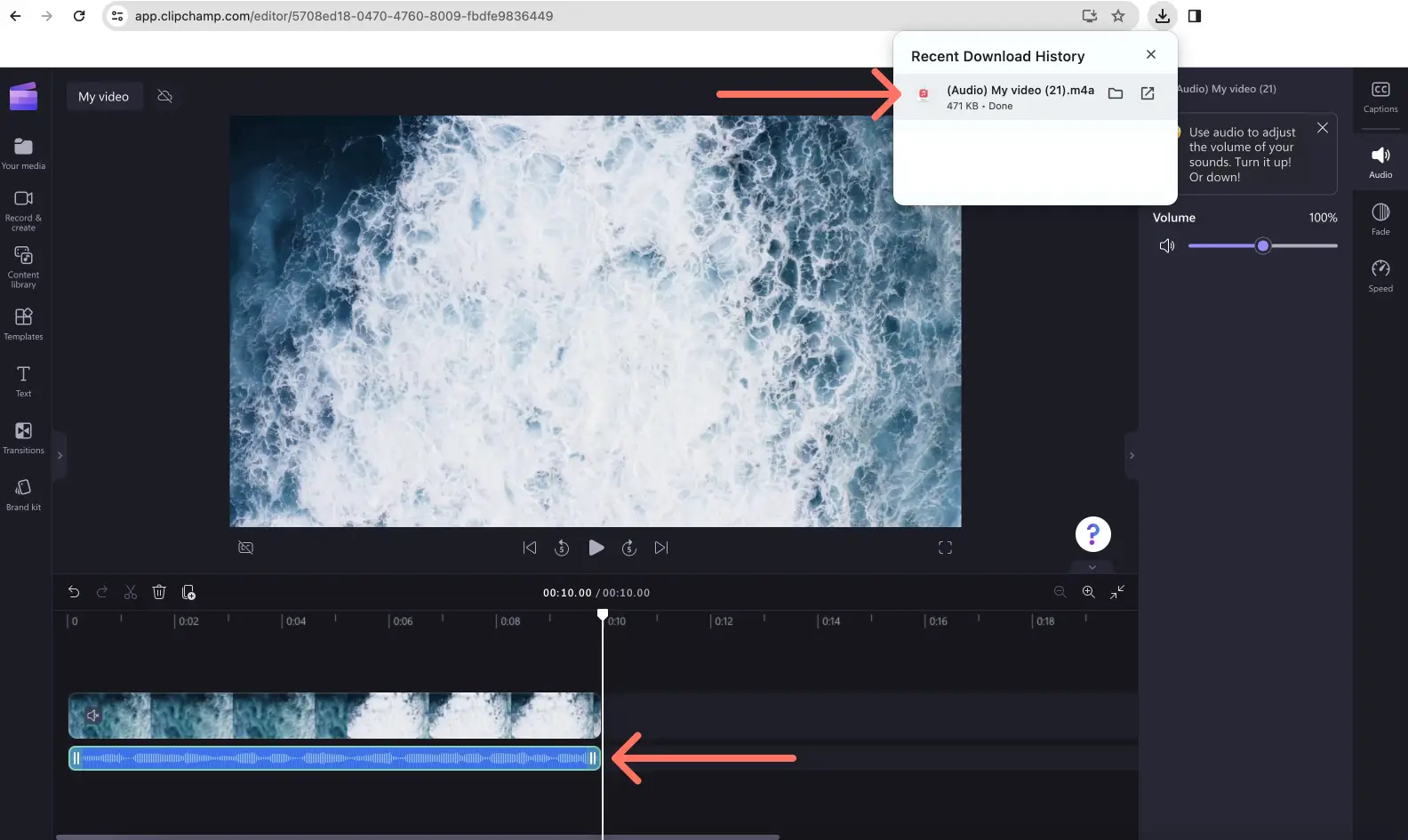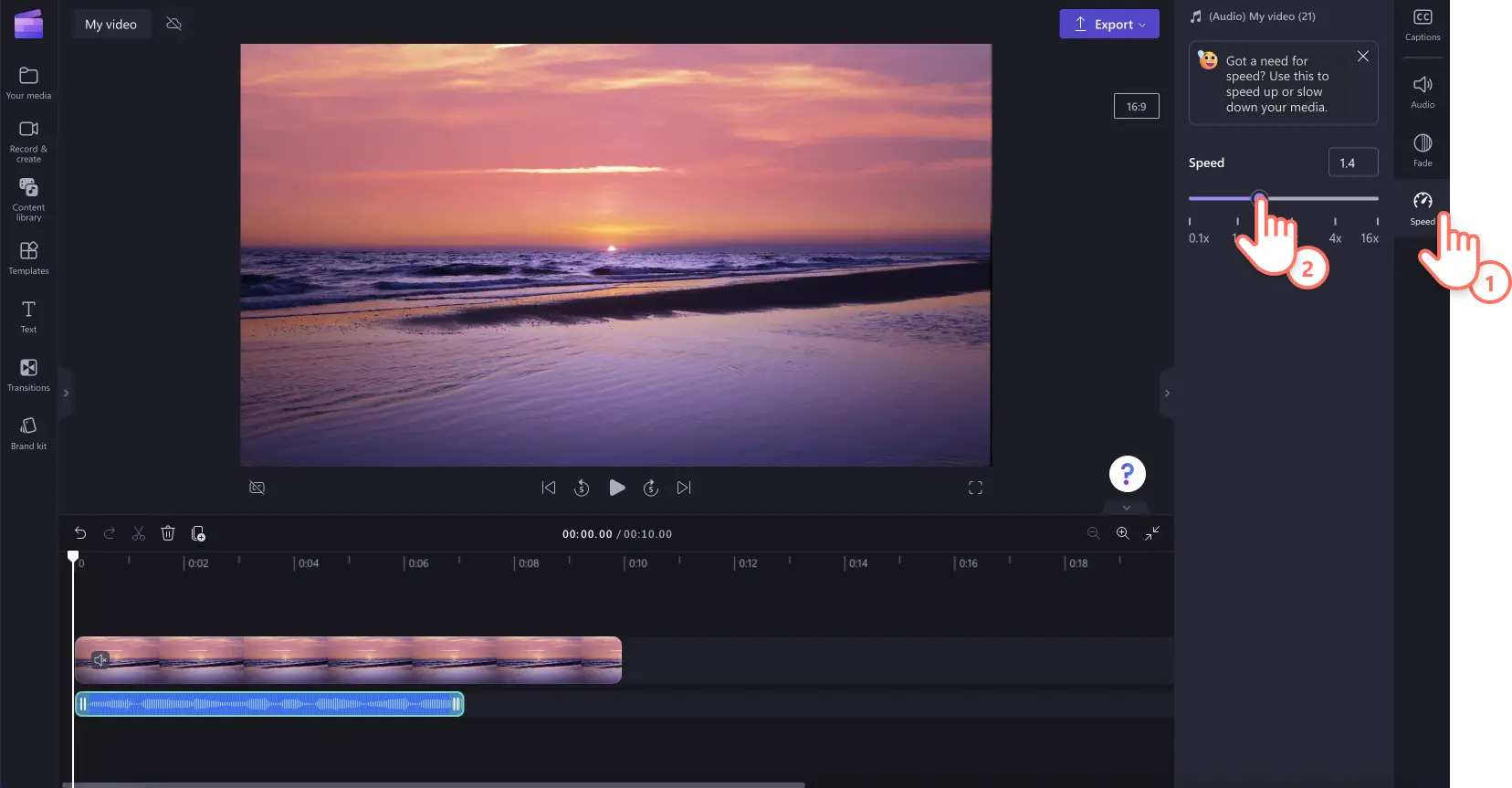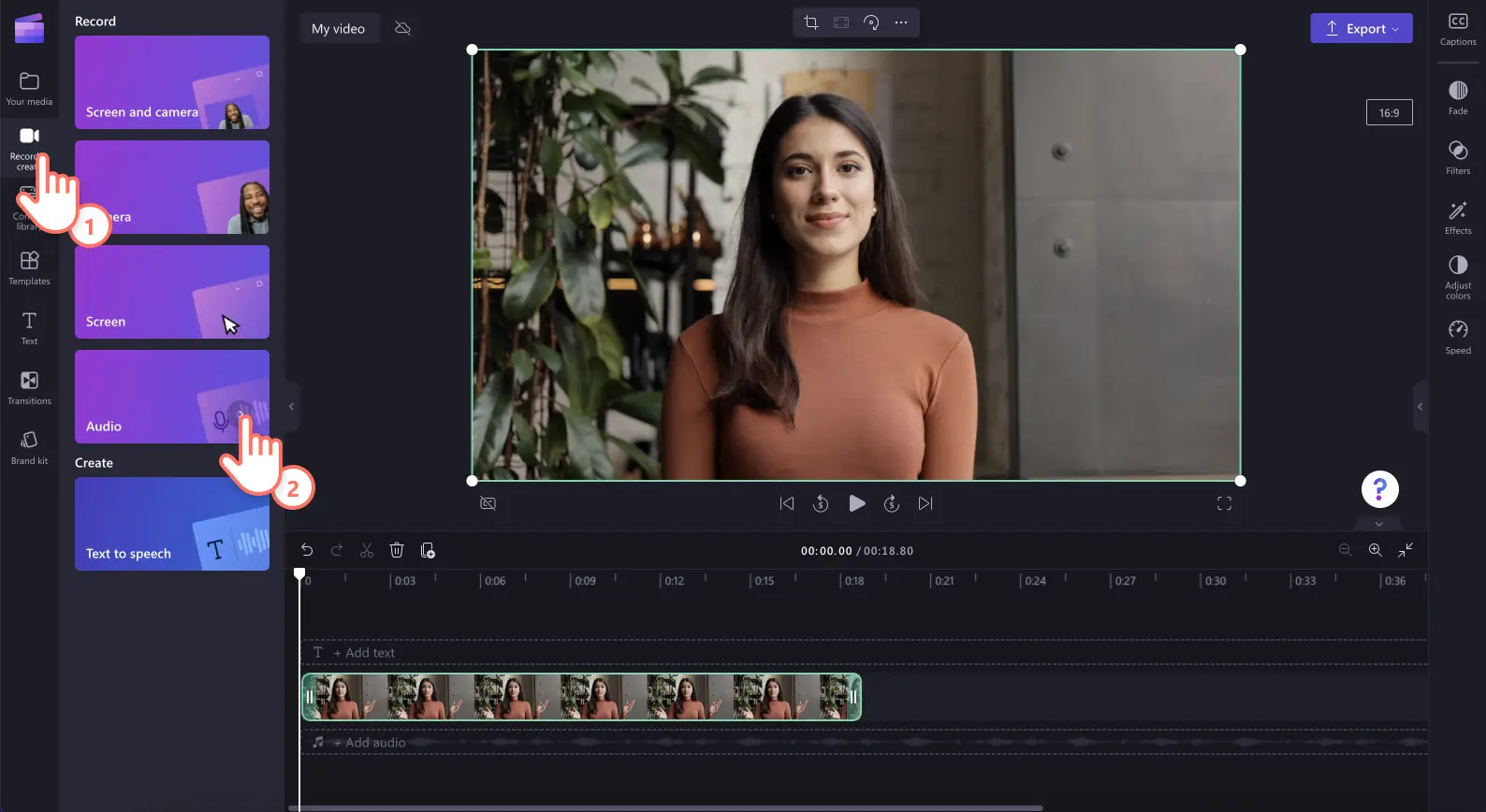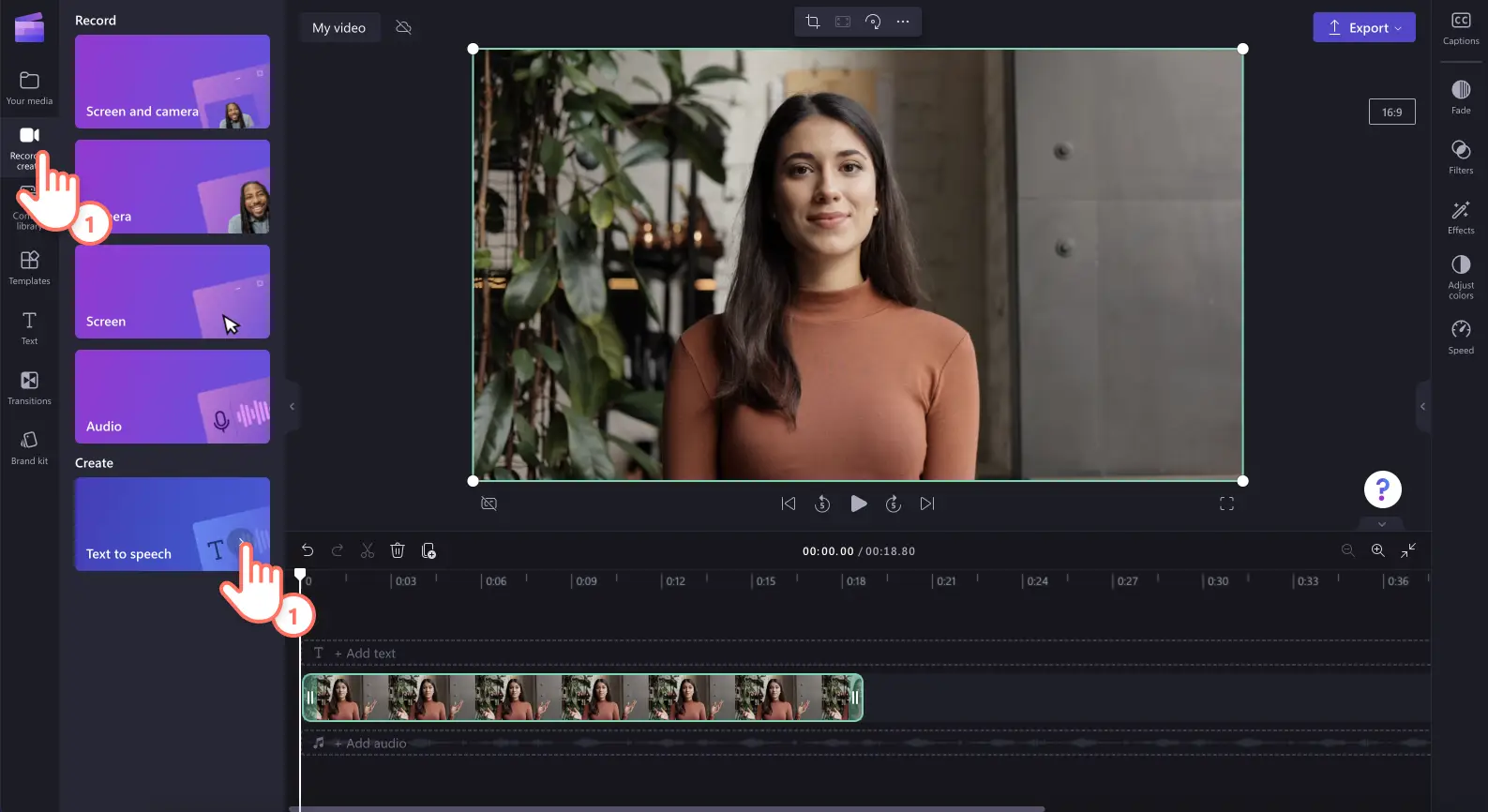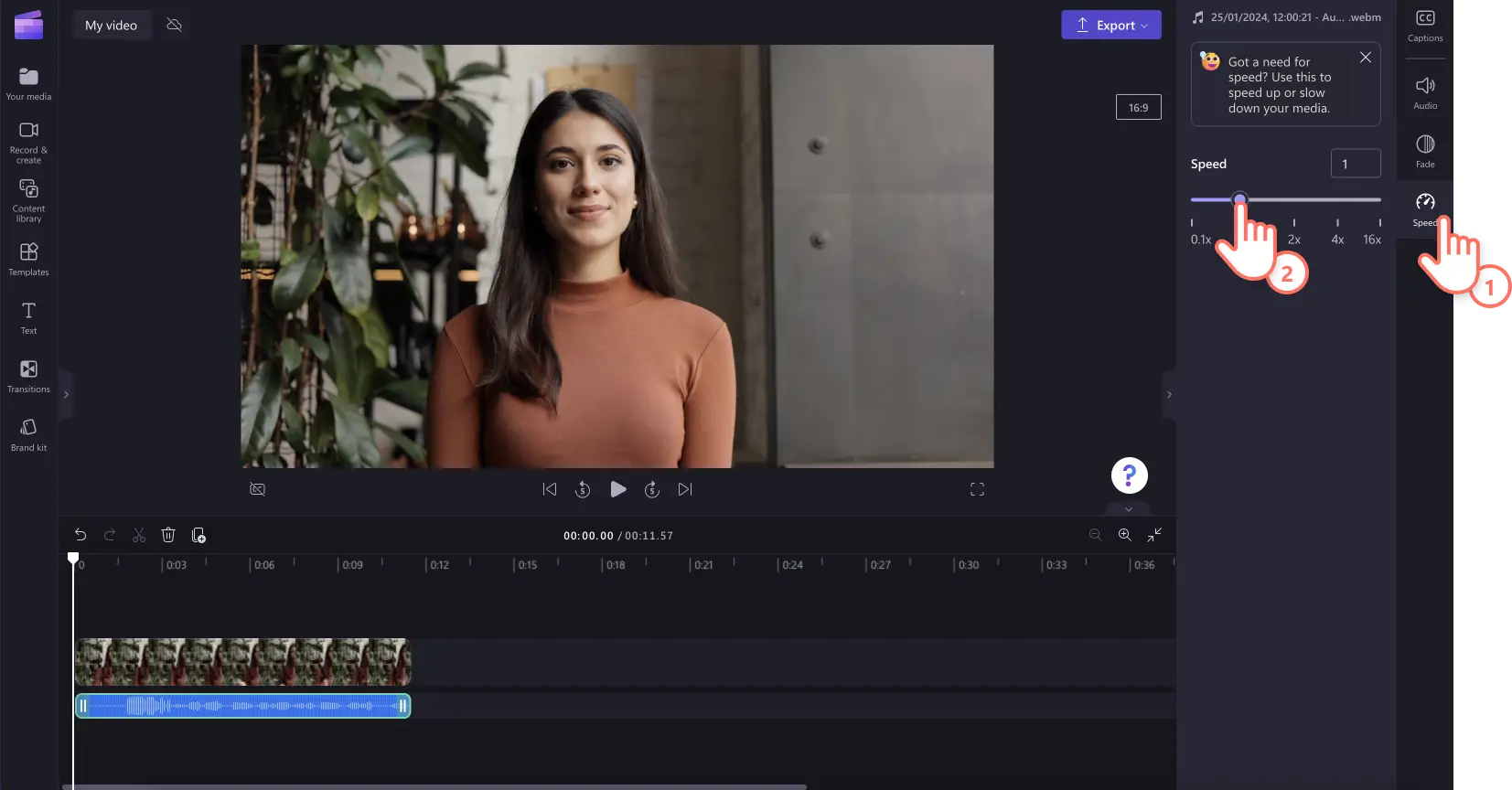Obs!Skärmbilderna i den här artikeln kommer från Clipchamp för personliga konton. Samma principer gäller för Clipchamp för arbets- och skolkonton.
På den här sidan
Vill du sänka hastigheten på bakgrundsmusiken eller höja MP3-hastigheten utan att ändra videoljudets tonhöjd? Med hastighetsväljaren online kan du justera ljudhastigheten på några sekunder.
Med rätt ljudhastighet kan du finjustera dina videor för sociala medier, trimma för långa röstinspelningar och uttrycka känslor. Du kan enkelt höja eller sänka hastigheten för olika media från 0,1x till 16x utan att behöva lämna webbläsaren. Du kan till och med koppla bort ljudet från en video så att du kan redigera ljudet utan att ändra videon.
Läs vidare om du vill ta reda på hur du kan öka och sänka ljudhastigheten kostnadsfritt med Clipchamps videoredigerare.
Så här ökar du videoljudets hastighet
Steg 1. Importera videon med ljud
Om du vill importera egna videor och ljud, så klicka på knappen för att importera medier på fliken Dina media i verktygsfältet. Sök bland dina filer på datorn eller anslut till OneDrive.
Dra och släpp din video på tidslinjen.
Steg 2. Koppla bort ljudet från videon
Om du vill höja ljudets hastighet, men inte videons, måste du koppla bort ljudet från videon. Klicka på ljudfliken på egenskapspanelen och sedan på knappen för att koppla från ljud.
Obs! Om du vill höja både videons och ljudets hastighet, så gå direkt till steg 3.Ta inte bort ljudet från videon.
Ljudet laddas ned automatiskt till din enhet och visas på tidslinjen som en ljudfil.
Steg 3. Höj eller sänk ljudets hastighet
Klicka på hastighetsfliken i verktygsfältet och justera sedan hastigheten i intervallet 0,1x och 16x hastigheten. Sänk ljudets hastigheten genom att dra skjutreglaget för hastighet till vänster och åt höger om du vill höja hastigheten. Du kan även skriva in ett specifikt numeriskt värde.
Obs! Om du höjer ljudfilens hastighet medför det att den blir kortare på tidslinjen. Om du sänker ljudfilens hastighet blir ljudfilen längre på tidslinjen.
Om du vill ha mer hjälp kan du läsa vår hjälpartikel om hur man höjer och sänker ljudhastigheten.
Så här höjer eller sänker du hastigheten på musik
Om du vill justera hastigheten på eget ljud, stockmusik eller ljudeffekter, så dra och släpp ljudfilen på tidslinjen. Klicka sedan på ljudfilen på tidslinjen och därefter på hastighetsfliken på egenskapspanelen. Sänk ljudets hastigheten genom att dra skjutreglaget för hastighet till vänster och åt höger om du vill höja hastigheten. Du kan även skriva in ett specifikt numeriskt värde.
Obs! Musik- eller ljudeffektsfilen kommer att se kortare ut på tidslinjen om du höjer hastigheten, eller längre om du sänker hastigheten. Om musiken är kopplad till en video, så ändras även videons hastighet.
Så ändrar du hastigheten på en röstinspelning
Steg 1. Importera videon med rösten, skapa en röstinspelning eller en AI-voiceover
Om du vill importera egna videor, ljud eller röstinspelningar, så klicka på knappen för att importera medier på fliken Dina media i verktygsfältet. Sök bland dina filer på datorn eller anslut till OneDrive. Dra och släpp video- eller MP3-filen på tidslinjen.
Om du vill skapa en röstinspelning klickar du på fliken Spela in och skapa och sedan på ljudalternativet. Följ anvisningarna på skärmen om hur man skapar en voiceover.
Om du vill skapa en AI-voiceover klickar du på fliken Spela in och skapa och sedan på text-till-tal-generatorn. Följ anvisningarna på skärmen om hur man skapar en AI-voiceover.
Steg 2. Höj eller sänk hastigheten på en AI-voiceover eller ljudinspelning
Klicka på MP3A-filen på tidslinjen och sedan på hastighetsfliken på egenskapspanelen. Sänk rösthastigheten genom att dra skjutreglaget för hastighet till vänster och åt höger om du vill höja hastigheten. Du kan även skriva in ett specifikt numeriskt värde.
Obs! Om du höjer eller sänker ljudhastigheten blir ljudfilen kortare respektive längre på tidslinjen.
Ta en titt på vår YouTube-självstudie om du vill ha mer hjälp om hur man höjer och sänker hastigheten på ljudet.
Så här höjer och sänker du hastigheten för en del av en ljudfil
Om du vill höja eller sänka hastigheten på en specifik del av ljudfilen, så använd delningsverktyget och hastighetsverktyget i kombination med varandra.
Klicka på ljudfilen eller videon på tidslinjen.
Flytta sökaren till den tidsstämpel där du vill redigera hastigheten.
Klicka på delningsverktyget (saxikonen) på tidslinjen.
Flytta sökaren till den tidsstämpel där du vill avsluta tidsredigeringen.
Klicka på delningsverktyget (saxikonen) på tidslinjen igen.
Klicka på den avklippta ljudsträngen. Klicka sedan på hastighetsfliken och höj eller sänk hastigheten.
Frequently asked questions
How to speed up sound without changing pitch?
Editing the speed of any audio using the audio speed changer in Clipchamp video editor will not alter audio pitch. The audio speed changer will only alter the speed of video and audio.
How to speed up audio without editing video?
Easily speed up audio within a video without editing footage by detaching audio and video. By separating audio from video gives you the option to adjust audio speed without adjusting video speed.
Is the audio speed changer free?
The audio speed changer and video speed selector are free video editing tools in Clipchamp video editor.
What type of audio is compatible with the audio speed changer?
Speed up or slow down any video with audio, or audio files like AI voiceovers, voice recordings, music, or sound effects using the audio speed changer.
Fortsätt att redigera ljudet med nybörjarvänliga funktioner som att öka ljudvolymen och trimma ljud.
Ändra hastigheten på ljudet online redan idag med Clipchamp eller ladda ned Windows-appen för Clipchamp.