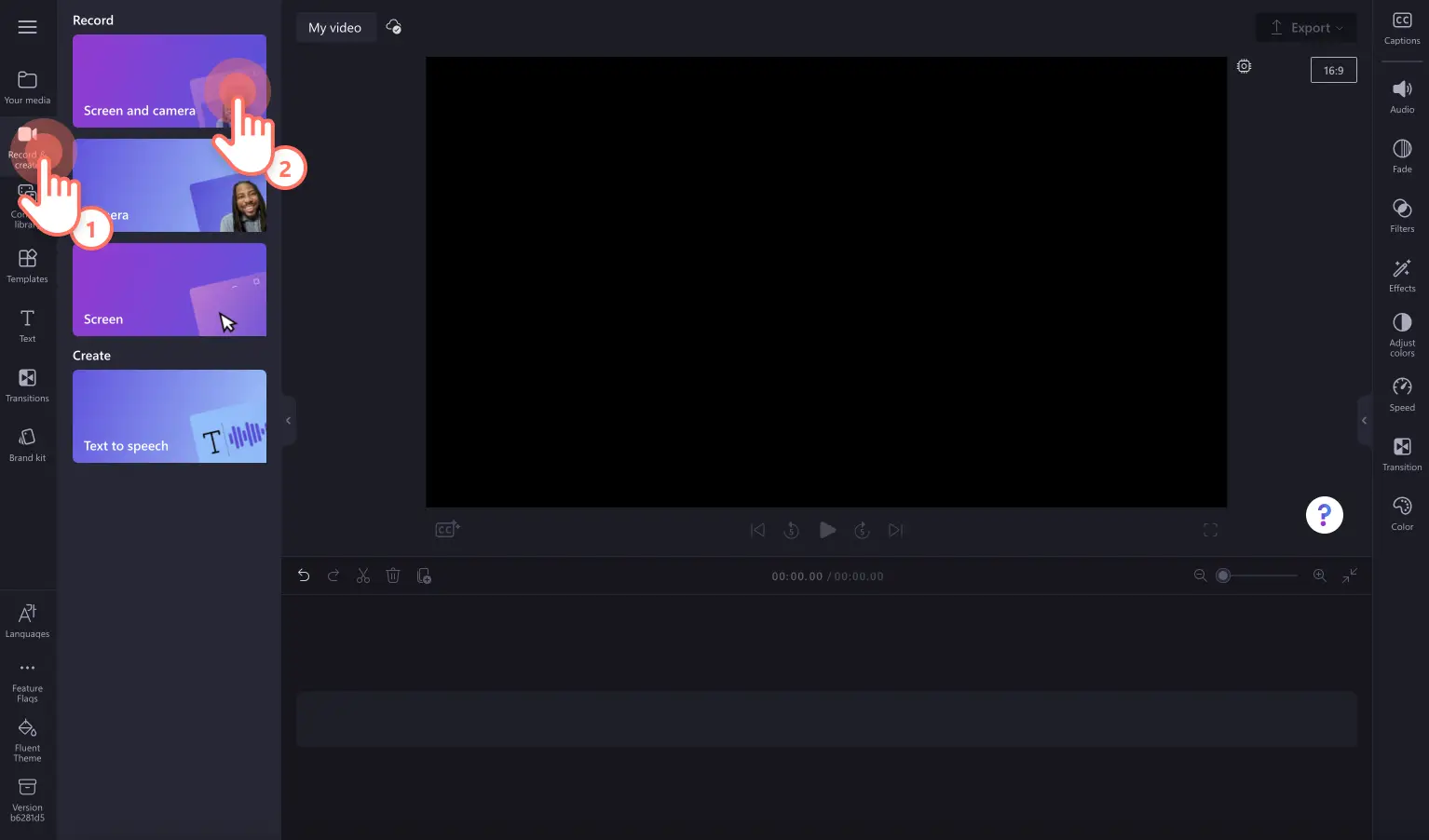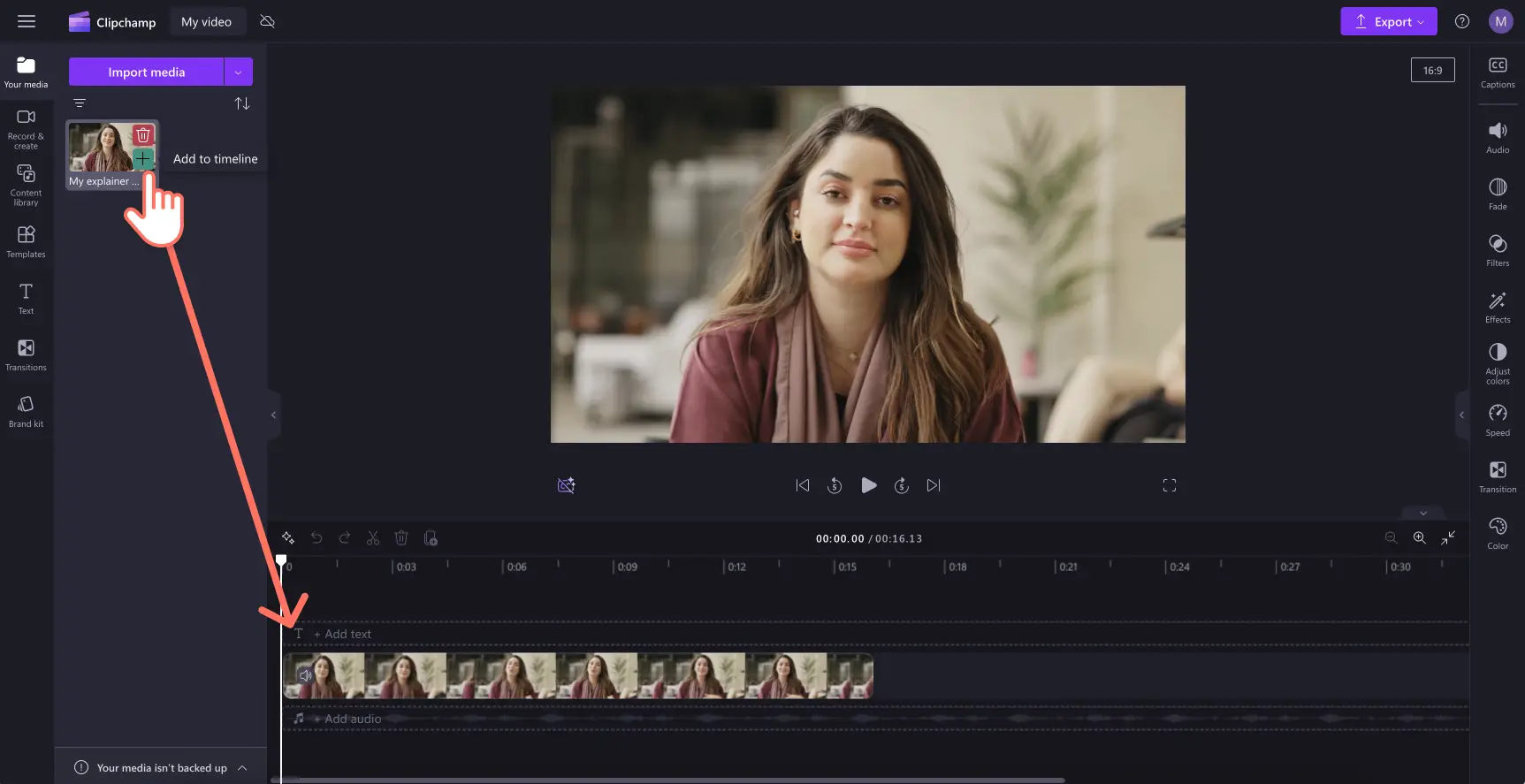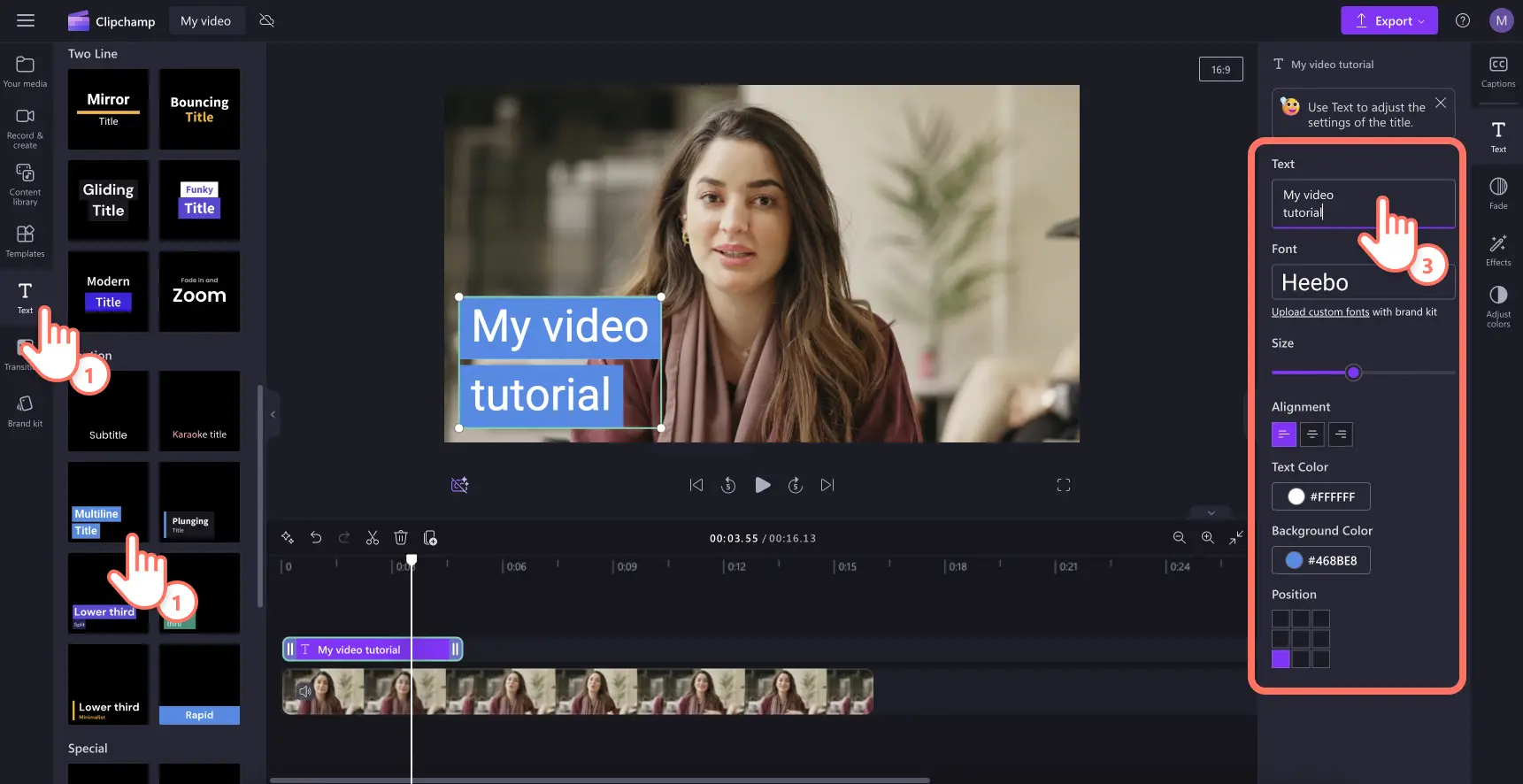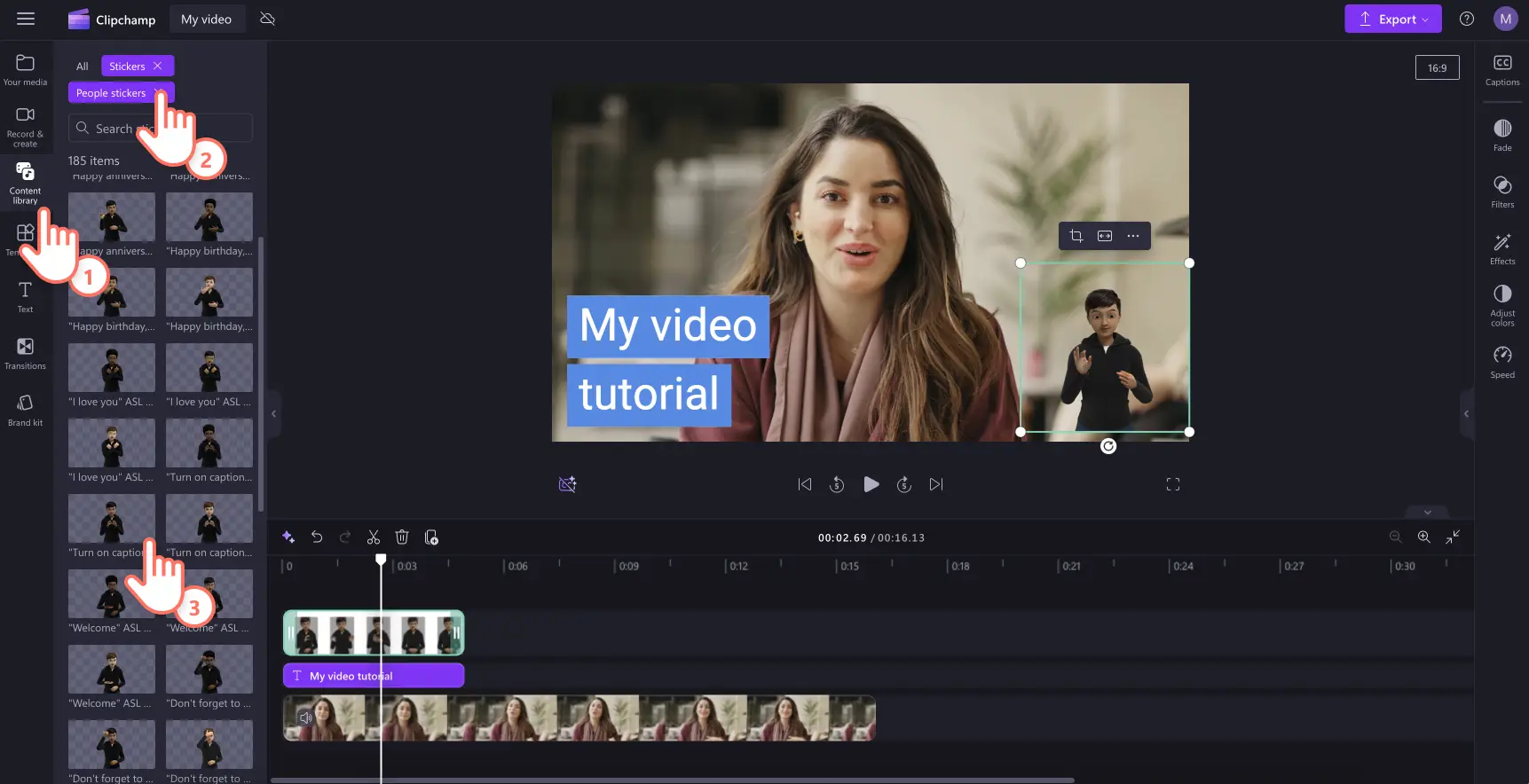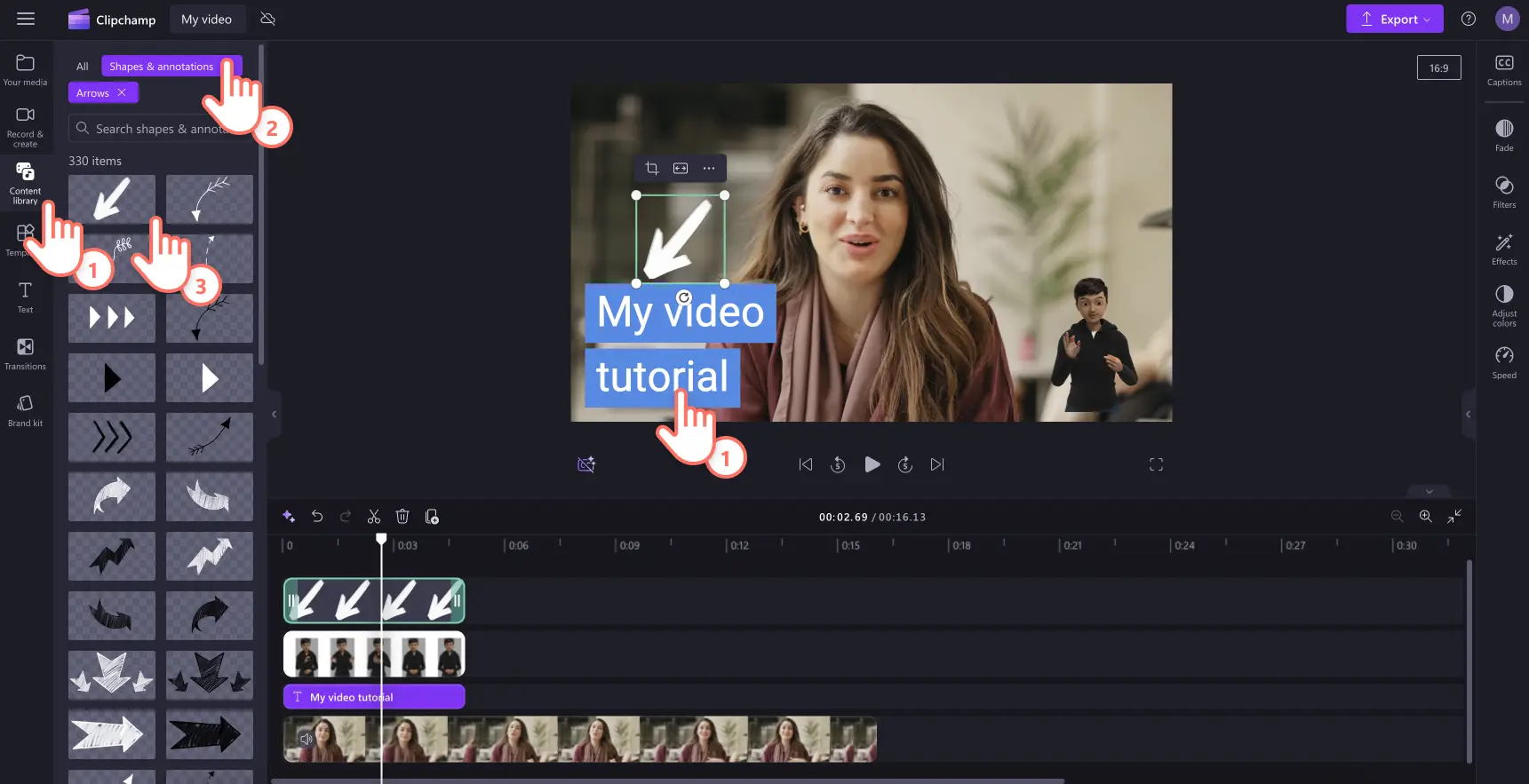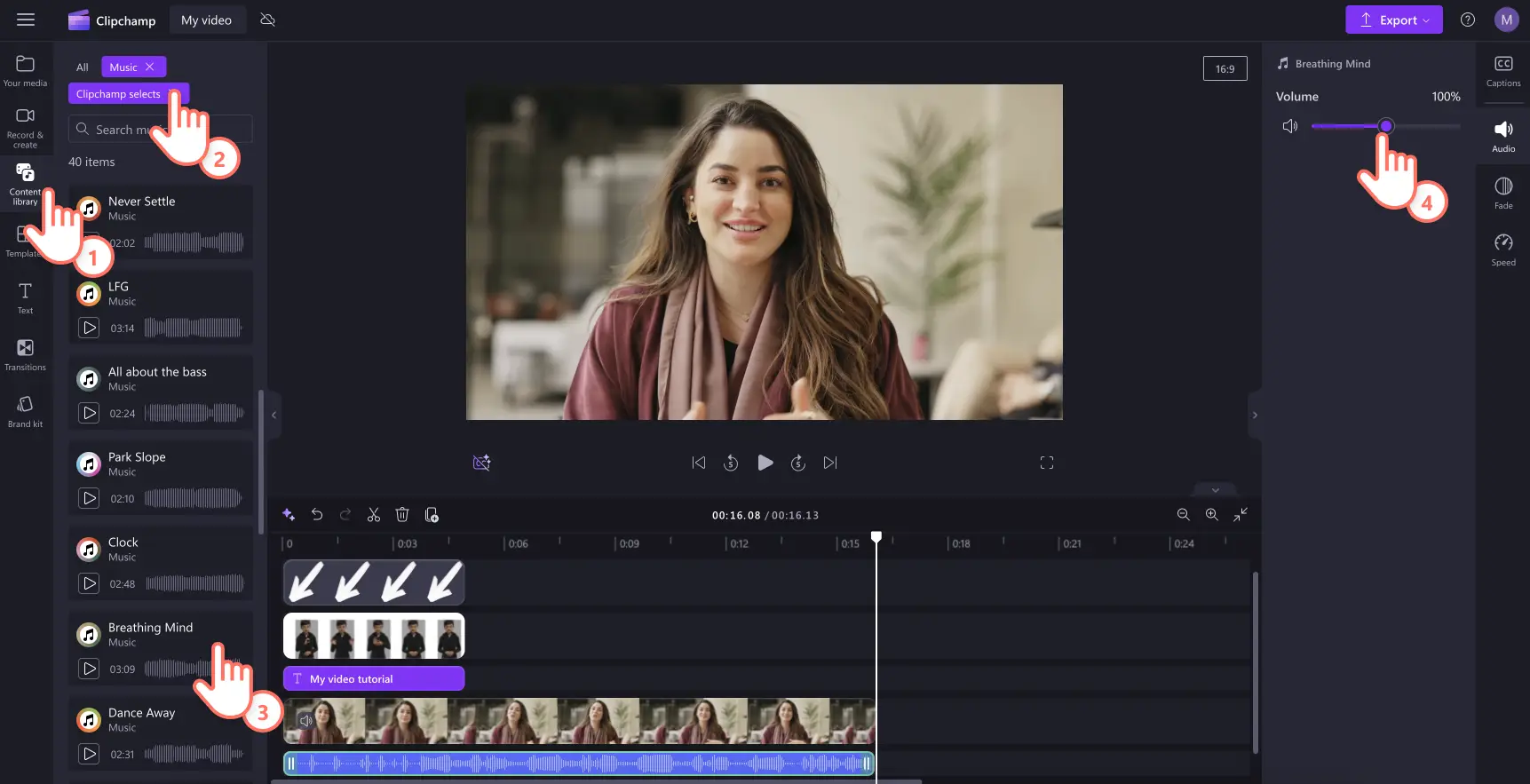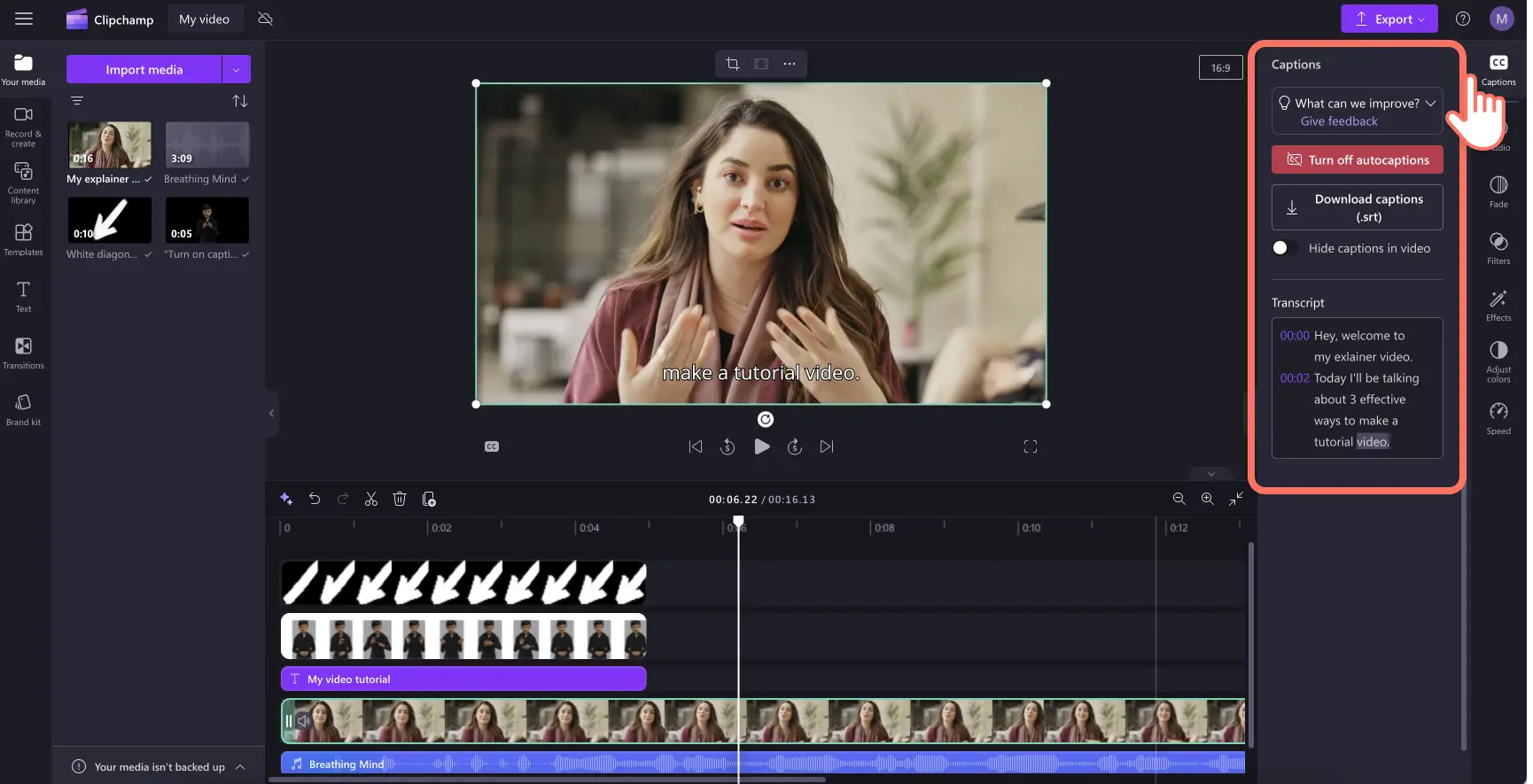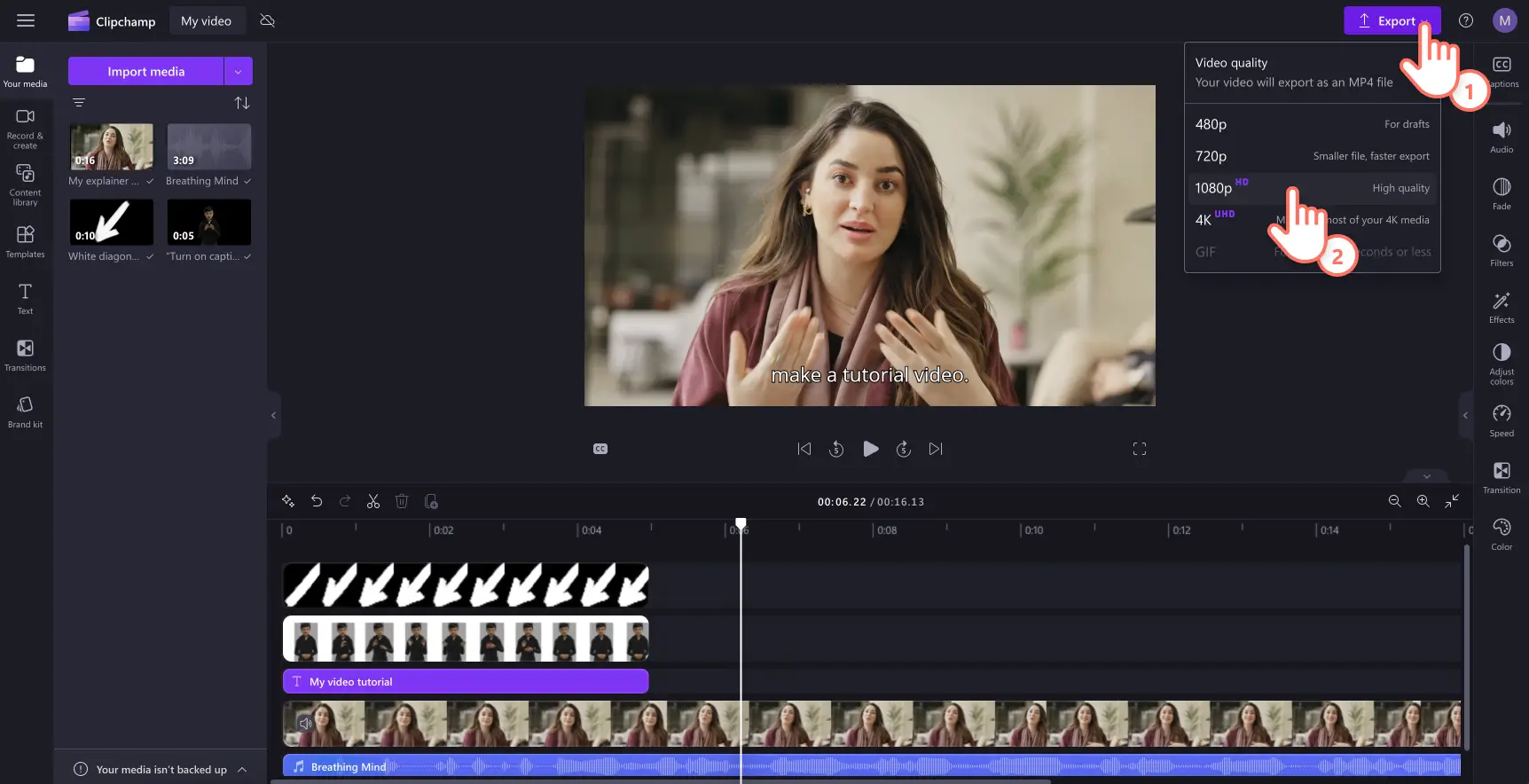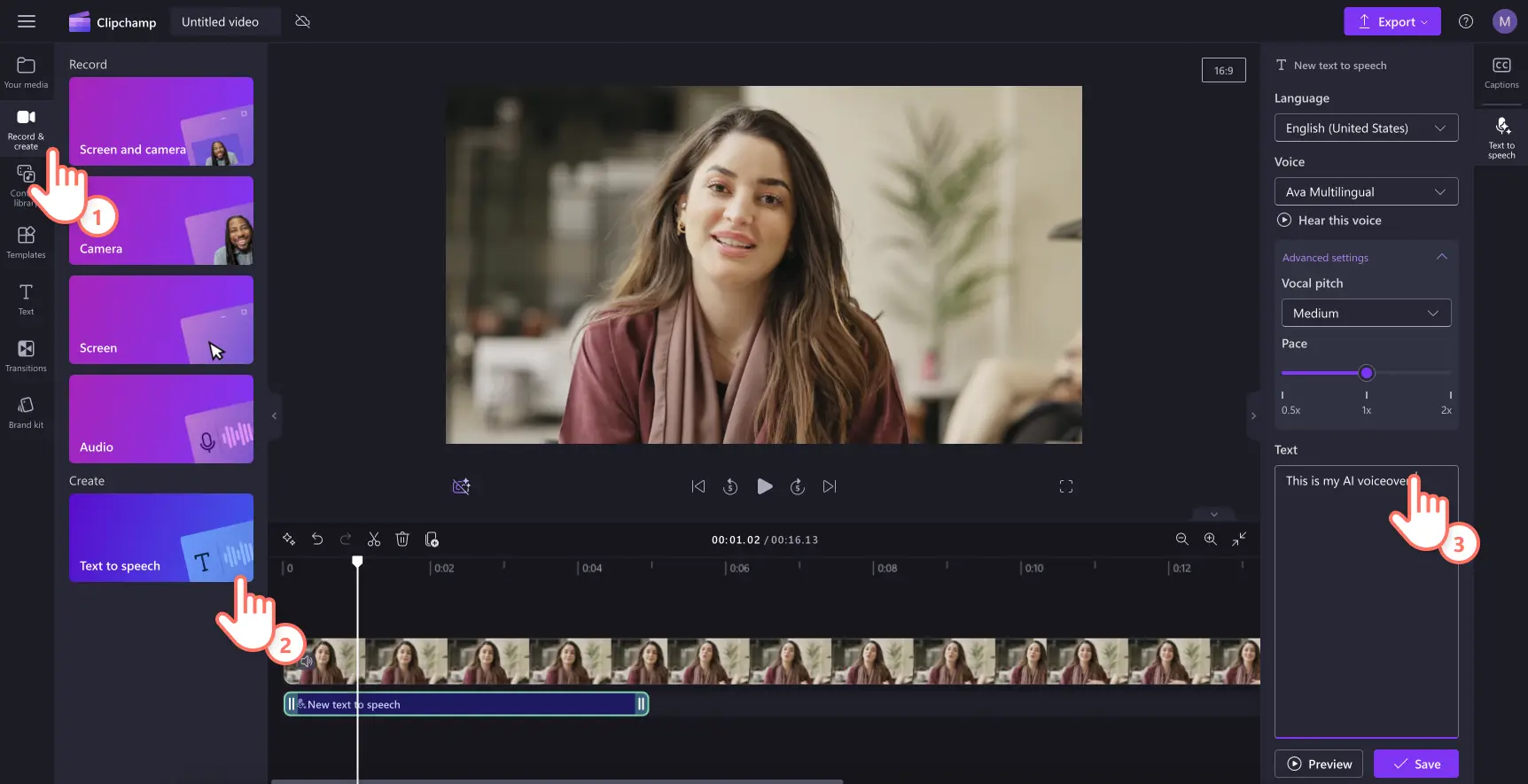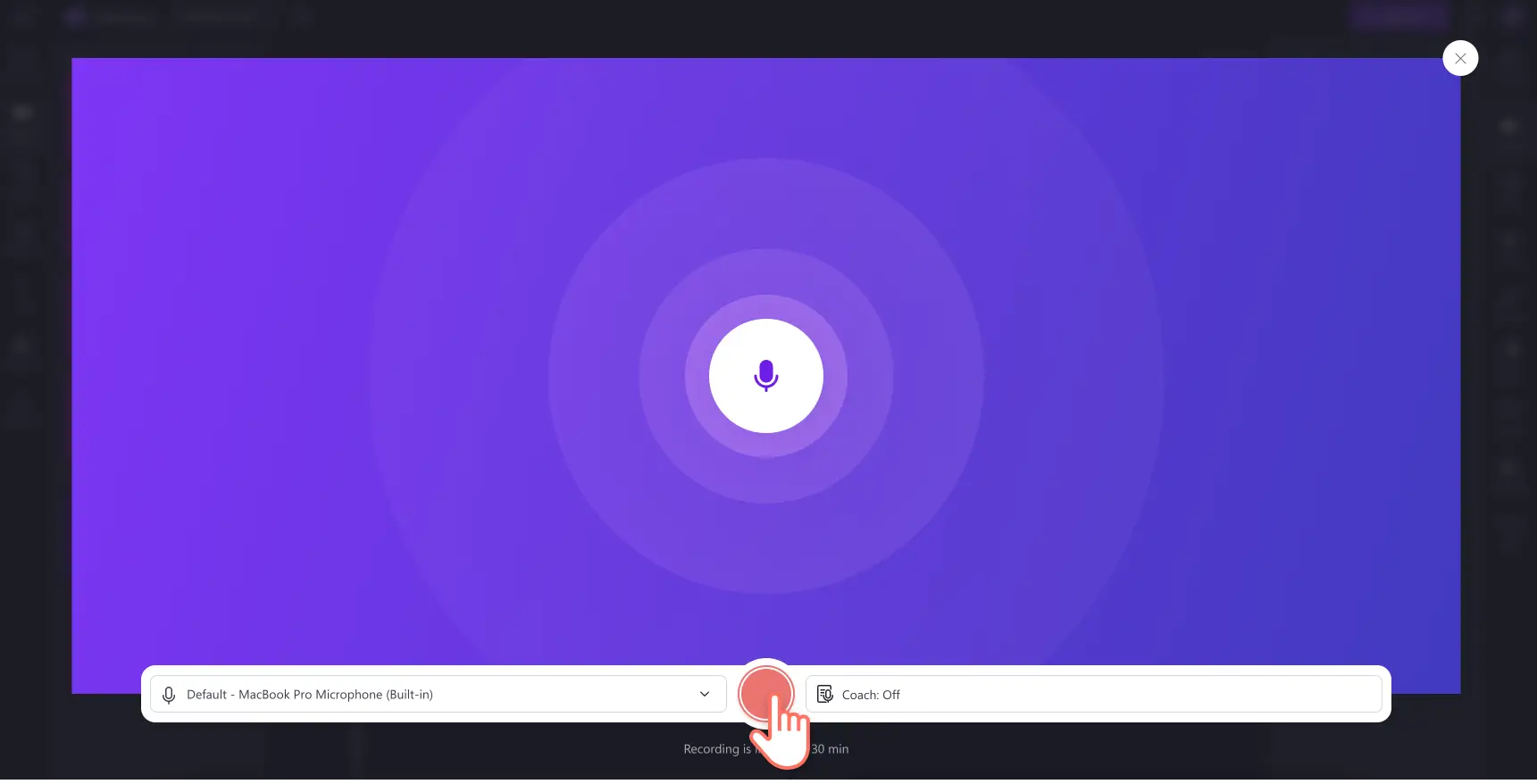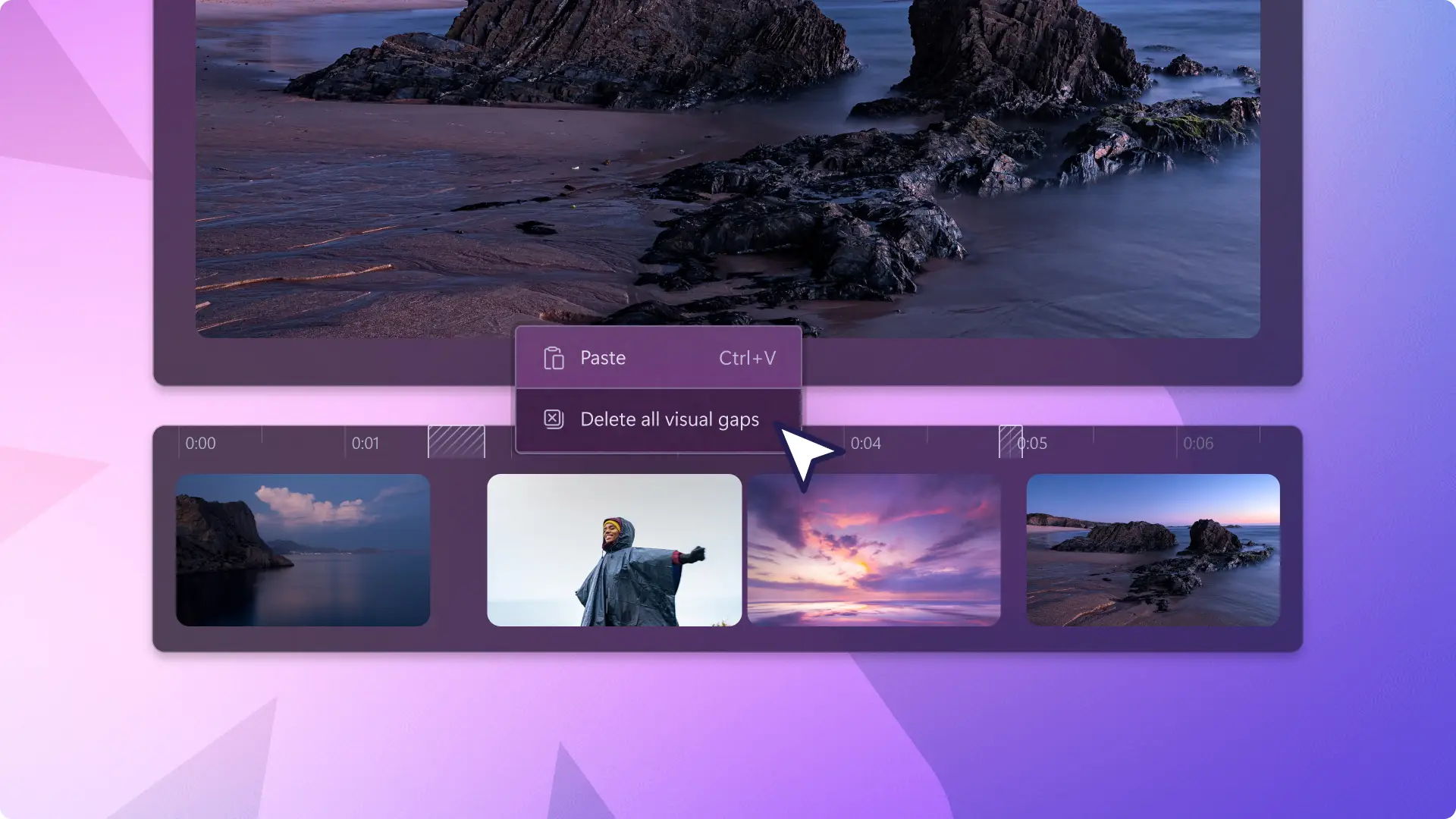Obs!Skärmbilderna i den här artikeln kommer från Clipchamp för personliga konton. Samma principer gäller för Clipchamp för arbets- och skolkonton.
På den här sidan
Vill du skapa engagerande och utbildningsvideohandledningar som tittarna kommer att älska?Med rätt kombination av planering, videoinspelning och videoredigering kan du dela användbara självstudiekurser oavsett om du är innehållsskapare eller ett företag.
Konsumenterna förlitar sig i allt högre grad på videor på sociala medier för att lära sig, titta på produktdemonstrationer, vanliga frågor och till och med granska videor.Med över 66% av konsumenterna tittar på videoinnehåll innan de gör ett köp, det är ingen överraskning video är fortfarande ett av de mest populära sätten att lära sig om produkter.
Utforska allt du behöver veta om att göra effektiva självstudievideor och lär dig hur du gör självstudievideor med AI-voiceover och webbkamerainspelaren i Clipchamp-videoredigeraren.
Tre effektiva videoformat för självstudiekurs
Att skapa självstudiekurser kan hanteras på olika sätt, men att välja rätt format beror på innehåll, målgrupp och mål.Här är tre populära format du kan använda. Varje format har sina fördelar och ideala scenarier.
1. Självstudier med skärminspelning
Självstudiekurser för skärminspelning fungerar bra för instruktionsvideor som visar programvara, webbplatser eller andra uppgifter på skärmen.Det här formatet fångar skärmen under processen, vilket gör det lättare för läsare att följa.
Proffsen
Läsare kan se varje steg tydligt, vilket gör det lättare att förstå komplexa processer.
Självstudiekurser kan skapas genom inspelning i realtid, vilket sparar tid och säkerställer noggrannhet.
Fokus ligger kvar på uppgiften med minimala distraktioner.Lägga till visuella hjälpmedel som animerade pilar och markörens markeringar kan öka tittarens förståelse.
Skärminspelning av videoidéer
Programvarugenomgångar.
Webbplatsnavigering.
High school lektioner.
Tips för engagerande leverans: håll curser-rörelser långsamma och lätta att följa.Kontrollera att webbkamerainspelningar är tydliga och inspelade utan att bli distraherade av bakgrunden.Använda AI-brusdämpning för att ta bort oönskat bakgrundsljud.
2. Videohandledningar för talande huvud
I en video med en personlig värd talar presentatören direkt till kameran via en webbkamerainspelning eller ett videoöverlägg. Det här formatet är effektivt för att förklara begrepp och skapa en personlig koppling.
Proffsen
Att se en verklig person ökar engagemanget och hjälper till att humanisera innehållet.
Visuella hjälpmedel som på skärmen grafik kan stödja viktiga punkter och upprätthålla intresse.
Etablerar auktoritet och trovärdighet.En självsäker talare bygger förtroende hos publiken.
Ta huvudvideoidéer
Utbildningsinnehåll.
Expertintervjuer.
Personlig video podcasts.
Tips för engagerande leverans: titta direkt i kameran för att skapa en anslutning.Använd naturliga handgester och ansiktsuttryck för att hålla energin uppe och öva i förväg för att hålla dig flytande och undvika att läsa från ett manus.
3. Interaktiva självstudier med bildspel
Interaktiva självstudiekurser uppmuntrar till aktivt deltagande via element som klickbara knappar, test eller beslutsbaserad navigering.Det här formatet förbättrar engagemanget och informationslagringen.
Proffsen
Håller målgrupper involverade, vilket förbättrar inlärningsresultaten.
Tillåter anpassat innehåll som är anpassat efter olika inlärningsbehov.
Ger feedback i realtid med test eller interaktiva videobilder.
Addera YouTube-videor i presentationer i Google Slides så att du kan infoga engagerande innehåll utan att behöva lämna webbläsaren du presenterar från.
Interaktiva bildspelsvideoidéer
Utbildningsmoduler online.
Virtuell utbildningsvideor.
Produktdemo med interaktiva element.
Tips för engagerande leverans: se till att ljud- och videoljudet är tydligt, skarpt och enkelt att följa.Addera AI-undertexter för att öka tillgängligheten och se till att tittarna kan titta på ljud av.
Så här planerar du en självstudievideo
Planering är grunden till en lyckad självstudie- och instruktionsvideo. En välorganiserad plan hjälper till att säkerställa att innehållet är tydligt, kortfattat och engagerande.Använd den här stegvisa guiden för att effektivisera planeringsprocessen för videohandledningar.
Steg 1. Definiera videomål
Börja med att ange tydliga videomål och veta vad du vill uppnå kommer att forma alla delar av en självstudiekurs.
Identifiera självstudiekursens huvudmål: avgöra om du lär ut en viss färdighet, förklarar ett koncept eller demonstrerar en process.Att ha ett tydligt mål hjälper till att hålla videokurser fokuserade och välskrivna.
Bestäm de viktigaste takeaways för din publik: tittarna bör veta vad de ska göra eller förstå efter att ha tittat.Tydliga resultat förhindrar omvägar och hjälper till att behålla fokus.
Steg 2.Känna målgruppen
Att förstå vem du skapar för är nyckeln till att få innehåll som resonerar.
Bedriva målgruppsforskning: lär dig vilka dina tittare är, deras intressen och deras skicklighetsnivåer.Den här informationen hjälper dig att skapa videoinnehåll som får genklang hos tittarna.
Tänk på publikens perspektiv: försök att förstå deras utmaningar och de lösningar de söker.Genom att ta itu med de här punkterna blir videohandledningar mer värdefulla och engagerande.Glöm inte att du är deras hjälte i jakten på kunskap.
Steg 3.Skapa en disposition för videohandledning
En disposition fungerar som en guide som hjälper dig att organisera ditt budskap och leverera det i ett logiskt flöde.
Dela upp innehållet i hanterbara avsnitt: dela upp en självstudiekurs i tydliga, logiska steg eller segment.Det gör att informationen blir enklare att följa och ta till sig.
Ta med viktiga punkter och underpunkter: beskriv huvudavsnitten och eventuell stödinformation som du behöver ta upp.Den här strukturen håller videoinnehållet organiserat och omfattande.
Steg 4. Samla in videoresurser
Att förbereda sig för en videohandledning i förväg sätter scenen för smidig produktion och publicering.
Brainstorma videoskript och element: lista alla nödvändiga material, inklusive programvara som Clipchamp videoredigerare, skriptverktyg som Microsoft Copilot och andra verktyg du behöver.
Förbereda visuella hjälpmedel och exempel: samla alla bilder, skärmbilder eller videoklipp som du använder för att illustrerar självstudiepunkter.
Steg 5.Granska för att undvika misstag vid videoplanering
Överbelastning med information: håll ditt innehåll fokuserat och koncist.För mycket information kan vara överväldigande för tittarna och få dem att missa huvudbudskapet.
Hoppa över dispositionen: en disposition hjälper till att upprätthålla en tydlig struktur och täcker alla viktiga punkter.Utan den kan självstudiekurserna se förvirrande ut direkt från början.Don't give the impression that your tutorial video could do with its own tutorial.Kontrollera hur du skriver videoskript för hur brainstorma och strukturera självstudiekurser.
Element i en bra självstudievideo
Videoflöde och -struktur
En välorganiserad självstudiekurs hjälper läsarna att följa med smidigt.
Skapa en logisk sekvens: presentera videohandledningar i en tydlig ordning så att varje steg naturligt leder in i nästa.
Använda storytelling tekniker: införa relatable scenarier eller exempel för att göra informationen mer minnesvärd.
Variera din innehållsleverans: blanda visuellt innehåll, ljud och interaktiva element för att tilltala olika inlärningsstilar och hålla takten dynamisk.
Högkvalitativa videofilmer och grafik
Visuell kvalitet och ljudkvalitet kan göra eller bryta tittarens upplevelse.
Investera i bra utrustning: använd HD-kamera och mikrofon för att säkerställa tydlig grafik och ljud.Högkvalitativ produktion gör att självstudiekurser ser professionella och pålitliga ut.
Kombinera visuellt innehåll: välj en blandning av videor, bilder och GIF-filer för att förmedla självstudiemeddelanden och stöd för huvudvideovisualisering.
Redigera för tydlighets skull: använd ett videoredigeraren online för att ta bort onödiga delar och för att hålla berättande och flödet av information tätt.Rena, välredigerad videor är enklare att följa och roligare att titta på.
Lägga till videoöverlägg: använd bild-i-bild-effekt för att överlägga bilder och videor i självstudiekursen för att lära ut din lektion.
Lägga till videoövergångar: smidig scenövergångar mellan avsnitt hjälper till att upprätthålla flödet och hålla tittarna engagerade.Tänk på övergångar som limmet som håller ihop innehållet.
Uppspelning av hög kvalitet: spara självstudiekurser i hd-videoupplösning på 1080p för bästa kvalitet.
Videoljud och bakgrundsmusik
Visuellt innehåll är viktigast, men missa inte effekten av bra ljud. bakgrundsljud kan förbättra inlärningsupplevelsen.
Välj musikspår: lägg till mjuka royaltyfria bakgrundsmusik för att engagera tittarna utan att distraheras av innehållet i självstudiekursen.
Lägga till voiceover för tydlighetens skull: skapa autentisk och tydlig AI-voiceovers för att fånga uppmärksamhet på sociala medier och göra din videokurs lättare att följa.
Lägga till SFX-ljudeffekter: lägg till unika ljudeffekter till specifika avsnitt i självstudievideon för att markera meddelanden eller nyckelord.
Videotillgänglighet
Se till att videor innehåller och är tillgängliga för alla läsare.Videohandledningar ska vara lika informativa och tillgängligt på webben med ljud som utan.
Lägga till AI-bildtexter: förfina hur videor med undertexter hjälper tittarna att förstå ditt innehåll när ljudet stängs av med AI-bildtexter.
Lägga till textanimeringar i lager: lägg till tredje rubriker på skärmen och textalternativ för att definiera självstudiesteg och introducera ämnen eller lärare.
Lägg till Americal Sign Language dekaler: plats ASL-videodekaler sida vid sida med ditt videoinnehåll eller som fristående videoklipp för att förmedla mening till döva och hörselskadade.
Redigera en videokurs i Clipchamp videoredigeraren
Steg 1. Importera videor, välj stockbilder eller spela in en video
Om du vill importera förinspelade videoklipp klickar du på knappen importera media på mediefliken i verktygsfältet för att bläddra bland datorfiler eller ansluta ett OneDrive-konto.
Du kan även använda royaltyfria stockmedia. Klicka på fliken Innehållsbibliotek i verktygsfältet. Klicka på pilen i listrutan för visuella inställningar och välj sedan videor eller bakgrunder. Sök igenom olika stockkategorier med hjälp av sökfältet.
Om du vill skapa videokurser med hjälp av skärmen och kamerainspelaren, klicka på posten och skapa fliken och klicka sedan på alternativet för skärm och kamera.Spela in skärmen och webbkameran med hjälp av anvisningarna på skärmen.När inspelningen är klar läggs den automatiskt till på tidslinjen.Om du vill ha mer hjälp kan du gå till skärm- och kamerainspelningsbloggen.
I den här självstudien används material från en webbkamerainspelning med ljud.
Steg 2.Lägg till grafik som text, klistermärken och anteckningar
Till lägg till text i instruktionsvideo, klicka på textfliken i verktygsfältet och välj sedan en rubrik som passar bäst för en videohandledning.Vi rekommenderar att du använder en titel för lower third eller en titel med flera rader. Dra och släpp titeln på tidslinjen och redigera sedan texten på fliken Text på egenskapspanelen.
Om du vill lägga till emojier eller ASL-klistermärken klickar du på fliken Innehållsbibliotek i verktygsfältet. Sök sedan efter önskade samlingar. Dra och släpp en dekal på tidslinjen.
Om du vill lägga till former som cirklar, pilar och understrykningar klickar du på fliken Innehållsbibliotek i verktygsfältet och sedan på alternativet Former och anteckningar i listrutan. Dra och släpp en pil på tidslinjen.
Steg 3.Lägg till bakgrundsmusik i självstudievideon
Klicka på fliken Innehållsbibliotek i verktygsfältet. Klicka sedan på pilen i listrutan för ljud och välj musik. Sök med hjälp av nyckelord eller bläddra igenom de kurerade kategorierna. Dra och släpp stockljudet på tidslinjen.Se till att sänka ljudspårets volym med volymreglaget på fliken Ljud på egenskapspanelen.
Steg 4. Lägga till AI-undertexter i videokursen
Om du vill lägga till AI-undertexter i videoklipp klickar du på fliken Undertexter på fliken egenskapspanelen.Ett popup-fönster visas med alternativ för undertextning med AI. Välj vilket språk du vill använda och om du vill filtrera bort svordomar. När du är redo att generera AI-undertexter klickar du på knappen transkribera media.
Du återgår automatiskt till redigeraren och ser undertexten genereras på fliken Undertexter på egenskapspanelen.Generera korrekta undertexter på globala språk. Du kan också redigera teckensnitt, storlek, justering, färg och position på fliken Text.
Steg 5.Förhandsgranska och spara videokurser
Innan du sparar en ny instruktionsvideo ser du till att förhandsgranska den genom att klicka på uppspelningsknappen.När du är redo att spara klickar du på knappen Exportera och väljer en videoupplösning.
Så här skapar du en AI-voiceover i självstudievideon
Följ stegen nedan om du vill lägga till en AI-voiceover i videon.
Klicka på posten och skapa en flik i verktygsfältet.
I egenskapspanelen väljer du språk och AI-röst.
Justera avancerade inställningar som tonläge och takt.
Skriv texten eller skriptet för att generera en AI-voiceover.
Förhandsgranska voiceover med video med uppspelningsknappen.
Spara din voiceover för att lägga till den på redigeringstidslinjen för videon.
Så här spelar du in din röst för en självstudievideo
Följ stegen nedan om du vill spela in en ny berättarröst för din video. Läs den här bloggen om du vill ha mer vägledning om hur du spelar in röst med mikrofonen.
Klicka på posten och skapa en flik i verktygsfältet.
Välj Ljud för att starta röstinspelaren.
Ge tillåtelse att använda mikrofonen i popup-fönstret.
Klicka på den röda knappen för att börja spela in.
Förhandsgranska och spara ljudinspelningen på tidslinjen.
Lär dig fler sätt att skapa utbildningsmaterial som utbildningsvideor eller utforska videoredigeringstips som hur du placerar två videor sida vid sida.
Börja redigera i dag med Clipchamp videoredigeraren eller ladda ned Microsoft Clipchamp Windows-appen.