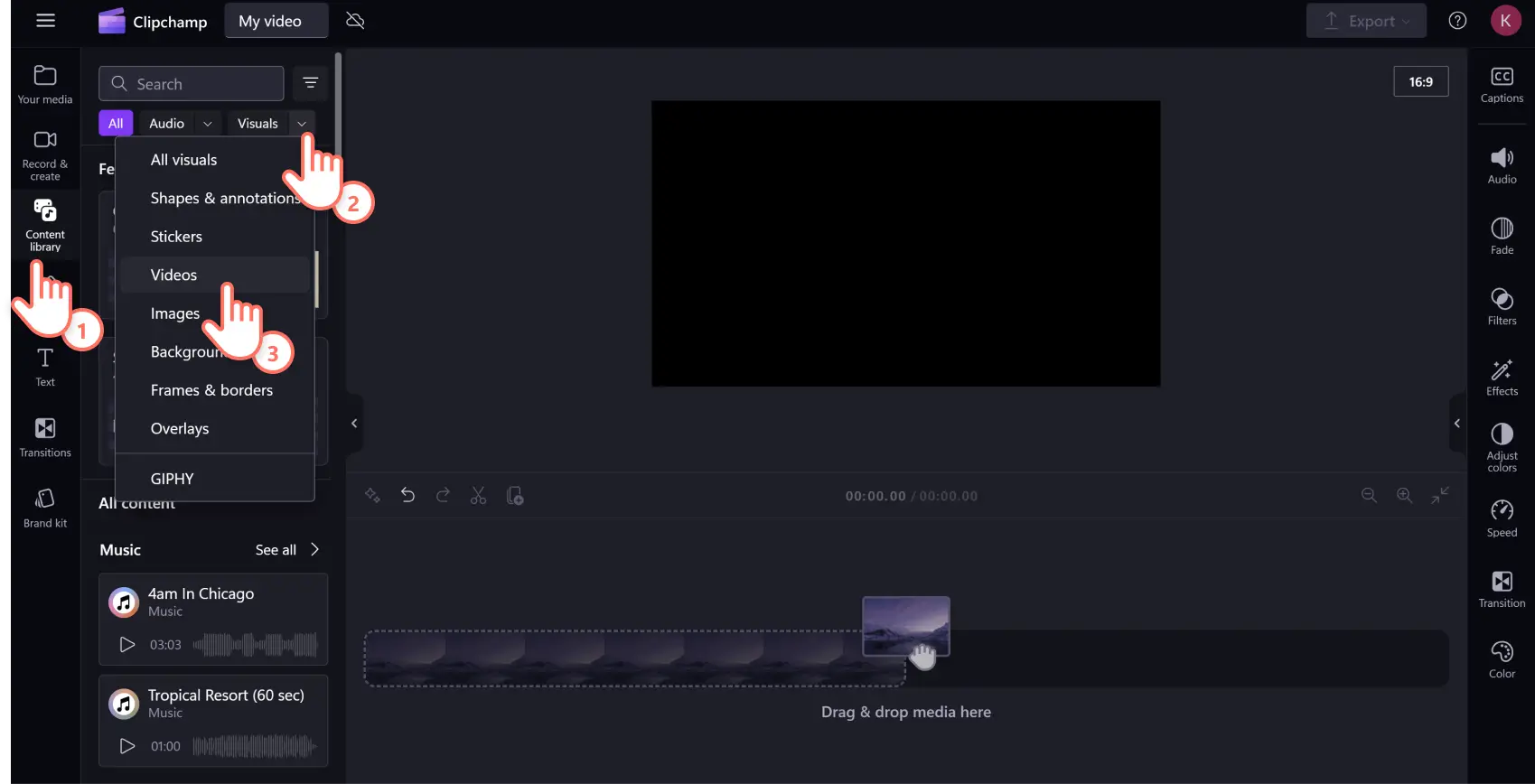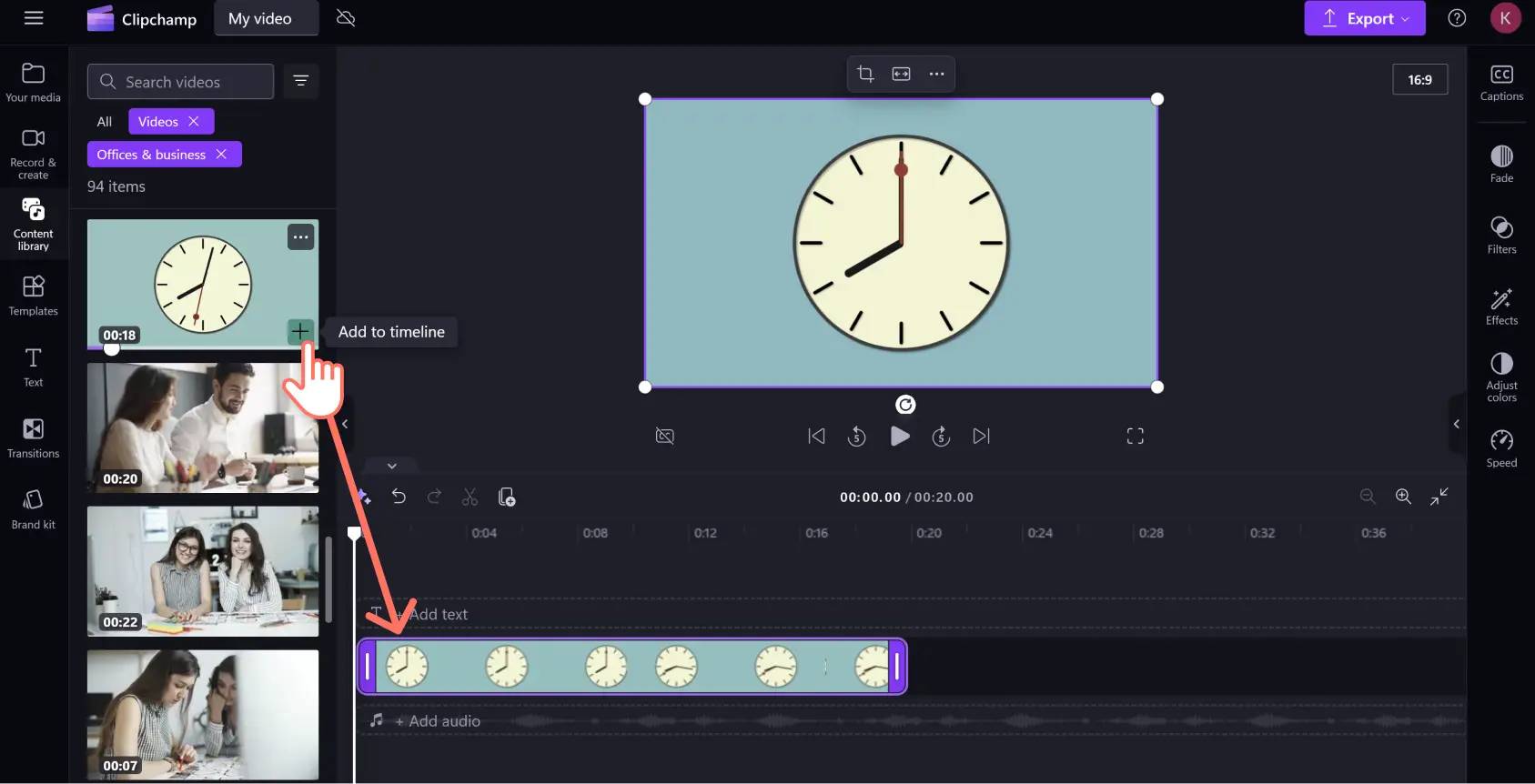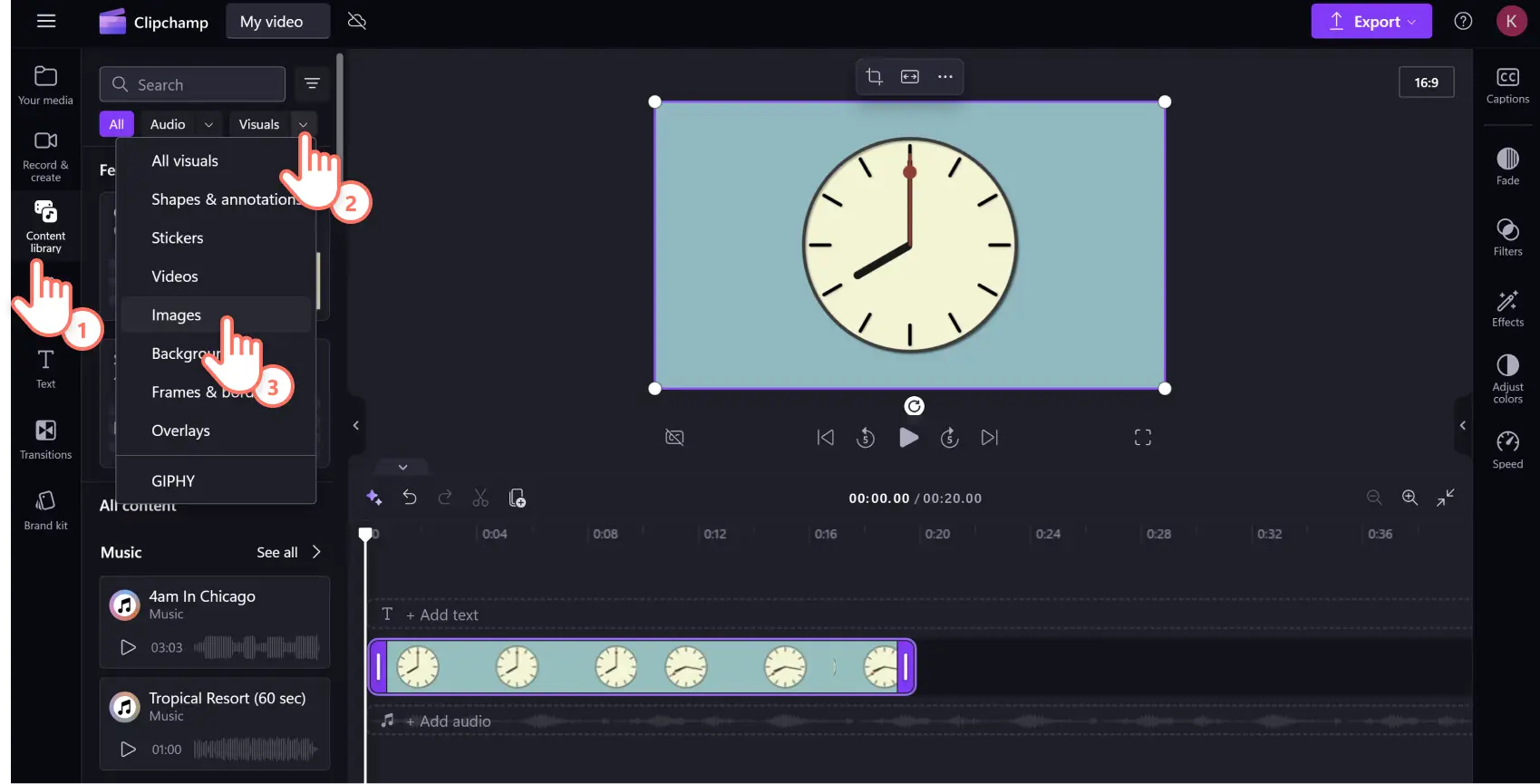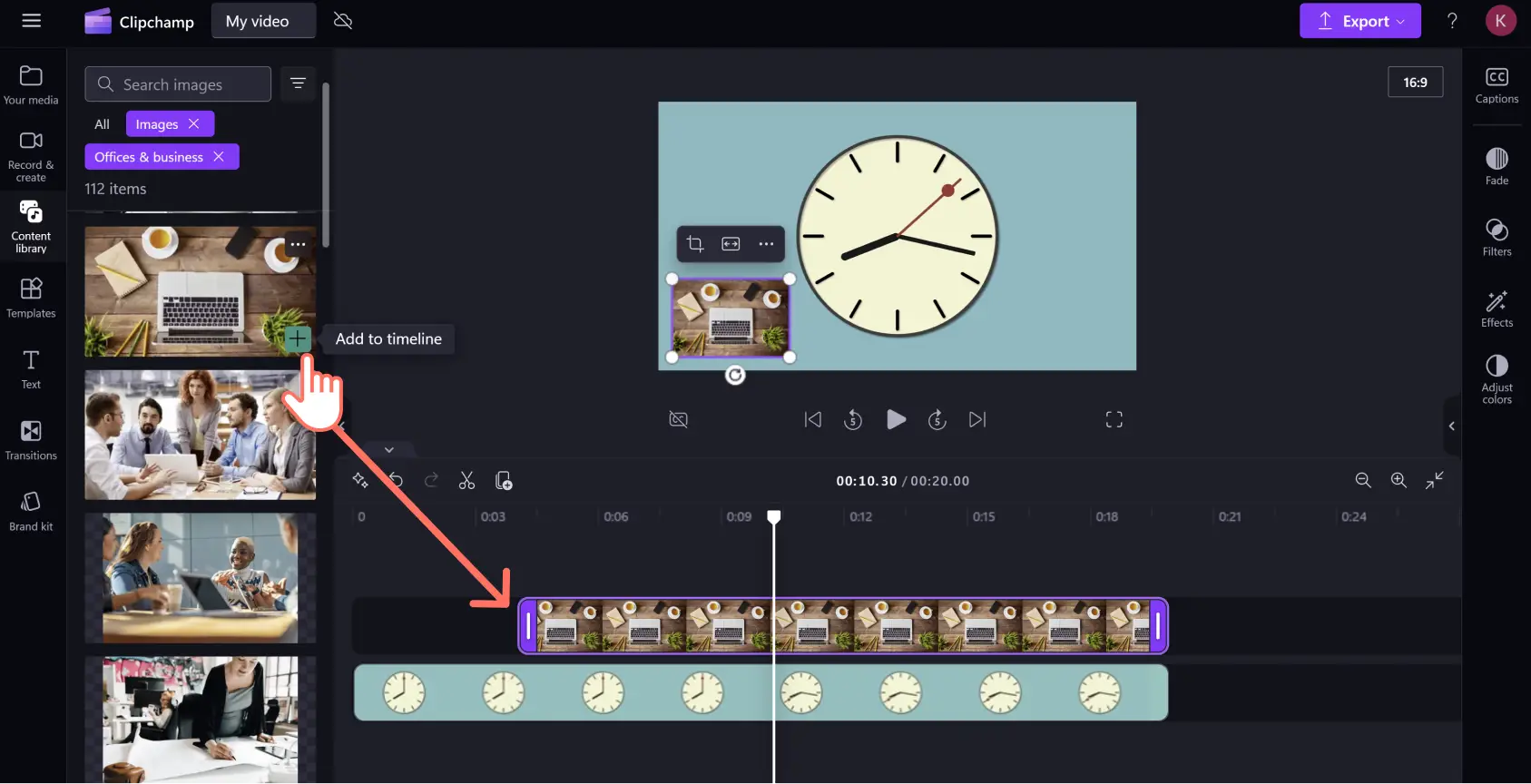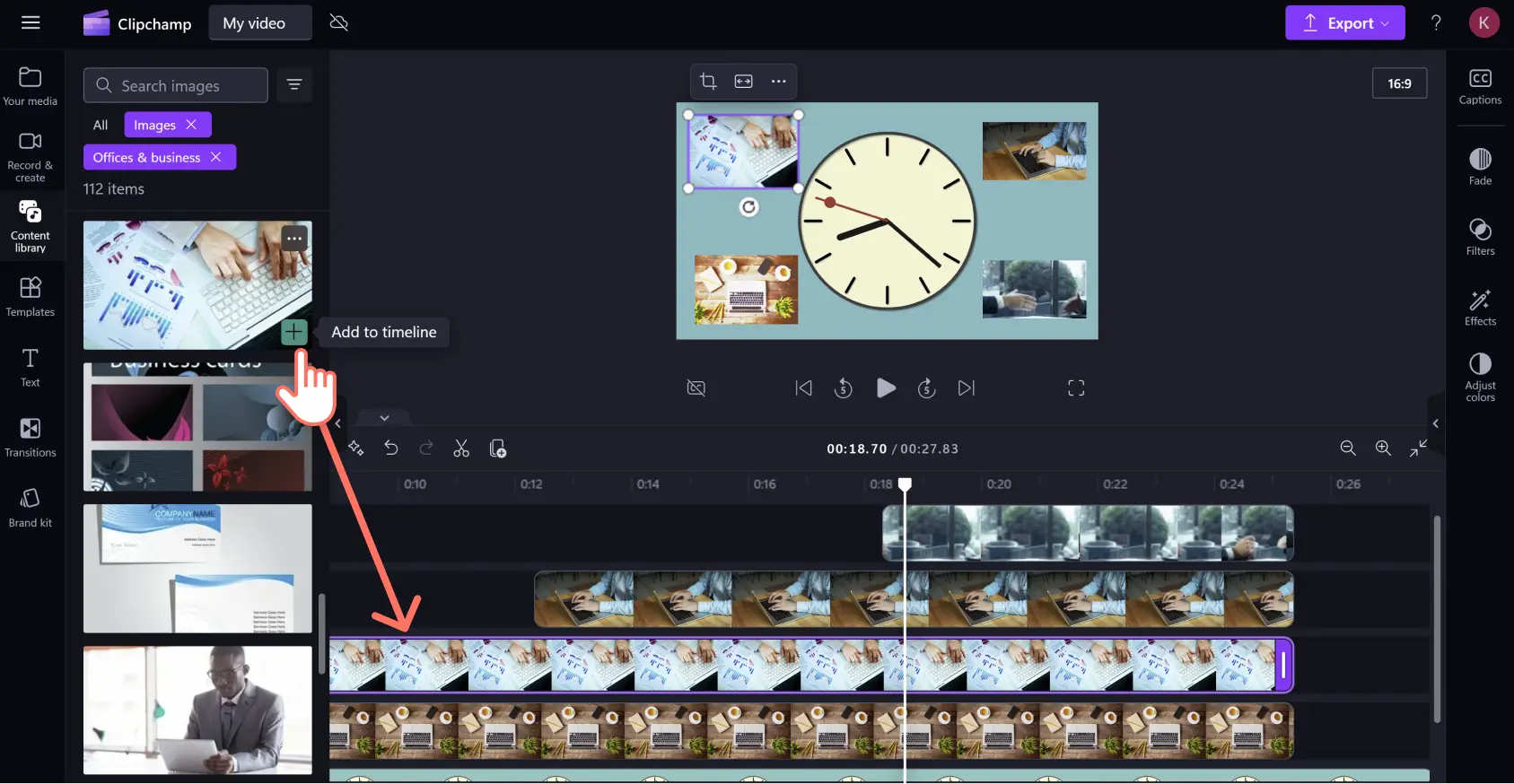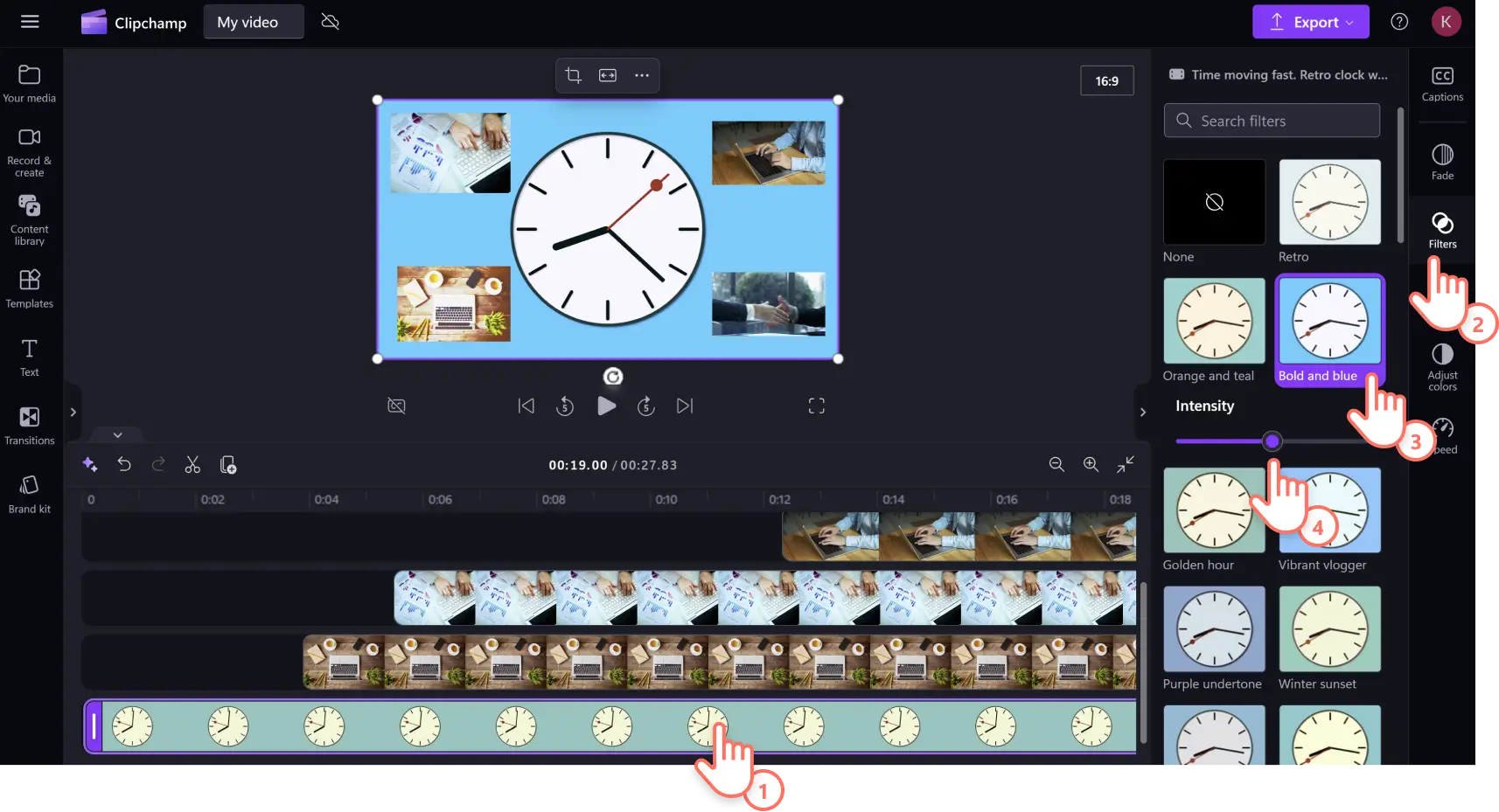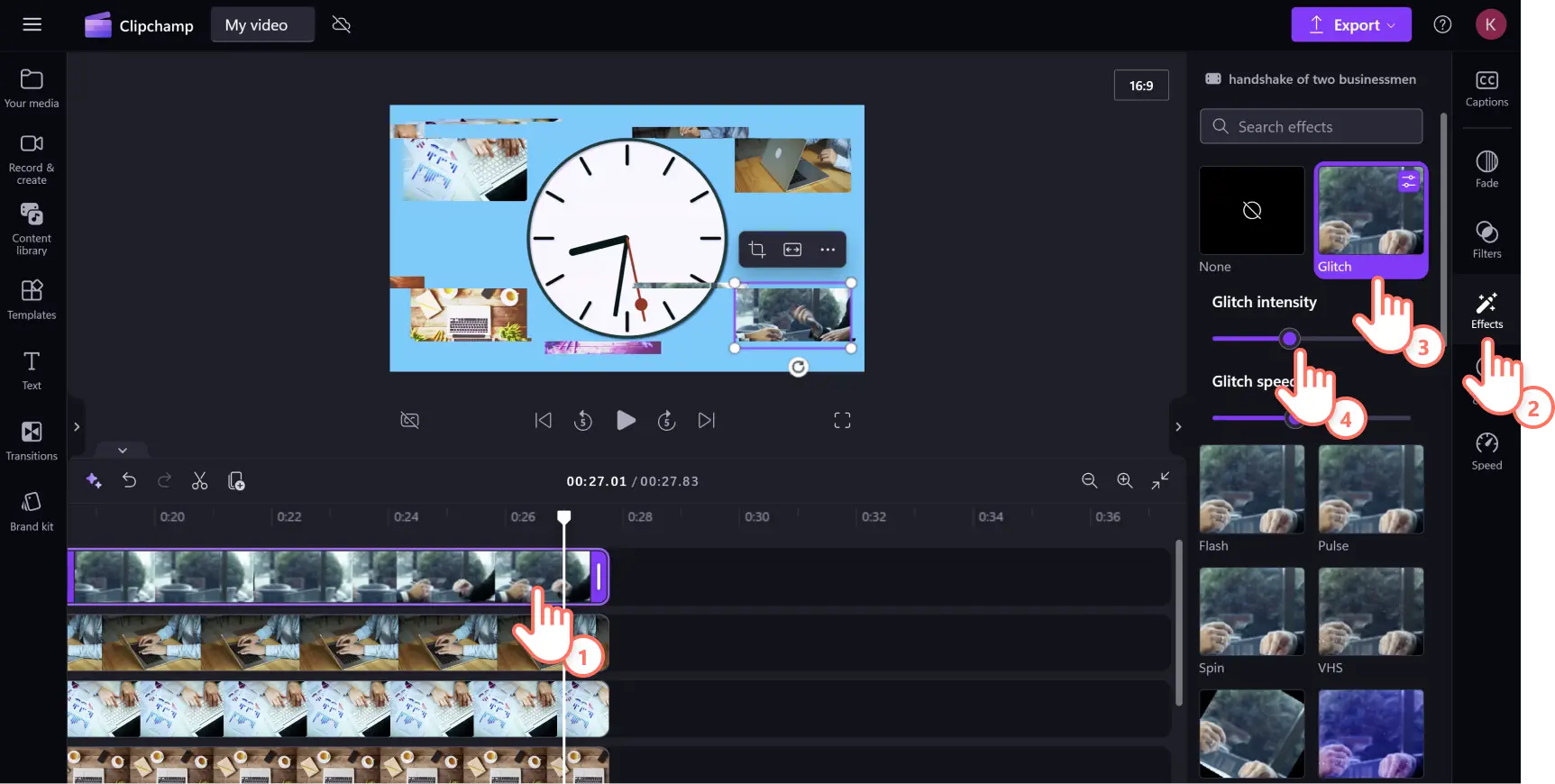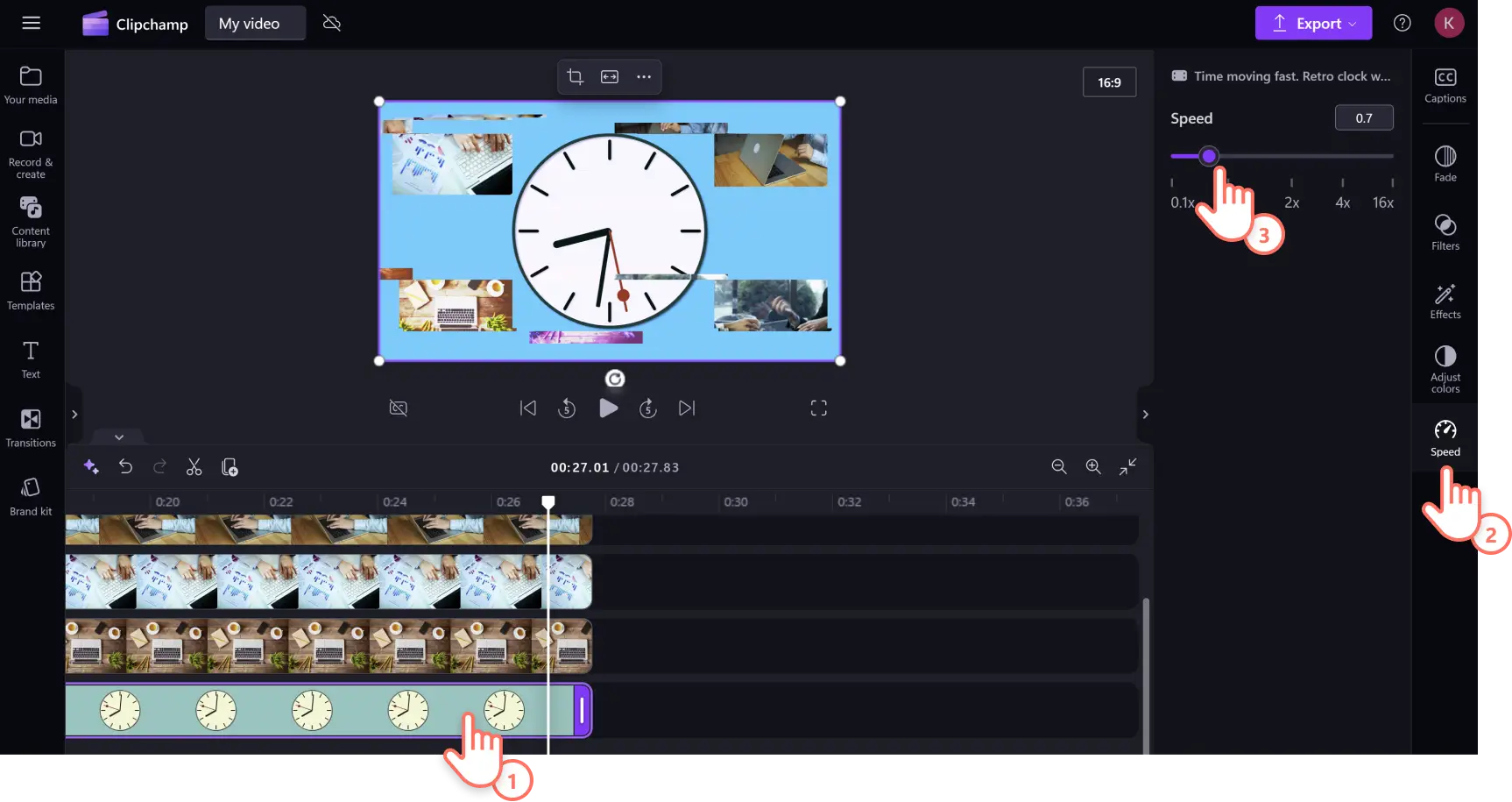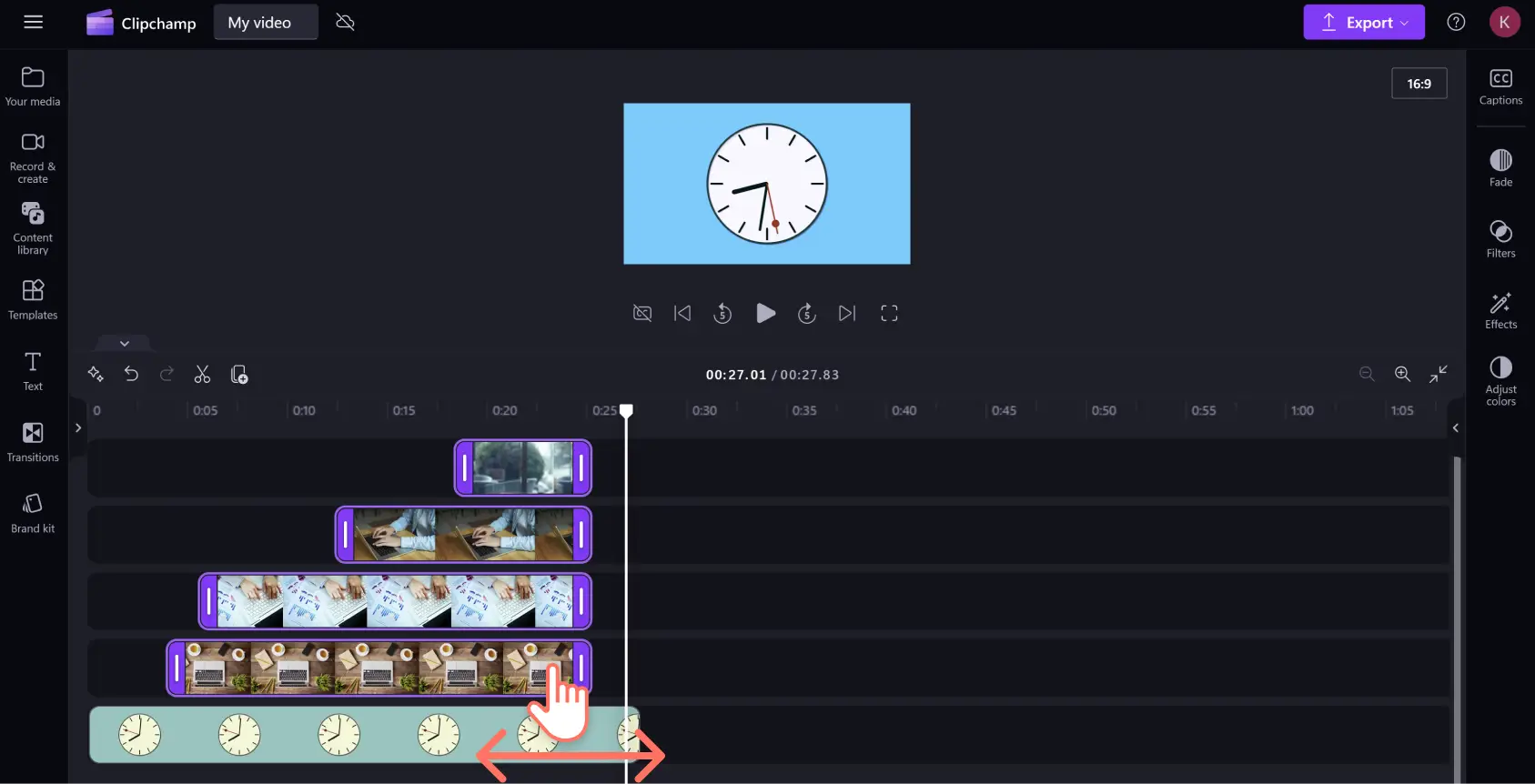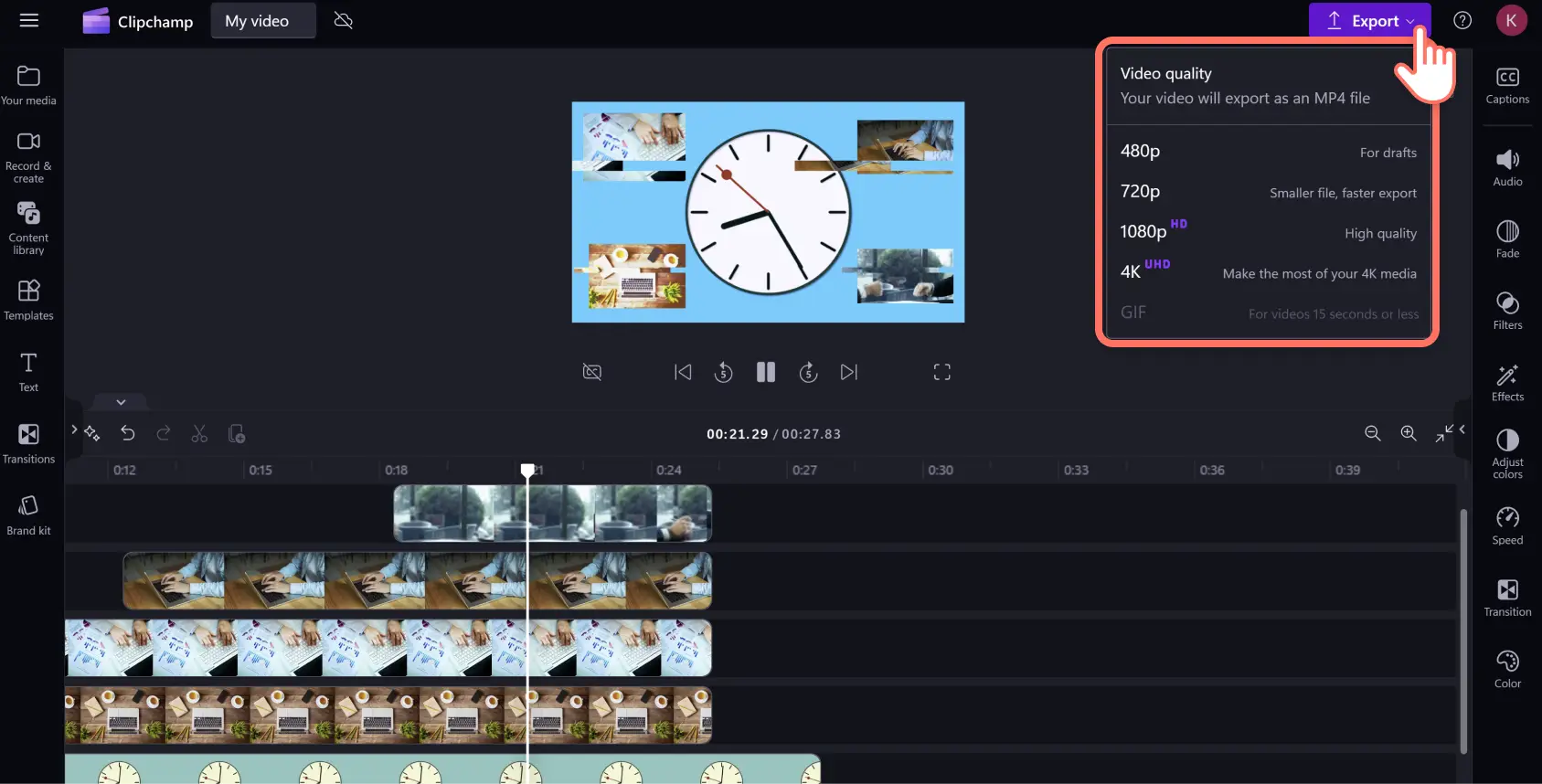โปรดทราบ! สกรีนช็อตในบทความนี้มาจาก Clipchamp สำหรับบัญชีส่วนบุคคล หลักการเดียวกันนี้ใช้ได้กับ Clipchamp สำหรับบัญชีที่ทำงานและโรงเรียน
บนหน้านี้
สร้างวิดีโอของคุณให้มีชีวิตชีวาภายในไม่กี่วินาทีด้วยเนื้อหารูปภาพและคลิปวิดีโอในสต็อกที่สวยงามฟรีมีเดียในสต็อกสามารถเปลี่ยนวิดีโอธรรมดาให้กลายเป็นวิดีโอสุดพิเศษได้ ไม่ว่าคุณจะสร้างตอนต้นของ YouTube งานนำเสนอแบบการนำเสนอสไลด์ หรือโฆษณาในโซเชียลมีเดียวิดีโอ รูปภาพ และกราฟิกในสต็อกสามารถเพิ่มการมีส่วนร่วม เติมเต็มช่องว่างของเนื้อหา และทำให้วิดีโอของคุณดูเป็นมืออาชีพมากขึ้น
สำรวจ เนื้อหาในสต็อกที่ปลอดค่าลิขสิทธิ์ที่หลากหลายในหมวดหมู่วิดีโอและรูปภาพต่างๆ เช่น ภูมิทัศน์ เทคโนโลยีและ AI และอื่นๆ คุณสามารถค้นหาไลบรารีเนื้อหาโดยใช้คำสำคัญเกี่ยวกับอารมณ์และประเภท หรือเรียกดูวิดีโอในสต็อกที่กำลังนิยมใน เทรนด์โซเชียลมีเดียปัจจุบัน
อ่านต่อเพื่อเรียนรู้วิธีสร้างวิดีโอโดยใช้วิดีโอและรูปภาพในสต็อกปลอดค่าลิขสิทธิ์ด้วย Clipchamp
วิธีการสร้างวิดีโอด้วยรูปภาพและวิดีโอในสต็อก
โปรแกรมตัดต่อวิดีโอ Clipchamp มีวิดีโอและรูปภาพในสต็อกฟรีจำนวนมากในประเภทต่างๆ ให้ผู้ใช้ทุกคนได้เพลิดเพลินหากคุณเป็น สมาชิกระดับพรีเมียมของ Clipchamp คุณจะสามารถเข้าถึงวิดีโอและรูปภาพในสต็อกระดับพรีเมียมที่หลากหลายยิ่งขึ้นภายในไลบรารีเนื้อหา
ขั้นตอนที่ 1 เลือกวิดีโอในสต็อก
คลิกที่แท็บไลบรารีเนื้อหาบนแถบเครื่องมือ จากนั้นเลือกวิดีโอจากลูกศรแบบหล่นลงของภาพเรียกดูคอลเลกชันตามธีมต่างๆ หรือค้นหาประเภท ความสวยงาม หรืออุตสาหกรรมโดยใช้แถบค้นหาคำสำคัญ
เมื่อคุณพบฟุตเทจวิดีโอในสต็อกที่เหมาะสมแล้ว ให้คลิกที่ปุ่ม + หรือลากแล้วปล่อยเพื่อเพิ่มลงในไทม์ไลน์
ขั้นตอนที่ 2 เลือกรูปในคลัง
หากต้องการ ซ้อนรูปภาพบนวิดีโอสต็อกของคุณ ให้คลิกที่แท็บไลบรารีเนื้อหา และเลือกรูปภาพจากลูกศรแบบหล่นลงของภาพ คุณสามารถสำรวจตามประเภทของภาพหรือใส่คำสำคัญในแถบค้นหาเพื่อดูภาพที่มีธีมที่เหมาะกับวิดีโอของคุณ
เมื่อคุณพบภาพในสต็อกที่เหมาะกับวิดีโอของคุณแล้ว ให้คลิกปุ่ม + หรือลากแล้วปล่อยเพื่อเพิ่มลงในไทม์ไลน์ด้านบนของเนื้อหาวิดีโอ
ทำซ้ำขั้นตอนนี้เพื่อเพิ่มการซ้อนวิดีโอและรูปภาพหลายรายการตรวจสอบให้แน่ใจว่าคุณลากทเนื้อหาการซ้อนทั้งหมดไปไว้ด้านบนฟุตเทจวิดีโอในสต็อกหลักของคุณ
ขั้นตอนที่ 3 ปรับแต่งคลิปวิดีโอในสต็อกด้วยเอฟเฟ็กต์และฟิลเตอร์
หากต้องการ เพิ่มฟิลเตอร์เพื่อให้ได้โทนสีหรือความสวยงามที่แตกต่าง ให้คลิกที่เนื้อหาบนไทม์ไลน์ จากนั้นคลิกที่แท็บฟิลเตอร์บนแผงคุณสมบัติ เลื่อนดูคอลเลกชันฟิลเตอร์หรือใส่คำสำคัญในแถบค้นหาเพื่อค้นหาวิดีโอที่ดีที่สุดสำหรับอารมณ์หรือประเภทวิดีโอของคุณเลื่อนเมาส์ไปเหนือฟิลเตอร์วิดีโอเพื่อดูตัวอย่าง จากนั้นคลิกที่ฟิลเตอร์เพื่อนำไปใช้กับเนื้อหาของคุณคุณสามารถปรับความเข้มของฟิลเตอร์ได้โดยการลากแถบเลื่อนความเข้มไปทางซ้ายหรือขวา
หากต้องการ เพิ่มเอฟเฟ็กต์ เช่น VHS ที่ไม่ชัด การหมุน ความบกพร่อง และอื่นๆ ให้คลิกที่เนื้อหาบนไทม์ไลน์ จากนั้นคลิกที่แท็บเอฟเฟ็กต์บนแผงคุณสมบัติ เลื่อนดูเอฟเฟ็กต์หรือใส่คำสำคัญในแถบค้นหาเพื่อค้นหารูปภาพตามประเภทหรืออารมณ์เลื่อนเมาส์ไปเหนือเอฟเฟ็กต์เพื่อดูตัวอย่าง จากนั้นคลิกที่เอฟเฟ็กต์เพื่อนำไปใช้กับเนื้อหาที่คุณเลือกปรับความเข้มและความเร็วของเอฟเฟ็กต์ได้โดยการลากแถบเลื่อนความเข้มและแถบเลื่อนความเร็วไปทางซ้ายหรือขวา
ขั้นตอนที่ 4 ปรับความเร็วและระยะเวลาของเนื้อหา
หากต้องการ เพิ่มความเร็วหรือลดความเร็วของคลิปวิดีโอในสต็อกของคุณ ให้คลิกที่เนื้อหาในไทม์ไลน์ จากนั้นคลิกที่แท็บความเร็วบนแผงคุณสมบัติ ใส่ความเร็วที่คุณต้องการลงในเขตข้อมูลข้อความหรือลากแถบเลื่อนความเร็วไปทางซ้ายเพื่อลดความเร็ว หรือไปทางขวาเพื่อเพิ่มความเร็วโปรดทราบว่าการลดความเร็วของวิดีโอจะทำให้วิดีโอยาวขึ้น และการเพิ่มความเร็วจะทำให้วิดีโอสั้นลงสิ่งนี้จะแสดงให้เห็นในความยาวของเนื้อหาในไทม์ไลน์
หากต้องการ เปลี่ยนระยะเวลาของรูปภาพที่ซ้อน ให้เลือกเนื้อหาในไทม์ไลน์ของคุณหลายรายการโดยการกด Command (MacBook) หรือ Control (พีซี) ค้างไว้ แล้วคลิกที่เนื้อหาแต่ละรายการบนไทม์ไลน์ จากนั้นลากจุดจับไปทางซ้ายหรือขวาเพื่อเปลี่ยนระยะเวลาของเนื้อหา
สำหรับเนื้อหาวิดีโอ การเปลี่ยนระยะเวลาบางครั้งอาจทำให้เกิดการย้ายตำแหน่งบนไทม์ไลน์ เนื่องจากเนื้อหามีขนาดเล็กลงหรือยาวขึ้นตรวจสอบให้แน่ใจว่าเนื้อหาวิดีโอทั้งหมดอยู่ในตำแหน่งไทม์ไลน์ที่ถูกต้องก่อนดำเนินการต่อ
ขั้นตอนที่ 5แสดงตัวอย่างและบันทึกวิดีโอของคุณ
เมื่อคุณตัดต่อเสร็จเรียบร้อยแล้ว ตรวจสอบให้แน่ใจว่าวิดีโอของคุณเล่นได้สมบูรณ์แบบโดยการดูตัวอย่างก่อนส่งออกคลิกปุ่มเล่นเพื่อดูวิดีโอของคุณอีกครั้ง จากนั้นเมื่อคุณพร้อมที่จะบันทึก ให้คลิกปุ่มส่งออกและเลือกความละเอียดวิดีโอ
ปรับแต่งวิดีโอด้วยเครื่องมือการตัดต่อวิดีโอที่ขับเคลื่อนโดย AI
ปรับปรุงวิดีโอของคุณด้วยการคลิกเมาส์เพียงไม่กี่ครั้งโดยใช้เครื่องมือการตัดต่อวิดีโอ AI ที่รวดเร็วและง่ายดายเหล่านี้
เพิ่มการบรรยายด้วยการพากย์เสียงด้วย AI: สร้างการพากย์เสียงที่สมจริงเพื่อทำให้วิดีโอของคุณที่สร้างด้วยเนื้อหาในสต็อกน่าสนใจยิ่งขึ้นด้วย โปรแกรมแปลงข้อความเป็นคำพูดอย่างง่าย เลือกจากเสียงที่ฟังดูเป็นธรรมชาติในหลายภาษาเพื่อสร้างเนื้อหาที่สามารถแชร์ได้ทั่วโลก
ปรับปรุงการเข้าถึงโดยการใช้คำบรรยายอัตโนมัติ: สร้างวิดีโอของคุณให้สามารถเข้าถึงได้และครอบคลุมมากขึ้นด้วยการใช้ คำบรรยายอัตโนมัติโปรแกรมสร้างคำบรรยายจะสร้างคำบรรยายที่รวดเร็วและแก้ไขได้ เพื่อให้ผู้ที่มีความบกพร่องทางการได้ยินหรือผู้ที่รับชมแบบปิดเสียงสามารถเพลิดเพลินกับวิดีโอของคุณได้ดียิ่งขึ้น
ลบพื้นหลังรูปภาพ: ลบพื้นหลังที่ไม่ต้องการออกจากภาพนิ่งใดๆ ในไลบรารีเนื้อหาด้วย โปรแกรมลบพื้นหลังด้วย AIปรับแต่งภาพถ่ายให้เป็นภาพที่มีคุณภาพระดับมืออาชีพโดยการแยกพื้นที่โฟกัสและลบส่วนรอบข้างที่ไม่จำเป็นออกไป
แก้ไขความเงียบในการบันทึกเสียง: ลบการหยุดชั่วคราวที่ไม่ได้ตั้งใจและความเงียบที่ไม่ชัดเจนออกจากการบันทึกเสียงด้วย โปรแกรมลบความเงียบด้วย AIตรวจจับและลบช่องว่างเสียงโดยอัตโนมัติเพื่อให้การบันทึกเสียงของคุณราบรื่นและน่าสนใจ
สำรวจคลิปวิดีโอในสต็อกและรูปภาพยอดนิยมใน Clipchamp
นี่คือตัวอย่างวิดีโอและรูปภาพในสต็อกปลอดค่าลิขสิทธิ์ที่กำลังนิยมบางส่วนในไลบรารีเนื้อหาภายใน โปรแกรมตัดต่อวิดีโอ Clipchampตัวอย่างด้านล่างนี้ยังจับคู่กับ เพลงประกอบที่เข้ากับธีมเพื่อสร้างแรงบันดาลใจให้กับคุณเพิ่มเติมอีกด้วย
ตอนต้นและตอนจบ
เริ่มหรือจบวิดีโอของคุณด้วยภาพที่น่าสนใจในขณะที่ยังสร้างแบรนด์ที่สอดคล้องกันสำหรับ ช่อง YouTube ของคุณคอลเลกชันตอนต้นและตอนจบประกอบไปด้วยการ์ดชื่อเรื่องแอนิเมชั่นที่สะดุดตาในประเภทและสไตล์ที่หลากหลาย
สำนักงานและธุรกิจ
กำลังมองหาภาพที่ทำงานในสต็อกสำหรับ วิดีโอ LinkedIn ถัดไปของคุณอยู่ใช่ไหม มอบความเป็นผู้นำทางความคิดหรือการสาธิตผลิตภัณฑ์ของคุณที่มีคุณภาพสูงด้วยการสำรวจฟุตเทจและรูปถ่ายในสต็อกที่หลากหลาย
รูปแบบเชิงนามธรรม
หากคุณกำลังสร้าง วิดีโอองค์กรที่มีข้อมูลจำนวนมาก แต่ยังต้องการให้ภาพของคุณน่าสนใจ ให้ลองเพิ่มรูปแบบนามธรรมเป็นฉากหลัง คอลเลกชันรูปร่างและโครงร่างแอนิเมชั่นแบบ 2 มิติและ 3 มิติเหล่านี้เหมาะเป็นพื้นหลังวิดีโอที่ดึงดูดความสนใจโดยไม่รบกวนสายตา
การเฉลิมฉลอง
เพิ่มประกายแวววาวให้กับ คำเชิญแบบวิดีโอในวันหยุด! ผสมผสานภาพของดอกไม้ไฟและงานปาร์ตี้เข้ากับดนตรีปลอดค่าลิขสิทธิ์เพื่อสร้างความตื่นเต้นให้กับโอกาสพิเศษต่างๆซ้อนทับรูปภาพโดยใช้โหมดผสมผสานเพื่อสร้าง เอฟเฟ็กต์ภาพซ้อนภาพที่น่าสนใจ
การศึกษา
ดึงดึงความสนใจของผู้เรียนของคุณโดยการเพิ่มภาพห้องเรียนในสต็อกลงใน วิดีโอการเรียนรู้แบบออนไลน์คุณจะพบภาพเกี่ยวกับการศึกษาสำหรับชั้นเรียนทุกระดับชั้นในวิชาต่างๆเลือกจากรายงานหนังสือชั้นประถมศึกษาไปจนถึงคณิตศาสตร์ประยุกต์ระดับวิทยานิพนธ์
คำถามที่ถามบ่อย
สต็อกวิดีโอใช้งานได้ฟรีใน Clipchamp หรือไม่
ใช่ สต็อกวิดีโอ รูปภาพ และเสียงสามารถใช้งานได้ฟรีใน Clipchamp อย่างไรก็ตาม ผู้ใช้แบบชำระเงินจะมีสิทธิ์เข้าถึงสต็อกเนื้อหาที่หลากหลายกว่า หากคุณไม่มีบัญชีแบบพรีเมียม เพียงแทนที่เนื้อหาสต็อกแบบพรีเมียมด้วยเนื้อหาฟรี หรืออัปเกรดบัญชีของคุณเพื่อเข้าถึง
ฉันสามารถเพิ่มสต็อกวิดีโอลงในวิดีโอของฉันได้กี่รายการ
คุณสามารถเพิ่มสต็อกวิดีโอลงในวิดีโอของคุณได้โดยไม่จำกัดจำนวน หากคุณต้องการเพิ่มวิดีโอมากกว่าหนึ่งรายการ เราขอแนะนำให้เพิ่มการเปลี่ยนฉากระหว่างไฟล์สื่อแต่ละไฟล์เพื่อสร้างความต่อเนื่องกันอย่างราบรื่น
สต็อกวิดีโอมีลายน้ำหรือไม่
ไม่มี สต็อกวิดีโอฟรีไม่มีลายน้ำใดๆ สต็อกวิดีโอแบบพรีเมียมอาจมีลายน้ำสำหรับผู้ใช้ Clipchamp แบบฟรี หากต้องการลบลายน้ำเหล่านี้ออก เพียงแทนที่สต็อกแบบพรีเมียมด้วยสต็อกฟรี หรืออัปเกรดบัญชีของคุณเพื่อเข้าถึง
พัฒนาทักษะการตัดต่อวิดีโอของคุณให้สมบูรณ์แบบยิ่งขึ้นโดยการเรียนรู้ วิธีการเพิ่มเฟรมและเส้นขอบวิดีโอ จากนั้นแปลงไฟล์การบันทึกเสียงและเพลงของคุณด้วย เคล็ดลับการตัดต่อเสียงแบบง่ายเหล่านี้
เริ่มสร้างวิดีโอที่น่าสนใจโดยการใช้มีเดียในสต็อกวันนี้ด้วย โปรแกรมตัดต่อวิดีโอ Clipchamp ฟรีหรือดาวน์โหลด แอป Clipchamp สำหรับ Microsoft Windows