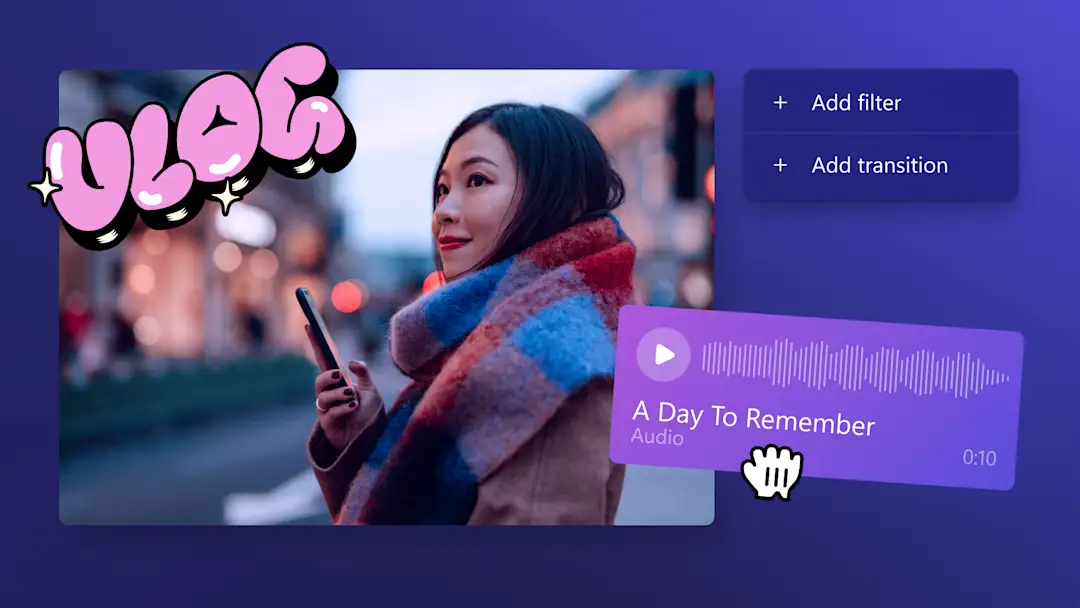เตรียมตัว!เนื้อหานี้เกี่ยวข้องกับ Clipchamp สำหรับบัญชีส่วนบุคคลลองใช้ ลิงก์นี้ หากคุณกำลังมองหาข้อมูลเกี่ยวกับบัญชี Clipchamp สำหรับที่ทำงาน
บนหน้านี้
ต้องการปรับแต่ง วิดีโอ TikTok ถัดไปของคุณด้วยคำบรรยายหรือความเห็นตลกๆ ไหม ปรับปรุงการเล่าเรื่องของคุณและเพิ่มอารมณ์ขันให้กับวิดีโอของคุณได้อย่างง่ายดายด้วยการพากย์เสียง
ประหยัดเวลาด้วยการเพิ่มสคริปต์ของคุณลงใน เครื่องมือแปลงข้อความเป็นเสียงพูด โดยให้ AI สร้างเสียงพากย์ให้กับคุณ เพื่อความเป็นส่วนตัวยิ่งขึ้น ให้บันทึกเสียงของคุณเองด้วย เครื่องบันทึกเสียงฟรี ไม่ว่าคุณจะเลือกพากย์เสียงแบบไหน ขัดเกลาวิดีโอ TikTok ของคุณและทำให้วิดีโอเหล่านั้นสนุกสนานยิ่งขึ้นในเวลาอันรวดเร็ว
สำรวจวิธีสร้างและเพิ่มการพากย์เสียงให้กับวิดีโอ TikTok ด้วย Clipchamp
วิธีสร้างเสียงพากย์ TikTok ด้วยการแปลงข้อความเป็นเสียงพูดด้วย AI
ขั้นตอนที่ 1 นำเข้าวิดีโอ TikTok ของคุณหรือเลือกมีเดียในสต็อก
หากต้องการนำเข้าวิดีโอ รูปถ่าย และเสียงของคุณเอง ให้คลิกที่ปุ่มนำเข้าสื่อ ในแท็บสื่อของคุณบนแถบเครื่องมือเพื่อเรียกดูไฟล์ในคอมพิวเตอร์ หรือเชื่อมต่อ OneDrive ของคุณ
คุณยังสามารถใช้ มีเดียในสต็อกฟรี เช่น คลิปวิดีโอ พื้นหลังสำหรับวิดีโอ และเพลงในสต็อกได้อีกด้วย คลิกที่แท็บไลบรารีเนื้อหาบนแถบเครื่องมือ และคลิกที่ลูกศรดรอปดาวน์ของภาพ แล้วเลือกวิดีโอ ค้นหาตามหมวดหมู่ต่างๆ ในสต็อกโดยใช้แถบค้นหาเช่นกัน
ลากและวางวิดีโอของคุณลงบนไทม์ไลน์
ขั้นตอนที่ 2 ใช้เครื่องมือแปลงข้อความเป็นเสียงพูดด้วย AI
คลิกที่แท็บบันทึกและสร้าง จากนั้นคลิกที่ตัวเลือกแปลงข้อความเป็นเสียงพูด แท็บแปลงข้อความเป็นเสียงพูดจะปรากฏบน แผงคุณสมบัติ
ถัดไป ให้เลือกภาษาและเสียง จากนั้นแก้ไขจังหวะและระดับเสียงในการตั้งค่าขั้นสูง
เมื่อคุณเลือกเสียงของคุณแล้ว ให้เพิ่มข้อความของคุณลงในกล่องข้อความ พิมพ์สิ่งที่คุณต้องการพูดในการพากย์เสียงของคุณลงในกล่องข้อความบนแผงคุณสมบัติ เมื่อคุณเพิ่มข้อความแล้ว ให้คลิกที่ปุ่มแสดงตัวอย่างเพื่อฟังเสียงพากย์ของคุณ คลิกที่ปุ่มบันทึกเพื่อเพิ่มเสียงพากย์ลงในวิดีโอของคุณ
เคล็ดลับมืออาชีพ: โปรดทราบว่าการพากย์เสียงมีระยะเวลาสูงสุด 10 นาที หากคุณต้องการสร้างเสียงพากย์ที่นานกว่า 10 นาที เพียงสร้างเสียงพากย์หลายรายการเพื่อเพิ่มลงในไทม์ไลน์
ขั้นตอนที่ 3 แสดงตัวอย่างและบันทึกวิดีโอ TikTok ของคุณ
ก่อนที่จะบันทึกวิดีโอ TikTok ของคุณ อย่าลืมแสดงตัวอย่างโดยการคลิกที่ปุ่มเล่น เมื่อคุณพร้อมที่จะบันทึก ให้คลิกที่ปุ่มส่งออก และเลือกความละเอียดของวิดีโอ เราขอแนะนำให้บันทึกวิดีโอทั้งหมดด้วยความละเอียดวิดีโอ 1080p เพื่อคุณภาพที่ดีที่สุด สมาชิกแบบชำระเงินสามารถบันทึกวิดีโอความละเอียด 4K ได้
อัปโหลดวิดีโอโดยตรงไปยังบัญชี TikTok ของคุณโดยใช้ การรวม TikTok
วิธีบันทึกเสียงพากย์ของคุณเองด้วยเครื่องบันทึกเสียง
หากคุณต้องการใช้เสียงของคุณเองในวิดีโอ TikTok เพียงบันทึกเสียงพากย์โดยใช้ เครื่องบันทึกเสียงออนไลน์ ทำตามขั้นตอนด้านล่างนี้เพื่อเรียนรู้วิธีการ
หากต้องการค้นหาเครื่องบันทึกเสียง ให้คลิกที่แท็บบันทึกและสร้างบนแถบเครื่องมือ จากนั้นคลิกที่ตัวเลือกเสียง
หน้าต่างป็อปอัพจะปรากฏขึ้นพร้อมตัวเลือกการเข้าถึง คลิกที่ปุ่มอนุญาตบนกล่องโต้ตอบป็อปอัพ การทำเช่นนี้จะช่วยให้ Clipchamp สามารถใช้ไมโครโฟนบนอุปกรณ์ของคุณได้
คลิกที่ปุ่มไมโครโฟนสีแดงเพื่อเริ่มการบันทึกเสียงพากย์ของคุณ ที่นี่ คุณสามารถดูแหล่งไมโครโฟนของคุณ รวมถึงเปลี่ยนแปลงและเปิดหรือปิดใช้งานฟีเจอร์ โค้ชฝึกพูดได้
ตัวจับเวลาสามวินาทีจะนับถอยหลังก่อนที่จะเริ่มการบันทึกเสียง บันทึกการบันทึกเสียงได้นานถึง 30 นาที เมื่อคุณพร้อมที่จะหยุดการบันทึกเสียง ให้คลิกที่ปุ่มหยุด
ฟังตัวอย่างเสียงพากย์โดยใช้ปุ่มเล่น คุณสามารถทำซ้ำเสียงพากย์ได้โดยการคลิกที่ปุ่มบันทึกอีกครั้ง หากคุณพอใจกับเสียงพากย์ของคุณแล้ว ให้คลิกที่ปุ่มบันทึกและแก้ไขเพื่อบันทึกและกลับไปยังโปรแกรมตัดต่อ ระบบจะเพิ่มเสียงพากย์ของคุณลงบนไทม์ไลน์โดยอัตโนมัติ
วิธีปรับระดับเสียงพากย์ TikTok
หากวิดีโอของคุณมีเสียงอื่นๆ เช่น เพลงประกอบหรือ เอฟเฟ็กต์เสียง ตรวจสอบให้แน่ใจว่าได้ปรับระดับเสียงพากย์ของคุณเพื่อให้ผู้ชมได้ยินคุณอย่างชัดเจน ทำตามขั้นตอนด้านล่างเพื่อทำให้เสียงพากย์ AI หรือการบันทึกเสียงดังขึ้นหรือเบาลงได้อย่างง่ายดาย
คลิกที่ไฟล์เสียงบนไทม์ไลน์
คลิกที่แท็บเสียงบนแผงคุณสมบัติ
ใช้แถบเลื่อนระดับเสียงเพื่อปรับระดับเสียงพากย์ของคุณ เลื่อนไปทางซ้ายเพื่อลดระดับเสียง หรือเลื่อนไปทางขวาเพื่อปรับให้ระดับเสียงดังขึ้น คุณจะเห็นเปอร์เซ็นต์ตัวเลขลดลงหรือสูงขึ้นเช่นกัน
เคล็ดลับการเขียนสำหรับเสียงพากย์ AI ของ TikTok
ดูเคล็ดลับและคำแนะนำ การแปลงข้อความเป็นเสียงพูดด้วย AI ของเราเพื่อสร้างเสียงพากย์ TikTok ที่สมบูรณ์แบบของคุณ
เครื่องหมายมหัพภาคจะเพิ่มการหยุดชั่วขณะแบบพอประมาณให้กับการแปลงข้อความเป็นเสียงพูด
เครื่องหมายจุลภาคจะเพิ่มการหยุดชั่วคราวสั้นๆ ในการแปลงข้อความเป็นเสียงพูดด้วย AI
จุดไข่ปลา (“…”) จะเพิ่มการหยุดชั่วขณะแบบยาวให้กับเสียงพากย์ AI ของคุณ
เครื่องหมายคำถามจะเปลี่ยนการออกเสียงสูงต่ำของการพากย์เสียง
เครื่องหมายอัศเจรีย์และการพิมพ์ด้วยตัวพิมพ์ใหญ่ทั้งหมดจะไม่เปลี่ยนการแปลงข้อความของคุณเป็นเสียงพูดด้วย AI
การออกเสียงสามารถแก้ไขได้ด้วยคำที่ตั้งใจสะกดผิด (การสะกดคำให้เหมือนกับที่ออกเสียง) สำหรับตัวเลข ให้ลองเขียนออกมาเป็นคำ เช่น 1998 จะกลายเป็น “nineteen ninety-eight”
วิธีค้นหาเสียง TikTok ที่กำลังนิยม
ค้นหาเทรนด์และเสียงของ TikTok ที่สามารถนำผู้ชมมาให้คุณได้มากขึ้นโดยใช้ ศูนย์สร้างสรรค์ของ TikTokรับแรงบันดาลใจจากเพลงที่กำลังเป็นที่นิยม แฮชแท็ก ครีเอเตอร์ และตัวอย่างวิดีโอล่าสุด ข้อมูลเชิงลึกเหล่านี้สามารถกรองและสำรวจเพื่อให้เหมาะกับตำแหน่งที่ตั้งของคุณได้เช่นกัน คุณยังสามารถสำรวจหน้าสำหรับคุณ (FYP) เพื่อดูว่าอะไรกำลังเป็นที่นิยม และดู คำแนะนำเทรนด์ TikTok ของเรา
วิธีสร้างเอฟเฟ็กต์เสียงในแอป TikTok
เอฟเฟ็กต์เสียงสามารถเปลี่ยนวิดีโอของคุณจากน่าเบื่อให้เป็นที่นิยมได้อย่างง่ายดาย หากคุณต้องการสร้างเอฟเฟ็กต์เสียงของคุณใน TikTok โดยตรง ให้ทำตามขั้นตอนด้านล่าง
บันทึกวิดีโอของคุณหรืออัปโหลดคลิป
เลือกตัวเลือกเอฟเฟ็กต์เสียงที่ด้านขวาของหน้าจอ
เลือกเอฟเฟ็กต์เสียงจากตัวเลือกที่หลากหลาย
นำเอฟเฟ็กต์เสียงไปใช้ แล้วคลิกถัดไป
โพสต์วิดีโอไปยัง TikTok
หมายเหตุ: ฟีเจอร์เอฟเฟ็กต์เสียงของ TikTok จะใช้งานได้กับวิดีโอที่บันทึกใน TikTok เท่านั้น แต่ถ้าคุณสร้างเอฟเฟ็กต์เสียงด้วย Clipchamp คุณสามารถ อัปโหลดและตัดต่อวิดีโอใดก็ได้ที่คุณต้องการ
คำถามที่ถามบ่อย
ข้อกำหนดวิดีโอของ TikTok คืออะไร
เราขอแนะนำให้สร้างวิดีโอ TikTok ทั้งหมดในอัตราส่วน 9:16 โดยบันทึกไว้เป็น ความละเอียดวิดีโอ 1080p เพื่อคุณภาพที่ดีที่สุดสำหรับโซเชียลมีเดีย และจำกัดความยาวไว้ที่ 5 วินาทีถึง 60 วินาที การอัปโหลดวิดีโอ TikTok ทั้งหมดต้องเป็นไฟล์ MP4 และ MOV ถ้าคุณ กำลังสร้างโฆษณา TikTok TikTok ยังรองรับไฟล์ AVI และ GIF อีกด้วย
เหตุใดเอฟเฟ็กต์เสียง TikTok ของฉันจึงไม่แสดงภายในแอป
TikTok ไม่อนุญาตให้คุณเพิ่มเอฟเฟ็กต์เสียงลงในวิดีโอที่ไม่ได้บันทึกในแอป หากคุณกำลังพยายามเพิ่มการพากย์เสียง TikTok ลงในวิดีโอของคุณภายในแอปแต่ไม่ได้ผล ให้ตรวจสอบให้แน่ใจว่าคุณกำลังบันทึกวิดีโอในแอปโดยตรง เราขอแนะนำให้สร้างวิดีโอที่มีการพากย์เสียงใน Clipchamp เพื่อหลีกเลี่ยงข้อผิดพลาดนี้
เหตุใดผู้คนถึงใช้เอฟเฟ็กต์เสียง TikTok
เอฟเฟ็กต์เสียง TikTok ช่วยให้ครีเอเตอร์สามารถเปลี่ยนเสียงปัจจุบันของตนให้มีเสียงเหมือนอะไรก็ได้ ตั้งแต่เสียงชิปมังก์ไปจนถึงเสียงหุ่นยนต์และเสียงแบริโทนต่ำ มีตัวเลือกมากมายไม่สิ้นสุด ดังนั้น การเพิ่มเอฟเฟ็กต์เสียงลงในวิดีโอจึงเป็นหนึ่งในวิธีที่ง่ายที่สุดในการ ตามกระแส ยกระดับวิดีโอ TikTok ของคุณ หลีกเลี่ยงการพลาดโอกาสเป็นไวรัล และสร้างความบันเทิงให้ผู้ชมของคุณ
ฉันสามารถดูวิดีโอ TikTok โดยไม่มีเสียงได้หรือไม่
ได้ ผู้ชมสามารถดู TikTok โดยไม่มีเสียงได้บนแอป TikTok เราจึงขอแนะนำให้ครีเอเตอร์เพิ่ม คำบรรยายอัตโนมัติลงในวิดีโอเพื่อให้พวกเขาสามารถเข้าถึงได้มากขึ้น
ฉันสามารถดาวน์โหลดเสียง TikTok ของฉันจาก Clipchamp ได้หรือไม่
ไม่ได้ Clipchamp ไม่อนุญาตให้คุณดาวน์โหลดไฟล์ MP3 อย่างไรก็ตาม คุณสามารถส่งออกไฟล์ SRT ของวิดีโอของคุณได้โดยใช้ ฟีเจอร์คำบรรยายอัตโนมัติของเราและดาวน์โหลด การถอดเสียงพูดของวิดีโอ
หากคุณต้องการแรงบันดาลใจในการเริ่มต้นใช้งาน ให้ตรงไปที่ เทมเพลต TikTok ที่ออกแบบอย่างมืออาชีพของเรา หรือสำรวจ คำแนะนำขั้นสูงสุดสำหรับวิดีโอ TikTok
เพิ่มเสียงพากย์ AI ลงในวิดีโอ TikTok วันนี้ด้วย Clipchamp ฟรีหรือดาวน์โหลด แอป Clipchamp สำหรับ Windows