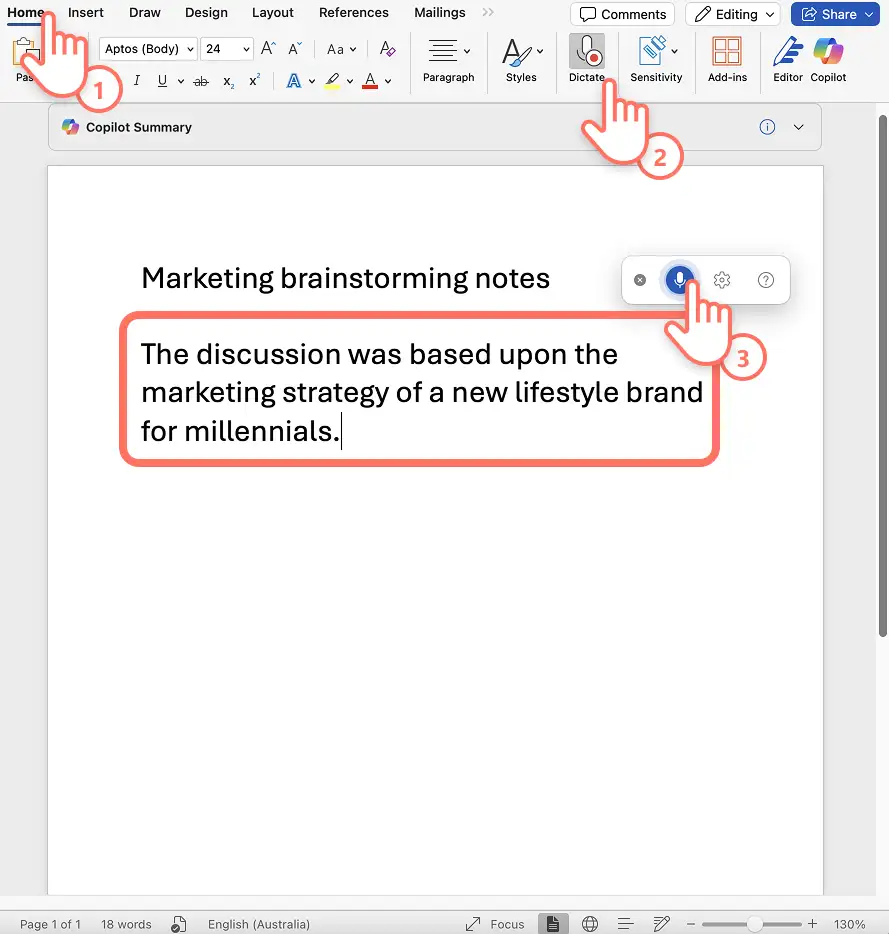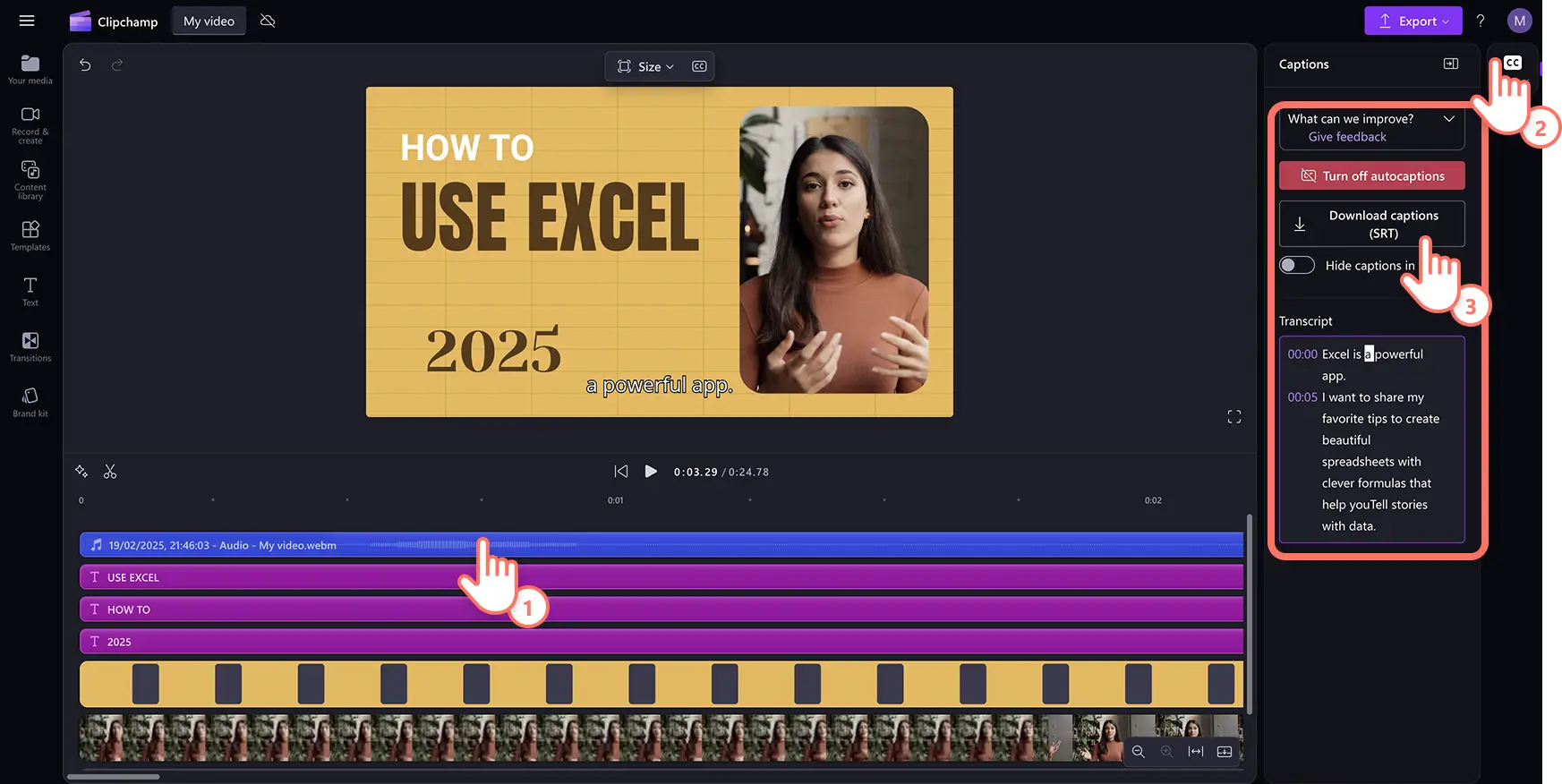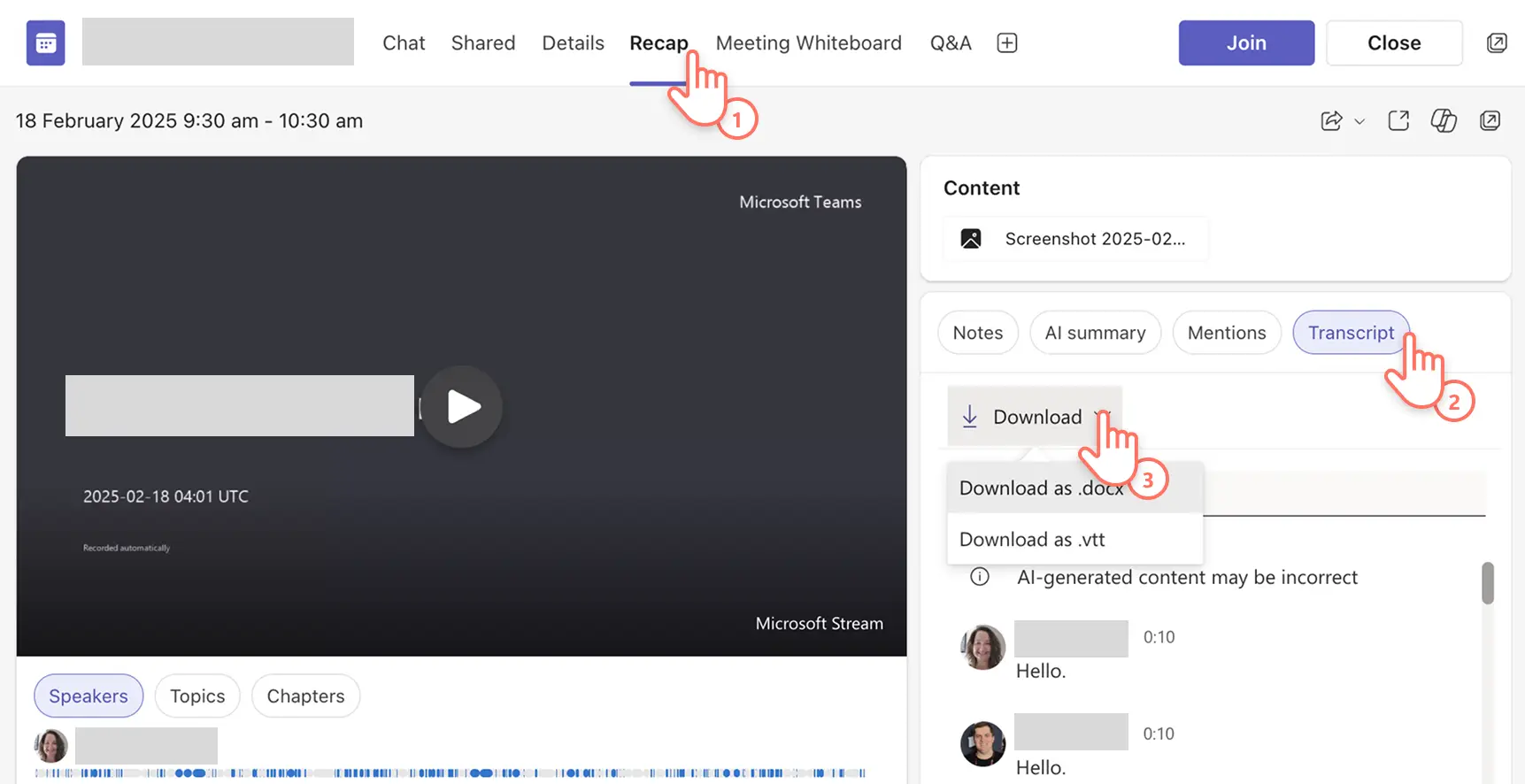โปรดทราบ! สกรีนช็อตในบทความนี้มาจาก Clipchamp สำหรับบัญชีที่ทำงาน และหลักการเดียวกันนี้ใช้ได้กับ Clipchamp สำหรับบัญชีโรงเรียนด้วย บทช่วยสอนเกี่ยวกับบัญชีส่วนบุคคลของ Clipchamp อาจแตกต่างกันไป เรียนรู้เพิ่มเติม
บนหน้านี้
พลิกโฉมประสิทธิภาพการทำงานของคุณด้วยการแปลงเสียงเป็นข้อความในแอป Microsoft ที่คุณชื่นชอบ การถอดข้อความเสียงที่รวดเร็วและปลอดภัยที่ขับเคลื่อนโดย AI ใน Microsoft ช่วยเหลือผู้ที่ชอบบันทึกความคิดในเวลาจริงและผู้ที่ชอบการพิมพ์ด้วยเสียงเพื่อการช่วยสำหรับการเข้าถึง
เปลี่ยนแรงบันดาลใจและความคิดของคุณให้กลายเป็นแบบร่างแรกสำหรับเอกสารและงานนำเสนอ หรือเพิ่มประสิทธิภาพการสร้างสรรค์วิดีโอของคุณด้วยคำบรรยายและการถอดเสียงพูดที่ดาวน์โหลดได้ในภาษาต่างๆ ทั่วโลก
เรียนรู้วิธีปลดล็อกประสิทธิภาพระดับใหม่ภายในแอป M365 ที่คุณชื่นชอบ รวมถึง Microsoft Word, โปรแกรมตัดต่อวิดีโอ Clipchamp, PowerPoint และ Microsoft Teams ในคู่มือที่มีประโยชน์นี้
วิธีที่ 1. ถอดเสียงเป็นข้อความใน Word
ฟีเจอร์การเขียนตามคำบอกใน Word สามารถเร่งความเร็วในการสร้างเอกสารของคุณ บันทึกการระดมความคิดของคุณและหลีกเลี่ยงการพิมพ์ที่ยาวนานด้วยเครื่องมือแปลงเสียงเป็นข้อความนี้ ฟีเจอร์นี้มีประโยชน์โดยเฉพาะอย่างยิ่งสำหรับผู้ที่มีข้อจำกัดด้านการเคลื่อนไหวซึ่งประสบปัญหาในการพิมพ์ การถอดเสียงพูดใช้งานง่ายแต่ทรงพลังอย่างยิ่ง เนื่องจากสามารถระบุผู้พูดที่แตกต่างกันและสร้างการถอดเสียงพูดพร้อมป้ายชื่อและประทับเวลา ซึ่งช่วยประหยัดเวลาสำหรับการแก้ไขในอนาคตได้
วิธีการใช้การเขียนตามคำบอกใน Word เพื่อถอดเสียง
เปิดเอกสาร Word ใหม่ในแอป Word หรือ Word ออนไลน์
เลือกไอคอนการเขียนตามคำบอกใน Ribbon ของหน้าแรกของ Word
เปิดใช้สิทธิ์ของไมโครโฟนสำหรับอุปกรณ์ของคุณและรีสตาร์ต Word
คลิกไอคอนการเขียนตามคำบอกเพื่อเริ่มการบันทึก ไอคอนจะเปลี่ยนเป็นสีน้ำเงิน และประทับเวลาการบันทึกจะแสดงความยาวของการบันทึก
เริ่มพูดอย่างชัดเจนและดูเสียงที่ถูกถอดความในเอกสารของคุณในเวลาจริง
คลิกไอคอนการเขียนตามคำบอกอีกครั้งเพื่อหยุดการบันทึก
ตรวจสอบบันทึกย่อของคุณ ปรับรูปแบบเอกสารและบันทึกการถอดเสียงพูดของคุณ
3 ไอเดียในการใช้เครื่องมือแปลงเสียงเป็นข้อความใน Word
จดบันทึกย่อการระดมความคิดในเวลาจริงเพื่อให้สามารถจัดเรียงใหม่เป็นรายงานและการแก้ไขปัญหาได้เร็วขึ้น
ถอดเสียงจากห้องบรรยายเพื่อให้สามารถแปลงประเด็นสำคัญจากสื่อการเรียนรู้เป็นบันทึกย่อของการเรียนที่เรียบง่ายได้
แปลงเสียงสัมภาษณ์เป็นข้อความและเร่งการเขียนในที่ทำงานหรือการสร้างเนื้อหาข่าว
หมายเหตุฟีเจอร์
ฟังก์ชันการเขียนตามคำบอกมีให้เฉพาะสำหรับผู้ใช้ Office 365 และ สมาชิก Microsoft 365
ผู้ใช้ยังสามารถ อัปโหลดไฟล์เสียงเพื่อสร้างการถอดเสียงพูด หากใช้ Word for Microsoft 365 บน Windows ในผู้เช่าเชิงพาณิชย์
ผู้ที่ใช้โปรแกรมอ่านหน้าจอเช่น Windows Narrator ยังสามารถ ใช้ตัวบันทึกหน้าจอเพื่อถอดเสียงเป็นข้อความ เพื่อการสนับสนุนด้านการช่วยสำหรับการเข้าถึงเพิ่มเติม
วิธีที่ 2. ถอดเสียงจากการบันทึกเสียงใน Clipchamp
โปรแกรมบันทึกเสียงออนไลน์ ใน Microsoft Clipchamp ช่วยให้คุณบันทึกเสียงเพื่อการพากย์เสียงวิดีโอได้อย่างรวดเร็ว ฟีเจอร์ที่ใช้ได้ฟรีและรับประกันความเป็นส่วนตัวนี้สามารถใช้ร่วมกับฟีเจอร์คำบรรยายอัตโนมัติเพื่อสร้างคำบรรยายและแปลงเสียงเป็นการถอดเสียงพูดในหลายภาษา
วิธีการถอดเสียงจากการบันทึกเสียงใน Clipchamp
สร้างวิดีโอใหม่ที่ app.clipchamp.com หรือใช้ แอป Microsoft Clipchamp
ค้นหาแท็บบันทึกและสร้างในแถบเครื่องมือและเลือกโปรแกรมบันทึกเสียง
อนุญาตให้เข้าถึงไมโครโฟนในหน้าต่างป็อปอัพ
เลือกแหล่งที่มาของไมโครโฟน ทำการทดสอบไมค์ และเปิดหรือปิด ฟีเจอร์โค้ชฝึกพูด AI
คลิกที่ปุ่มสีแดงเพื่อเริ่มต้นและสิ้นสุดการบันทึกเสียงของคุณเพื่อให้ปรากฏในไทม์ไลน์
เลือกแอสเซทเสียงในไทม์ไลน์ จากนั้นคลิกที่แท็บคำอธิบายภาพใน แผงคุณสมบัติ
ตัวตรวจจับเสียงอัจฉริยะจะสร้างคำบรรยายและการถอดเสียงพูดในวิดีโอที่ดาวน์โหลดได้ในรูปแบบ .SRT ที่แสดงข้อความและประทับเวลา
3 ไอเดียในการใช้เครื่องมือแปลงเสียงเป็นข้อความใน Clipchamp
บันทึกเสียงพูดส่วนตัวในภาษาสากลและ สร้างคำบรรยายในภาษาที่คุณต้องการ
บรรยายวิดีโอเรียงความและ วิดีโอสไลด์โชว์ เพื่อเล่าเรื่องราวเบื้องหลังรูปภาพ และเสริมด้วยคำบรรยาย
สร้างคำแนะนำทีละขั้นตอนสำหรับ วิดีโอสาธิต และแชร์พร้อมคำบรรยายที่ถูกต้องและการถอดเสียงพูดเป็นข้อความ
หมายเหตุฟีเจอร์
การถอดเสียงใช้งานได้ฟรีสำหรับผู้ใช้ทุกคนใน Clipchamp แต่การบันทึกเสียงจะจำกัดที่ 30 นาทีต่อครั้ง ดังนั้น ให้บันทึกหลายครั้งสำหรับการพากย์เสียงที่ยาวขึ้น
การถอดเสียงสามารถนำไปใช้เป็นเนื้อหาสำหรับเอกสาร Word และความต้องการด้านเอกสารอื่นๆ
ผู้ใช้สามารถแก้ไขคุณภาพเสียงที่ไม่ดีและลดเสียงรบกวนพื้นหลังในการบันทึกเสียงของคุณด้วยเครื่องมือ การตัดเสียงรบกวน
วิธีที่ 3. ถอดเสียงจากวิดีโอใน Clipchamp
ต้องการถอดเสียงจากวิดีโอเป็นข้อความหรือไม่ เพียงเปิดใช้งาน ฟีเจอร์สร้างคำบรรยายอัตโนมัติ ในโปรแกรมตัดต่อวิดีโอ Clipchamp เพื่อสร้างคำบรรยายที่ถูกต้องและการถอดเสียงพูดที่ดาวน์โหลดได้ในไม่กี่คลิก
วิธีการถอดเสียงวิดีโอเป็นข้อความใน Clipchamp
สร้างวิดีโอใหม่ใน app.clipchamp.com หรือใช้ แอป Microsoft Clipchamp
หากต้องการอัปโหลดวิดีโอโดยใช้ปุ่มนำเข้าสื่อในแท็บสื่อของคุณบนแถบเครื่องมือเพื่อเรียกดูไฟล์ในคอมพิวเตอร์หรือ เชื่อมต่อกับ OneDrive ของคุณ
เพิ่มวิดีโอลงในไทม์ไลน์แล้วเลือกแท็บคำบรรยายในแผงคุณสมบัติ
เลือกภาษาของเสียงและทำเครื่องหมายกล่องเพื่อกรองคำหยาบคายในหน้าต่างป็อปอัพ
คลิกที่ปุ่มถอดเสียงสื่อเพื่อเริ่มสร้างคำบรรยายสำหรับเสียงในวิดีโอของคุณ
ตรวจสอบการถอดเสียงพูดที่มีประทับเวลาในวิดีโอและคลิกที่คำเฉพาะหากคุณต้องการเขียนใหม่
ดาวน์โหลดการถอดเสียงพูดในวิดีโอของคุณโดยใช้ปุ่มดาวน์โหลดคำบรรยาย (.SRT) และไฟล์จะดาวน์โหลดไปยังอุปกรณ์ของคุณโดยอัตโนมัติ
3 ไอเดียในการใช้การถอดเสียงพูดในวิดีโอเป็นข้อความด้วย AI ใน Clipchamp
แปลง วิดีโอ YouTube, Reels และ พ็อดแคสต์วิดีโอให้เป็นวิดีโอที่มีคำบรรยายที่มีสไตล์และนำการถอดเสียงพูดไปใช้ซ้ำสำหรับความต้องการ SEO ของวิดีโอ
สร้างวิดีโอการฝึกอบรมที่ครอบคลุมด้วยคำอธิบายข้อความ คำบรรยายเสียง และ สติกเกอร์ภาษามือ และนำการถอดเสียงพูดไปใช้ใหม่ในเอกสารและอีเมล
ปรับปรุงคลิปการประชุมด้วยคำบรรยาย AI เพื่อให้สามารถอ่านและตรวจสอบได้ง่ายสำหรับทีม และแนบการถอดเสียงพูดในวิดีโอเพื่อการช่วยสำหรับการเข้าถึง
หมายเหตุฟีเจอร์
คำบรรยายอัตโนมัติและการถอดเสียงพูดในวิดีโอฟรีสำหรับผู้ใช้ทุกคนใน Clipchamp แต่เวลาที่ใช้ในการสร้างจะขึ้นอยู่กับการเชื่อมต่ออินเทอร์เน็ตและความยาวของวิดีโอ
สนับสนุนหลายภาษาทั่วโลก แต่สามารถถอดเสียงได้เพียงภาษาเดียวต่อหนึ่งวิดีโอ
การถอดเสียงพูดในวิดีโอเป็นข้อความขับเคลื่อนโดย การรู้จำเสียงอัตโนมัติของ Microsoft คุณจึงมีทั้งความปลอดภัยและความแม่นยำ
วิธีที่ 4. ถอดเสียงไปยังสไลด์ใน PowerPoint
ต้องการวิธีสร้างเนื้อหาสำหรับสไลด์ของคุณอย่างรวดเร็วหรือไม่ การเขียนตามคำบอกใน PowerPoint ช่วยให้ถอดเสียงพูดได้ด้วยการแปลงคำพูดเป็นข้อความออนไลน์ ซึ่งช่วยสร้างวิธีการทำงานที่มีประสิทธิภาพและรวดเร็วในการสร้างเนื้อหาเพื่อนำไปใช้ในพื้นที่ที่สำรองไว้ของการนำเสนอและบันทึกย่อของผู้พูด
วิธีการแปลงเสียงเป็นสไลด์ใน PowerPoint
สร้างการนำเสนอหรือเปิดสไลด์ที่มีอยู่ใน Microsoft PowerPoint
เลือกไอคอนการเขียนตามคำบอกจาก Ribbon ของหน้าแรกใน PowerPoint
เปิดใช้ไมโครโฟนของคุณโดยใช้การตั้งค่าอุปกรณ์และรีสตาร์ต PowerPoint
เปิดไอคอนการเขียนตามคำบอกและเริ่มพูดเพื่อดูเสียงที่แปลงเป็นข้อความในสไลด์ของคุณ
แก้ไขการถอดเสียงพูดของคุณและปรับตำแหน่งการจัดวางในสไลด์
3 ไอเดียในการใช้เครื่องมือแปลงเสียงเป็นข้อความใน PowerPoint
บันทึกไอเดียเริ่มต้นและถอดเสียงเพื่อสร้างโครงร่างสำหรับสไลด์ของคุณ จากนั้นปรับปรุงให้เป็นประโยคที่สวยงามโดยใช้ Microsoft Copilot ใน M365
ถอดเสียงของคุณเป็นข้อความเพื่อขยายสไลด์ เพื่อให้ผู้ชมสามารถตรวจสอบได้แบบไม่พร้อมกัน และในลักษณะที่เข้าถึงได้
บันทึกข้อมูลเชิงลึกสำหรับแต่ละสไลด์ของการนำเสนอที่ยาว และใช้การถอดเสียงพูดเพื่อสร้างบันทึกย่อของผู้พูดที่ครอบคลุมเพื่อใช้ในระหว่างการนำเสนอ
หมายเหตุฟีเจอร์
แก้ไขข้อผิดพลาดจากการถอดเสียงพูดในเวลาจริงโดยใช้แป้นพิมพ์ในขณะที่ฟีเจอร์การเขียนตามคำบอกกำลังทำงาน
พูดออกเสียงเครื่องหมายมหัพภาคและ เพิ่มเครื่องหมายวรรคตอนให้กับการถอดเสียงพูดของคุณ เพื่อประหยัดเวลาในการแก้ไขและปรับปรุง
การถอดเสียงพูดที่ขับเคลื่อนโดย AI จะไม่เก็บข้อมูลเสียงของคุณ ด้วยเหตุนี้ คุณจึงมีความปลอดภัย
วิธีที่ 5. ถอดเสียงการบันทึกการประชุมใน Teams
แปลงเสียงการประชุมเป็นบันทึกย่อโดยอัตโนมัติด้วยฟีเจอร์ถอดเสียงใน Microsoft Teams แชร์การถอดเสียงพูดกับผู้เกี่ยวข้องหรือเพิ่มประสิทธิภาพการทำงานหลังการประชุมด้วยรายการการกระทำที่ใช้งานได้สะดวกสำหรับทีม
วิธีการสร้างการถอดเสียงพูดใน Microsoft Teams
เริ่มการประชุม Teams โดยเลือกปุ่ม + การประชุมใหม่ในแอป Microsoft Teams
เลือกตัวเลือกบันทึกและถอดเสียงพูดจากการดำเนินการเพิ่มเติมหรือจุดสามจุดในการควบคุมการประชุมเพื่อเริ่มบันทึกการประชุมของคุณ
เมื่อการบันทึกการประชุมเสร็จสิ้น เสียงการประชุมของคุณจะถูกแปลงเป็นข้อความและบันทึกไว้ในรายละเอียดการประชุม
ไปที่แท็บสรุปการประชุมเพื่อค้นหาการบันทึกวิดีโอของการประชุม บันทึกย่อที่สร้างโดย AI รวมถึงการถอดเสียงพูดที่สร้างโดย AI ที่แสดงประทับเวลาและผู้พูด
เลือกปุ่มถอดเสียงพูด จากนั้นเลือกดาวน์โหลดและเลือกรูปแบบไฟล์การถอดเสียงเป็นไฟล์ .docx หรือ .vtt
การถอดเสียงการประชุมของคุณจะถูกบันทึกลงในอุปกรณ์ของคุณ
3 ไอเดียในการใช้การถอดเสียงพูดจากการประชุมใน Teams
สร้างการถอดเสียงพูดและค้นหารายการหลักเป้าหมาย งานติดตามผล หรือรายการตัดสินใจ เพื่อให้ผู้เข้าร่วมประชุมและผู้เกี่ยวข้องไม่พลาดข้อมูลล่าสุด
ถอดเสียงพูดจากการประชุมสาธิตและการฝึกอบรมเพื่อพัฒนาคู่มือและเอกสารประกอบคำบรรยายสำหรับลูกค้าและพนักงานใหม่ ให้สามารถใช้อ้างอิงได้หลังการประชุม
แปลงการบันทึกการประชุมเป็นข้อความ ค้นหาประเด็นการพูดคุยที่น่าสนใจและข้อความอ้างอิง จากนั้นนำเนื้อหาไปใช้ในการเขียนบล็อกโพสต์และ ไอเดียวิดีโอองค์กร
หมายเหตุฟีเจอร์
ตรวจสอบให้แน่ใจว่าภาษาที่ใช้ในการถอดเสียงพูดตรงกับภาษาที่พูดในการประชุม เพื่อให้การถอดเสียงมีความถูกต้อง
ขอให้ผู้ดูแลระบบ IT และผู้จัดการการประชุมอนุญาตสิทธิ์ในการบันทึกและถอดเสียงพูดสำหรับการประชุม Teams
ค้นหาการบันทึกการประชุมและการถอดเสียงพูดที่บันทึกไว้ใน OneDrive for Business
คำถามที่ถามบ่อย
Microsoft Copilot AI สามารถถอดข้อความเสียงได้หรือไม่
Copilot ใน M365 สามารถถอดข้อความและแปลการบันทึกเสียงได้ ซึ่งจะช่วยให้ผู้ใช้ปรับปรุงงานและเพิ่มประสิทธิภาพการทำงานด้วยพลังของ AI
รูปแบบไฟล์เสียงใดบ้างที่ฉันสามารถถอดข้อความใน Microsoft ได้
ขณะนี้บริการถอดข้อความของ Microsoft ใน Word, PowerPoint และ โปรแกรมตัดต่อวิดีโอ Clipchamp สนับสนุนรูปแบบเสียง .wav, .mp4, .m4a, .mp3
ฉันสามารถถอดข้อความการบันทึกหน้าจอใน Microsoft ได้หรือไม่
การเข้าถึงเป็นสิ่งสำคัญอันดับต้นๆ ที่ Microsoft ดังนั้นผู้ใช้ที่ใช้โปรแกรมอ่านหน้าจอจึงสามารถถอดเสียงเป็นข้อความโดยใช้ Microsoft Word online ออนไลน์
เริ่มต้นในแอปการทำงานที่คุณชื่นชอบใน M365 หรือค้นหา เครื่องมือการเข้าถึงเพิ่มเติมที่ฝังอยู่ใน Microsoft เพื่อช่วยให้คุณทำสิ่งต่างๆ ได้มากขึ้น
เรียนรู้ต่อเกี่ยวกับ การสร้างวิดีโอสำหรับงานหรือวิธีการสร้างวิดีโอที่น่าสนใจโดย การบันทึก PowerPoint ด้วย Clipchamp