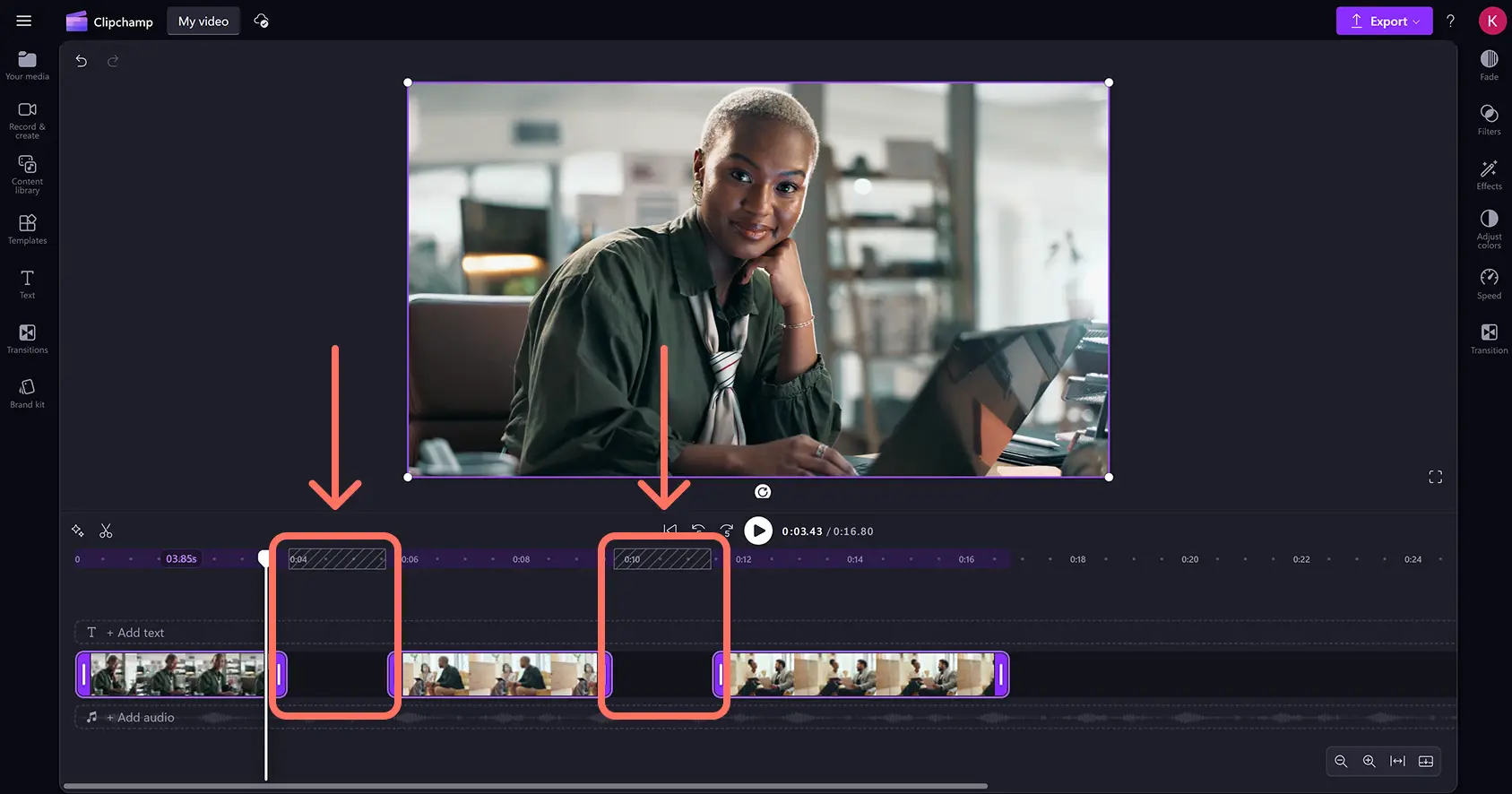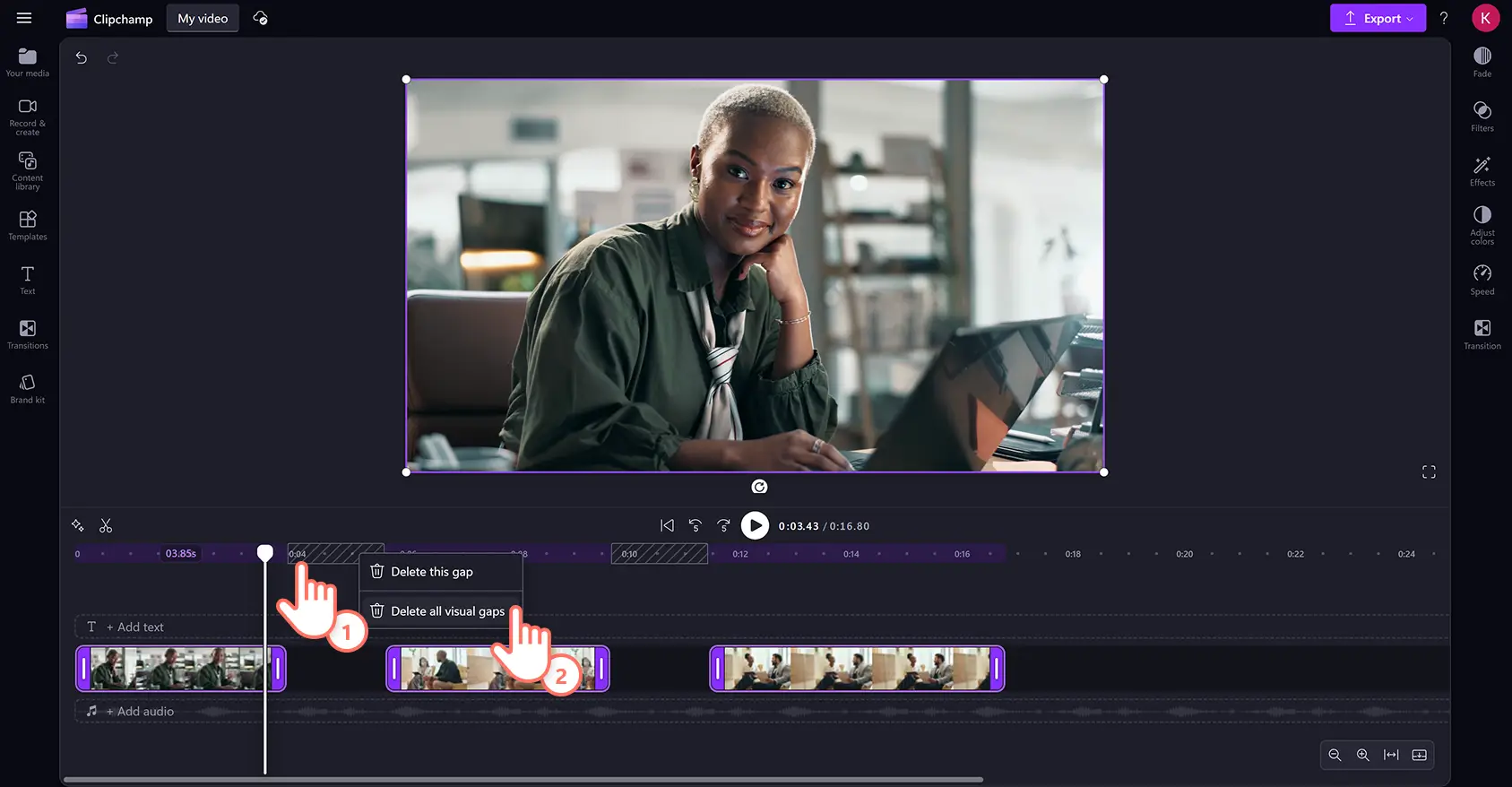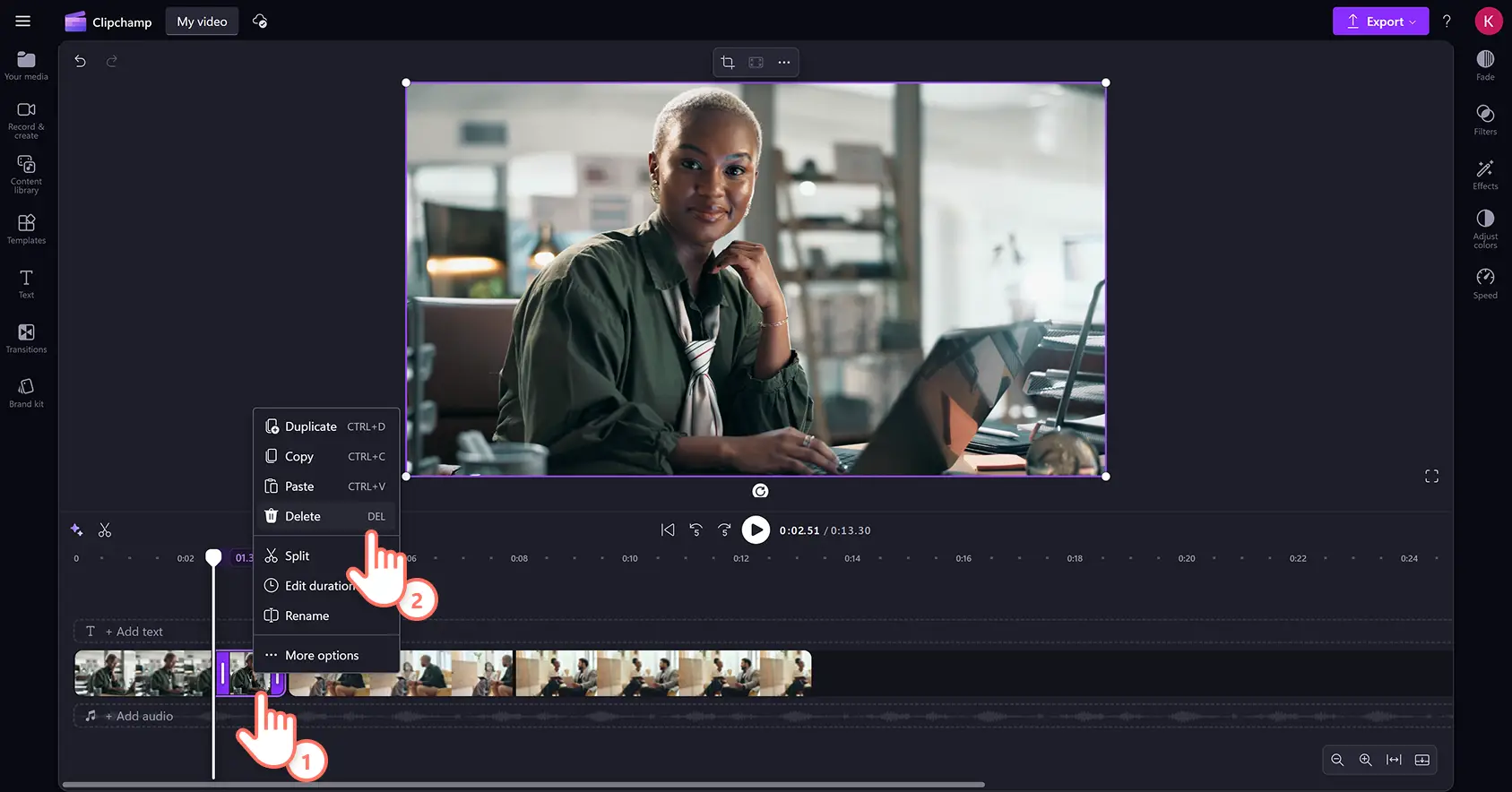โปรดทราบ! สกรีนช็อตในบทความนี้มาจาก Clipchamp สำหรับบัญชีส่วนบุคคล หลักการเดียวกันนี้ใช้ได้กับ Clipchamp สำหรับบัญชีที่ทำงานและโรงเรียน
ลบส่วนที่ไม่ต้องการของวิดีโอ ตัดแต่งข้อผิดพลาด และตัดวิดีโอหรือแอสเซทของคุณให้มีความยาวที่สมบูรณ์แบบได้อย่างง่ายดายด้วย เครื่องมือตัดแต่งวิดีโอทางออนไลน์
พลิกโฉมวิดีโอของคุณได้ฟรีในไม่กี่วินาทีโดยตัดแต่งฟุตเทจส่วนเกิน ฉากหลุด และความเงียบที่น่าอึดอัดออกไปโดยไม่ต้องออกจากเบราว์เซอร์ของคุณ คุณสามารถตัดแต่งได้แม้แต่ การบันทึกเสียง เพลง กราฟิก และรูปภาพ เพื่อให้ผู้ชมของคุณเพลิดเพลินได้นานขึ้น เมื่อไฟล์ MP4 หรือไฟล์ MP3 ของคุณมีความยาวที่เหมาะสมแล้ว ให้ขัดเกลาวิดีโอของคุณด้วยฟีเจอร์การตัดต่อวิดีโอที่เหมาะสำหรับผู้เริ่มต้น เช่น การหมุน การปรับขนาด การครอบตัด และ การเปลี่ยนภาพ
อ่านต่อเพื่อสำรวจวิธีการตัดแต่งวิดีโอ เสียง รูปภาพ และกราฟิกโดยใช้เครื่องมือตัดแต่งวิดีโอใน โปรแกรมตัดต่อวิดีโอ Clipchamp
วิธีการตัดแต่งวิดีโอทางออนไลน์
ขั้นตอนที่ 1 นำเข้าวิดีโอของคุณเองหรือเพิ่มมีเดียในสต็อก
หากต้องการเริ่มตัดต่อ คุณจะต้องนำเข้าสื่อของคุณเองหรือเพิ่มคลิปวิดีโอในสต็อก คลิกที่ปุ่มนำเข้าสื่อในแท็บสื่อของคุณบนแถบเครื่องมือเพื่อเรียกดูไฟล์ในคอมพิวเตอร์หรือเชื่อมต่อ OneDrive ของคุณ
หากต้องการความช่วยเหลือเพิ่มเติม โปรดศึกษา บทความช่วยเหลือเกี่ยวกับการเพิ่มวิดีโอ
หากคุณต้องการเพิ่มฟุตเทจใดๆ ในสต็อก เช่น วิดีโอและรูปภาพ ให้คลิกที่แท็บไลบรารีวิดีโอบนแถบเครื่องมือ เรียกดู ไลบรารีวิดีโอปลอดค่าลิขสิทธิ์เพื่อเลือกสต็อกที่เหมาะสำหรับวิดีโอของคุณ ใช้แถบค้นหาเพื่อค้นหาสต็อกตามคำสำคัญหรือคลิกที่ปุ่มดูเพิ่มเติมภายใน หมวดหมู่วิดีโอ
ลากแล้วปล่อยวิดีโอของคุณลงในไทม์ไลน์
ขั้นตอนที่ 2 ตัดแต่งวิดีโอบนไทม์ไลน์
ตัดแต่งวิดีโอด้วยเครื่องมือตัดแต่งวิดีโอทางออนไลน์
หากต้องการตัดแต่งความยาวของวิดีโอ ให้คลิกที่วิดีโอในไทม์ไลน์เพื่อให้ไฮไลต์ เลื่อนจุดจับไปทางซ้ายของไทม์ไลน์เพื่อตัดแต่งความยาวของวิดีโอ หากคุณตัดออกจากวิดีโอมากเกินไป เพียงลากจุดจับกลับไปทางขวาเพื่อกู้คืนฟุตเทจของคุณ เครื่องมือตัดแต่งวิดีโอใช้วิธีการลากเพื่อตัดแต่งแอสเซทบนไทม์ไลน์
หากต้องการความช่วยเหลือเพิ่มเติม โปรดศึกษา บทความช่วยเหลือเกี่ยวกับการตัดแต่ง
หากต้องการตัดแต่งหลายรายการพร้อมกัน ให้ลองใช้ ฟีเจอร์การตัดต่อหลายรายการกดปุ่ม Shift (Windows) หรือปุ่มคำสั่ง (MacBook) บนคีย์บอร์ดค้างไว้ จากนั้นคลิกแอสเซทแต่ละรายการบนไทม์ไลน์ จากนั้นลากจุดจับอันใดอันหนึ่งเพื่อตัดแต่ง
ช่องว่างจะปรากฏขึ้นมาเมื่อมีการตัดแต่งเนื้อหาโดยใช้โปรแกรมตัดแต่งวิดีโอ ตอนนี้แอสเซทของคุณจะปรากฏบนไทม์ไลน์โดยมีช่องว่างระหว่างแอสเซทเหล่านั้น
หากต้องการลบช่องว่างระหว่างคลิปของคุณออก ให้คลิกขวาที่ช่องว่าง จากนั้นคลิกที่ปุ่มลบช่องว่างในภาพทั้งหมด คุณสามารถคลิกที่ปุ่มลบช่องว่างนี้บนไทม์ไลน์เพื่อลบช่องว่างออกทีละรายการได้เช่นกัน
ตัดแต่งวิดีโอโดยใช้เครื่องมือแยกและลบ
คุณยังสามารถตัดแต่งแอสเซทโดยแยกคลิปและลบฟุตเทจที่ไม่ต้องการได้อีกด้วย คลิกที่แอสเซทบนไทม์ไลน์เพื่อไฮไลต์ จากนั้นเลื่อนแถบกรอเวลาไปยังประทับเวลาที่คุณต้องการแยก คลิกที่ปุ่มแยกเพื่อตัดคลิปของคุณ
ตอนนี้วิดีโอของคุณจะแยกออกเป็นสองส่วน คลิกที่ฟุตเทจส่วนเกินบนไทม์ไลน์เพื่อไฮไลต์ จากนั้นคลิกขวาและคลิกที่ปุ่มลบ คุณยังสามารถกดแป้น DELETE บนคีย์บอร์ดเพื่อลบแอสเซทออกจากไทม์ไลน์ได้อีกด้วย
ตอนนี้จะมีช่องว่างบนไทม์ไลน์ในจุดที่มีการตัดแต่งแอสเซทของคุณ คลิกขวาที่ช่องว่างแล้วคลิกที่ปุ่มลบช่องว่างนี้เพื่อลบช่องว่างระหว่างคลิปของคุณบนไทม์ไลน์ออก
หากต้องการความช่วยเหลือเพิ่มเติม โปรดศึกษา บทความช่วยเหลือเกี่ยวกับการลบช่องว่างออก
ขั้นตอนที่ 3 แสดงตัวอย่างและบันทึกวิดีโอของคุณ
ก่อนที่จะ บันทึกวิดีโอใหม่ของคุณ อย่าลืมแสดงตัวอย่างโดยการคลิกที่ปุ่มเล่น เมื่อคุณพร้อมที่จะบันทึก ให้คลิกที่ปุ่มส่งออก และเลือกความละเอียดวิดีโอ
ดูวิธีตัดต่อวิดีโอใน 90 วินาที
หากต้องการความช่วยเหลือเพิ่มเติม โปรดรับชมบทช่วยสอน YouTube ของเราเกี่ยวกับวิธีการตัดแต่งวิดีโออย่างรวดเร็วและฟรีโดยใช้เครื่องมือตัดแต่งวิดีโอ
คำถามที่พบบ่อย
ฉันสามารถตัดแต่งเสียงของวิดีโอของฉันใน Clipchamp ได้หรือไม่
เครื่องมือตัดแต่งช่วยให้คุณสามารถตัด เสียงที่ไม่ต้องการและวิดีโอบนไทม์ไลน์การตัดต่อได้ฟรี
ฉันจะตัดแต่งบางส่วนของวิดีโอได้อย่างไร
ตัดแต่งส่วนต่างๆ ของวิดีโอที่ไม่ใช่จุดเริ่มต้นหรือจุดสิ้นสุดโดยการแยกคลิป ใช้ปุ่ม แยก เพื่อแยกคลิป จากนั้นจึงตัดโดยการลากจุดจับสีเขียวไปทางซ้ายและขวา คุณสามารถใช้แป้นพิมพ์ลัดของ Clipchamp เพื่อการแยกที่เร็วยิ่งขึ้นได้เช่นกัน
การตัดแต่งสามารถเปลี่ยนความหมายของคลิปวิดีโอได้หรือไม่
ได้ เมื่อคุณตัดแต่งวิดีโอ คุณสามารถตัดส่วนใดๆ ของคลิปที่ไม่เหมาะกับสไตล์หรือประเภทของวิดีโอที่คุณกำลังสร้าง การแก้ไขความยาวของคลิปวิดีโออาจสื่อความหมายที่แตกต่างออกไปให้กับผู้ชม เมื่อเทียบกับคลิปเดิมที่มีขนาดยาว
ฉันจะตัดแต่งวิดีโอบน Windows 11 ได้อย่างไร
หากต้องการตัดวิดีโอบน Windows 11 ให้ไปที่แอปสำหรับพีซี Windows ของ Clipchamp เพียงไปที่ Microsoft Store แล้วติดตั้งเว็บแอป จากนั้นจึงใช้เครื่องมือตัดวิดีโอในโปรแกรมตัดต่อ
หากคุณกำลังมองหาวิธีอื่นๆ ในการปรับแต่งวิดีโอในแบบของคุณ โปรดศึกษา วิธีการลบเสียงออกจากวิดีโอ หรือสำรวจ วิธีลบช่วงเงียบออกจากวิดีโอด้วย AI
พลิกโฉมวิดีโอของคุณสำหรับโซเชียลมีเดียโดยตัดแต่งแอสเซทในไม่กี่วินาทีโดยใช้เครื่องมือตัดแต่งวิดีโอใน Clipchamp หรือดาวน์โหลด แอป Clipchamp สำหรับ Windows