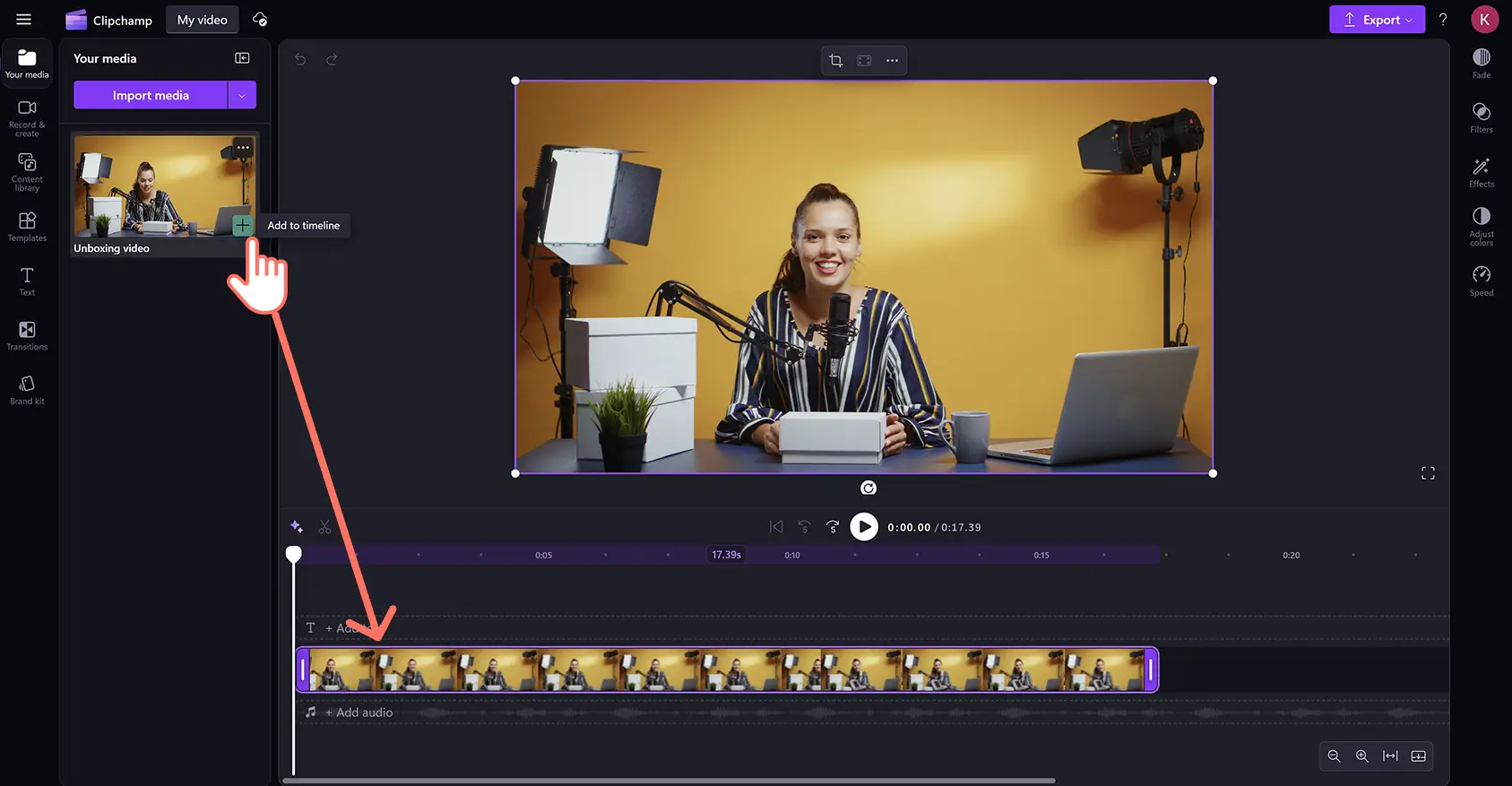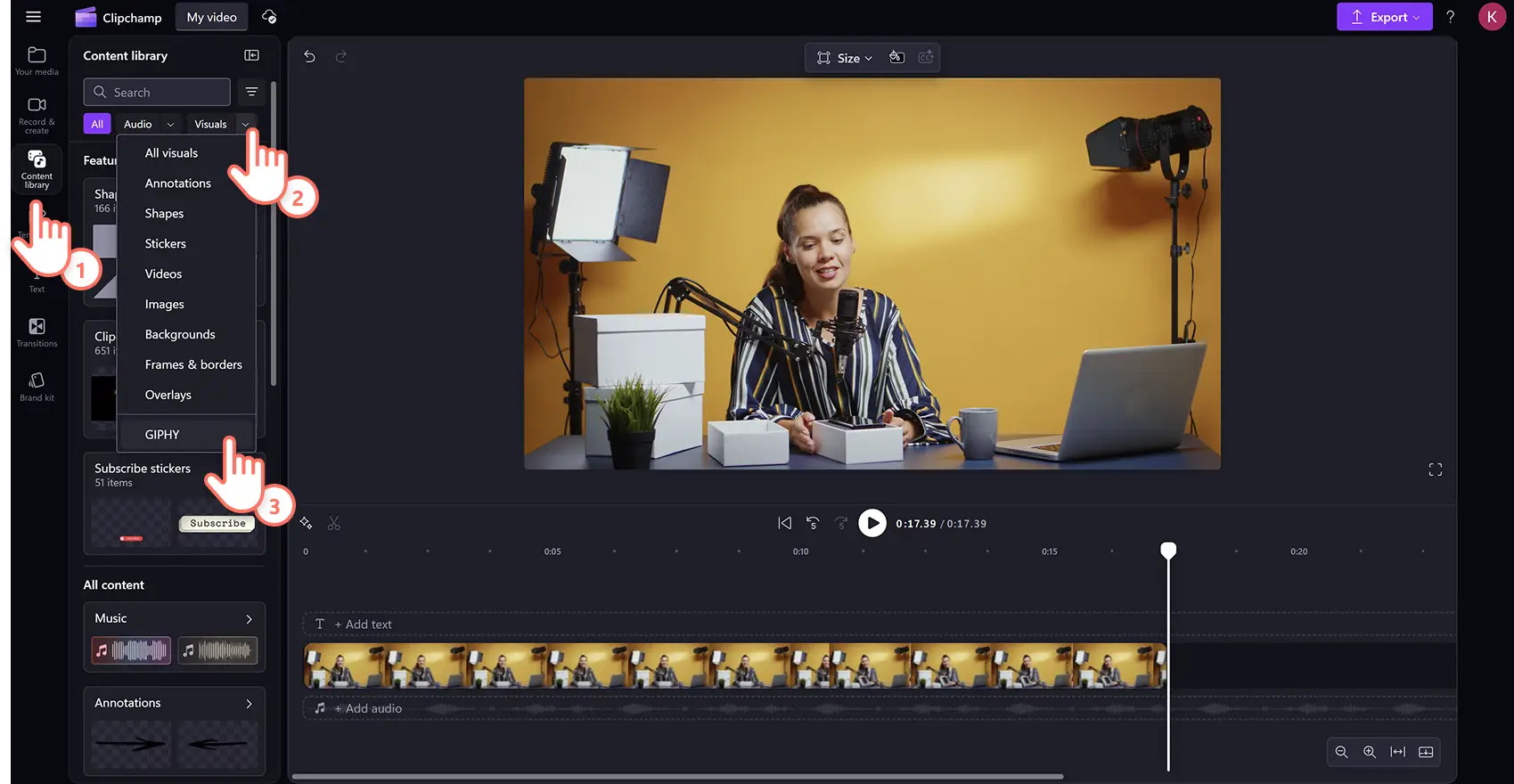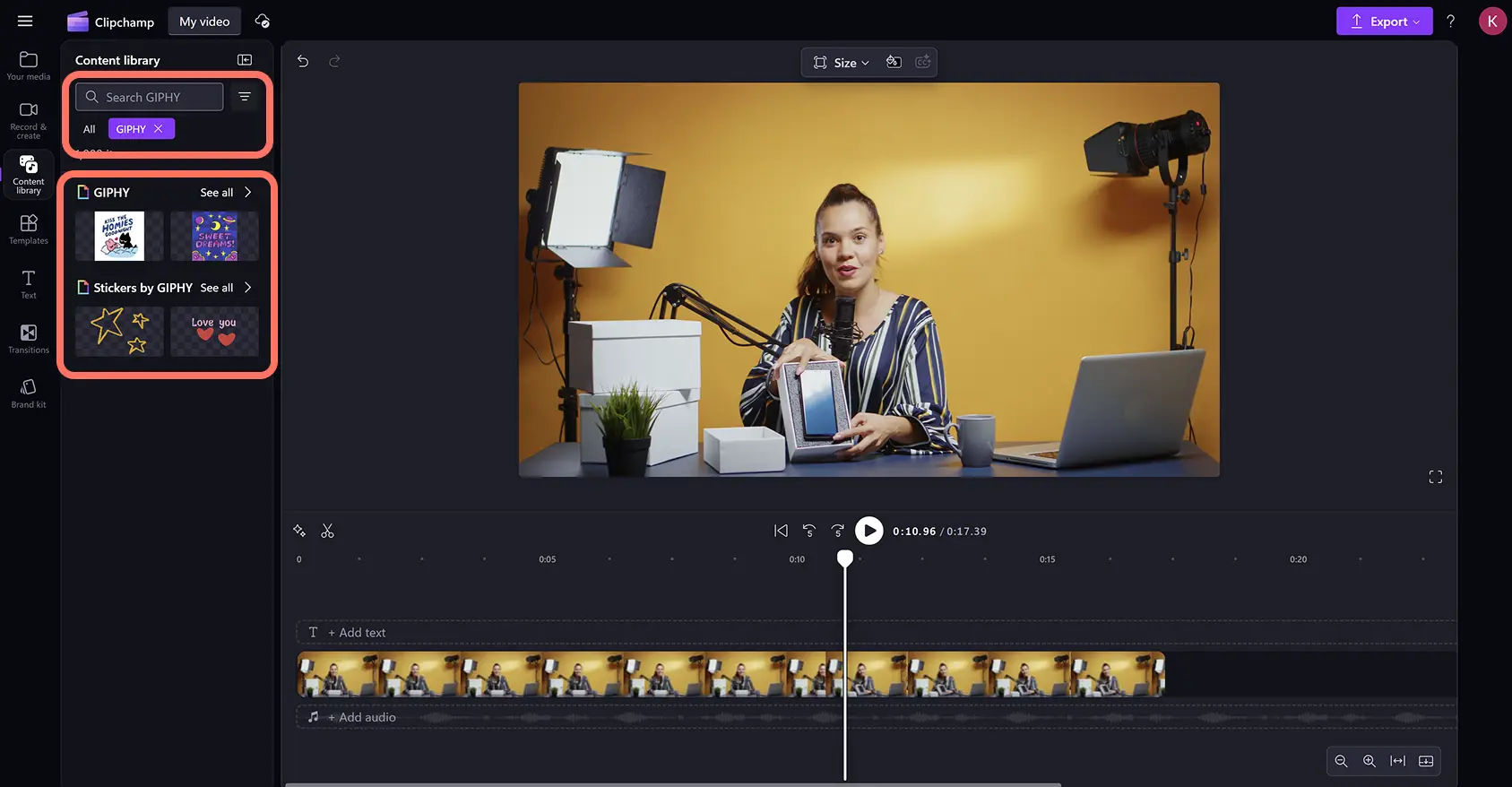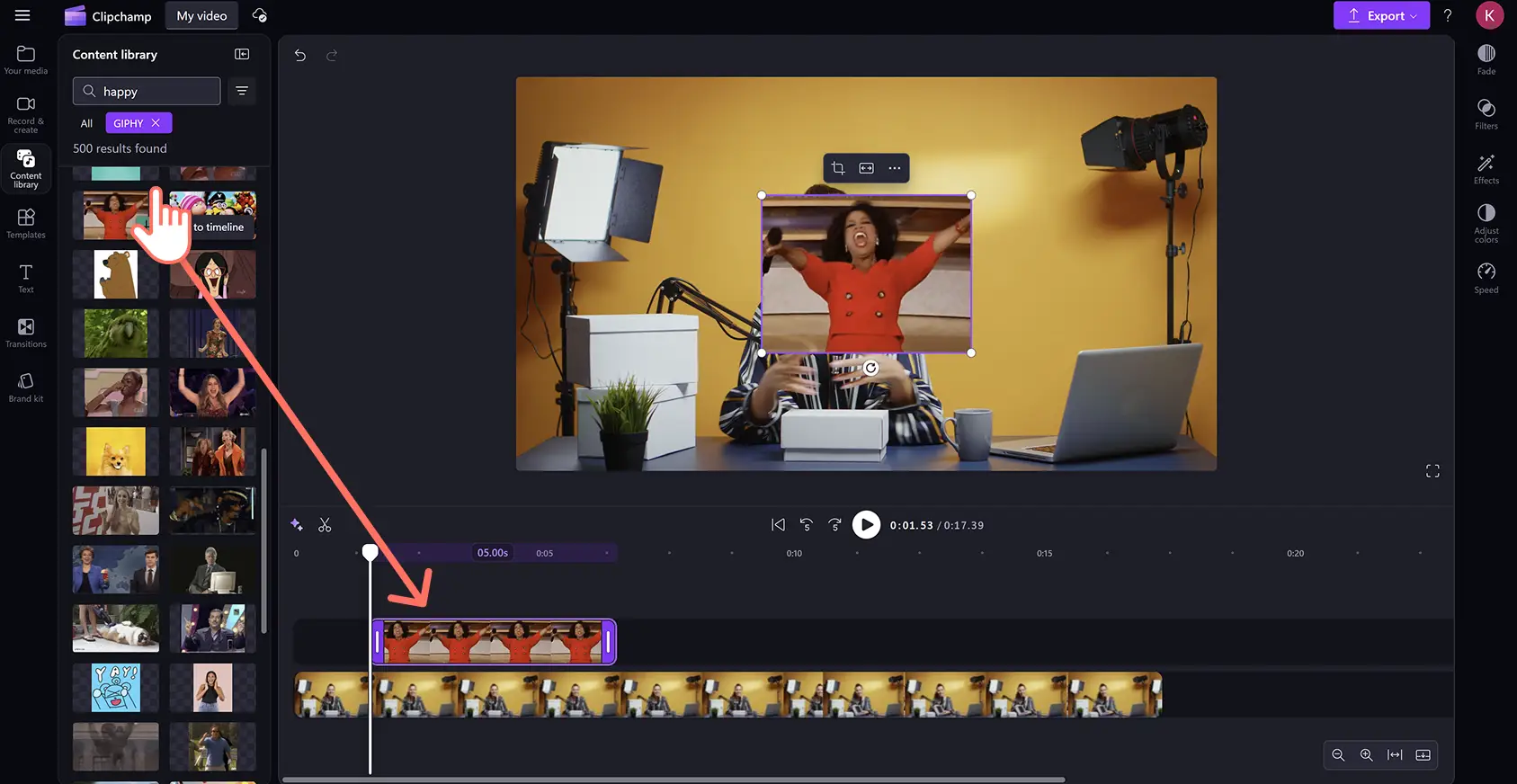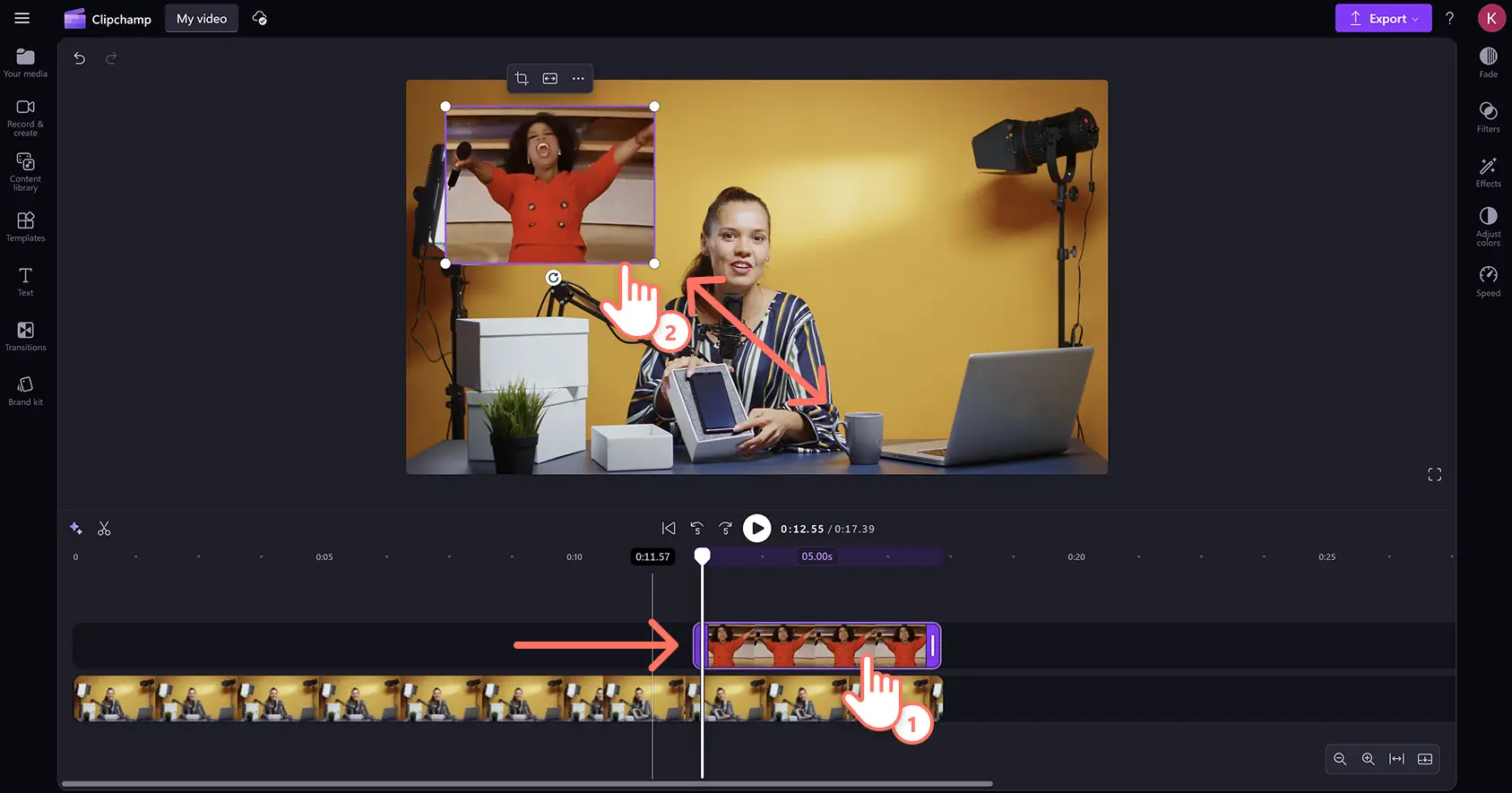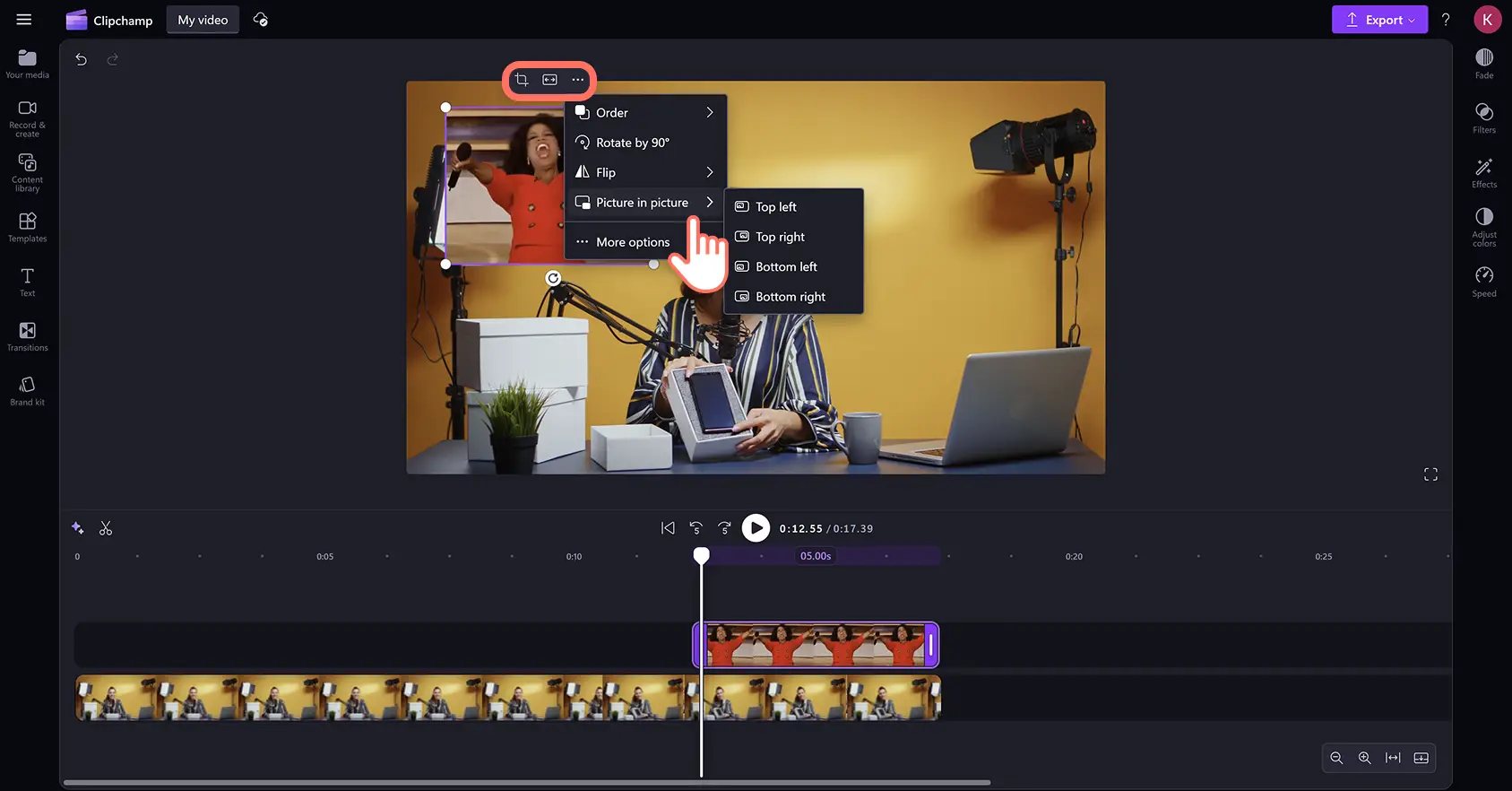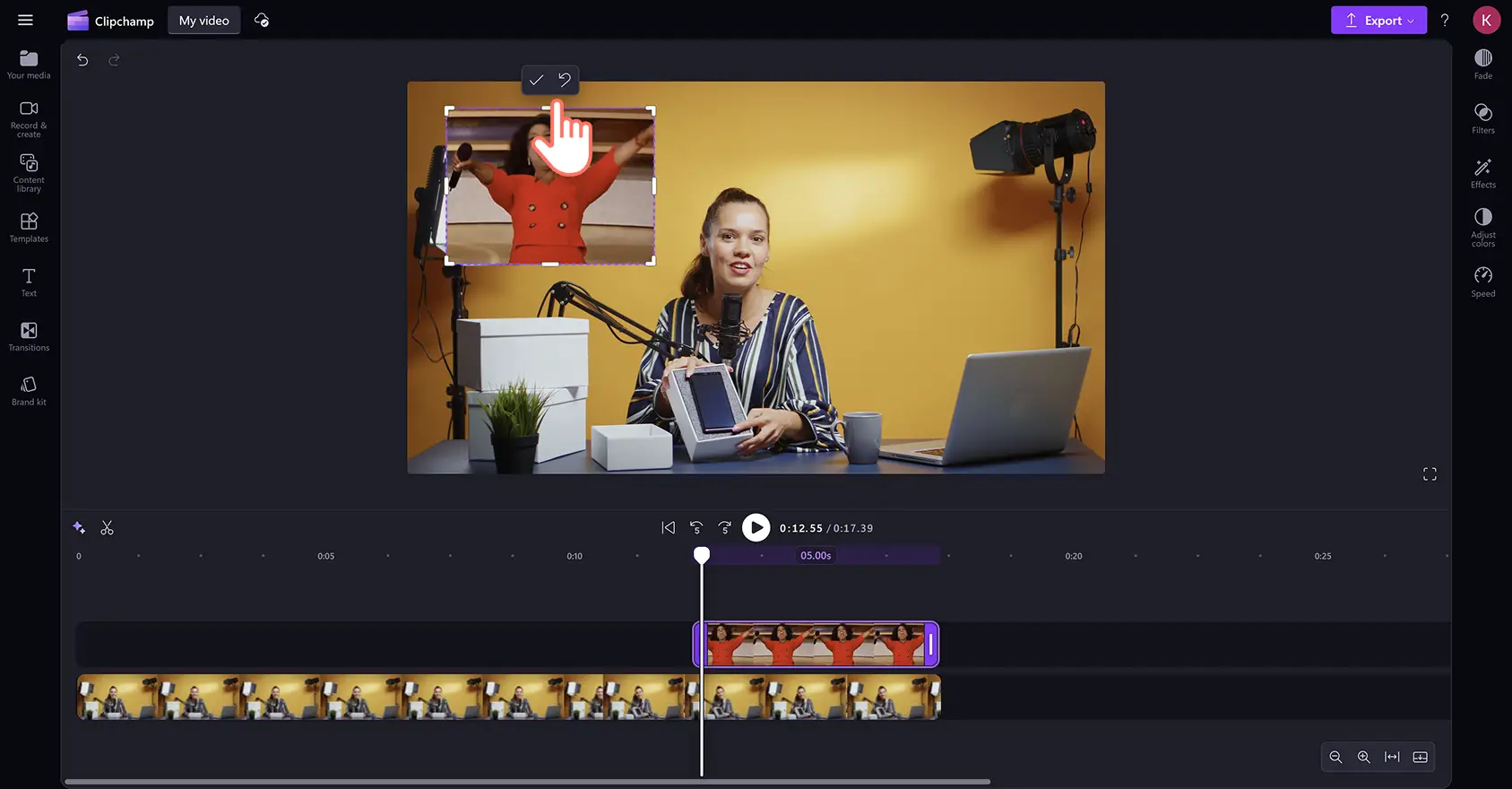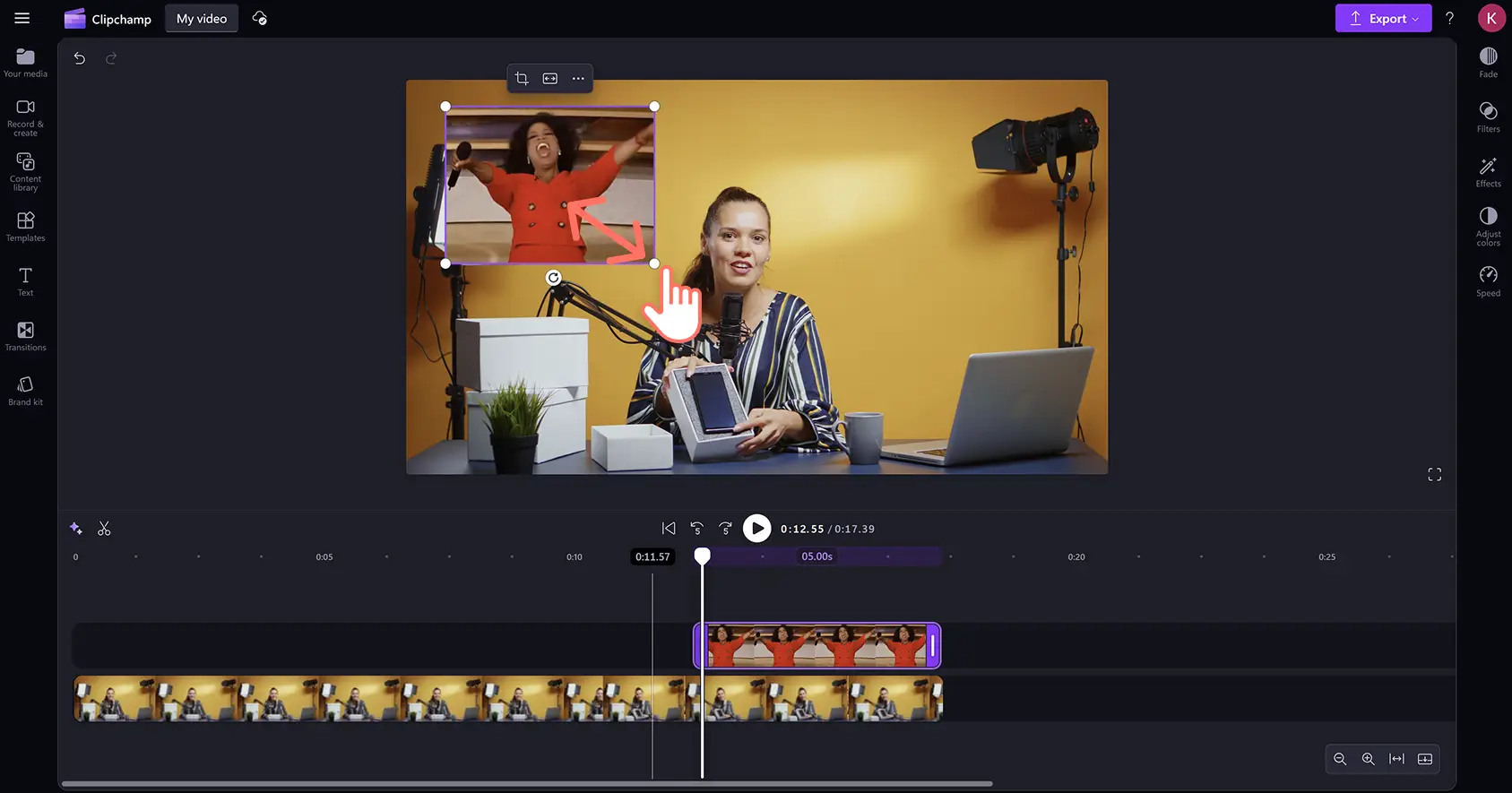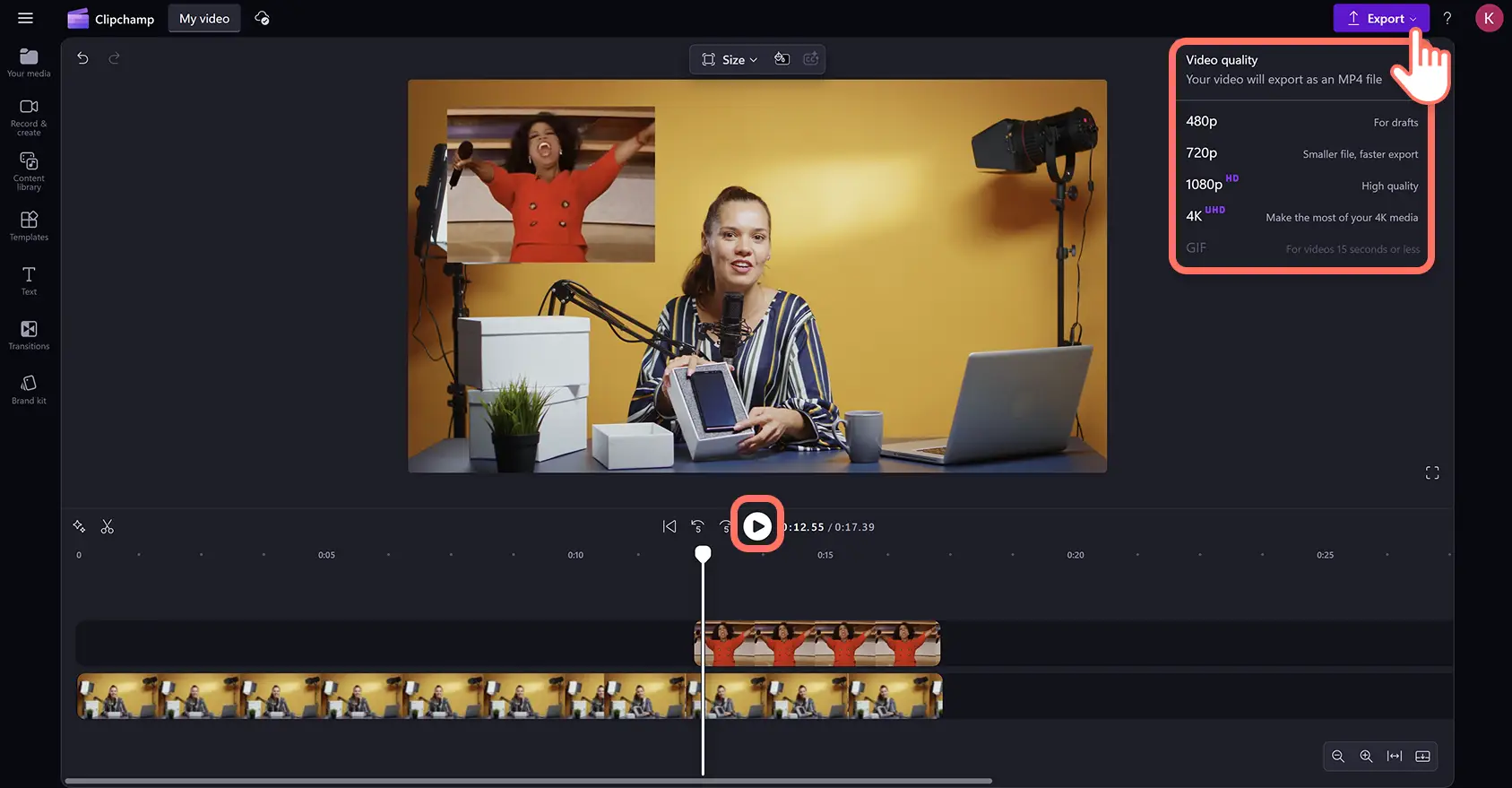Увага! Знімки екрана в цій статті зроблені в особистих облікових записах Clipchamp. В робочих і навчальних облікових записах Clipchamp описані функції працюють аналогічно.
На цій сторінці
Додайте гумору та проявіть свою індивідуальність, накладаючи на відео веселі й популярні GIF. Чіткіше передавайте емоції або повідомлення в усіх стилях відео, від блоґів про подорожі до оглядів продуктів, за допомогою анімаційних посилань на поп-культуру й мемів.
Вибирайте з-поміж численних GIF-файлів і наклейок безпосередньо з колекції GIPHY, щоб вбудовувати їх, не зупиняючи процес редагування відео. Просто знайдіть ідеальний GIF для накладання в бібліотеці вмісту за ключовими словами або темами.
Ви також можете швидко передати улюблені GIF-файли з Інтернету або перетворити на них свої відео, використовуючи онлайновий засіб для створення GIF-файлів.
Дізнайтеся, як безкоштовно додавати GIF і наклейки до будь-якого відео через інтеграцію GIPHY в редакторі Clipchamp.
Додавання GIF-файлів до відео
Крок 1.Імпортуйте фонове відео або виберіть стоковий медіафайл
Якщо ви додаєте GIF у власне відео, передайте свій кліп, натиснувши кнопку "Імпорт мультимедіа" на вкладці "Ваші медіа". Імпортуйте файли у форматі MOV або MP4 зі свого комп’ютера або підключіться до OneDrive. Ви також можете передати GIF-файли, які раніше завантажили з Інтернету.
Якщо у вас немає власних матеріалів, ви можете додати GIF до безкоштовних стокових відео та фонів.
Просто відкрийте вкладку "Бібліотека вмісту" на панелі інструментів, натисніть стрілку розкривного меню візуальних ефектів і виберіть пункт "Фони".
Щоб знайти потрібний стиль для свого відео, перегляньте стокову бібліотеку за категоріями або введіть ключові слова в рядку пошуку.
Перетягніть відеофайл із вкладки "Ваші медіа" на часову шкалу редагування.
Крок 2.Знайдіть варіант у бібліотеці GIPHY в Clipchamp
Додайте анімаційні GIF-файли з однієї з найбільших баз даних в Інтернеті за допомогою інтеграції GIPHY. Відкрийте вкладку "Бібліотека вмісту", натисніть стрілку спадного меню візуальних елементів і виберіть GIPHY.
У цій колекції ви можете шукати GIF-файли або наклейки.
Щоб знайти ідеальний анімаційний GIF для відео, введіть тему або ключові слова, наприклад "З днем народження" або "Робота" в рядку пошуку. Перетягніть вибраний GIF на часову шкалу редагування на окрему доріжку над відео.
Крок 3. Накладіть GIF на відео
Щоб накладання виглядало якнайкраще, переконайтеся, що GIF не закриває жоден з основних візуальних елементів у відео та з’являється на екрані в потрібний час.
Щоб налаштувати розташування накладення, клацніть GIF у вікні попереднього перегляду та змініть його місце на екрані й розмір за допомогою інструмента для довільного редагування.
Щоб змінити часовий інтервал, натисніть GIF і перетягніть його на бажану позначку часу на шкалі редагування. Тоді він відобразиться у відео в належний момент.
Ви також можете автоматично перемістити GIF-накладення в один із кутків відео за допомогою ефекту "Зображення в зображенні". Клацніть три крапки на рухомій панелі інструментів, а потім натисніть "Зображення в зображенні" й виберіть одну з готових позицій.
Крок 4.Обітніть GIF-файл і змініть його розмір
Якщо ви хочете видалити небажані візуальні елементи, такі як пустий простір із фону або водяні знаки з GIF, скористайтеся засобом для обтинання, щоб змінити розміри файлу.
Натисніть кнопку "Обітнути"на рухомій панелі інструментів. Потім клацніть і перетягніть маркери обтинання з боків усередину або назовні, щоб обітнути GIF-файл.
Щоб зробити GIF більшим або меншим, клацніть його кутки у вікні попереднього перегляду відео та перетягніть їх назовні, щоб збільшити, і всередину, щоб зменшити розмір.
Крок 5. Перегляньте й експортуйте своє відео з GIF
Відредагувавши GIF-накладання, перегляньте відео за допомогою кнопки відтворення над часовою шкалою.
Коли будете готові зберегти роботу й поділитися нею зі світом, натисніть кнопку "Експорт" і виберіть роздільну здатність.
Ви можете експортувати відео безпосередньо до OneDrive або одразу передати його з редактора на YouTube чи інші платформи.
Перегляньте навчальне відео про те, як вбудовувати GIF
Цей покроковий посібник в YouTube допоможе вам уперше додати GIF-файл і змінити розмір накладення.
Огляд 6 популярних і безкоштовних GIF-файлів, які можна додати у відео
GIF із подякою від Кіану Рівза
Виразіть вдячність із гумором у відеопоказі слайдів. Класичний GIF із подякою від Кіану Рівза ідеально підходить для щирих або грайливих жестів вдячності.
GIF із привітанням із персонажами мультфільму "Нікчемний Я"
Душевно привітайте глядачів вашого демонстраційного відео. У цьому енергійному GIF Гру з мультфільму "Нікчемний Я" махає обома руками, що зворушує та веселить водночас.
GIF із Педро Паскалем, який спочатку сміється, а потім плаче
Додайте драматичної іронії до епічних провалів і поразок у відео з яскравими ігровими моментами. Цей вірусний GIF із Педро Паскалем, який спочатку голосно сміється та раптом починає плакати, є незамінним для таких випадків.
GIF "Я тебе люблю" зі співаком Бедом Банні
Діліться любов’ю в Сториз в Instagram у День святого Валентина або будь-який інший. Популярний GIF "Te amo" (я тебе люблю) з Бедом Банні стане теплою відповіддю для різних випадків.
GIF "З днем народження"
Робіть дні народження своїх друзів особливими, вітаючи їх за допомогою GIF. Вставте святкові візуальні елементи у віртуальні листівки до дня народження або дописи в соціальних мережах.
Наклейки GIPHY
Щоб отримати коротку GIF-анімацію з прозорим фоном, додайте у відео наклейку GIPHY. Наклейки призначені для накладення на відео, щоб додати індивідуальних і гумористичних акцентів. Оскільки вони менші й мають прозорий фон, то менше виділяються та краще вписуються у відео, додаючи йому стильності.
Про інші способи додати у відео індивідуальності й гумору читайте в статтях створення мему з використанням зеленого екрана та створення відеомемів.
Почніть створювати відео з GIF уже сьогодні за допомогою безкоштовної версії Clipchamp або завантажте програму Microsoft Clipchamp для Windows.
Запитання й відповіді
Що таке GIF-файл?
GIF – англійське скорочення для спеціального формату обміну зображеннями. Це анімаційний графічний файл без звуку, який протягом короткого часу відтворюється як відео. Вимовляється як "ґіф" із м’ким першим звуком. Файли цього формату зазвичай публікують як меми без звуку й з повтореннями в соціальних мережах і програмах для обміну повідомленнями, а також як вбудовані накладання у відео.
Як створити власну GIF-анімацію онлайн?
Щоб безкоштовно створити власну GIF-анімацію онлайн, скористайтеся спеціальним інструментом у відеоредакторі Clipchamp. Конвертуйте різні відеоформати, як-от MOV й MP4, у 15-секундні GIF-анімації без водяних знаків, а потім змінюйте їх розмір для будь-якої соціальної мережі за допомогою інструмента змінення пропорцій.
Як додати GIF до відео у Windows?
Ви можете вставляти GIF-файли у свої відео за допомогою Microsoft Clipchamp, офіційного відеоредактора для Windows на пристроях з Windows 10 і Windows 11.
Чи можна додати текст до GIF-файлу в Clipchamp?
Ви можете безкоштовно персоналізувати всі GIF-файли й наклейки GIPHY, додавши накладання тексту у відеоредакторі Clipchamp.
Чи можна імпортувати GIF-анімації інших авторів у своє відео?
Ви можете завантажити опубліковані GIF-анімації з Інтернету та передати їх у Clipchamp. Крім того, ви можете завантажити ролик із YouTube і конвертувати його в GIF-анімацію за допомогою інструмента створення GIF-анімацій Clipchamp. Просто перевірте, чи є обмеження на відео або GIF-анімацію, які ви хочете використати. Або знаходьте популярні GIF-анімації без авторських прав у Clipchamp за допомогою інтеграції GIPHY.