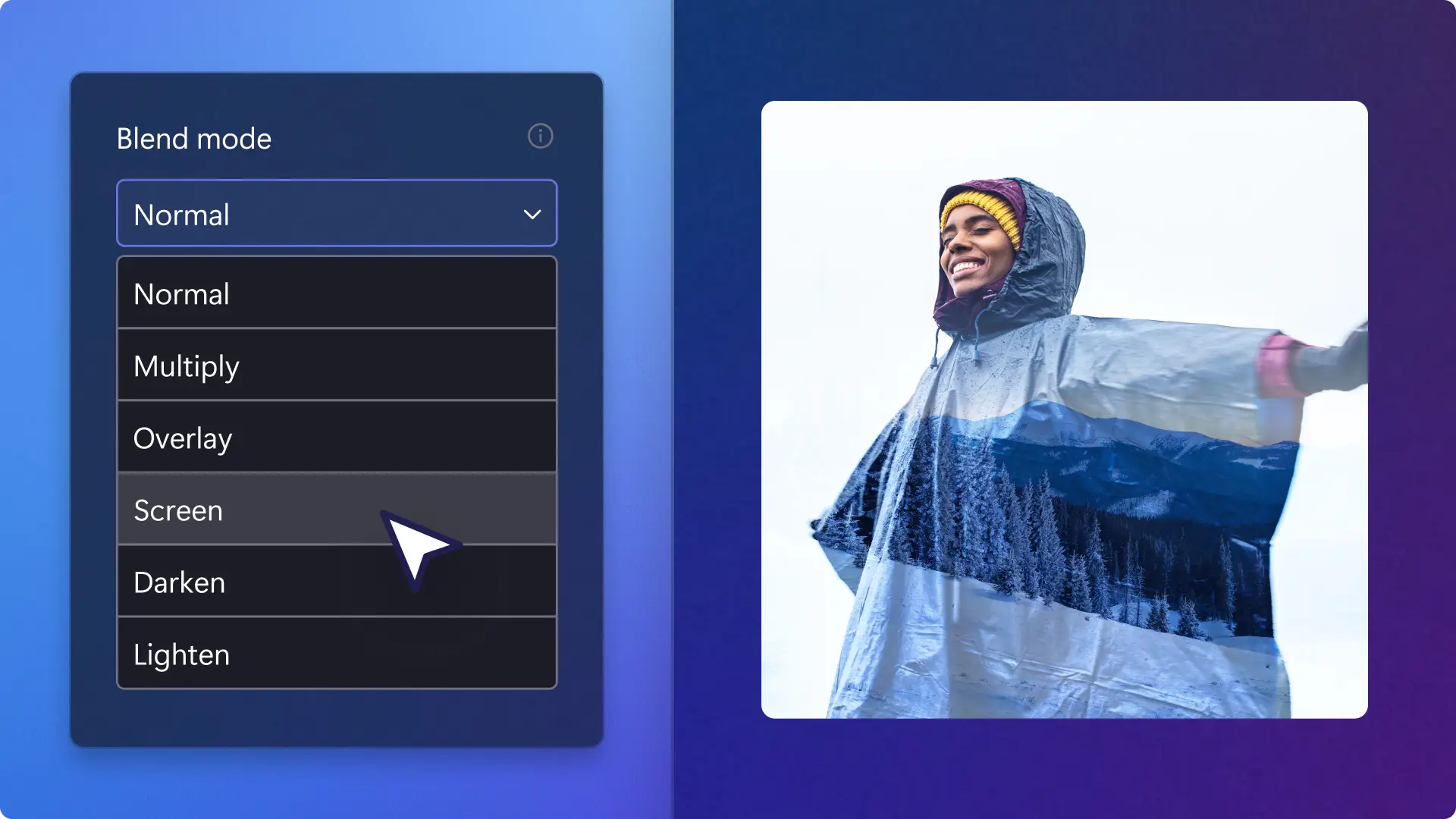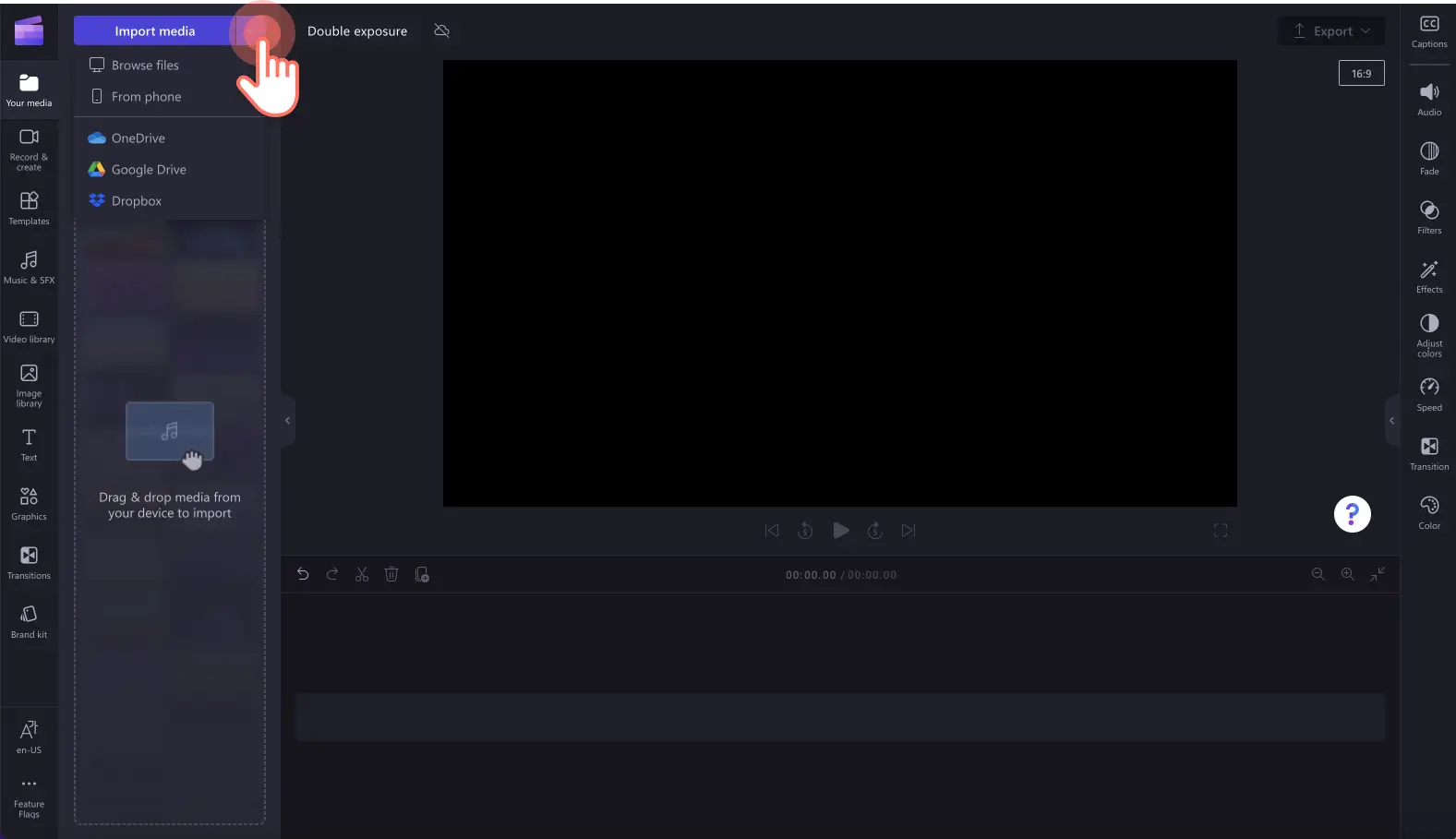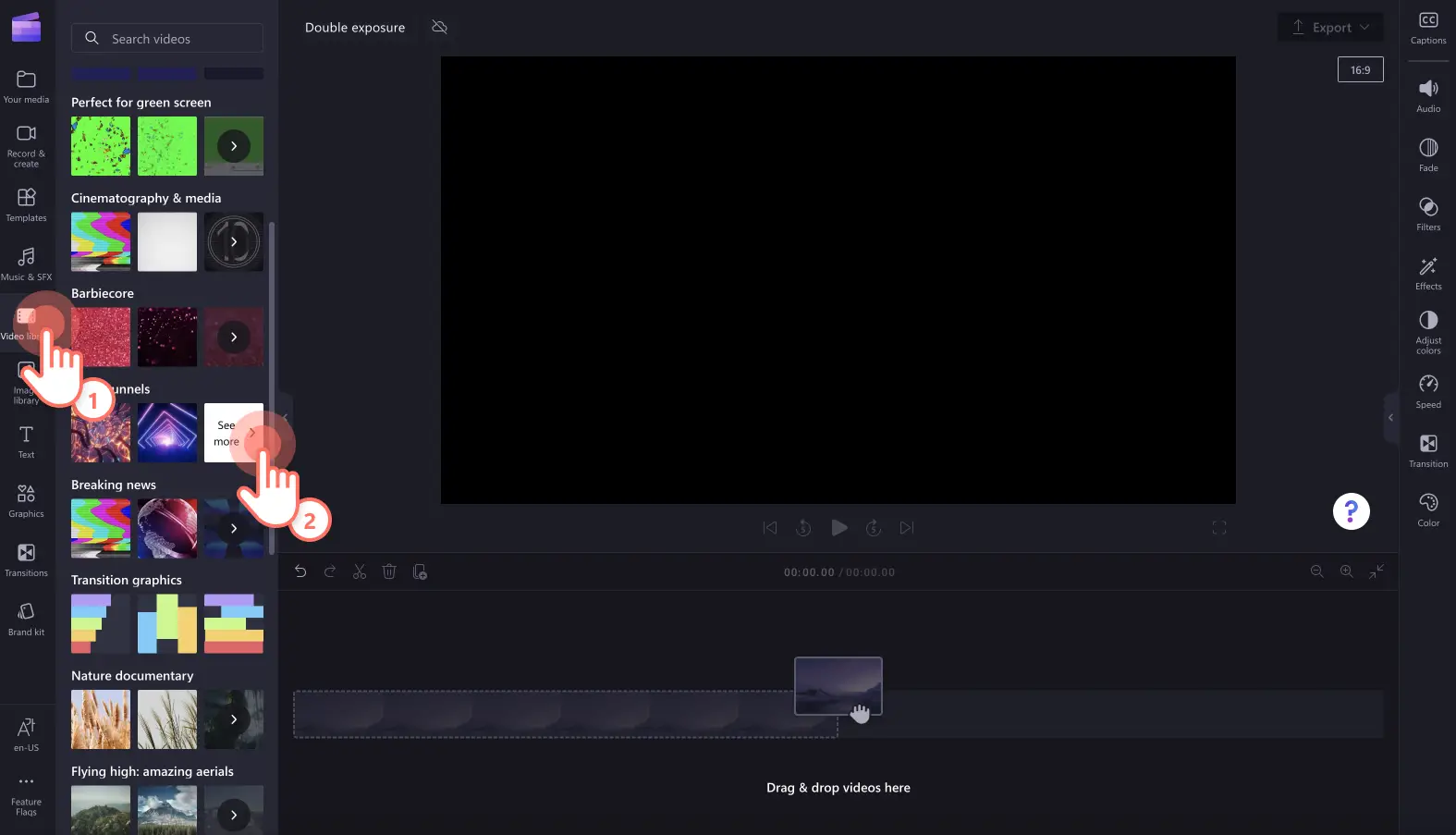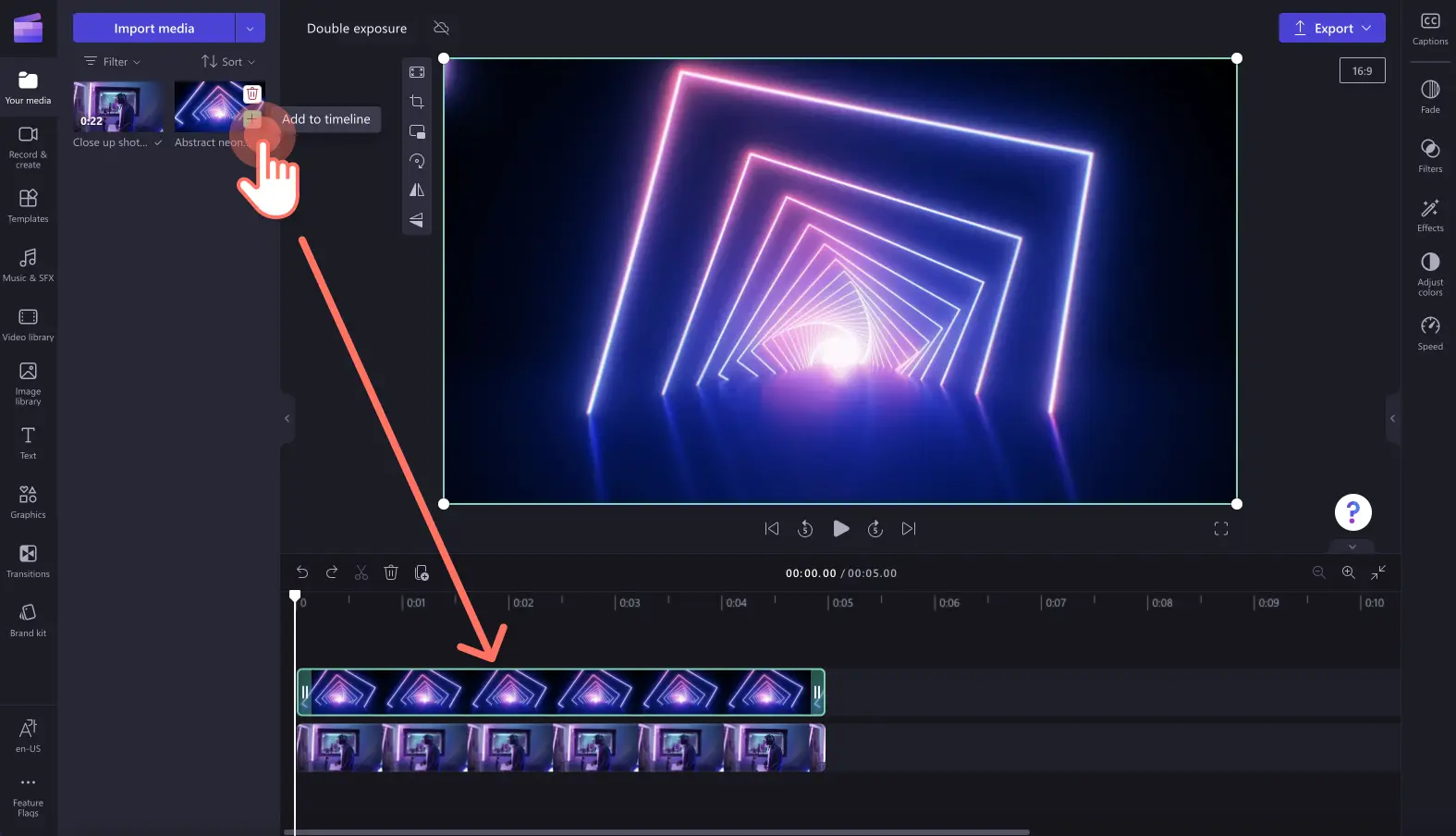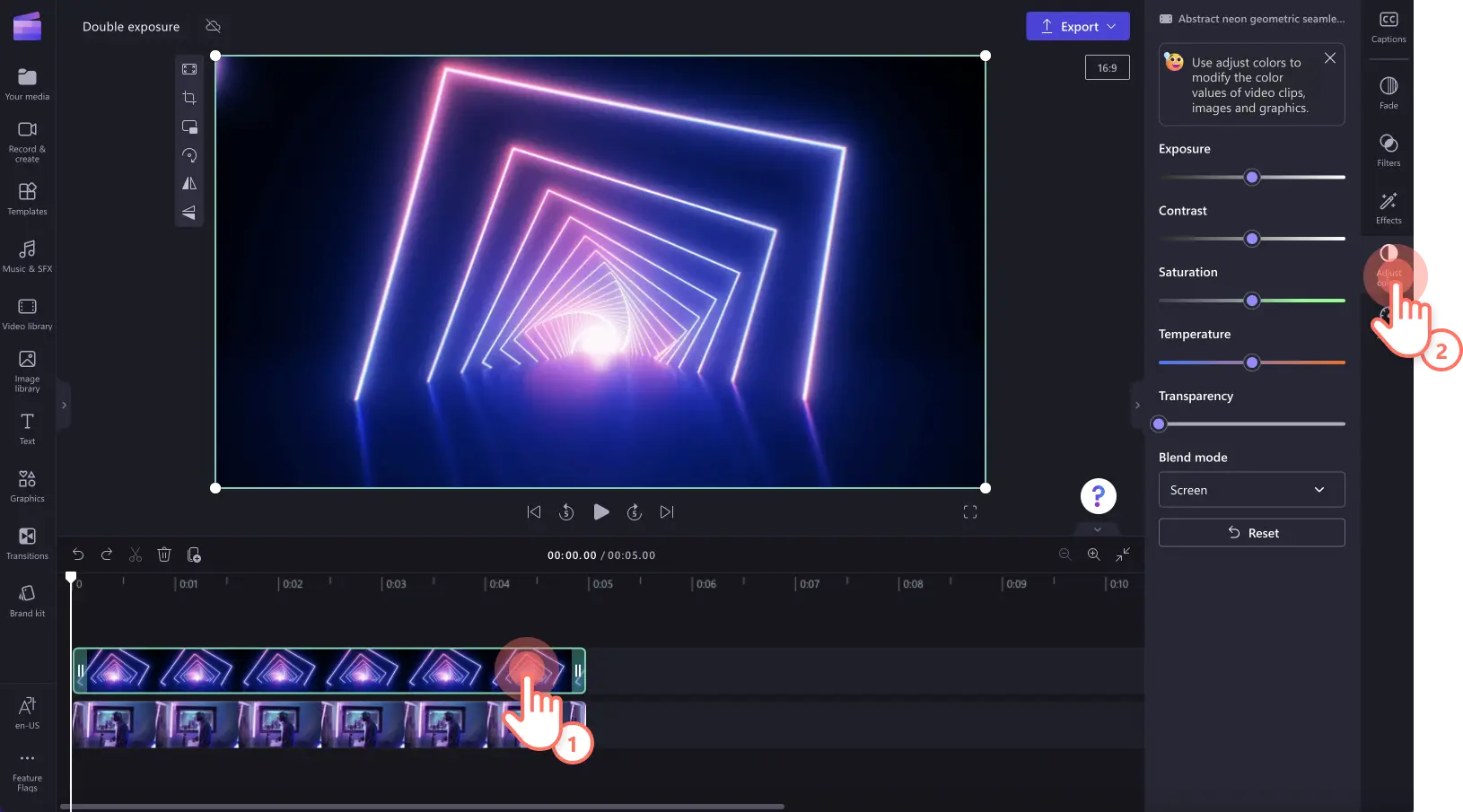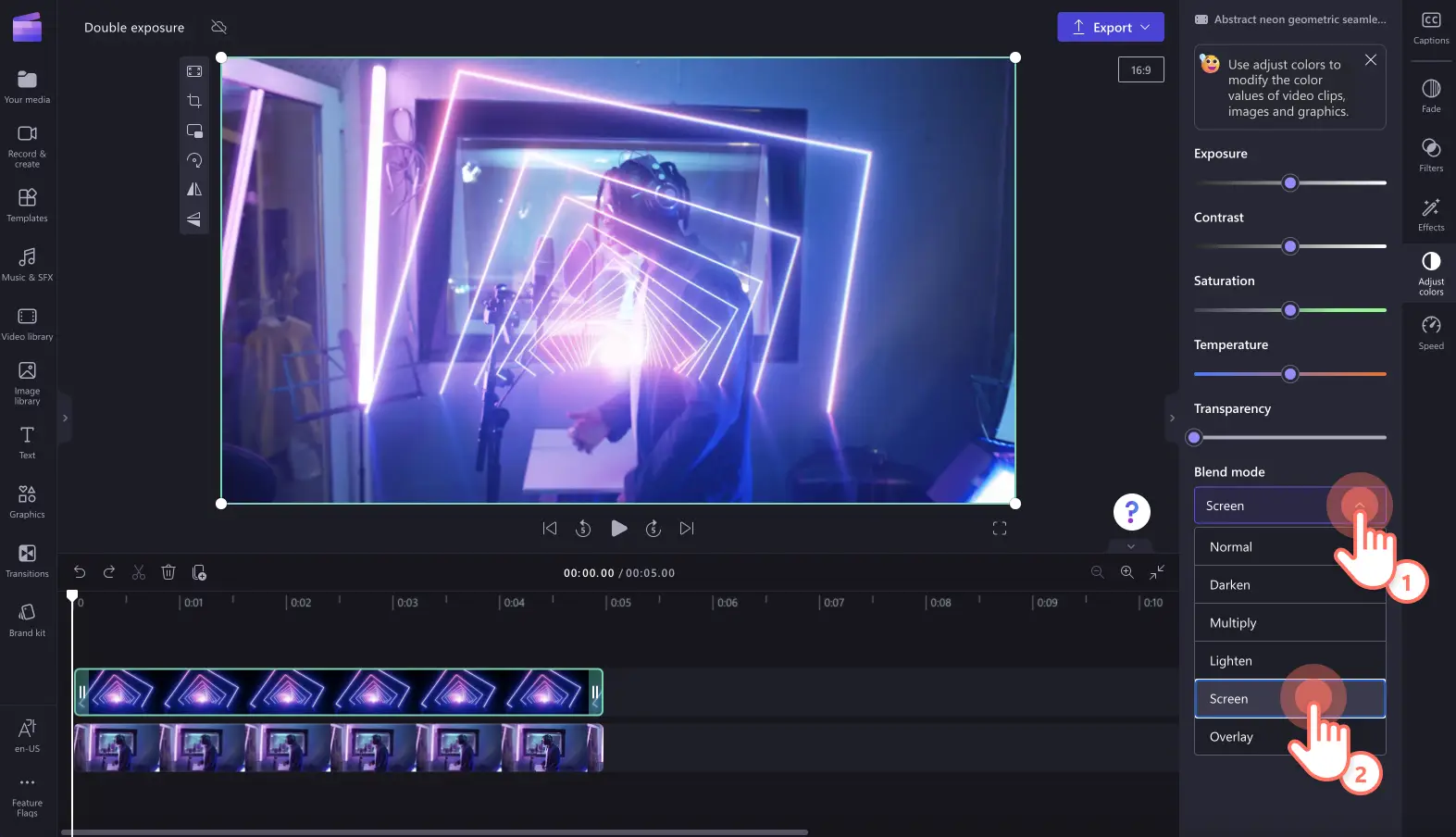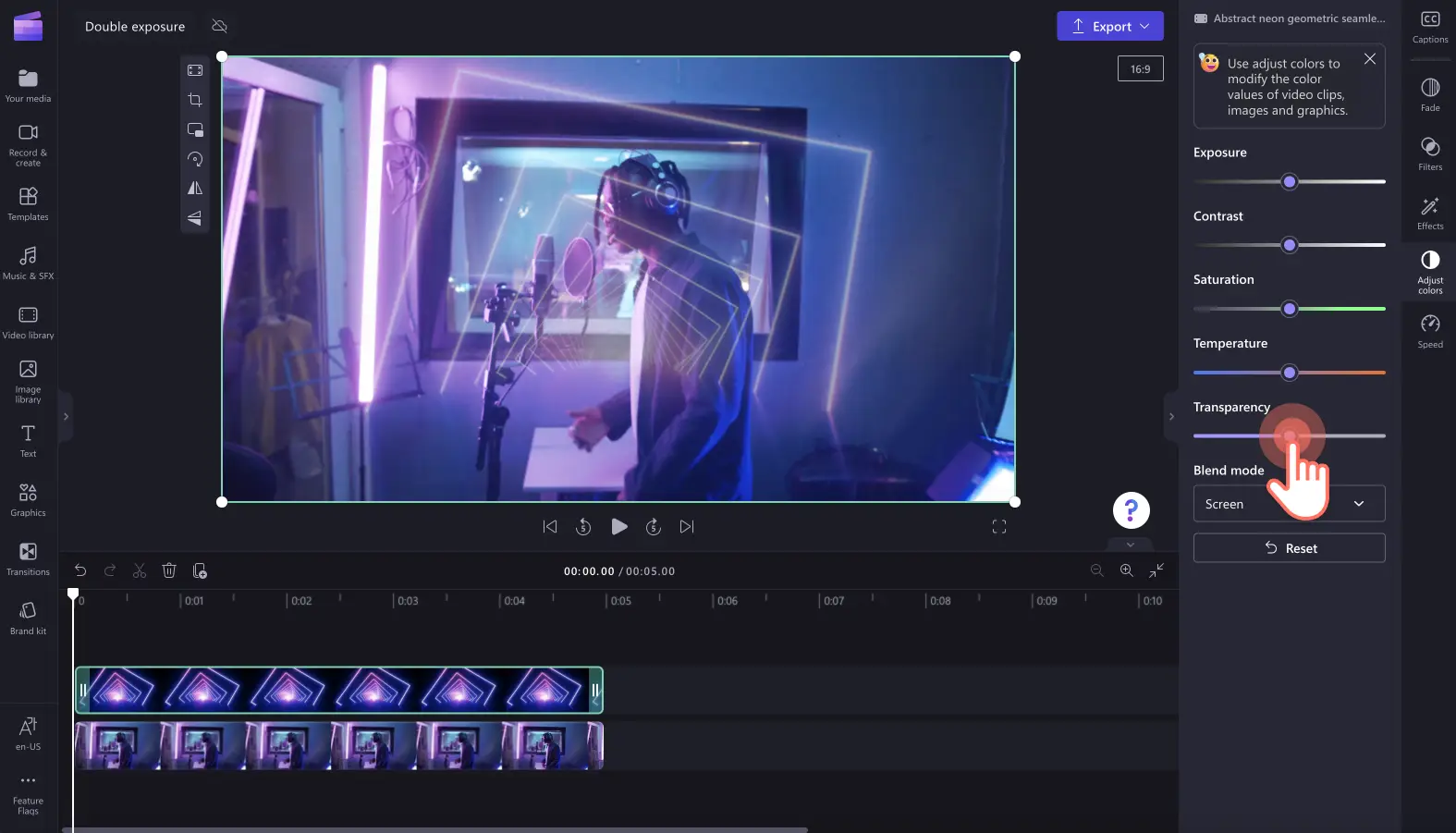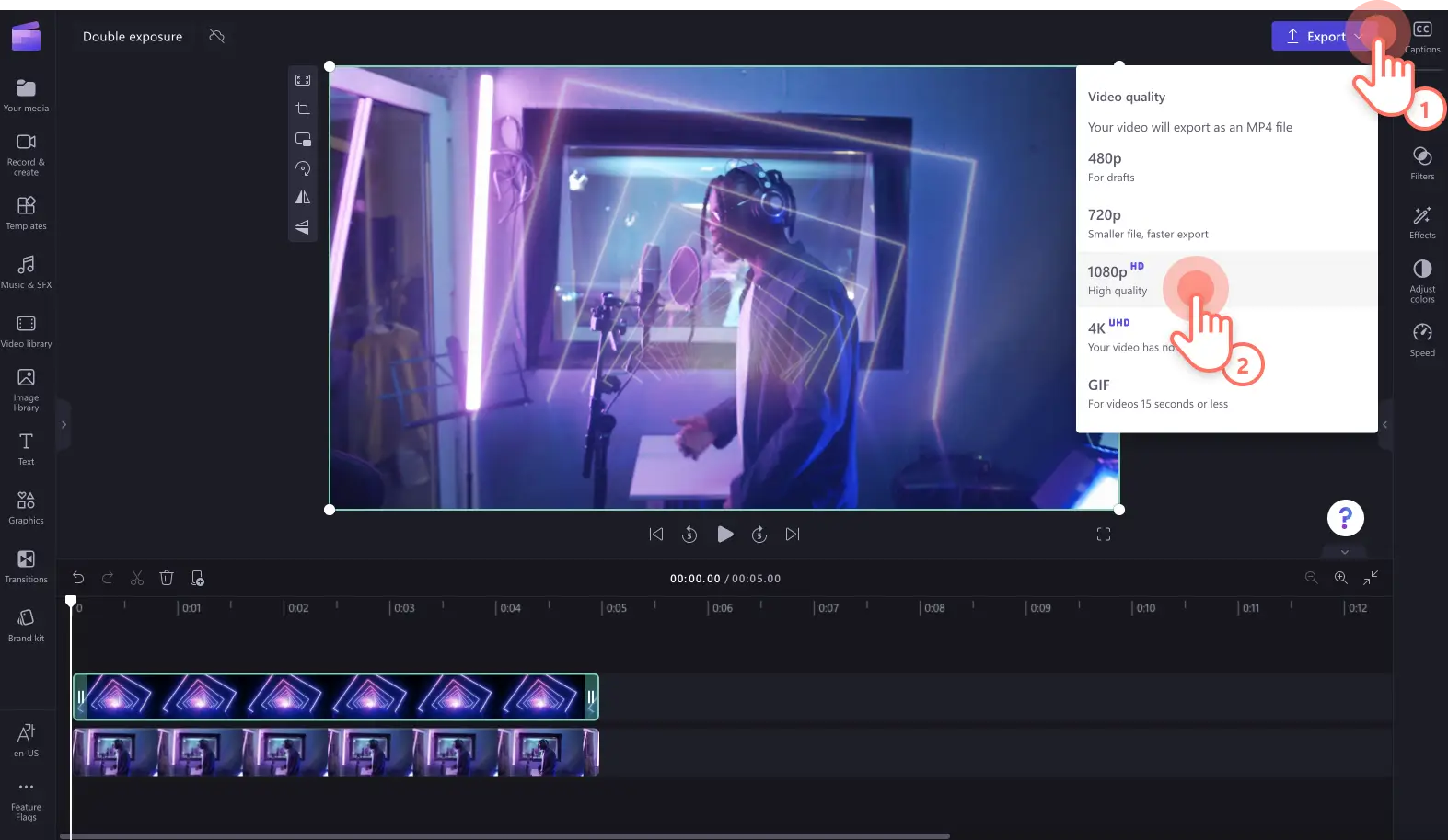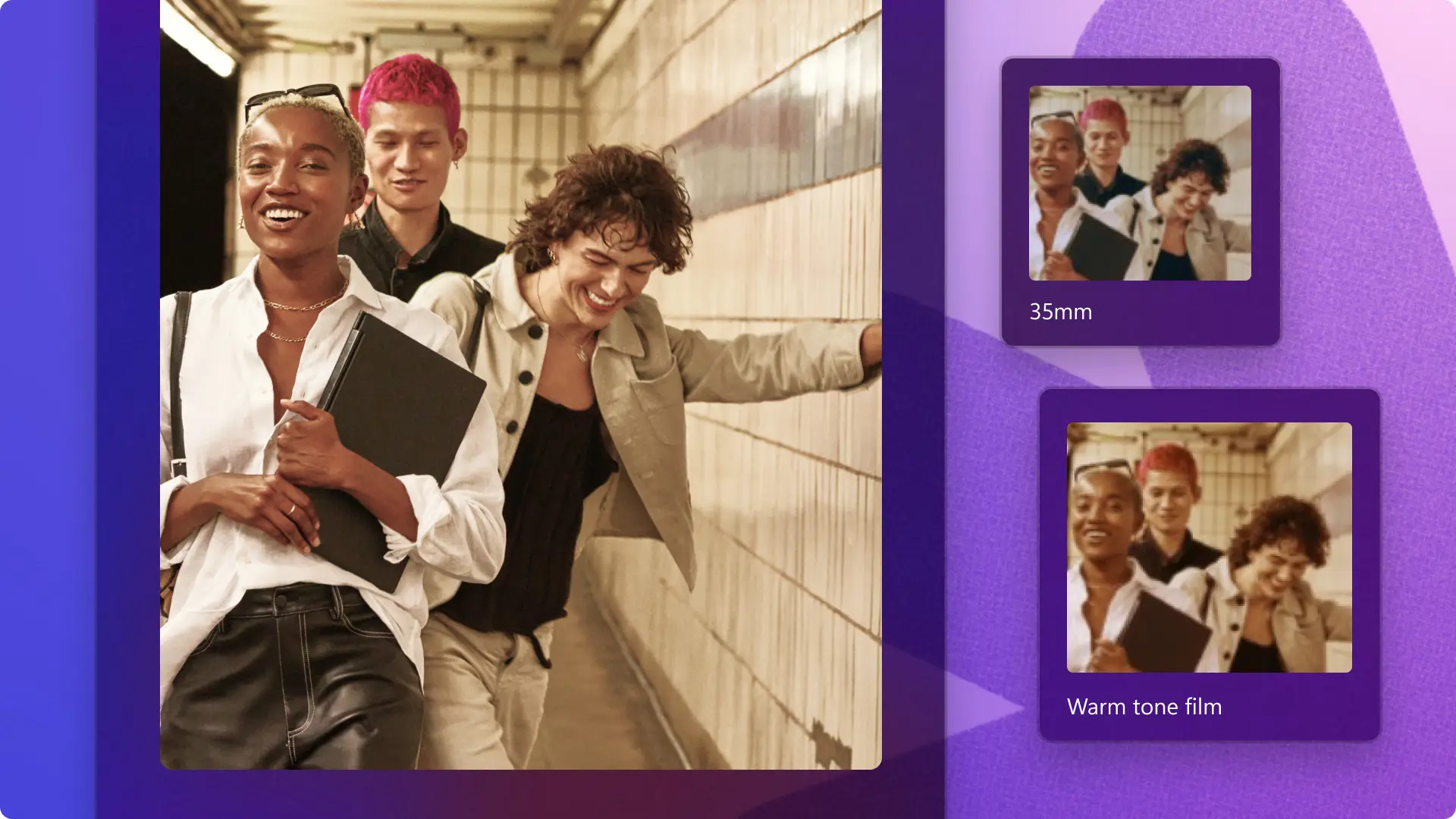Увага! Знімки екрана в цій статті зроблені в особистих облікових записах Clipchamp. В робочих і навчальних облікових записах Clipchamp описані функції працюють аналогічно.
На цій сторінці
Утілюйте свої художні задуми за допомогою відеоефекту подвійної експозиції. Легко накладайте два відеокліпи або зображення, щоб створити чарівний ефект у музичних роликах, документальних фільмах, довготривалих відео для соціальних мереж, а також початкових і кінцевих заставках на YouTube.
Цей відеоефект може викликати емоції в поєднанні зі спокійним музичним супроводом і анімованим текстом.Вибирайте із широкого набору безоплатних стокових відео й зображень для ефекту подвійної експозиції, щоб покращити свої ролики.
Читайте далі, щоб дізнатися більше про ефект подвійної експозиції та прості ідеї для створення відео в Clipchamp.
Як створити ефект подвійної експозиції в Clipchamp
Крок 1. Імпортуйте власні медіа або додайте стокові відео
Щоб використати власні медіафайли, натисніть кнопку "Імпорт мультимедіа" на вкладці "Ваші медіа" на панелі інструментів. Перегляньте файли на комп’ютері, імпортуйте матеріали з телефона або підключіться до OneDrive.
Якщо ви хочете використовувати стокове відео, перейдіть на вкладку відеотеки на панелі інструментів. Знайдіть ідеальний варіант для свого відео з розмиттям у безкоштовній відеотеці.Шукайте за ключовими словами на панелі пошуку або натисніть кнопку "Більше" в категорії відео.
Перетягніть ролики на часову шкалу й почніть редагувати їх, використовуючи функцію накладання екранів.
Крок 2. Додайте ефект накладання екранів
Щоб використовувати режим накладання, обов’язково додайте два відеокліпи, розташувавши їх один на одному на часовій шкалі. Цю функцію також можна використовувати для поєднання двох зображень.
Клацніть верхнє відео на часовій шкалі, а потім перейдіть на вкладку налаштування кольорів на панелі властивостей.
Щоб застосувати режим накладання екранів, натисніть стрілку відповідного розкривного меню й виберіть параметр "Екран". Ви можете навести вказівник миші на параметри режиму накладання, щоб ознайомитися з ефектами у вікні попереднього перегляду.
Також можна змінити рівень прозорості накладеного відеокліпу, щоб зробити його менш помітним. Для цього перетягніть повзунок прозорості праворуч.
Крок 3. Попередньо перегляньте та збережіть відео
Перш ніж зберігати, обов’язково перегляньте відео, скориставшись кнопкою відтворення. Для цього натисніть кнопку Export (Експорт) і виберіть роздільну здатність. Для найкращої якості радимо зберігати ролик у роздільній здатності 1080p. Якщо відео містить матеріали в якості 4K, передплатники можуть зберегти його в цій роздільній здатності.
Перегляньте музичне відео, створене за допомогою режиму накладання екранів і ефекту подвійної експозиції.
Як додавати ефекти до відео
Миттєво покращуйте свої відео за допомогою спеціальних безкоштовних ефектів у Clipchamp, як-от переходів, фільтрів, анімованого тексту та звукових ефектів.
Додавайте переходи між кліпами
За допомогою переходів між сценами можна задати настрій відео, його темп і стиль.Просто додайте кілька кліпів на часову шкалу, розмістивши їх поруч, перейдіть на вкладку Переходи на панелі інструментів і перетягніть перехід у проміжок між двома фрагментами.
Застосовуйте унікальні ефекти до відеокліпів
Змінюйте зовнішній вигляд і сприйняття відеокліпів кількома кліками за допомогою спеціальних фільтрів. Ефект VHS створить вінтажний настрій, ефект розмиття зробить відео схожим на фільм, а накладання й рамки нададуть ролику професійного вигляду. Просто перейдіть на вкладку "Ефекти" на панелі властивостей і виберіть особливий ефект для свого відеокліпу.
Додавайте анімований текст
Надавайте більше вмісту глядачам у вигляді анімованого тексту.Крім того, ви можете додати до свого ролика субтитри або наклейки жестовою мовою до його назви, щоб зробити його інклюзивнішим.Щоб переглянути анімації для заголовків, відкрийте вкладку "Текст" на панелі інструментів.
Доповнюйте відео музикою та звуковими ефектами
Додавайте нові виміри до відео за допомогою звукових ефектів, наприклад овацій, сигналів про повідомлення, хлопання та клацання.Поєднуйте звукові ефекти з атмосферною фоновою музикою.Перейдіть на вкладку "Музика та звукові ефекти" на панелі інструментів, знайдіть потрібну аудіодоріжку в бібліотеці безкоштовної музики й перетягніть її на часову шкалу.
Найкращі способи додати ефект подвійної експозиції до вашого наступного відео
Ще не користувалися цією технікою відеомонтажу? Розгляньмо кілька способів використання відеоефекту подвійної експозиції.
Надавайте танцювальним і музичним відео індивідуальності за допомогою подвійної експозиції.
Поєднуйте сучасні елементи з історичними відео в документальних і короткометражних фільмах, щоб передати атмосферу минулого й сьогодення.
Доповнюйте відео із зображенням природи та краєвидів фотографіями, які приваблюватимуть глядачів.
Додавайте ефект подвійної експозиції між сценами й тематичними розділами в навчальних відео в стилі показу слайдів.
Виводьте відео YouTube на новий рівень, додаючи ефект подвійної експозиції до вступних роликів, з яких глядачі починатимуть знайомство з вашим каналом, або до кінцевих заставок відеоблоґу, відеоуроку чи ролика про ігри.
Створіть унікальний зовнішній вигляд і сприйняття для своїх маркетингових відео для соцмереж, які вирізнять ваш бренд із-поміж конкурентів.
Легко додавайте ефект подвійної експозиції до своїх відеокліпів або два зображення в Clipchamp, коли створюєте ролики для соцмереж, які зручно переглядати на мобільних пристроях, або довготривалі відео YouTube.
Дізнайтеся, як швидко редагувати відео за допомогою спеціального інтуїтивно зрозумілого багатофункціонального інструмента.