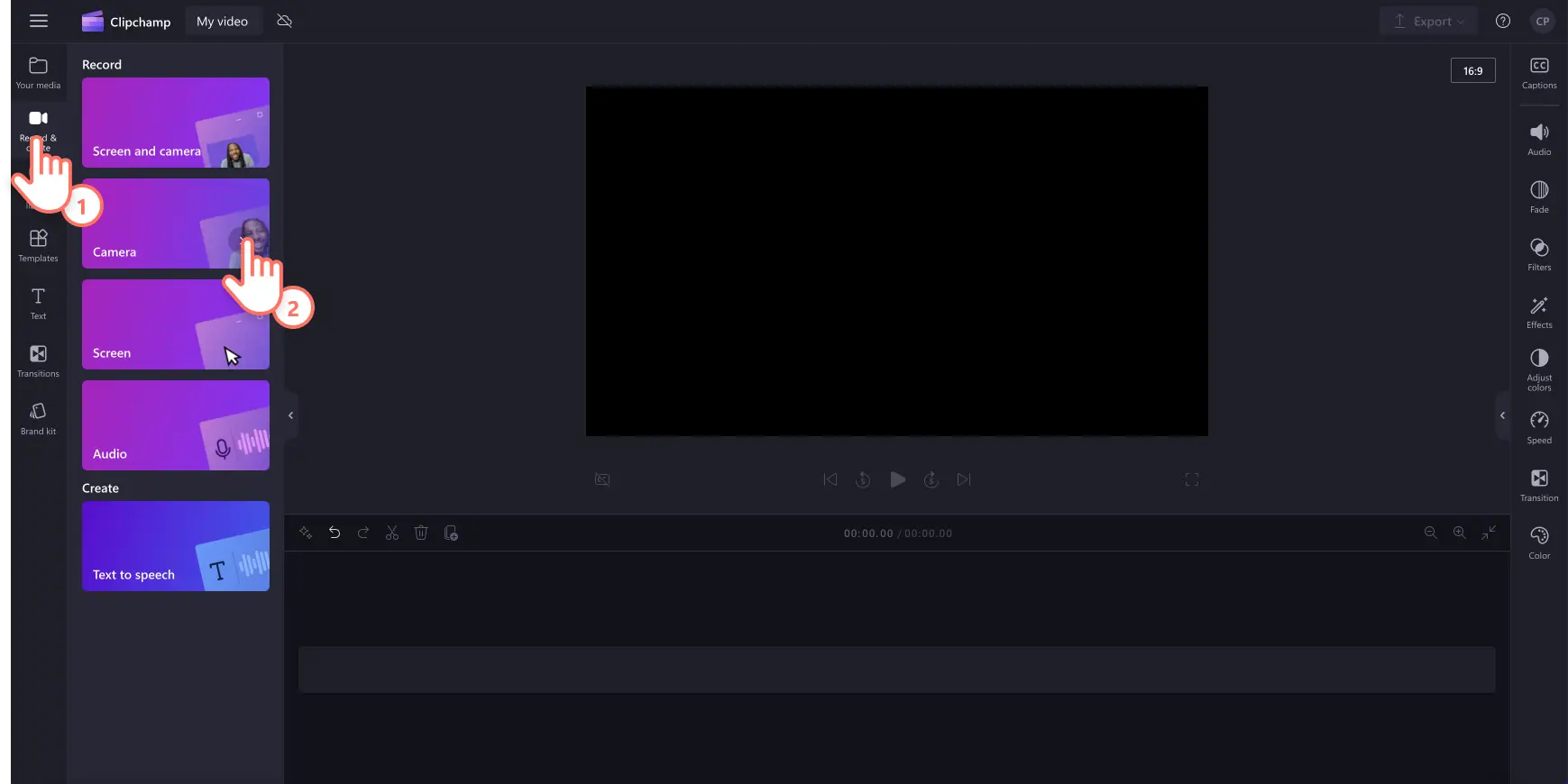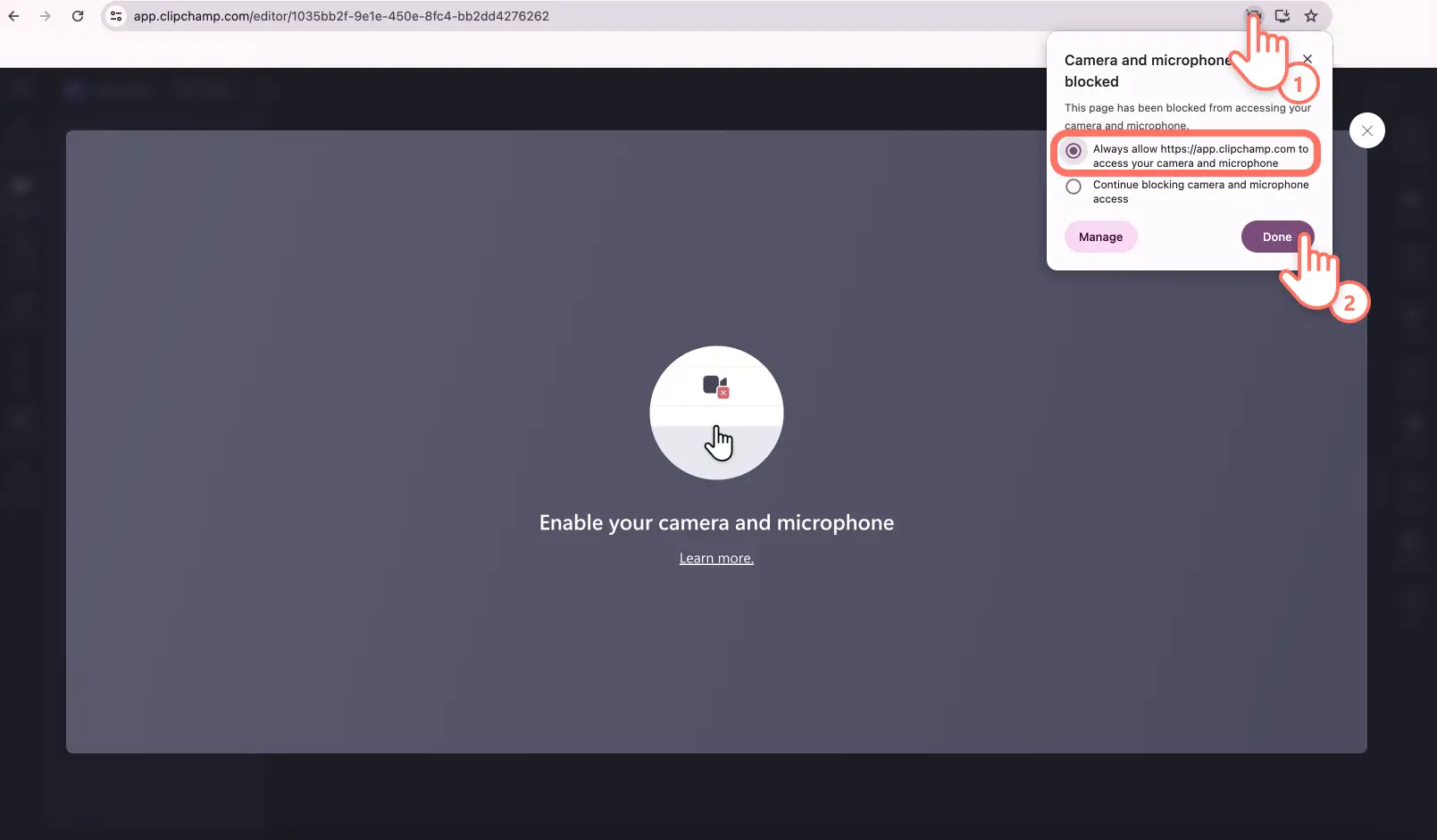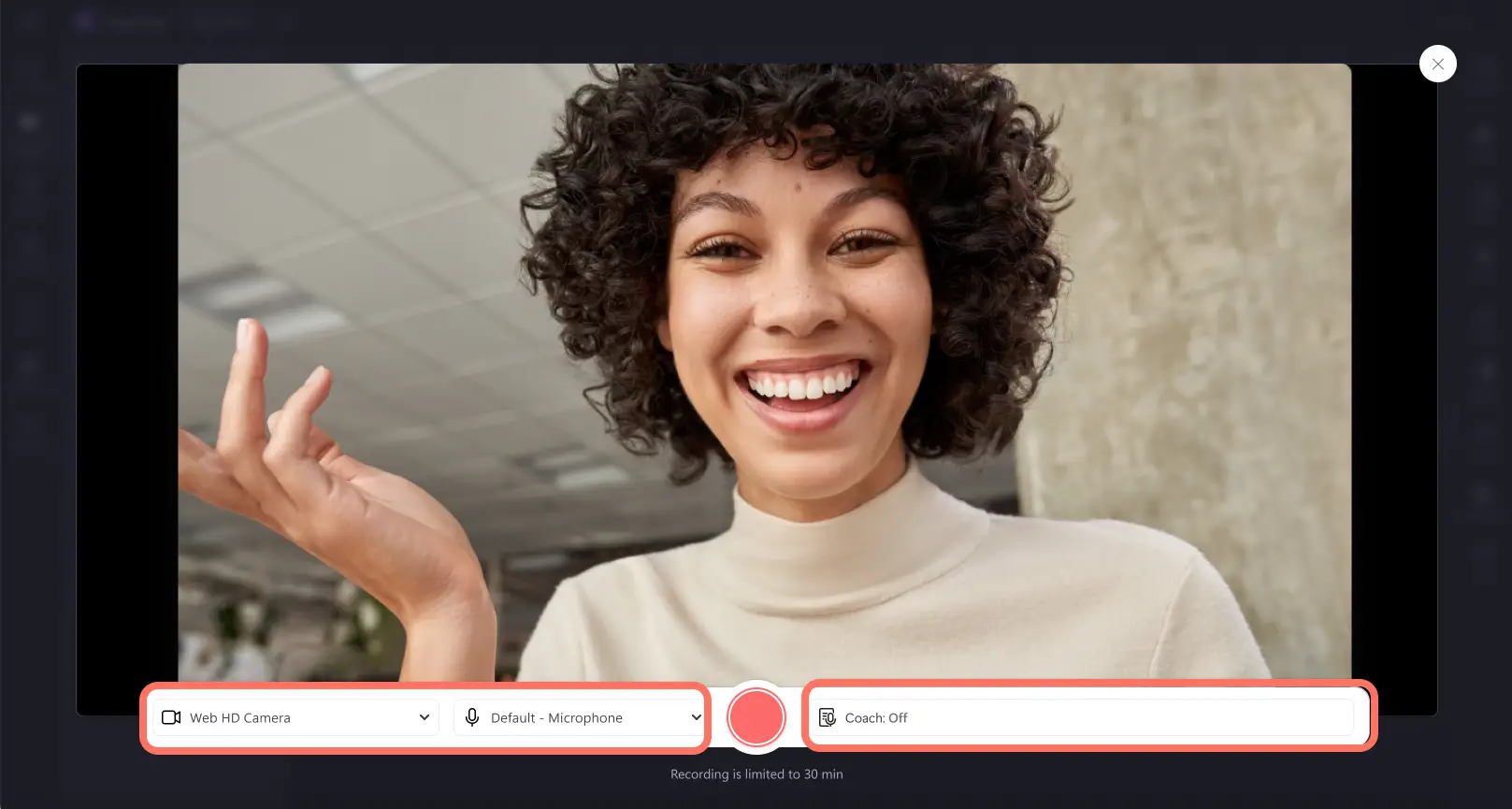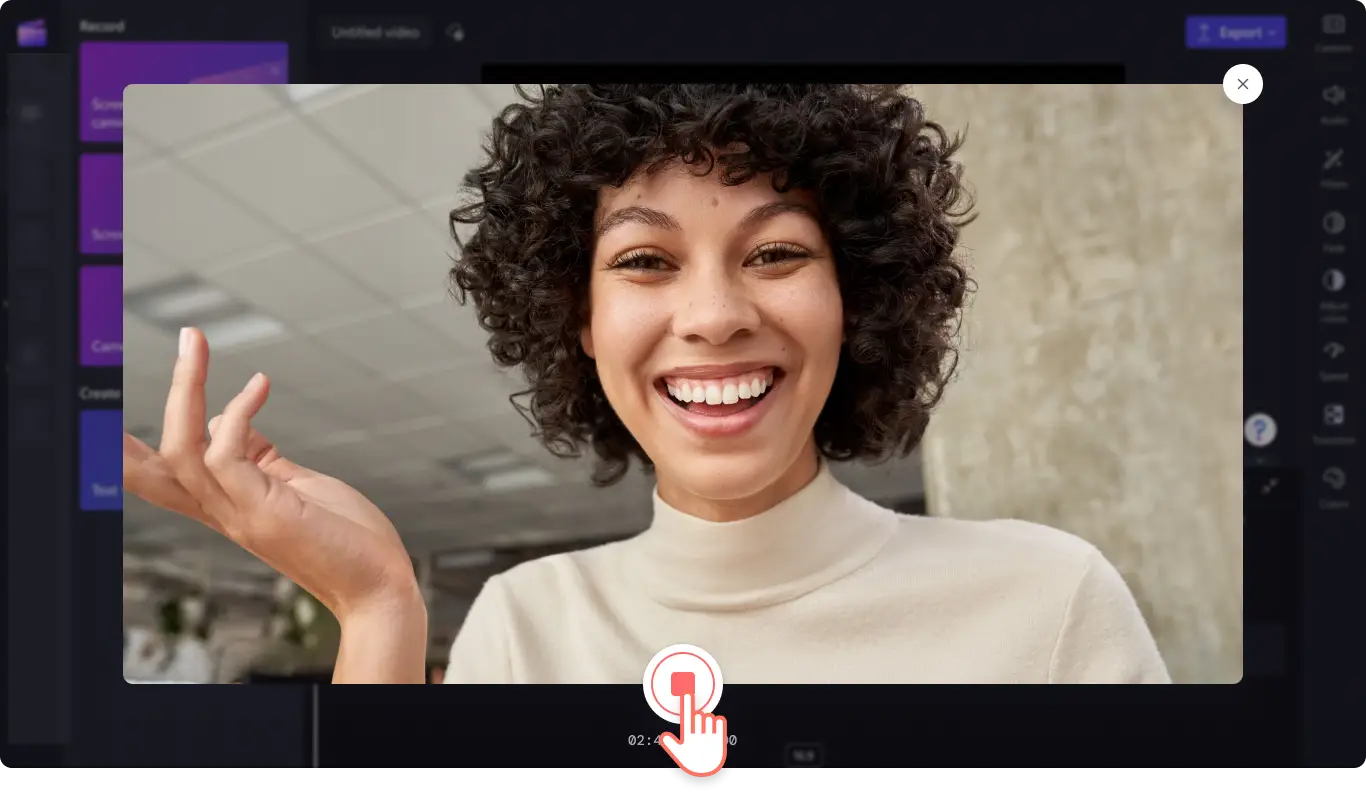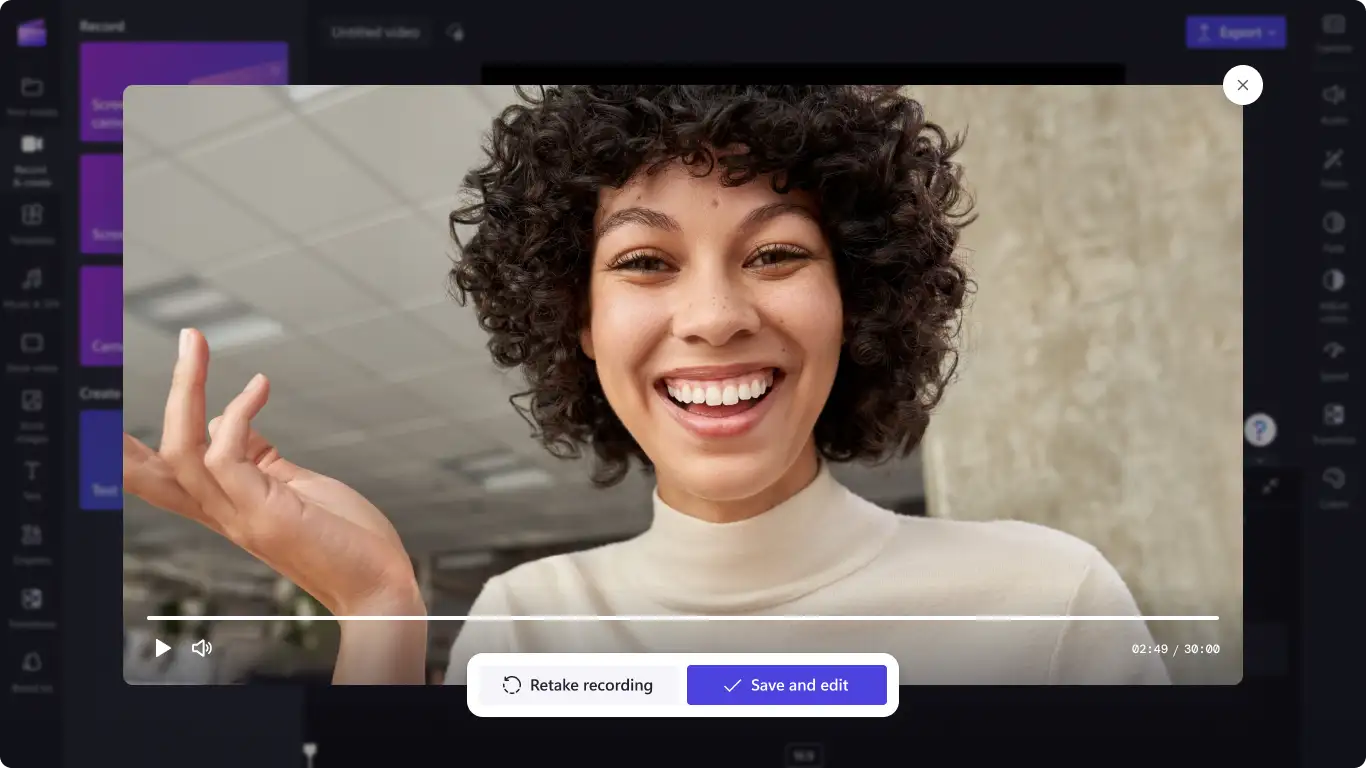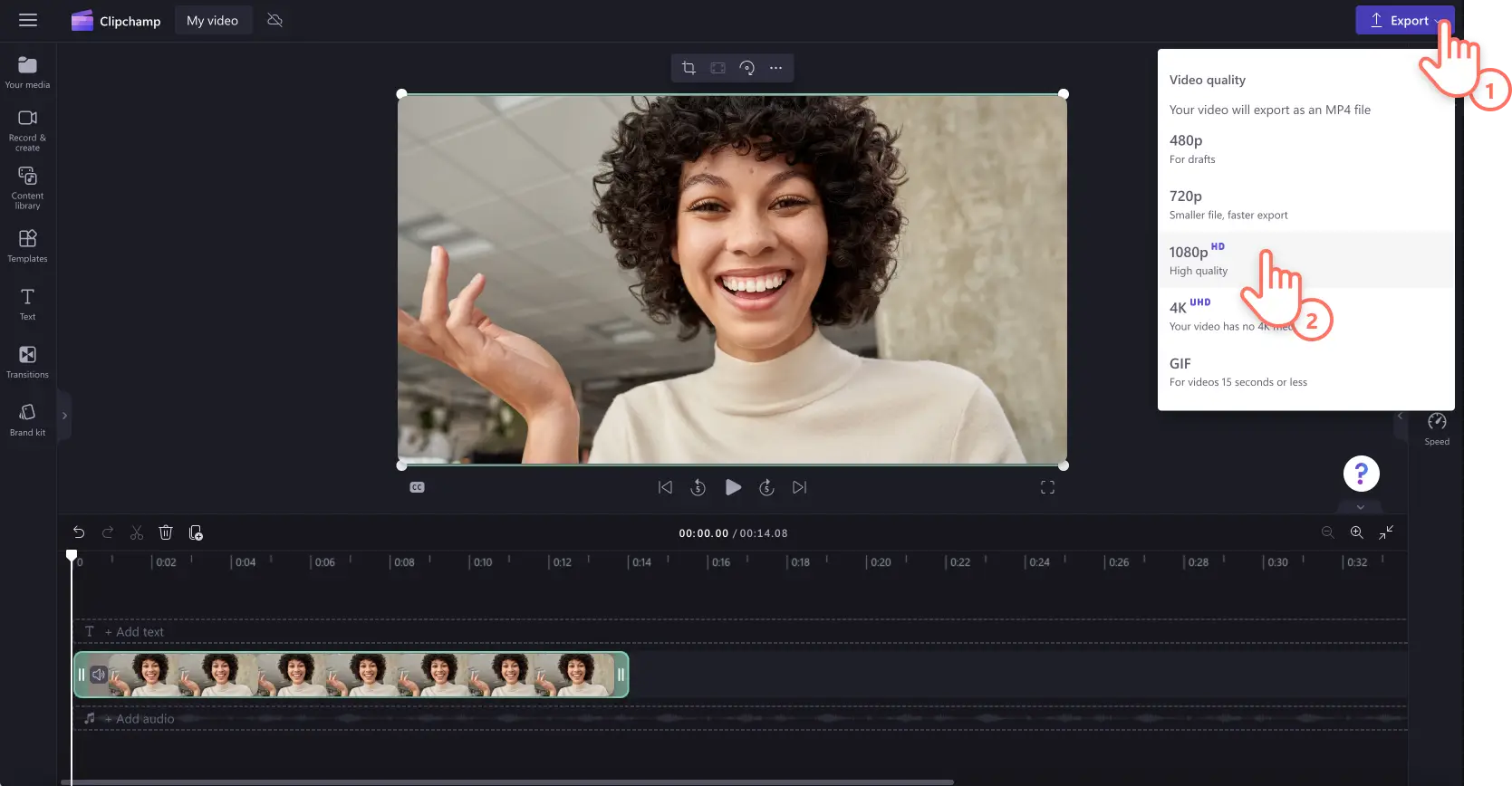Увага! Знімки екрана в цій статті зроблені в особистих облікових записах Clipchamp. В робочих і навчальних облікових записах Clipchamp описані функції працюють аналогічно.
На цій сторінці
Потрібний безкоштовний інструмент для записування з веб-камери, щоб безпечно записувати відео онлайн?Наше програмне забезпечення для записування відео з веб-камери дає змогу створювати відео високої роздільної здатності на пристроях із Windows 10 і 11 або комп’ютерах Mac для різних цілей: чи то створення навчальних матеріалів і навчальних відео, чи публікування розпакування товарів та оглядів продуктів.
Безпечна онлайн-камера також дає змогу одночасно записувати вміст екрана й відео з веб-камери без необхідності завантажувати програму. Редагуйте відео з веб-камери, обтинаючи помилки, додаючи легку фонову музику чи збільшуючи й зменшуючи гучність відео за лічені хвилини.
Дізнайтеся, як використовувати засіб записування з веб-камери, щоб створювати професійні відео, а також отримайте поради й рекомендації щодо Clipchamp.
Записування відео з веб-камери в Clipchamp
Крок 1. Натисніть вкладку "Камера"
Перейдіть на вкладку "Запис і створення" на панелі інструментів і натисніть вкладку "Камера".
Крок 2. Надайте доступ до камери й мікрофона
З’явиться спливаюче вікно з дозволами. Якщо ви раніше не використовували засіб записування з веб-камери, надайте Clipchamp доступ до камери й мікрофона. Щоб отримати додаткову допомогу щодо надання доступу до камери й мікрофона, перегляньте цю довідкову статтю.
Крок 3. Запишіть відео
Тепер з’явиться веб-камера. Перед записом перевірте джерело мікрофона й камери та ввімкніть або вимкніть тренування говоріння. Для запису можна використовувати вбудовану веб-камеру або такі програми, як Camo, і зовнішні плагіни. Щоб почати запис, натисніть червону кнопку.
Примітка. Усі записи з веб-камери мають бути тривалістю до 30 хвилин. Якщо потрібно записати довше відео, просто створіть кілька записів.
Ви побачите зворотний відлік за 3 секунди до початку запису. Щоб зупинити запис, натисніть червону кнопку.
Якщо потрібно переробити відео, натисніть кнопку "Нове відео", або натисніть "Зберегти та редагувати", щоб повернутися до редактора.
Запис із камери автоматично з’явиться на часовій шкалі та вкладці "Ваші медіа" на панелі інструментів. Відеозапис також завантажиться на ваш пристрій як файл MP4. Якщо ви хочете зберегти аудіо окремо, просто від’єднайте звукову доріжку, щоб завантажити її у вигляді файлу MP3.
Крок 4. Попередньо перегляньте, збережіть і опублікуйте відео з веб-камери
Експортуйте запис із камери, натиснувши кнопку "Експорт" і вибравши роздільну здатність 1080p. Якщо ролик містить матеріали в якості 4K, передплатники можуть зберегти його в цій роздільній здатності. Відео автоматично завантажиться на ваш пристрій. Ви можете опублікувати запис із веб-камери в соцмережах, скориставшись однією з доступних інтеграцій.
Щоб отримати додаткову допомогу, перегляньте довідкову статтю про засіб записування з веб-камери.
6 причин використовувати безкоштовний засіб записування з камери
Швидко й легко створюйте навчальні матеріали та пояснювальні відео за допомогою онлайнового засобу записування з веб-камери.
Перетворюйте складні ідеї чи запуски продуктів в ефективні демонстраційні відео за допомогою онлайн-камери та генератора субтитрів.
Створюйте професійні відеопрезентації, одночасно демонструючи екран і відео з веб-камери, не виходячи з браузера.
Записуйте відео з оглядами, готовими для YouTube, або створюйте користувацький вміст для соціальних мереж за допомогою веб-камери та зеленого екрана.
Запишіть себе та свій екран для зручного перегляду відео з покроковими вказівками на складні теми й ідеї.
Додайте всміхнене обличчя у відео для приєднання, щоб надати їм індивідуальності та стильно вітати нових працівників.
Поради експертів для професійних записів із веб-камери
Змінюйте розмір і обтинайте відео для будь-якої платформи
Діліться своїми відео, створеними за допомогою засобу записування з веб-камери, у різних соціальних мережах, наприклад YouTube, Instagram і TikTok, без необхідності повторного записування.Просто редагуйте пропорції широкоекранного (16:9) відео з веб-камери за допомогою готових налаштувань або змінюйте розмір відео без обмежень за допомогою інструмента довільного обтинання.
Удосконалюйте відео й усувайте помилки
У відео є помилка?Немає потреби його перезаписувати.Вирізайте помилки й незручні паузи кількома клацаннями миші за допомогою інструмента обтинання. Ви можете також відділяти аудіофайл, змінювати швидкість його відтворення, якщо вона занизька чи зависока, і збільшувати гучність. Для цього просто від’єднайте аудіо від відео.
Презентуйте в довершеній і переконливій манері
Покращуйте записи з веб-камери, видаляючи незручні паузи за допомогою засобу видалення пауз. Дозвольте штучному інтелекту зробити всю роботу за вас і досягти бажаного результату швидше.Ви навіть можете отримувати відгуки в режимі реального часу, які допоможуть вам покращити навички презентування, стати впевненим доповідачем і створювати захопливі відео, використовуючи функцію тренування говоріння.
Створюйте брендований вміст, накладаючи емблеми
Створюйте впізнавані брендовані відео з веб-камери в єдиному стилі, додаючи фірмову символіку, емблеми, кольори та власні шрифти. Використовуйте емблему як анімацію або змініть її прозорість, щоб перетворити на водяний знак.Просто додайте емблему в брендований набір або безкоштовно передайте зображення емблеми в редактор.
Додавання субтитрів у записи з веб-камери
Зробіть записи з веб-камери, зокрема з вимкненим звуком, доступнішими для перегляду, скориставшись генератором субтитрів. Технологія розпізнавання голосу на основі ШІ легко генерує субтитри й автоматично створює транскрипт відео. Виконайте вказані нижче дії, щоб легко додати субтитри у відео з веб-камери.
Відкрийте вкладку "Субтитри" на панелі властивостей.
Натисніть кнопку "Увімкнути автоматичні субтитри".
Виберіть мову та відфільтруйте ненормативну й образливу лексику.
Натисніть кнопку "Увімкнути автоматичні субтитри".
Відстежуйте перебіг створення субтитрів на вкладці "Субтитри" на панелі властивостей.
Запитання й відповіді
У якому форматі можна зберігати відео з вебкамери?
Зберігайте запис із вебкамери у форматі MP4 з роздільною здатністю 480p, 720p, 1080p і навіть у вигляді 15-секундного GIF-файлу.Якщо ваше відео містить відеоматеріали у форматі 4K, зберігайте їх у форматі 4K.
Чи можна поділитися записом із вебкамери безпосередньо з редактора?
Надішліть або збережіть своє відео за допомогою будь-якої з інтеграцій для обміну, як-от YouTube, Pinterest, Whatsapp і Messenger.
Як дозволити доступ до камери в Clipchamp?
Якщо ви не знаєте, як дозволити доступ до камери в Clipchamp, просто натисніть кнопку "Дозволити" в спливаючому вікні.Щоб скористатися вебкамерою вперше, потрібно ввімкнути доступ до вебкамери та мікрофона.
Чи можна записувати відео з веб-камери у Windows?
Так.Наш онлайновий засіб для записування з камери сумісний із пристроями з Windows 10, Windows 11 і Mac.
Хочете дізнатися, як ще можна використовувати програмне забезпечення для записування з веб-камери?Створюйте веселі реакційні відео на YouTube і безкоштовно створюйте відеопрезентації, очищаючи аудіо за допомогою шумозаглушення.
Записуйте, редагуйте й публікуйте відео з веб-камери за допомогою безкоштовної версії Clipchamp або завантажте програму Microsoft Clipchamp для Windows.