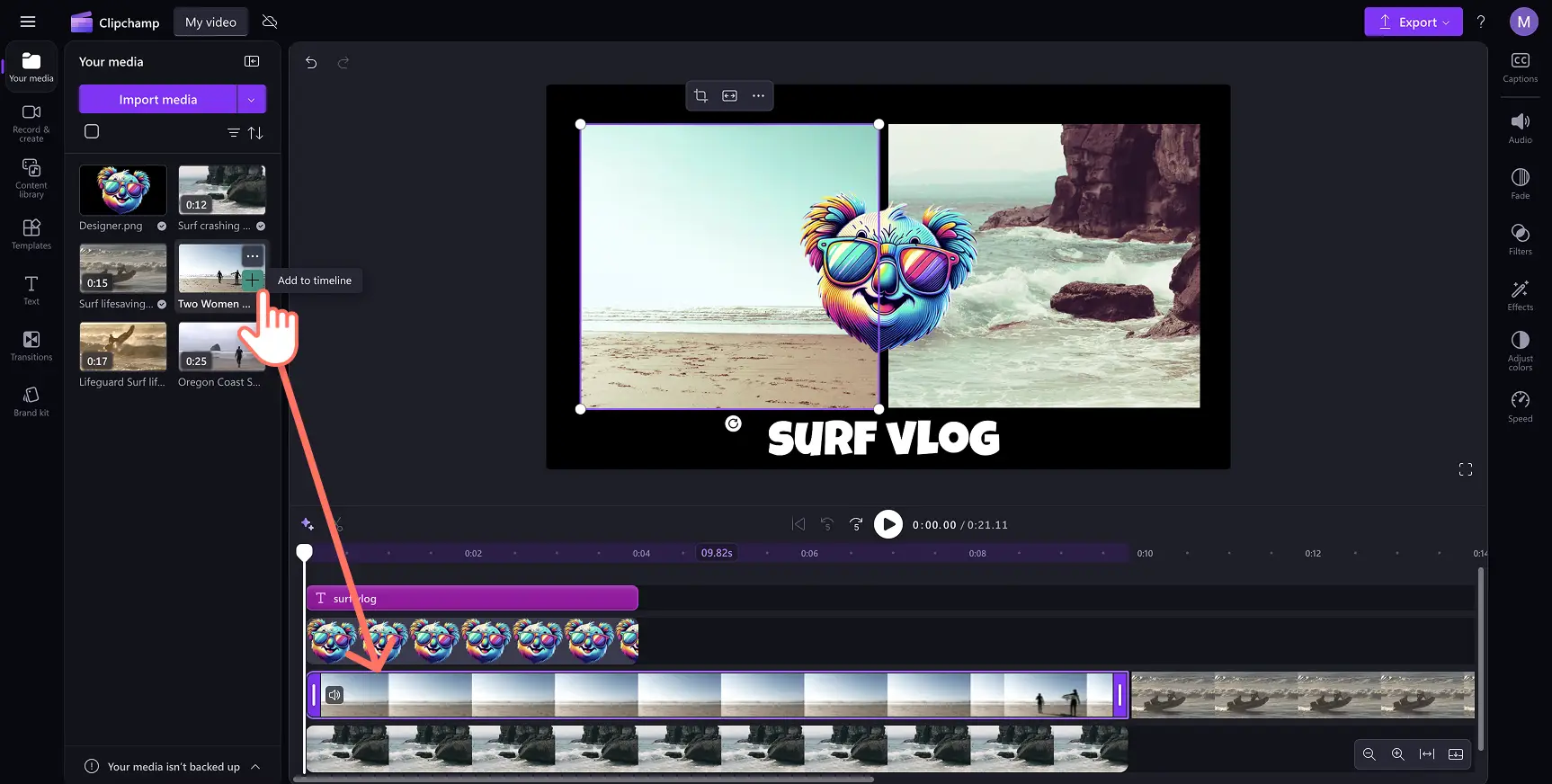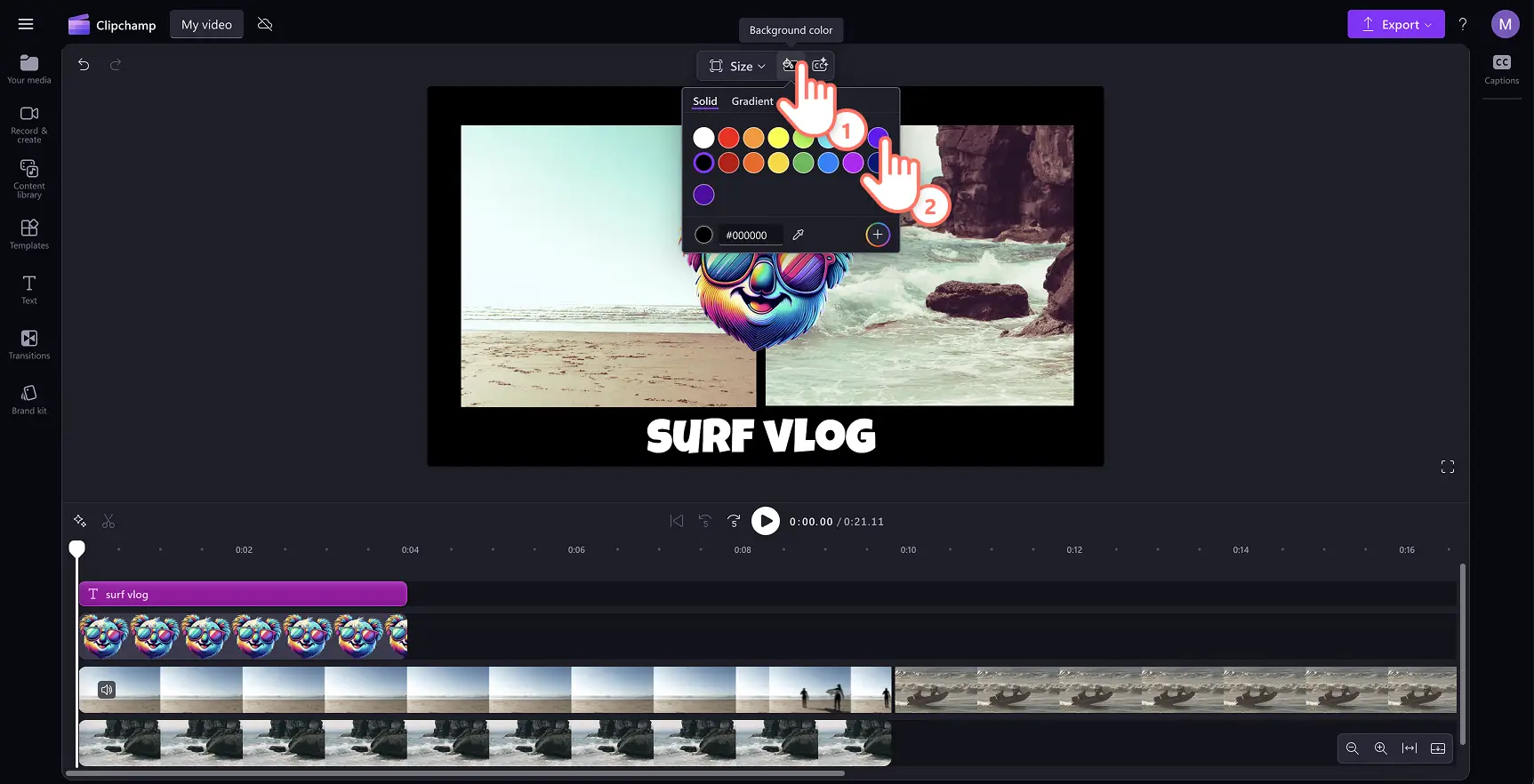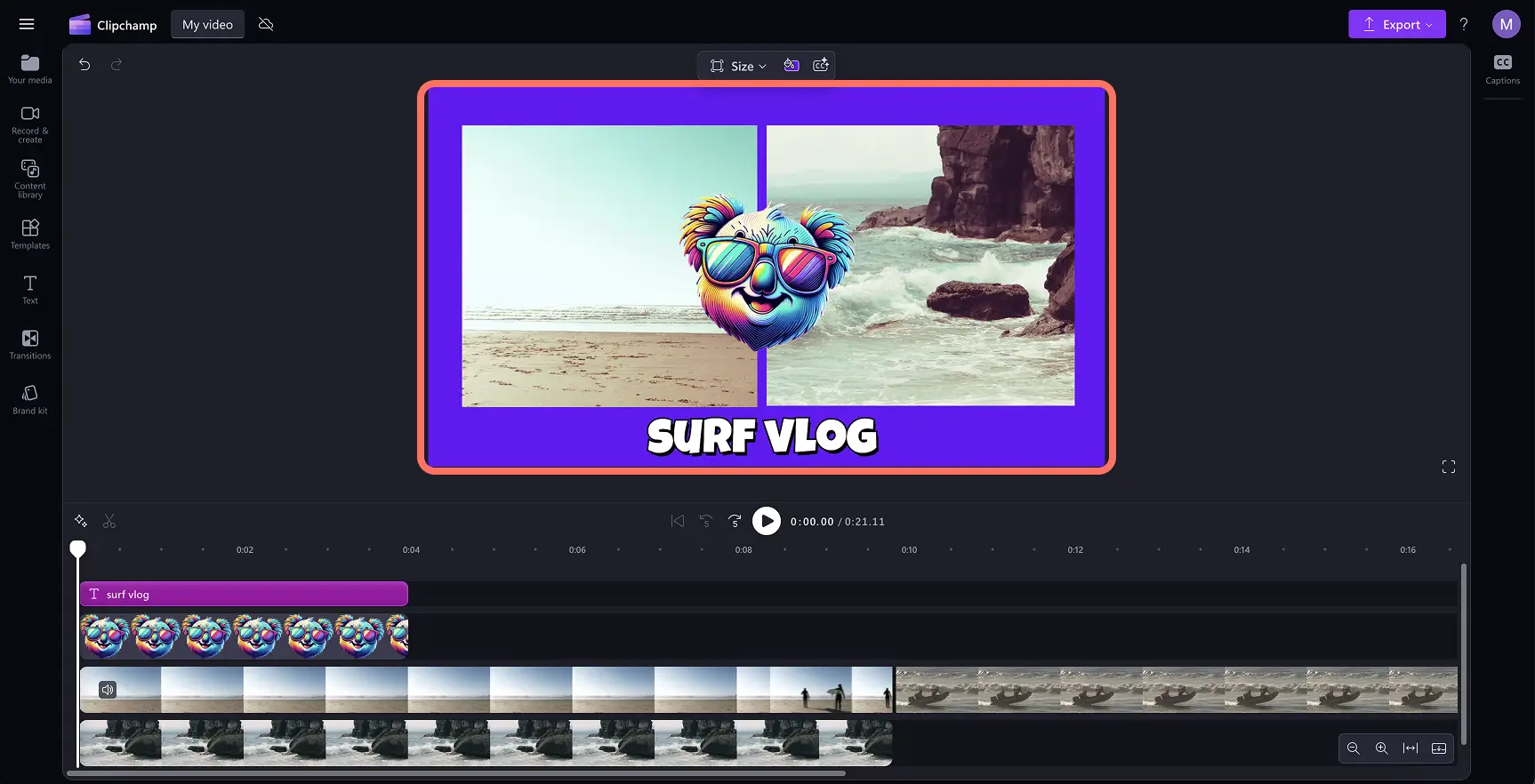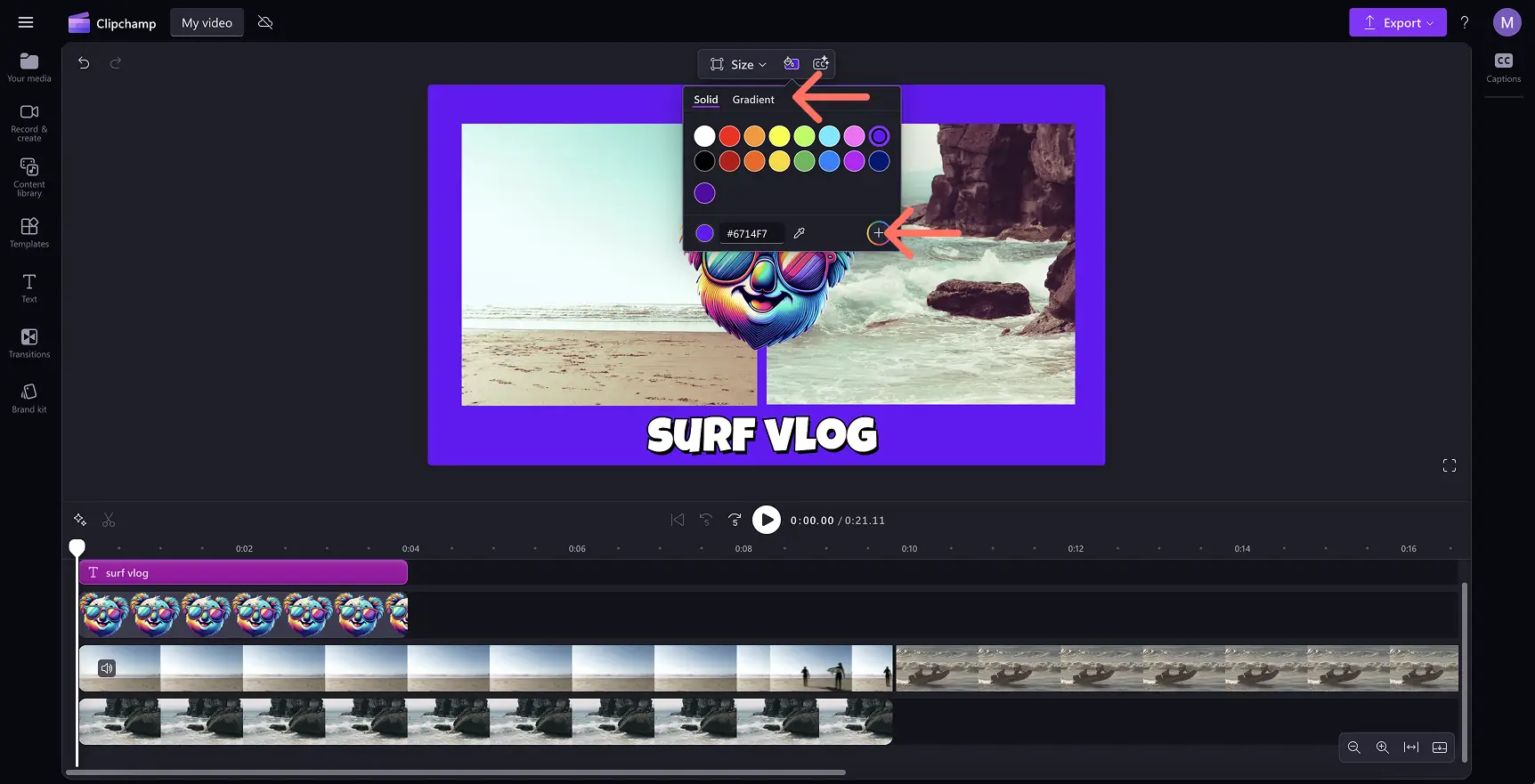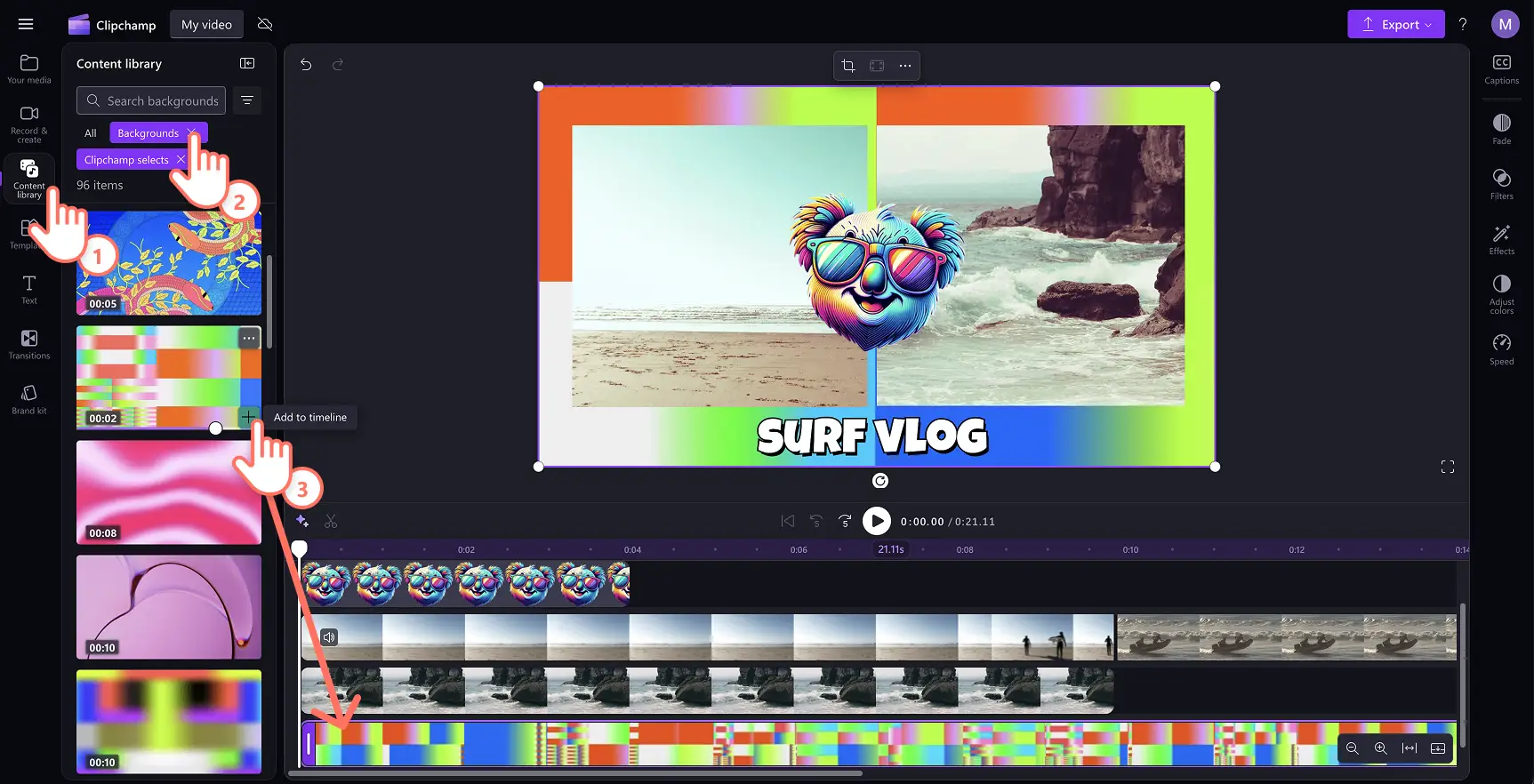Lưu ý! Các ảnh chụp màn hình trong bài viết này được lấy từ Clipchamp cho tài khoản cá nhân. Các nguyên tắc tương tự cũng áp dụng cho Clipchamp cho tài khoản cơ quan và trường học.
Nền của một video có thể giúp bạn thể hiện sự sáng tạo và tạo không khí cho video.Nền video màu sắc là nền tảng hoàn hảo để xây dựng một video—nó kết nối các yếu tố video và hình ảnh, văn bản hoạt hình, và đồ họa một cách hài hòa.Thêm màu sắc tùy chỉnh vào nền video của bạn cũng có thể biến clip của bạn thành một video mang thương hiệu chỉ trong vài giây.
Tạo phong cách chuyên nghiệp cho video bằng cách áp dụng nền màu cho video doanh nghiệp, clip quảng cáo tiếp thị, trình chiếu và các định dạng video khác.Tìm hiểu cách tạo nền video có màu hoặc chuyển màu miễn phí bằng trình chỉnh sửa video Clipchamp.
Cách thêm màu nền cho video của bạn
Bước 1. Tải lên video hoặc tạo video của riêng bạn
Để nhập video, ảnh và âm thanh riêng, hãy bấm vào nút nhập phương tiện trong tab phương tiện trên thanh công cụ để duyệt tìm tệp trên máy tính hoặc kết nối với OneDrive.
Bạn cũng có thể sử dụng đa phương tiện lưu trữ miễn phí như video clip, hình ảnh miễn phí bản quyền, nhãn dán GIPHY, v.v.. Bấm vào tab thư viện nội dung trên thanh công cụ, rồi bấm vào mũi tên thả xuống nội dung trực quan, sau đó bấm vào video, ảnh hoặc nhãn dán. Bạn còn có thể tìm kiếm trong các thể loại chuyên nghiệp khác nhau qua thanh tìm kiếm.
Kéo và thả nội dung đa phương tiện vào dòng thời gian để bắt đầu biên tập. Trong ví dụ này, chúng tôi sẽ tạo một đoạn giới thiệu cho video du lịch với video, nhãn dán, và lớp văn bản.
Bước 2. Chọn màu nền cho video
Để thêm màu nền, hãy bỏ chọn tất cả các mục trên dòng thời gian.Tiếp theo, tìm nút màu nền trong thanh công cụ nổi bên cạnh bản xem trước video. Tại đây, bạn có thể thêm màu đơn sắc hoặc chuyển màu vào nền của video bằng cách sử dụng các lựa chọn màu mặc định, bộ chọn màu HSV hoặc nhập mã HEX.
Bạn có thể chọn bất kỳ màu nào để xem trước nền trên video của bạn.Hãy để sự sáng tạo của bạn tỏa sáng—chọn một màu nền bổ sung hoặc tương phản dựa trên chủ đề và tâm trạng của video.Màu nền sẽ được áp dụng để lấp đầy tỷ lệ khung hình video.
Để thêm nền chuyển màu, hãy mở lại nút màu nền và chọn tab chuyển màu.Tại đây, bạn có thể chọn hai hoặc nhiều màu để tạo nền video chuyển màu trong vài giây.Bạn cũng có thể đặt hướng chuyển màu theo chiều chéo, ngang, dọc, hoặc hình tròn để đạt được hiệu ứng đặc biệt.
Ngoài ra, bạn có thể chỉ định một màu tùy chỉnh để phù hợp với tầm nhìn video của bạn hoặc đáp ứng nhu cầu bộ nhận diện thương hiệu. Chỉnh sửa giá trị màu HEX trực tiếp, sử dụng nút ống nhỏ giọt để chọn màu từ bản xem trước video, hoặc chọn nút cộng để xem cài đặt bộ chọn màu đầy đủ và đặt màu tùy chỉnh của bạn.
Bước 3. Chỉnh sửa hoặc xóa màu nền
Để chỉnh sửa màu nền video, chỉ cần chọn một màu khác từ bộ chọn màu.
Bạn cũng có thể thay thế màu nền bằng một tài nguyên nền video miễn phí bản quyền trong Clipchamp.Điều hướng đến thư viện nội dung, trên thanh công cụ và nhấp vào mũi tên thả xuống hình ảnh, sau đó chọn nền.Kéo và thả phương tiện của bạn xuống dưới nội dung chính của video và xem nền màu biến mất.
Bước 4. Xuất video của bạn
Bấm vào nút xuất rồi chọn chất lượng video.Sau khi lưu video, bạn có thể chia sẻ trực tiếp lên các tài khoản mạng xã hội ưa thích như YouTube hoặc TikTok bằng các tính năng tích hợp trong ứng dụng.
5 cách thêm màu nền cho video
Tạo nền màu thương hiệu cho các bản trình chiếu và video trình bày khi làm video doanh nghiệp.
Nâng cao sự sống động và tươi vui của các video kỷ niệm như video sinh nhật và vlog du lịch bằng cách chọn nền chuyển màu.
Cải thiện khả năng tiếp cận video bằng cách chọn nền trung tính, dịu mắt giúp việc xem dễ dàng hơn cho người dùng khiếm thị.
Thay thế các hộp đen xung quanh video đã đổi kích cỡ bằng một nền màu sắc phù hợp với nhu cầu sáng tạo của bạn cho video trên mạng xã hội.
Tạo một nền tảng cho hoạt hình logo để thêm vào phần giới thiệu video YouTube hoặc clip kết thúc.
Câu hỏi thường gặp
Tôi có thể tùy chỉnh nền video của mình bằng mã màu HEX không?
Bạn có thể nhập bất kỳ mã màu HEX nào trực tiếp vào công cụ chọn màu nền trong Clipchamp.
Làm thế nào để hoàn tác và làm lại các thay đổi trong trình biên tập video Clipchamp?
Tìm các nút hoàn tác và làm lại ở bên trái bản xem trước video của bạn trong Clipchamp. Ngoài ra, bạn có thể sử dụng lối tắt bàn phím. Thử bấm CTRL + Z hoặc CMD + Z để hoàn tác thay đổi và thử CTRL + Y hoặc CMD + SHIFT + Z để làm lại thay đổi.
Cách phủ video hoặc hình ảnh lên màu nền
Kéo và thả các tài nguyên video vào dòng thời gian để sắp xếp thành một video. Trong Clipchamp, bạn có thể phủ các tài nguyên video lên nhau để đạt được hiệu ứng hình trong hình, hoặc đặt cạnh nhau để hiển thị dưới dạng video chia màn hình.
Tôi có thể tạo màu nền chuyển màu của riêng mình trong Clipchamp không?
Có, hãy chọn nút màu nền và chọn tab chuyển màu. Chọn tối đa sáu màu đặc trưng và tạo nền video chuyển màu phù hợp với video của bạn chỉ bằng vài cú bấm chuột.
Bây giờ bạn đã có ý tưởng để tạo nền video hấp dẫn, hãy khám phá cách chọn nhạc nền video hoặc xem video này về cách thêm hình dạng vào video.
Bắt đầu tạo video đáng nhớ ngay hôm nay với Clipchamp hoặc tải xuống ứng dụng Clipchamp dành cho Windows miễn phí.