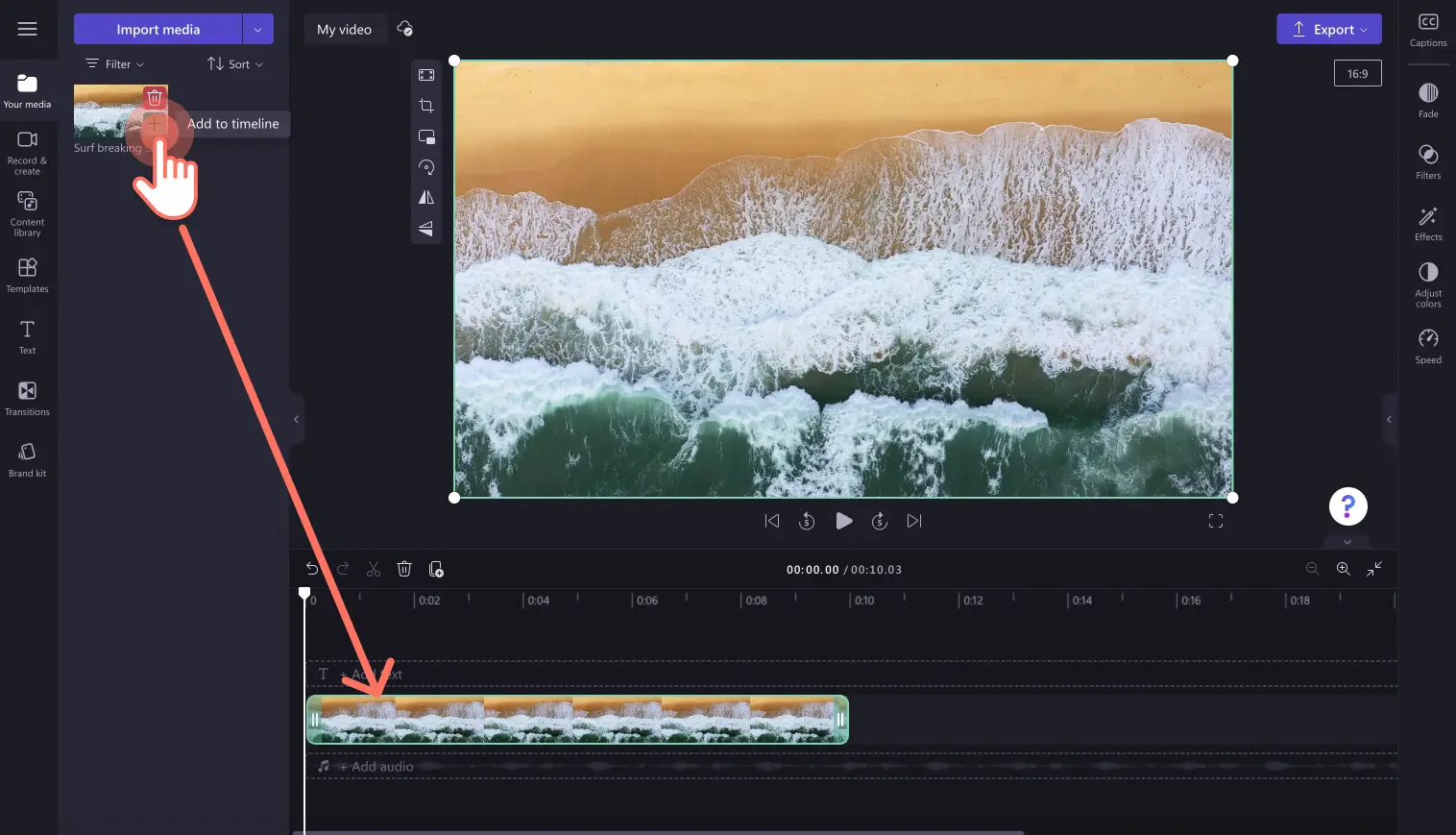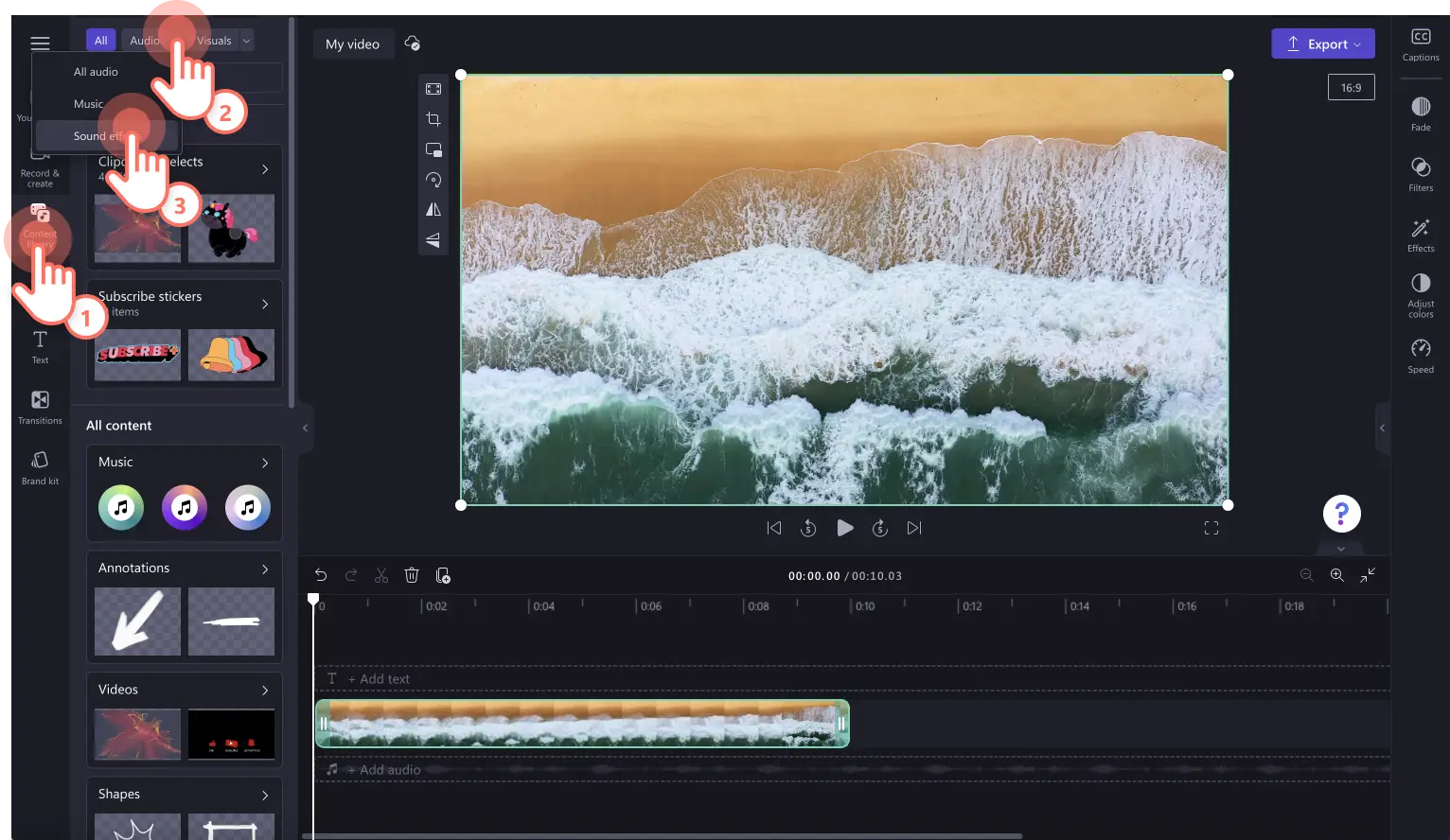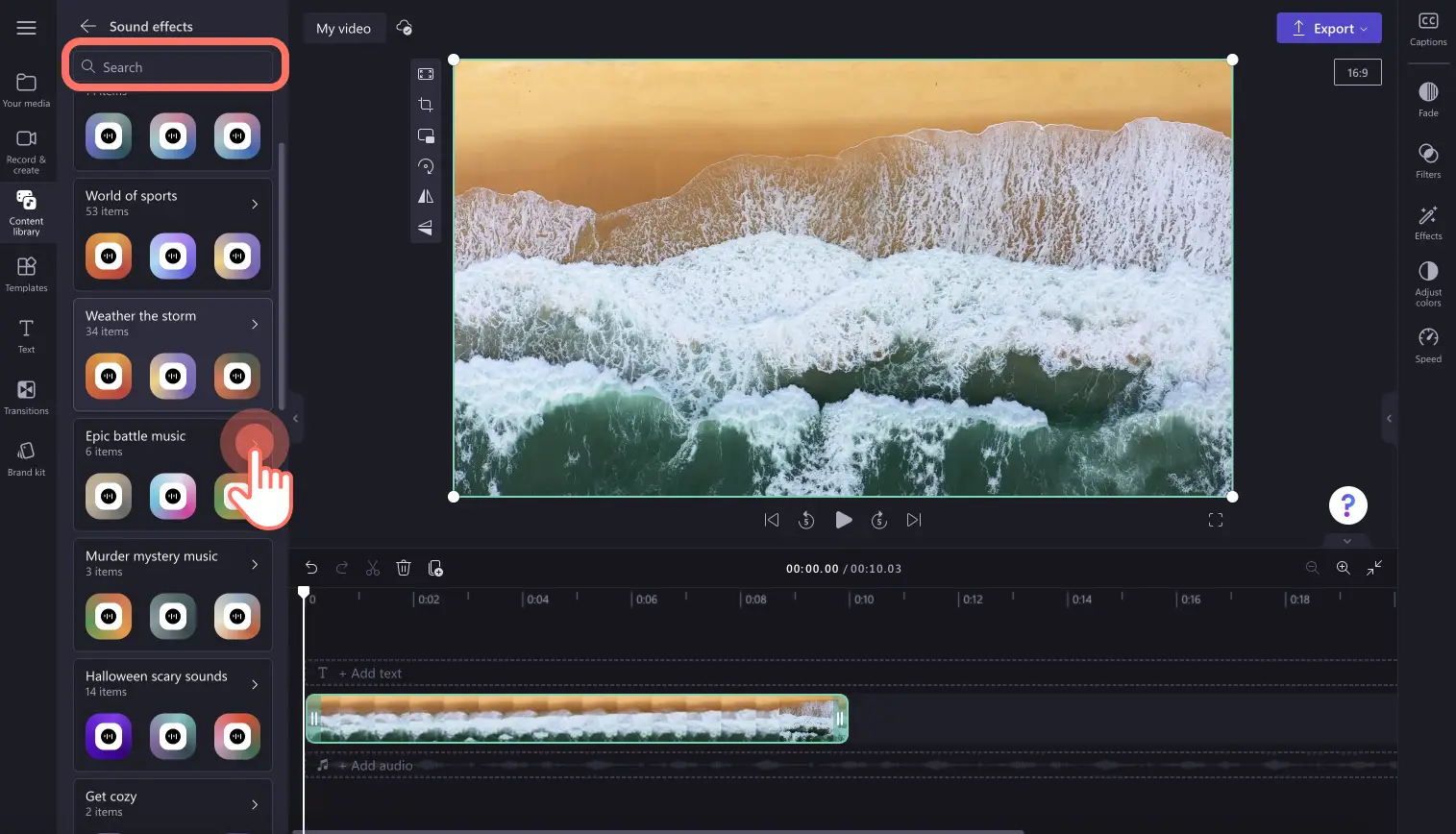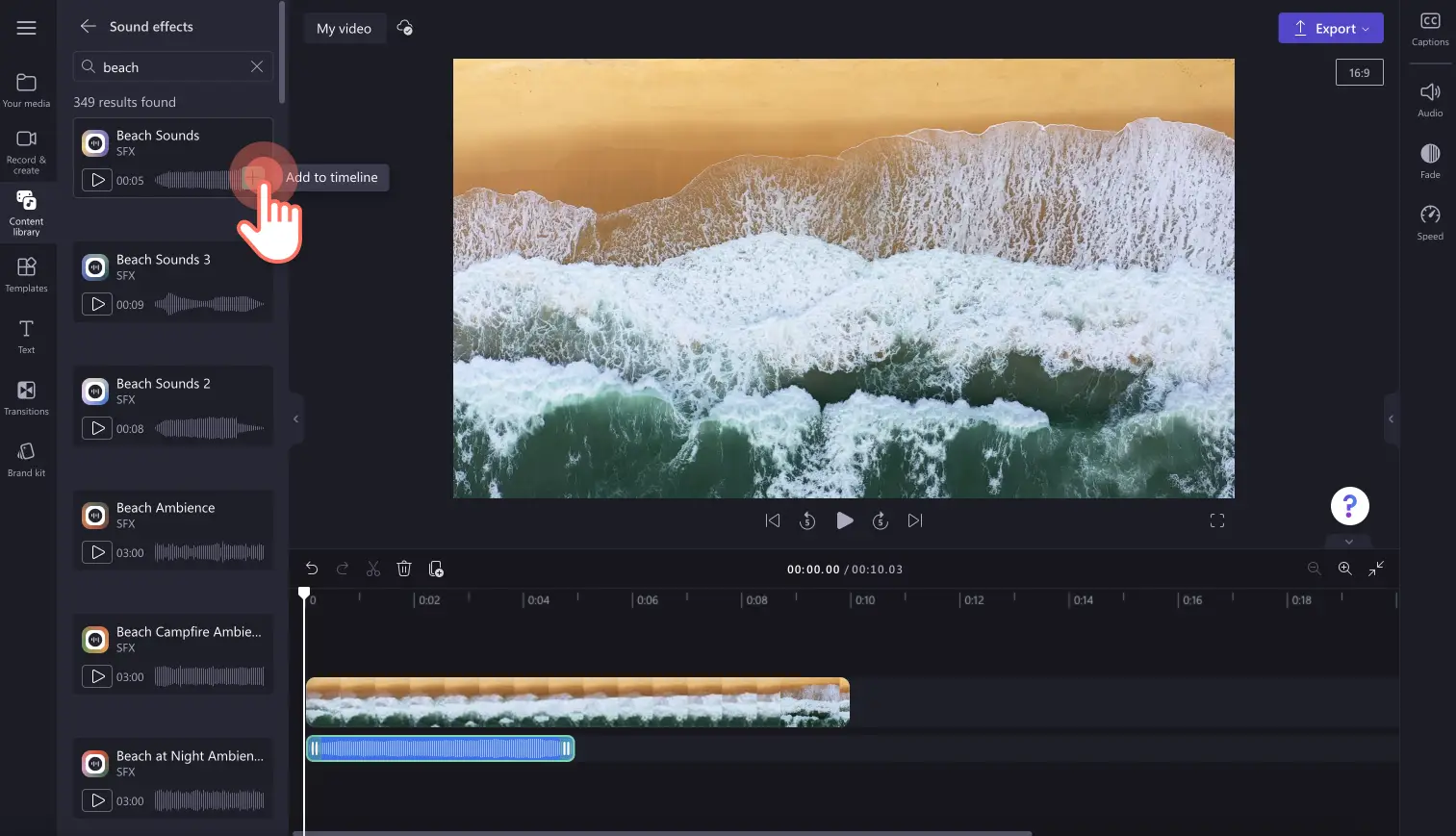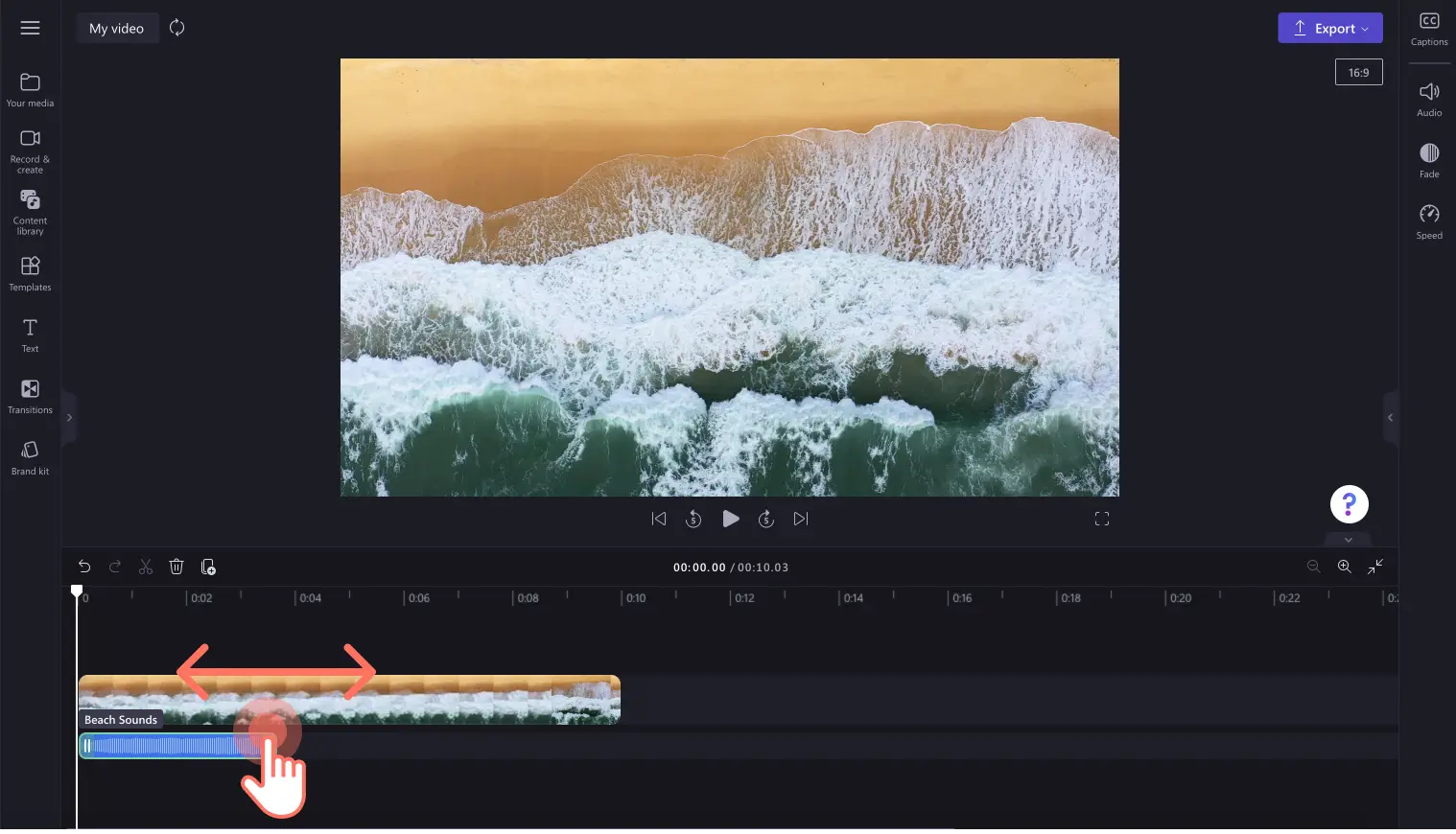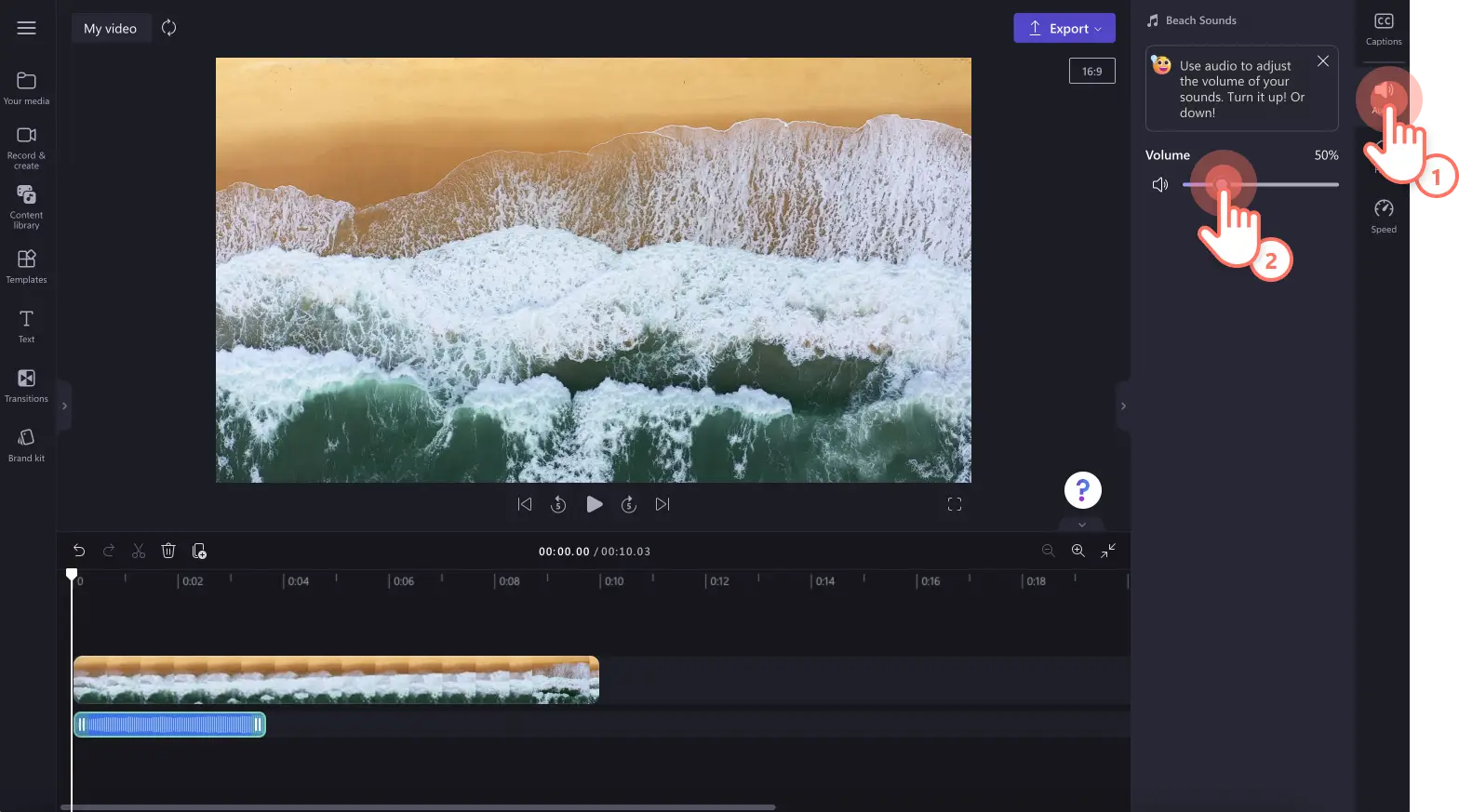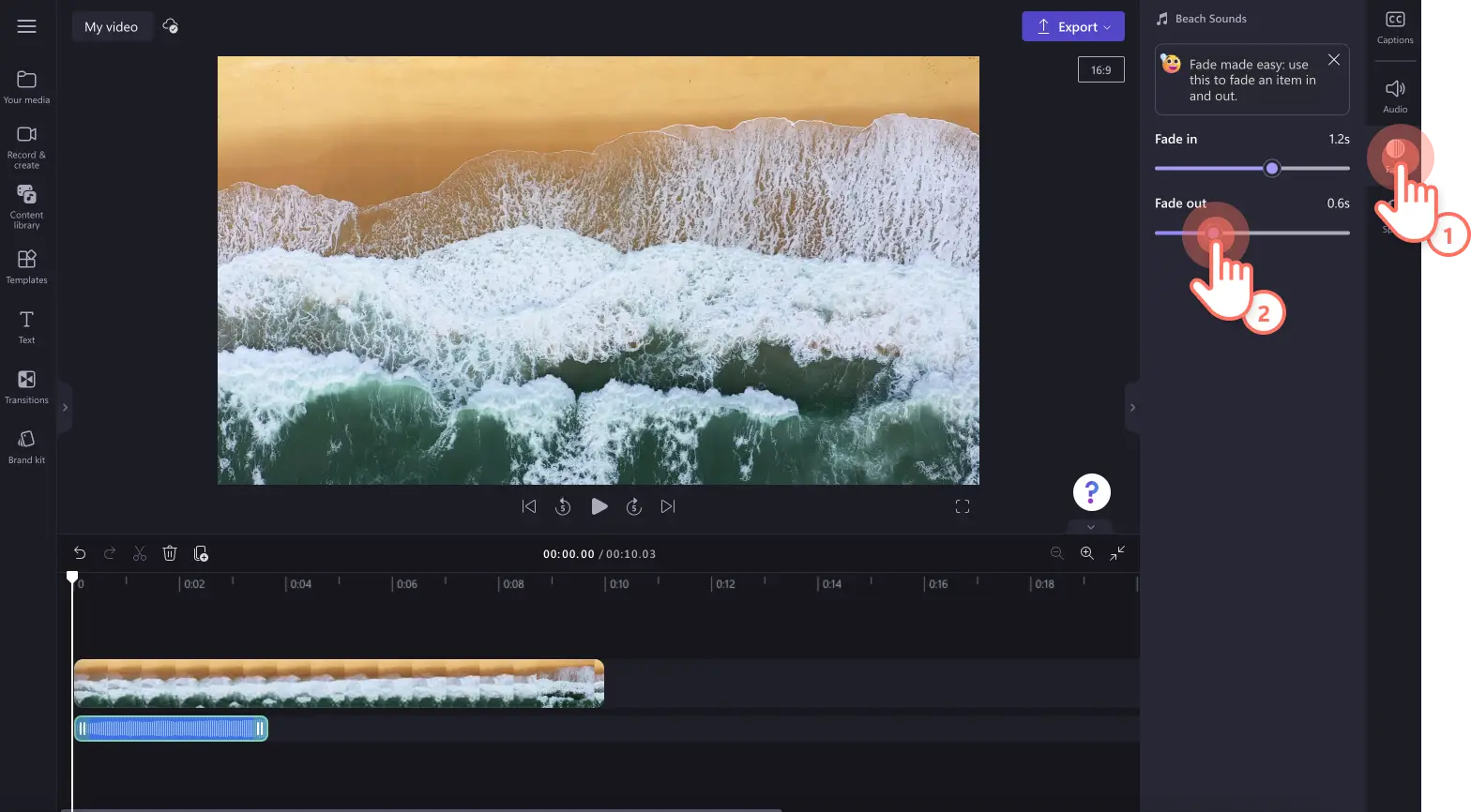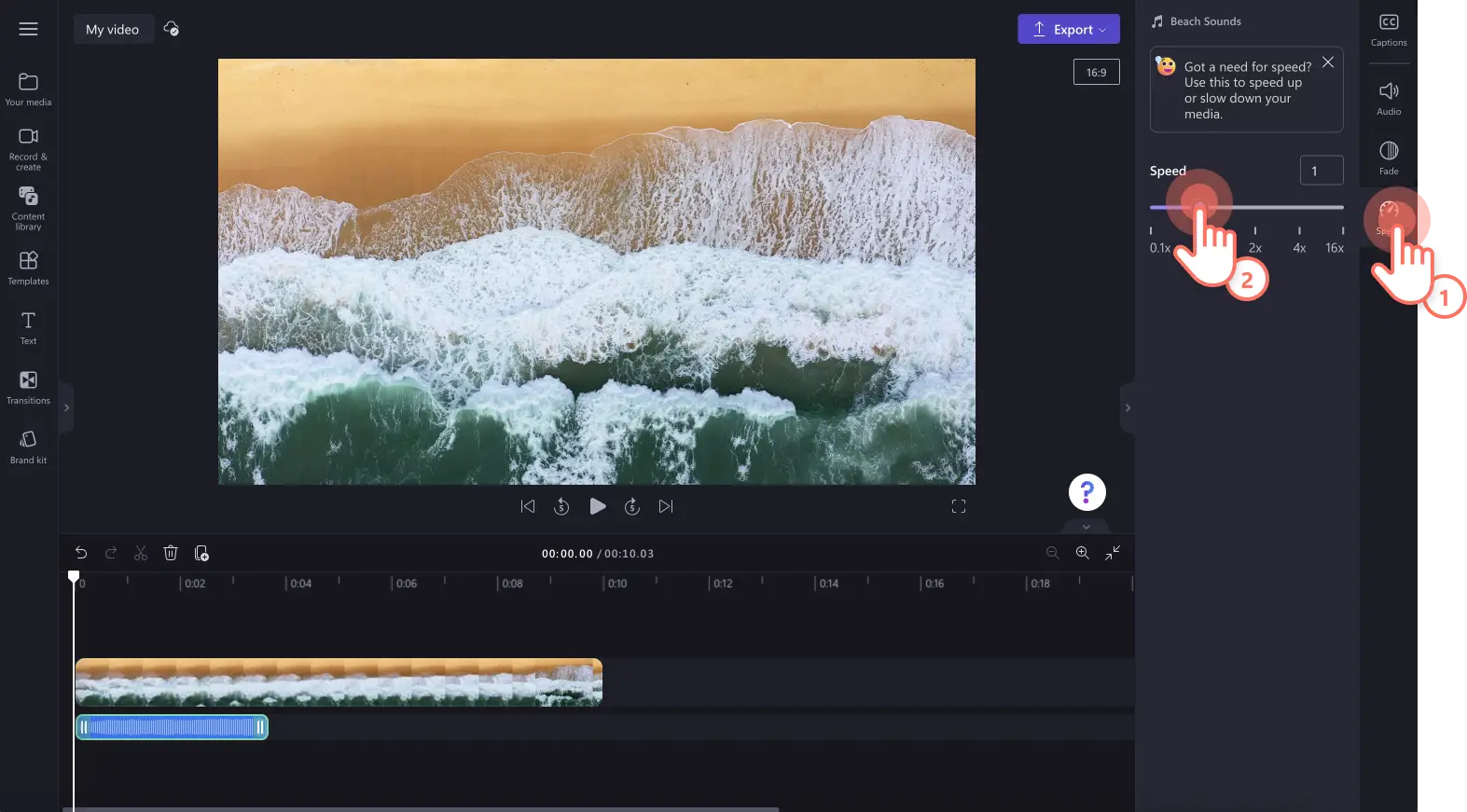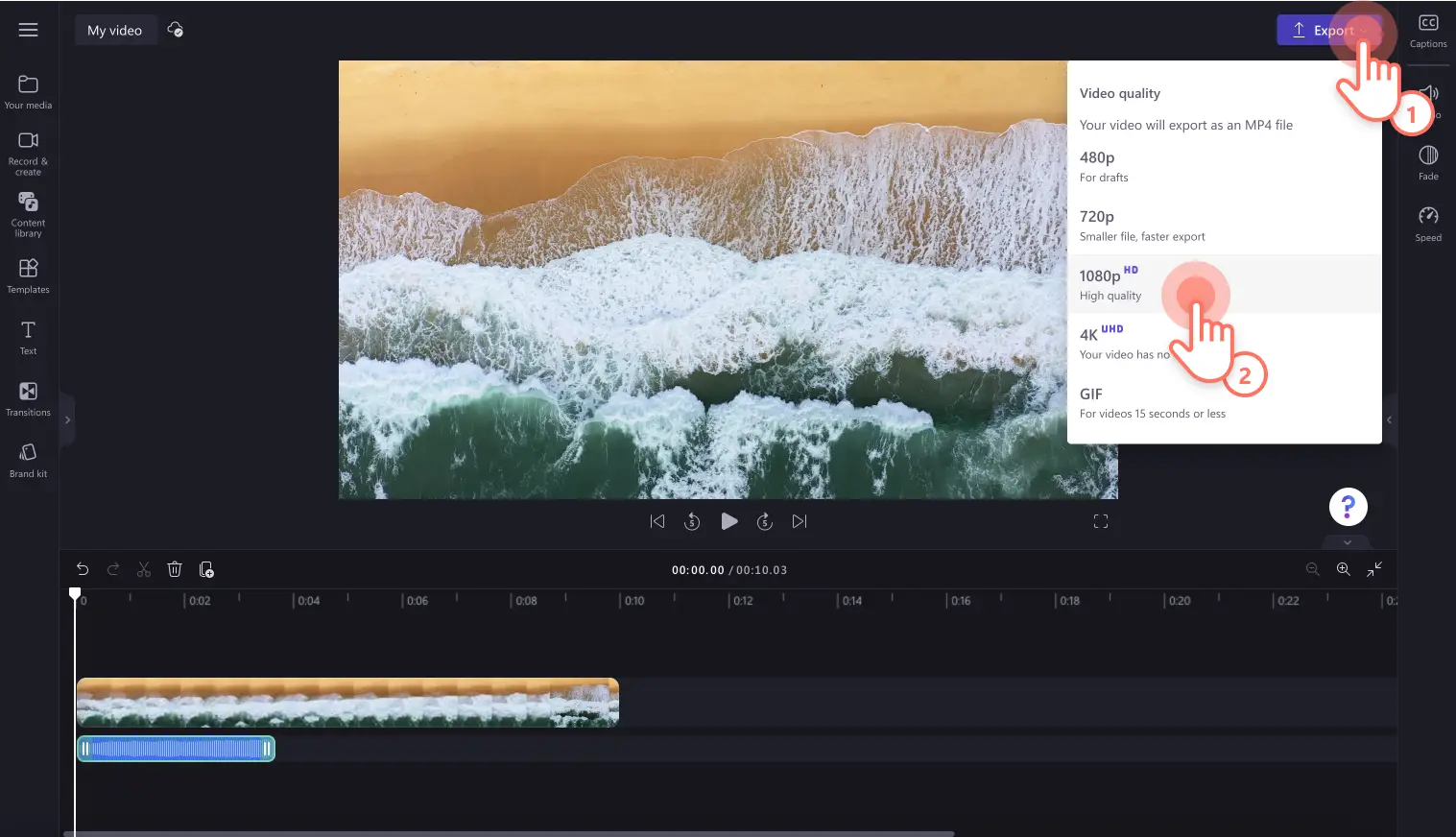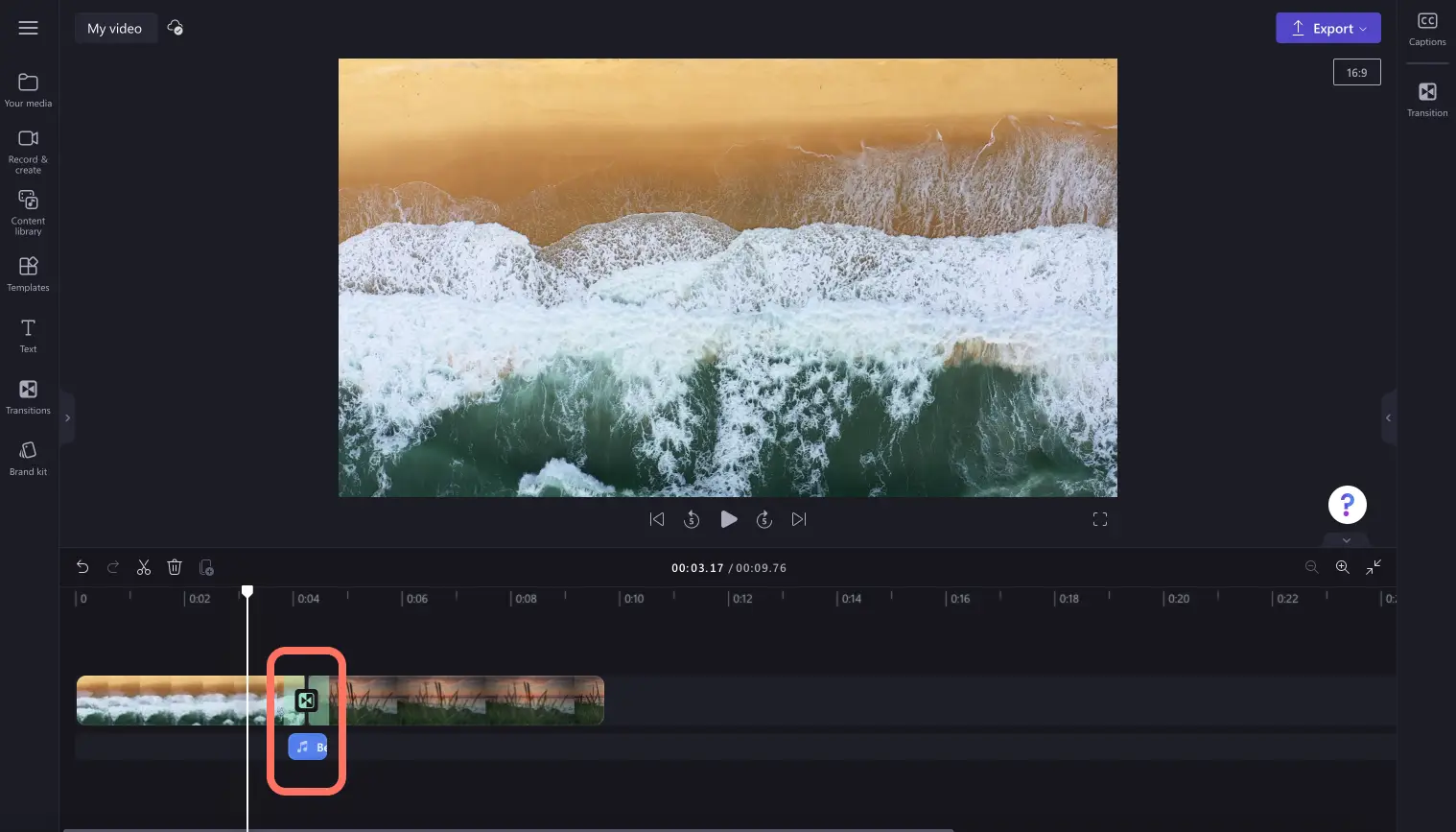Lưu ý! Các ảnh chụp màn hình trong bài viết này được lấy từ Clipchamp cho tài khoản cá nhân. Các nguyên tắc tương tự cũng áp dụng cho Clipchamp cho tài khoản cơ quan và trường học.
Trên trang này
Nâng cấp nghệ thuật kể chuyện trong video của bạn thông qua các hiệu ứng âm thanh độc đáo. Các nhà sáng tạo video có thể thêm vào những khía cạnh mới cho video bằng cách bổ sung nhiều loại âm thanh SFX miễn phí như tiếng vỗ tay, tiếng ping tin nhắn, tiếng bấm chuột, tiếng cổ vũ của đám đông hay tiếng nổ. Nếu sáng tạo hơn nữa, bạn còn có thể xếp chồng nhiều lớp hiệu ứng âm thanh với nhau để tạo ra sự kết hợp hoàn hảo.
Đọc tiếp để khám phá cách thêm hiệu ứng âm thanh vào video và kết hợp chúng với hiệu ứng chuyển cảnh, nhạc nền cũng như cảnh quay chuyên nghiệp với Clipchamp.
Cách thêm hiệu ứng âm thanh vào video
Bước 1: Nhập video hoặc chọn cảnh quay chuyên nghiệp
Để nhập video, ảnh và âm thanh của riêng bạn, hãy bấm vào nút nhập đa phương tiện trong tab đa phương tiện trên thanh công cụ để duyệt tìm các tệp trên máy tính hoặc kết nối với OneDrive.
Bạn cũng có thể sử dụng miễn phí đa phương tiện chuyên nghiệp như video clip, nền video và nhạc chuyên nghiệp. Bấm vào tab thư viện nội dung trên thanh công cụ, rồi bấm vào mũi tên thả xuống hình ảnh, sau đó bấm vào video, ảnh hoặc nền. Tiếp tục tìm kiếm từ các danh mục chuyên nghiệp khác nhau qua thanh tìm kiếm.
Kéo và thả video của bạn vào dòng thời gian để bắt đầu.
Bước 2: Tìm kiếm hiệu ứng âm thanh hoàn hảo
Bấm vào tab thư viện nội dung trên thanh công cụ, rồi bấm vào mũi tên thả xuống âm thanh, sau đó bấm vào hiệu ứng âm thanh.
Tìm kiếm trong các danh mục như tiếng bíp, tiếng nổ, tiếng vù vù, v.v.. bằng cách bấm vào nút xem thêm. Bạn cũng có thể tìm kiếm bằng các từ khóa có liên quan trong thanh tìm kiếm.
Khi đã tìm được hiệu ứng âm thanh phù hợp với nhu cầu của video, hãy kéo và thả tài nguyên đó vào dòng thời gian bên dưới video clip, hoặc bấm vào nút +.
Bước 3: Chỉnh sửa hiệu ứng âm thanh
Cắt tỉa hiệu ứng âm thanh
Nếu tệp hiệu ứng âm thanh quá dài, hãy dùng các thanh bên màu lục để cắt tỉa thời lượng. Bấm vào âm thanh trên dòng thời gian, rồi kéo thanh bên màu lục sang bên trái dòng thời gian. Thao tác này sẽ làm giảm độ dài của hiệu ứng âm thanh. Nếu lỡ làm cho hiệu ứng âm thanh trở nên quá ngắn, bạn chỉ cần kéo thanh bên sang bên phải của dòng thời gian để kéo dài tệp trở lại.
Điều chỉnh âm lượng của hiệu ứng âm thanh
Bấm vào tab âm thanh trên bảng thuộc tính để mở cài đặt âm thanh. Sử dụng con trượt, điều chỉnh âm lượng kéo con trượt sang trái để giảm âm lượng hoặc kéo sang phải để tăng âm lượng. Bạn cũng có thể nhập một số cụ thể.
Thêm hiệu ứng to dần và nhỏ dần cho hiệu ứng âm thanh
Nếu bạn muốn điều chỉnh hiệu ứng âm thanh bằng hiệu ứng âm thanh to/nhỏ dần, hãy bấm vào tab hiệu ứng âm thanh to/nhỏ dần trên bảng thuộc tính. Để thêm hiệu ứng to dần, hãy kéo con trượt to dần sang phải. Để thêm hiệu ứng nhỏ dần cho âm thanh, hãy kéo con trượt nhỏ dần sang phải. Giá trị số cũng sẽ thay đổi đồng thời khi con trượt điều chỉnh to/nhỏ dần.
Điều chỉnh tốc độ của hiệu ứng âm thanh
Nếu video ở dạng chuyển động chậm hoặc chuyển động nhanh, bạn còn có thể tăng và giảm tốc độ của hiệu ứng âm thanh sao cho phù hợp với video. Bấm vào tab tốc độ trên bảng thuộc tính. Kéo con trượt tốc độ sang trái và phải để điều chỉnh tốc độ. Chọn một trong các tùy chọn tốc độ từ 0,1x đến tối đa 16x, hoặc nhập một giá trị cụ thể. Kéo con trượt sang trái để giảm tốc độ và kéo con trượt sang phải để tăng tốc độ cho hiệu ứng âm thanh.
Bước 4: Xem trước và lưu video
Trước khi lưu video, hãy nhớ xem trước bằng cách bấm vào nút phát. Khi đã sẵn sàng lưu video, bấm vào nút xuất và chọn độ phân giải video. Bạn nên lưu mọi video ở độ phân giải video 1080p để có chất lượng tối ưu. Nếu video có chứa cảnh quay video 4K thì người đăng ký trả phí có thể lưu ở độ phân giải video 4K.
Cách kết hợp hiệu ứng âm thanh với hiệu ứng chuyển tiếp video và văn bản
Để phát hiệu ứng âm thanh đồng thời với hiệu ứng chuyển tiếp giữa các clip hoặc văn bản, hãy đặt hiệu ứng âm thanh ngay bên dưới hiệu ứng chuyển tiếp và văn bản trên dòng thời gian. Đảm bảo âm thanh phát cùng lúc với văn bản và hiệu ứng chuyển cảnh bằng cách cắt tỉa hiệu ứng âm thanh và di chuyển hiệu ứng đó trên dòng thời gian cho đến khi vừa ý.
Ý tưởng thêm hiệu ứng âm thanh vào video dễ dàng
Nếu bạn không chắc hiệu ứng âm thanh nào sẽ phù hợp với video, hãy tham khảo một số ví dụ hữu ích ở bên dưới.
Tăng sức thuyết phục cho chiến thắng trong game của bạn với sự hỗ trợ của hiệu ứng âm thanh vỗ tay.
Định hướng cảm xúc phù hợp thông qua các hiệu ứng âm thanh phản ánh tâm trạng trong video, như hiệu ứng âm thanh cổ vũ hoặc tiếng khóc.
Nâng cấp video YouTube với hiệu ứng âm thanh xoáy nước kết hợp với hiệu ứng chuyển tiếp và lớp phủ nhãn dán mời đăng ký kênh.
Xếp chồng nhiều tầng hiệu ứng âm thanh khác nhau như tiếng búng tay, tiếng bấm chuột, tiếng nổ và tiếng bay vèo vào mọi video đăng trên mạng xã hội.
Tăng tính hài hước cho các video hài bằng hiệu ứng âm thanh tiếng dế kêu hoặc tiếng cười.
Thêm hiệu ứng ấn tượng và thu hút sự chú ý của khán giả trong vlog hoặc video điện ảnh với hiệu ứng âm thanh trống dồn.
Từ những tiếng nổ lớn cho đến tiếng nhấp chuột trên mạng xã hội và âm thanh thông báo, hãy trau chuốt video và tạo niềm vui cho người xem bằng các hiệu ứng âm thanh trong Clipchamp nhé.
Để khám phá thêm cách làm phong phú nội dung video của bạn với âm thanh, hãy xem các mẹo biên tập âm thanh cùng trình hiển thị âm thanh miễn phí và công cụ khử tiếng ồn bằng AI của chúng tôi.