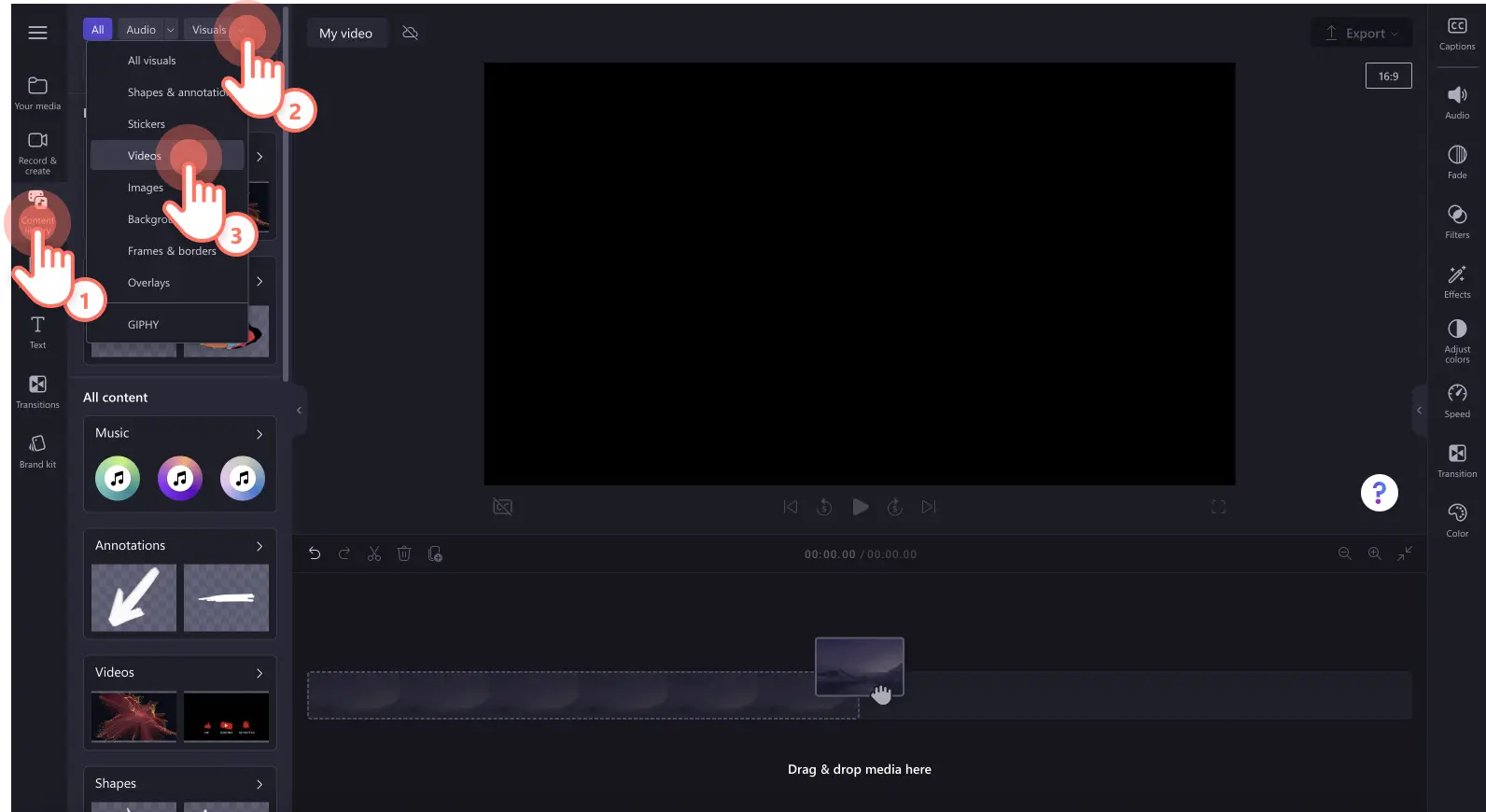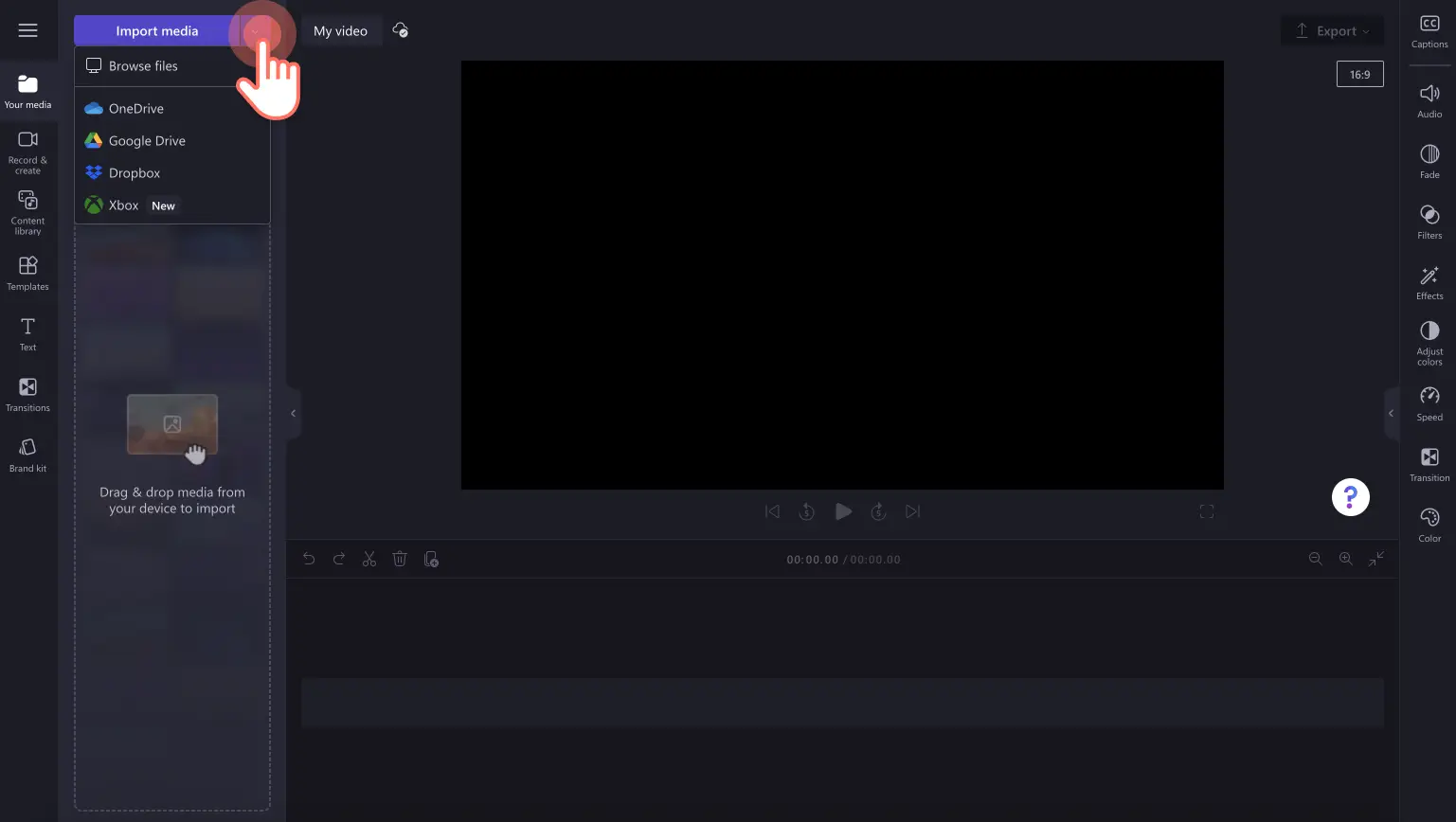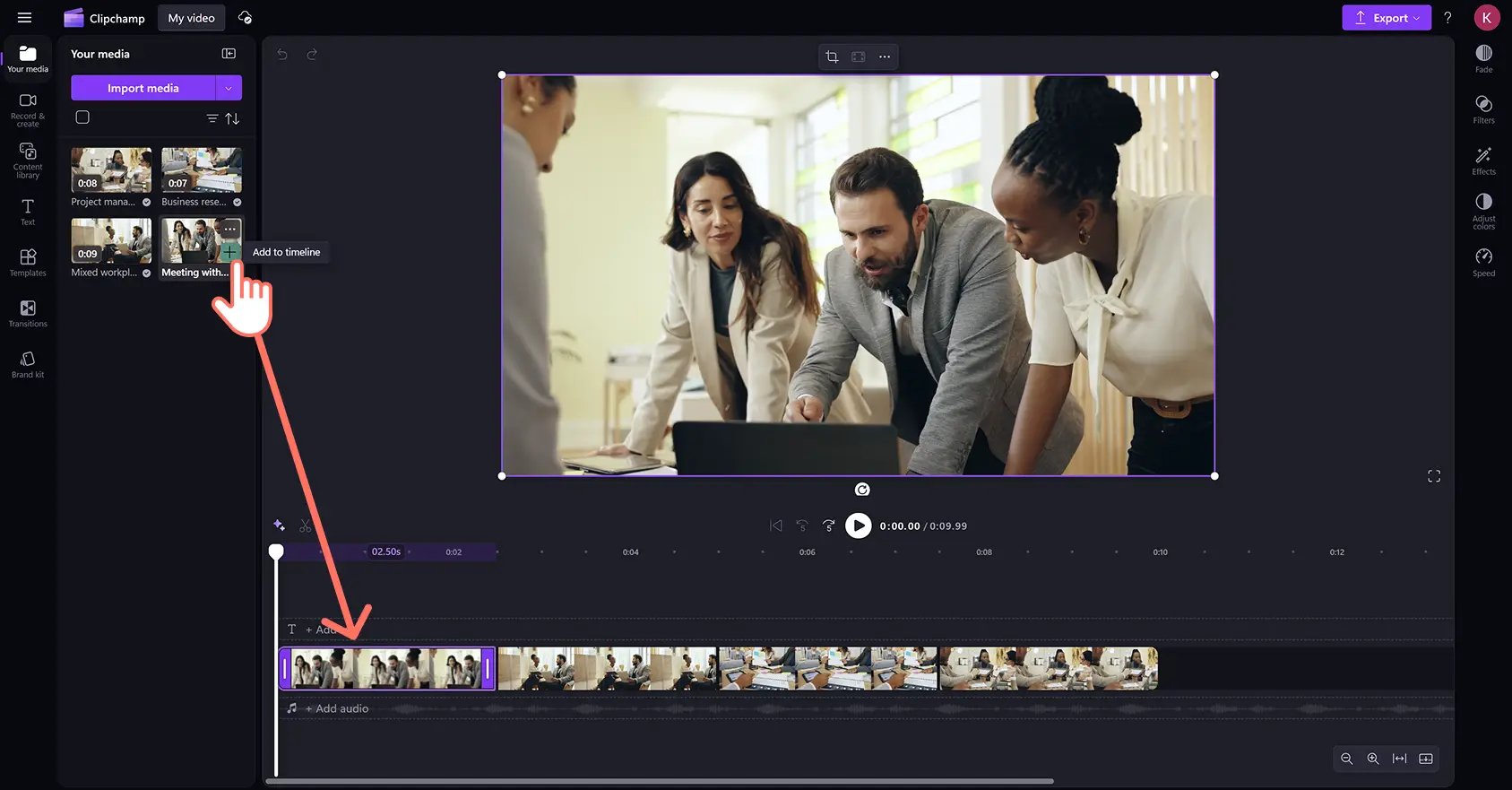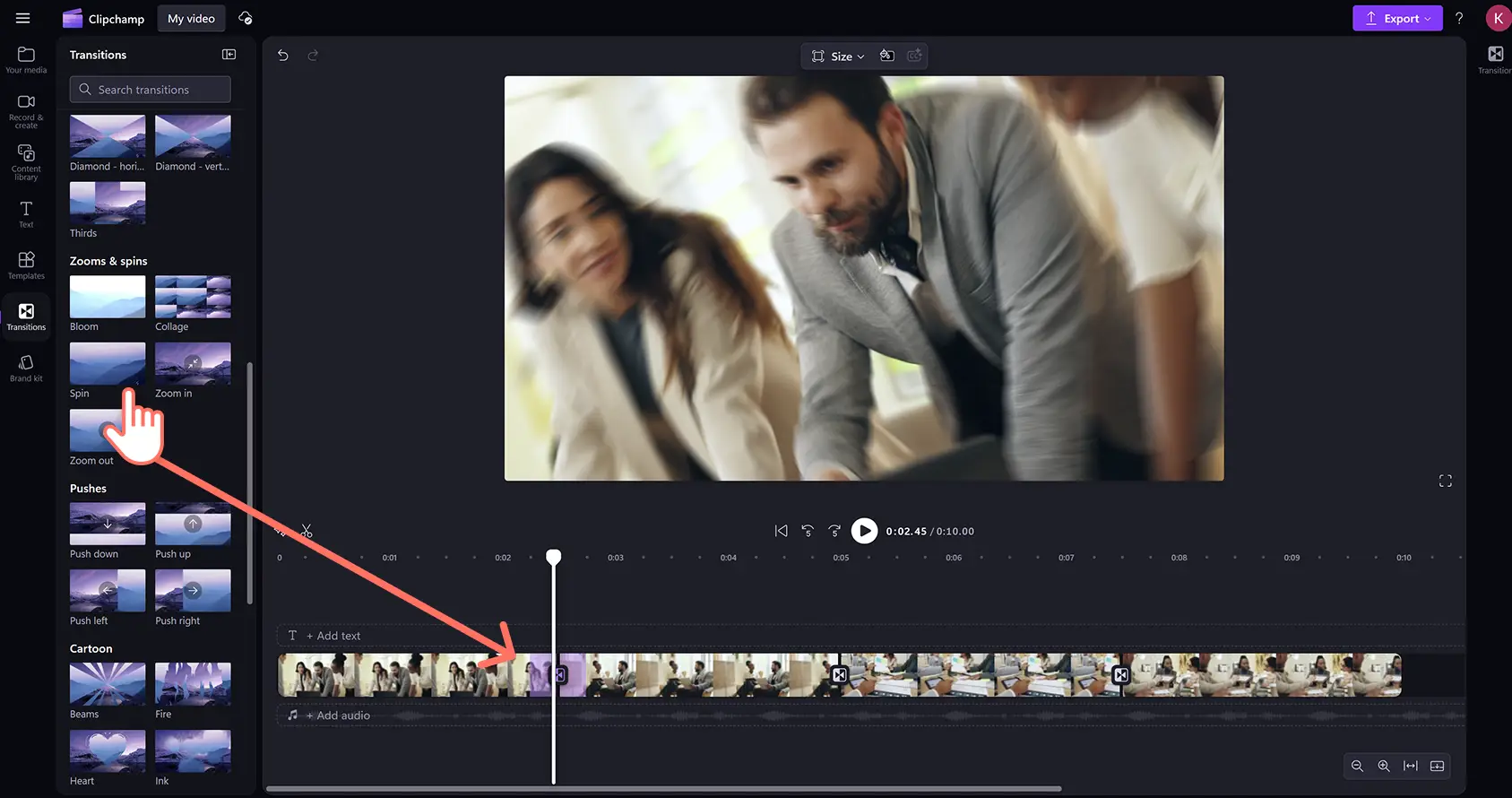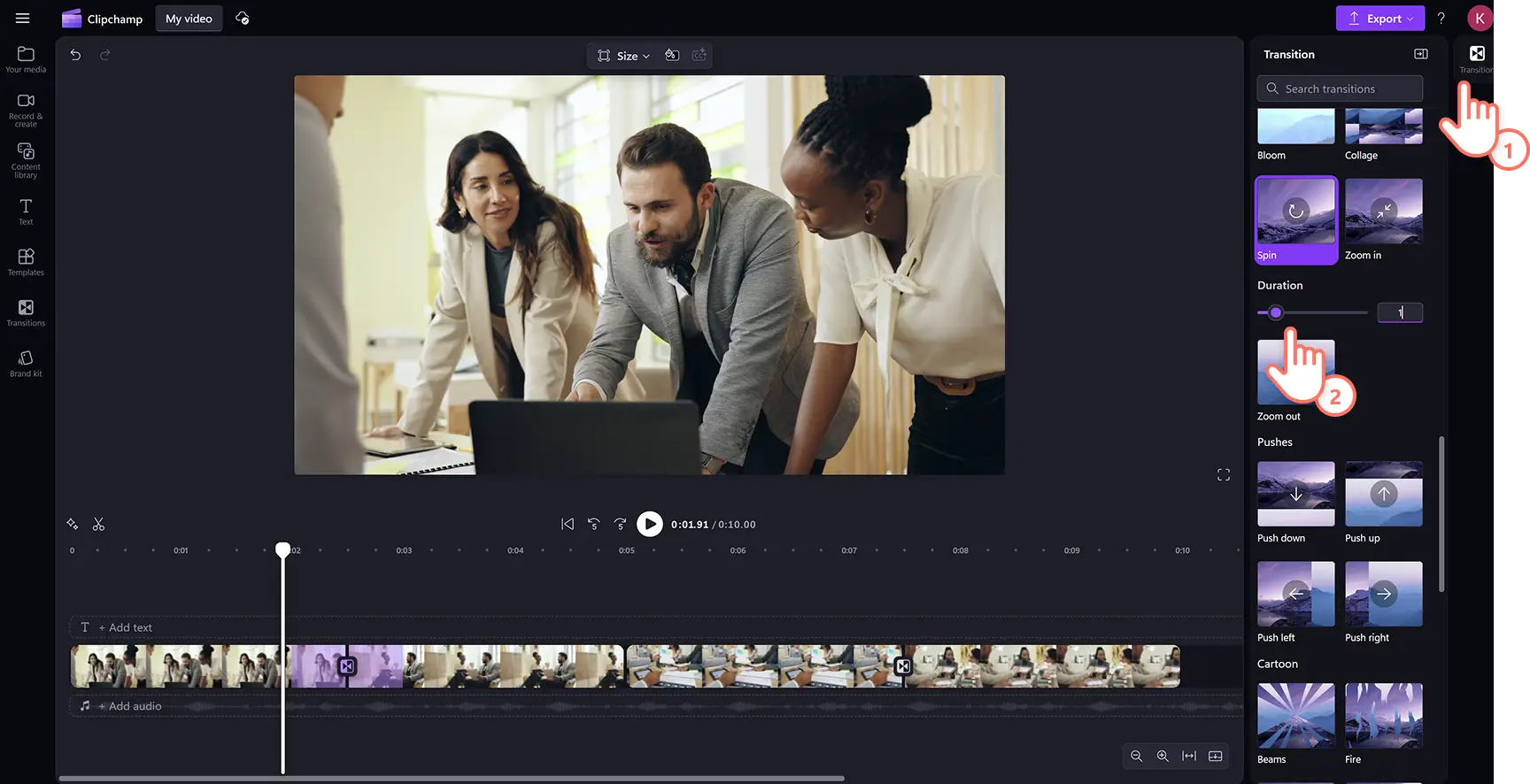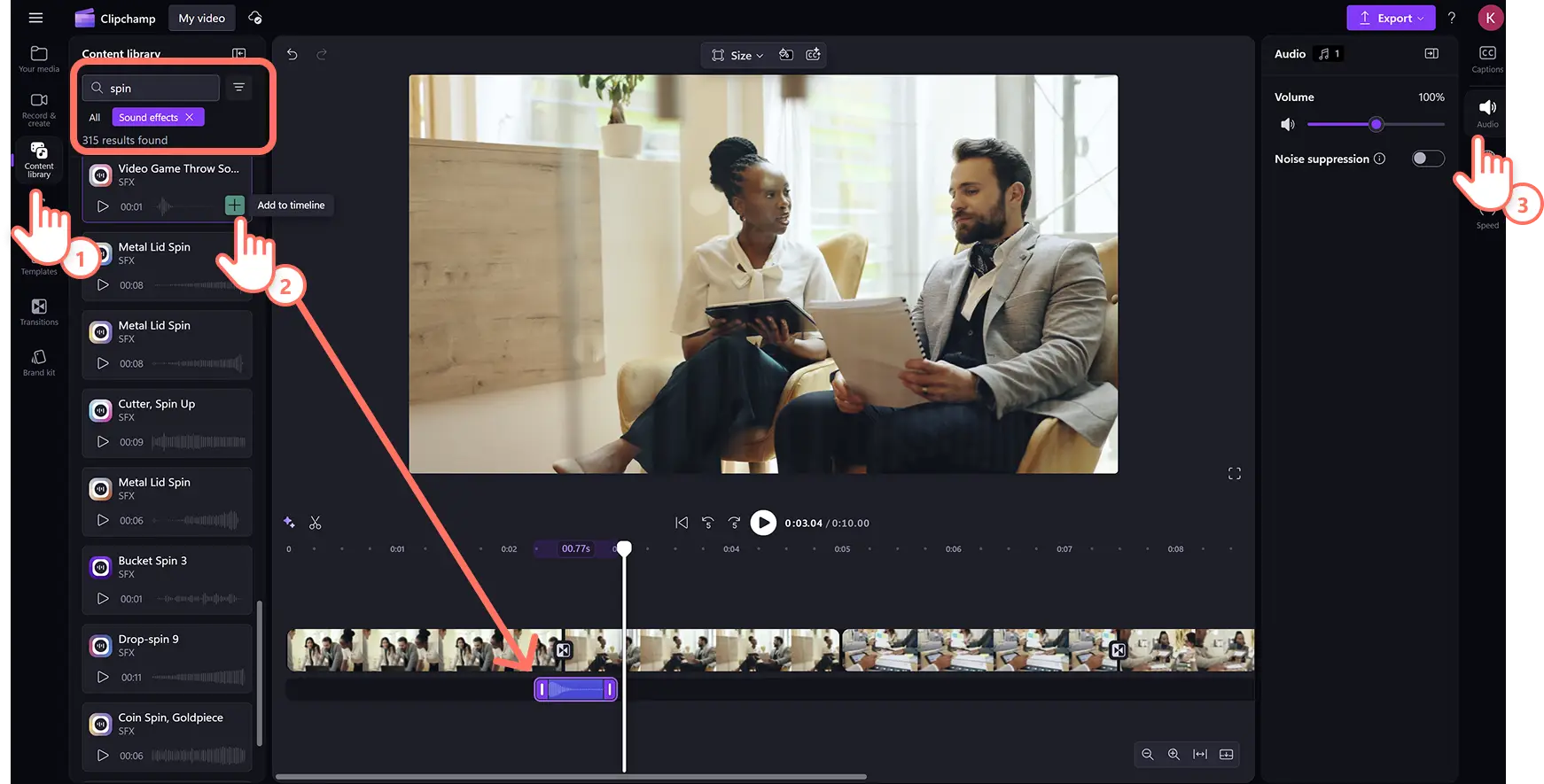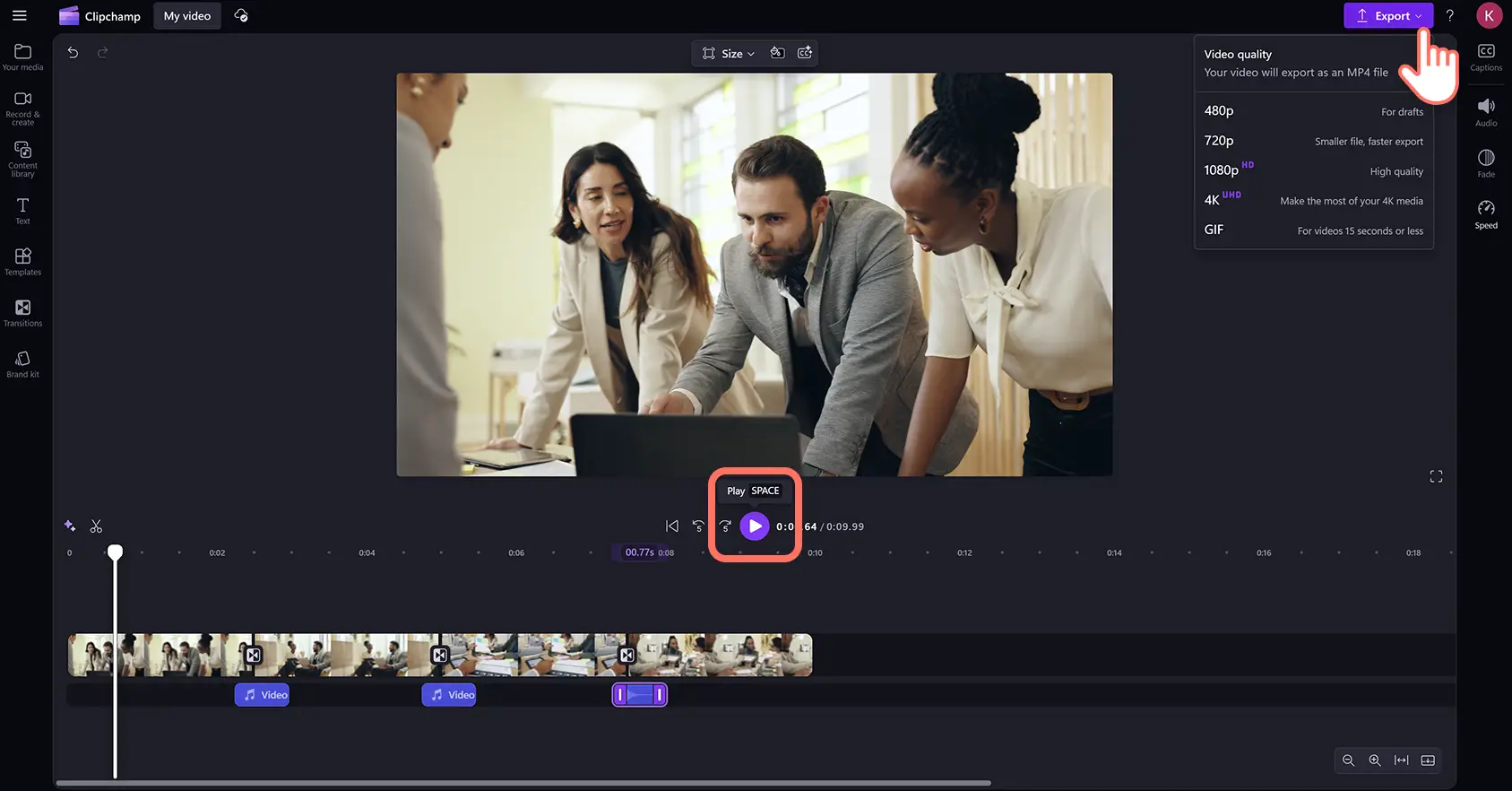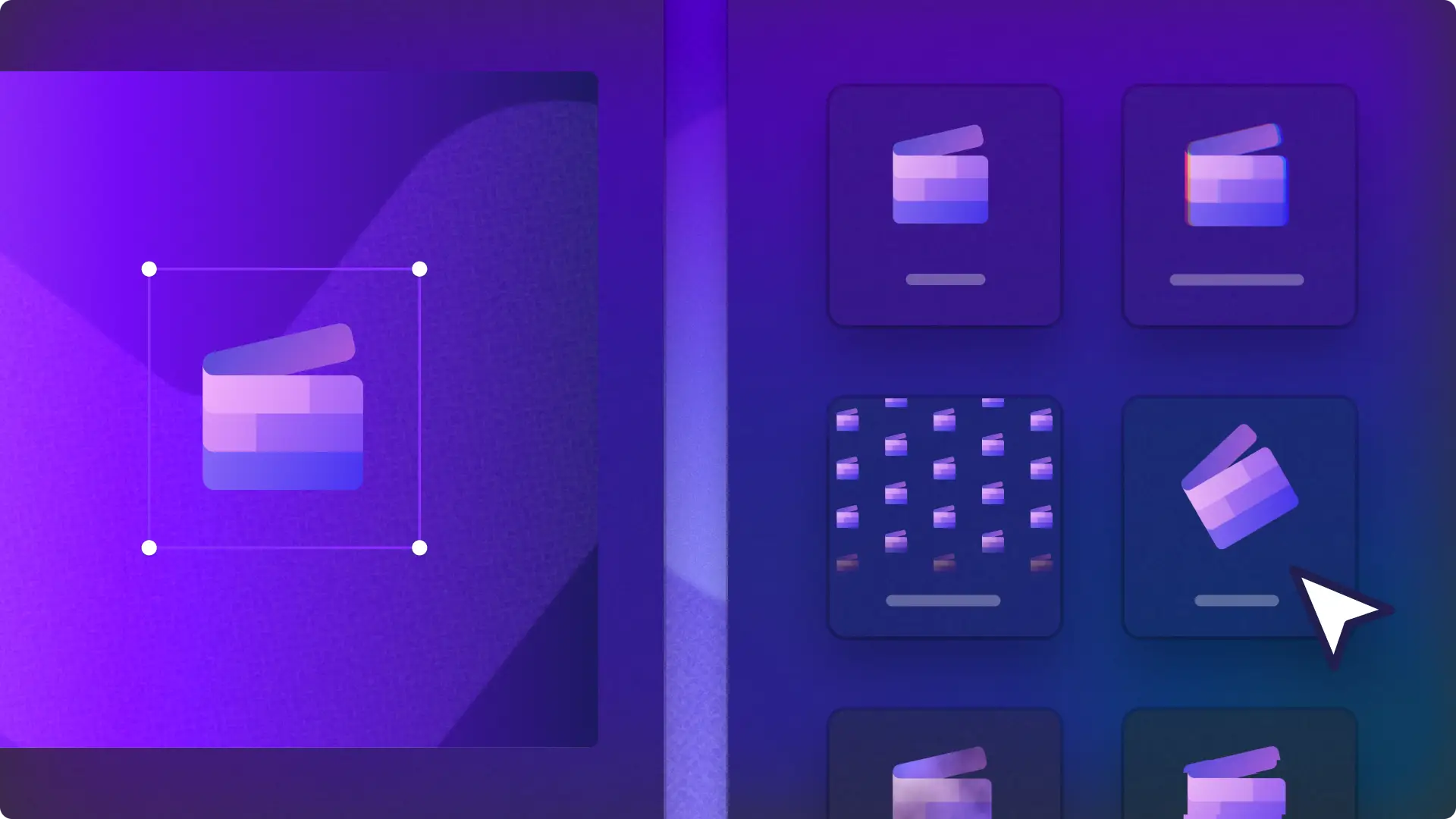Lưu ý! Các ảnh chụp màn hình trong bài viết này được lấy từ Clipchamp cho tài khoản cá nhân. Các nguyên tắc tương tự cũng áp dụng cho Clipchamp cho tài khoản cơ quan và trường học.
Trên trang này
Giữ chân người xem bằng những hiệu ứng chuyển cảnh xoay đầy phong cách và hấp dẫn trong video.
Hiệu ứng chuyển cảnh là một cách sáng tạo để chuyển mượt mà từ clip này sang clip khác, đồng thời thu hút sự chú ý ngay lập tức. Hãy sử dụng hiệu ứng chuyển tiếp xoay cho video để tóm tắt đầy sinh động ở phần kết video YouTube, làm nổi bật những khoảnh khắc ấn tượng trong video tổng hợp thể thao hoặc giới thiệu sản phẩm đầy năng lượng trong quảng cáo giảm giá trên Instagram.
Tìm hiểu cách thêm hiệu ứng chuyển tiếp xoay cho video kèm hiệu ứng âm thanh và điều chỉnh cài đặt một cách nhanh chóng, dễ dàng trong trình biên tập video Clipchamp.
Cách thêm hiệu ứng chuyển tiếp xoay cho video giữa các clip
Bước 1. Nhập phương tiện hoặc chọn video chuyên nghiệp
Để tải video hoặc hình ảnh lên, hãy bấm vào nút nhập phương tiện trong thẻ phương tiện của bạn trên thanh công cụ để duyệt tệp từ máy tính hoặc kết nối với OneDrive.
Tìm kiếm trong thư viện video miễn phí bản quyền để khám phá các video có sẵn miễn phí và cao cấp. Trên thanh công cụ, bấm vào thẻ thư viện nội dung, rồi bấm vào mũi tên thả xuống nội dung trực quan, sau đó chọn video. Bạn còn có thể tìm kiếm trong các danh mục tài nguyên lưu trữ khác nhau bằng từ khóa trong thanh tìm kiếm.
Tiếp theo, kéo và thả video clip vào dòng thời gian. Hãy đảm bảo đặt từng nội dung video liền kề nhau trên dòng thời gian mà không có khoảng trống nào.
Bước 2. Áp dụng hiệu ứng chuyển tiếp xoay cho video
Để thêm hiệu ứng chuyển tiếp xoay giữa hai clip, hãy bấm vào thẻ hiệu ứng chuyển tiếp trên thanh công cụ. Cuộn qua các tùy chọn khác nhau cho đến khi bạn tìm thấy hiệu ứng chuyển tiếp xoay. Kéo và thả hiệu ứng video xoay vào giữa hai clip trên dòng thời gian, hiệu ứng chuyển tiếp sẽ tự động được căn chỉnh vào vị trí.
Bạn có thể chỉnh sửa thời gian của hiệu ứng chuyển tiếp xoay bằng cách bấm vào thẻ hiệu ứng chuyển tiếp trên pa nen thuộc tính. Kéo thanh trượt thời gian sang trái hoặc phải hoặc nhập một con số để thay đổi thời gian chạy của hiệu ứng chuyển tiếp xoay.
Bước 3. Thêm hiệu ứng âm thanh cho các hiệu ứng chuyển cảnh xoay
Biến hiệu ứng chuyển tiếp xoay trở nên vui nhộn và thú vị bằng cách thêm hiệu ứng âm thanh. Bấm vào thẻ thư viện nội dung trên thanh công cụ, sau đó bấm vào mũi tên thả xuống bên cạnh âm thanh, rồi chọn hiệu ứng âm thanh.
Kéo và thả hiệu ứng âm thanh vào dòng thời gian ở cùng thời điểm với hiệu ứng chuyển tiếp xoay. Sau đó, bạn có thể điều chỉnh mức âm thanh bằng cách bấm vào thẻ âm thanh trên pa nen thuộc tính và kéo thanh tăng âm lượng lên hoặc xuống.
Bước 4. Xem trước và lưu video
Sau khi biên tập xong, hãy xem trước video bằng cách bấm vào nút phát. Khi bạn đã sẵn sàng lưu, hãy bấm vào nút xuất và chọn độ phân giải video để bắt đầu quá trình xuất.
Xem cách thêm hiệu ứng chuyển tiếp vào video
Tìm hiểu cách thêm hiệu ứng chuyển tiếp xoay và các hiệu ứng chuyển tiếp khác vào video qua hướng dẫn trên YouTube dành cho người mới bắt đầu.
Năm cách nâng tầm video với hiệu ứng chuyển tiếp xoay
Tạo cảm giác chuyển động trong video điểm nhấn du lịch khi chuyển từ hành động nhanh sang phong cảnh kịch tính.
Đảm bảo học sinh luôn tập trung trong các video học trực tuyến bằng cách sử dụng hiệu ứng chuyển tiếp xoay để giới thiệu các chủ đề mới.
Tạo sự phấn khích sau một clip giới thiệu hoặc thêm một hiệu ứng chuyển tiếp đoạn kết mượt mà từ video sang hoạt ảnh logo trong các video YouTube.
Mang lại năng lượng và sự hấp dẫn cho video doanh nghiệp khi chuyển đổi giữa các chủ đề hoặc điểm qua các cột mốc quan trọng của công ty.
Ngay lập tức thu hút sự chú ý của người mua tiềm năng trong quảng cáo video Instagram khi giới thiệu sản phẩm hoặc đánh giá của khách hàng.
Để xem thêm các kỹ thuật biên tập video hấp dẫn, hãy tìm hiểu cách thay đổi tỷ lệ khung hình video cho các nền tảng khác nhau và cách tạo các vòng lặp video liền mạch.
Thêm các hiệu ứng chuyển tiếp hấp dẫn vào video của bạn miễn phí trực tuyến trong Clipchamp hoặc tải xuống ứng dụng Microsoft Clipchamp cho Windows.