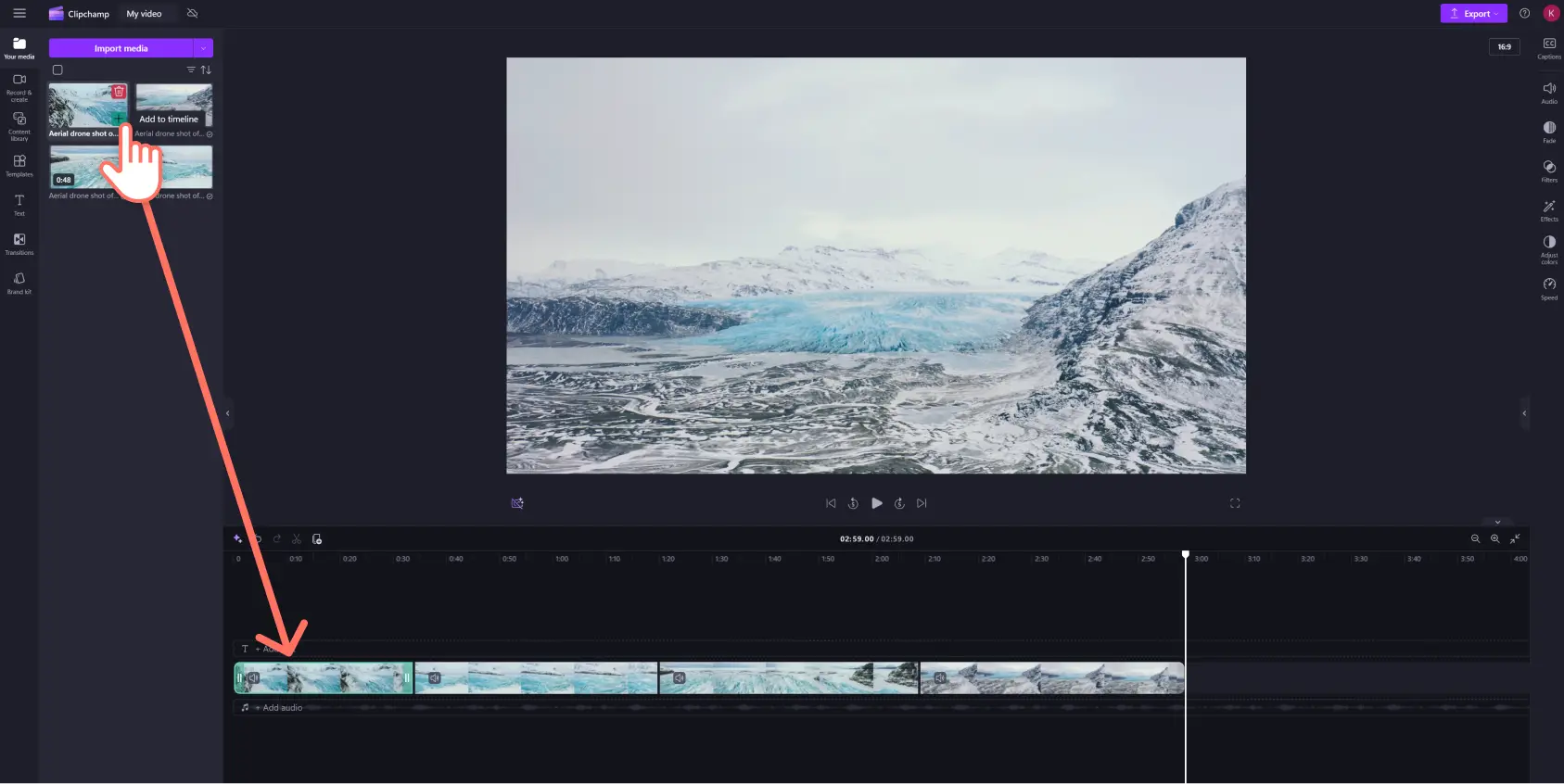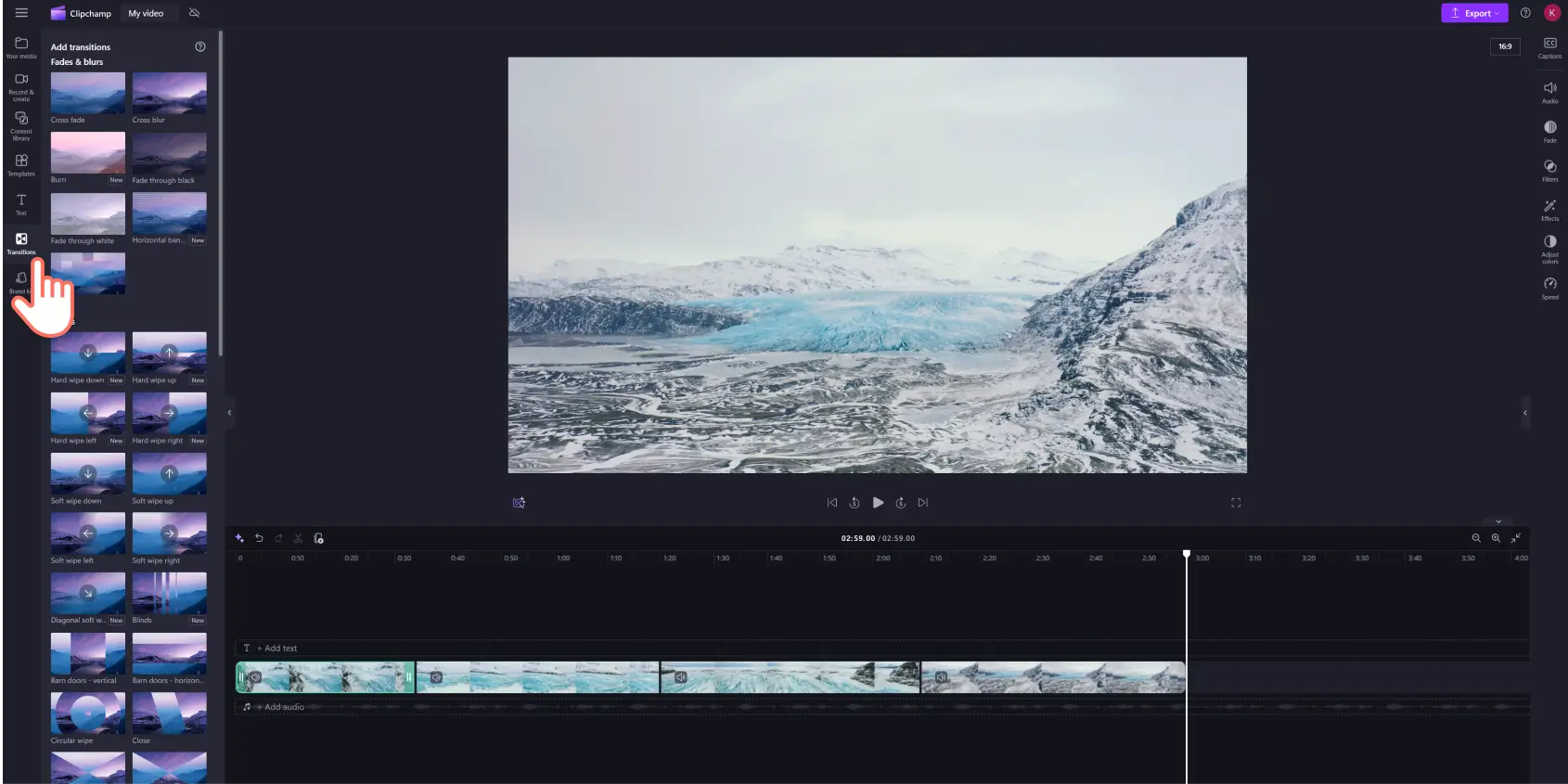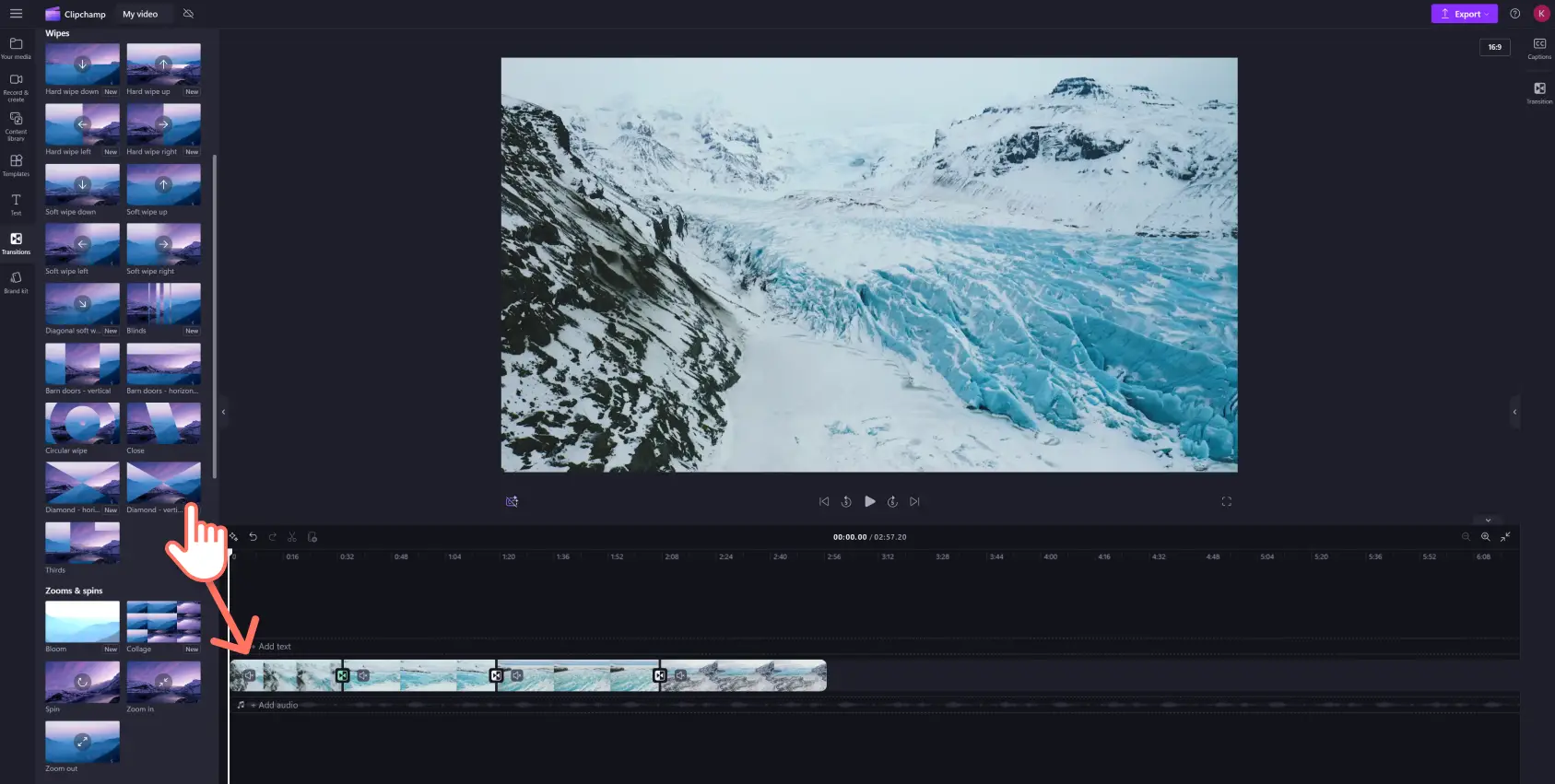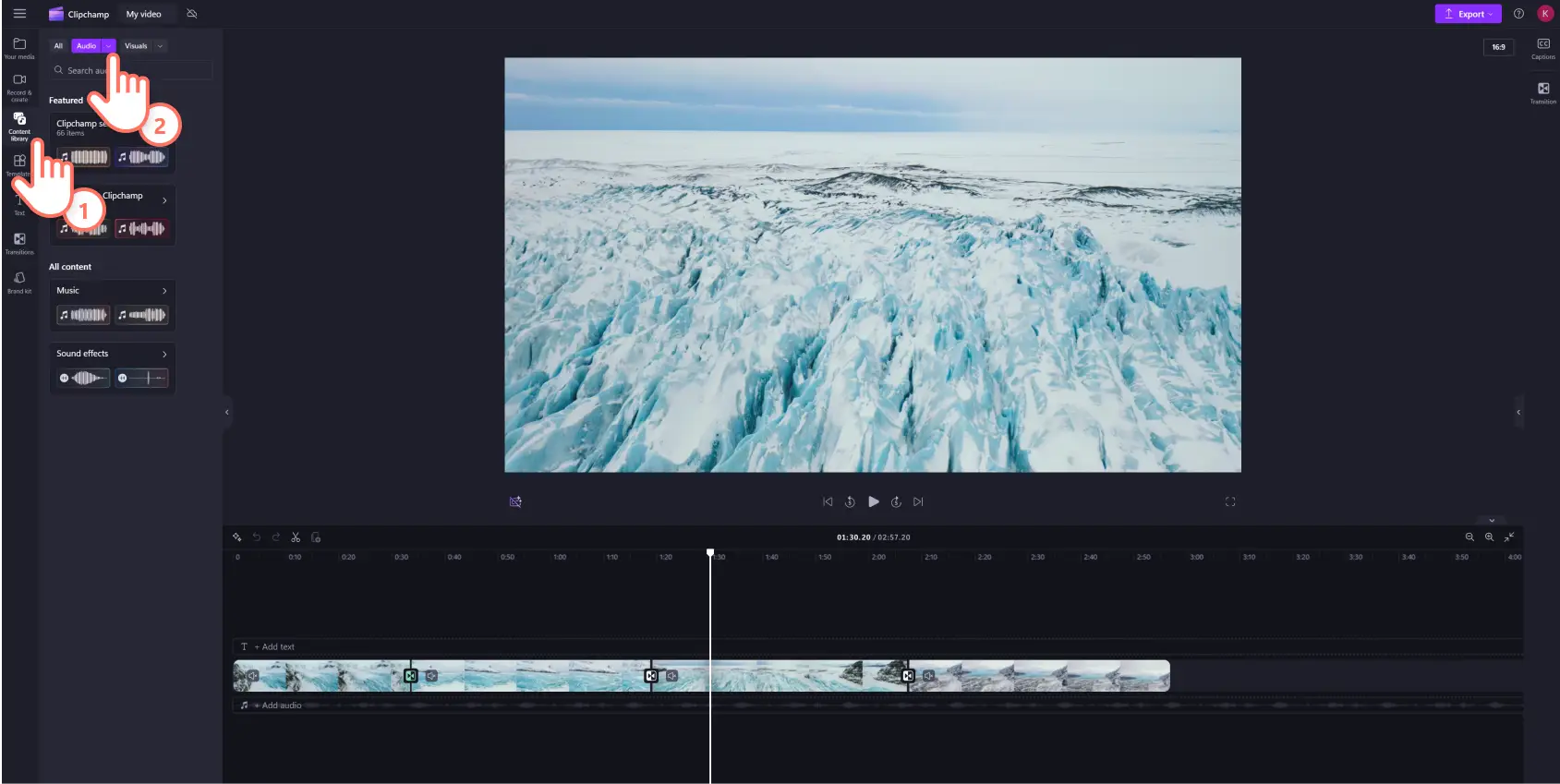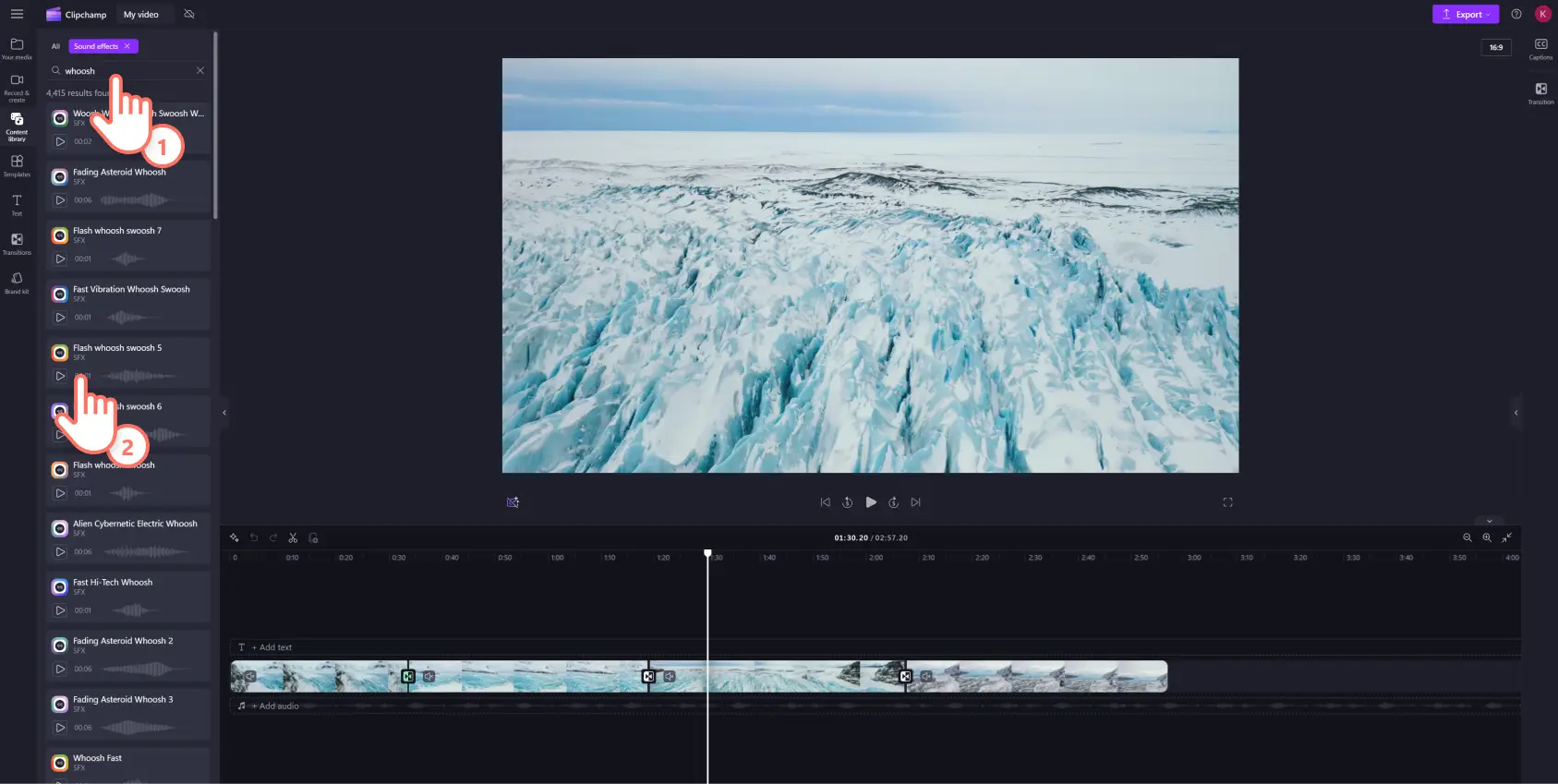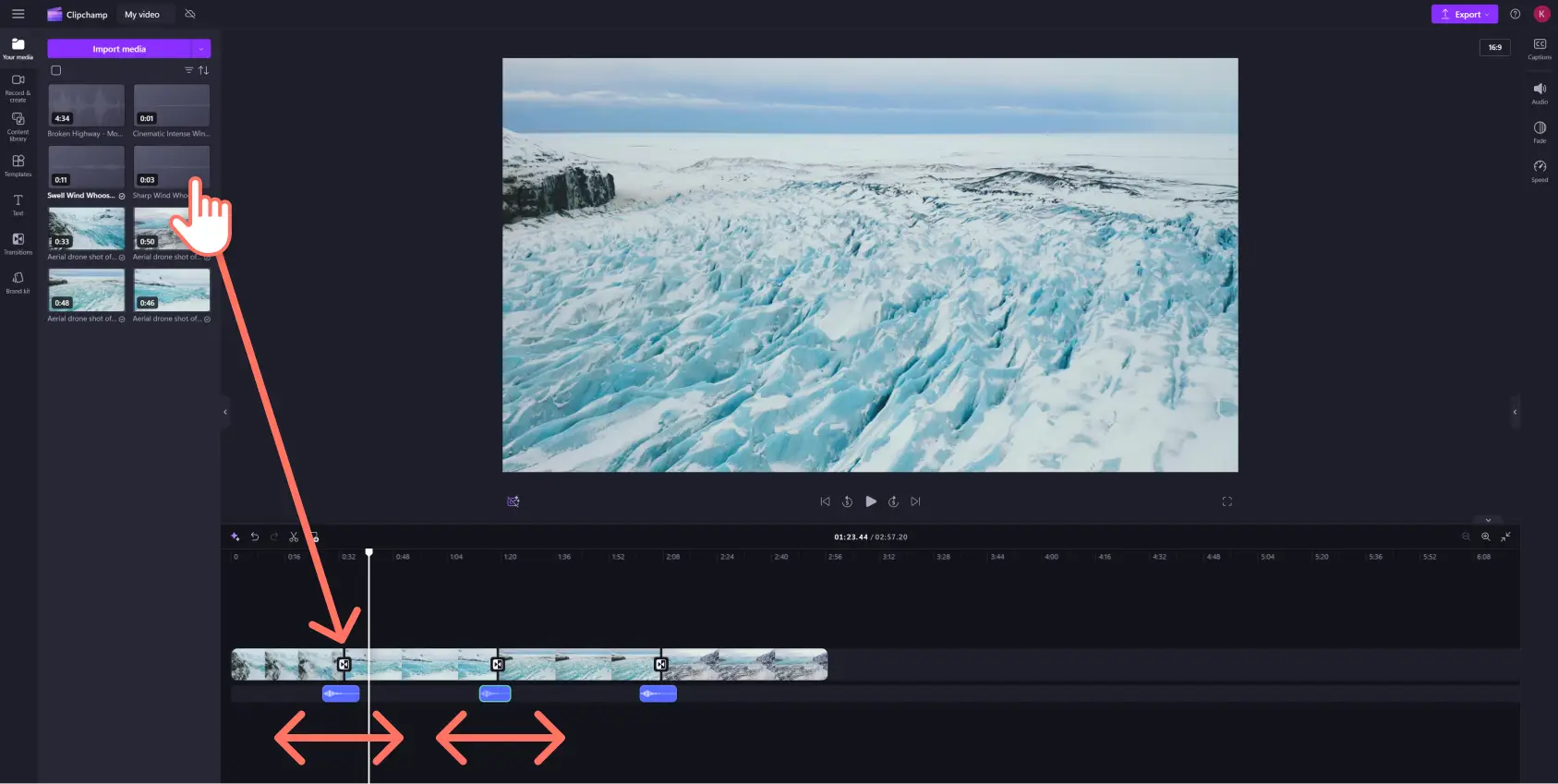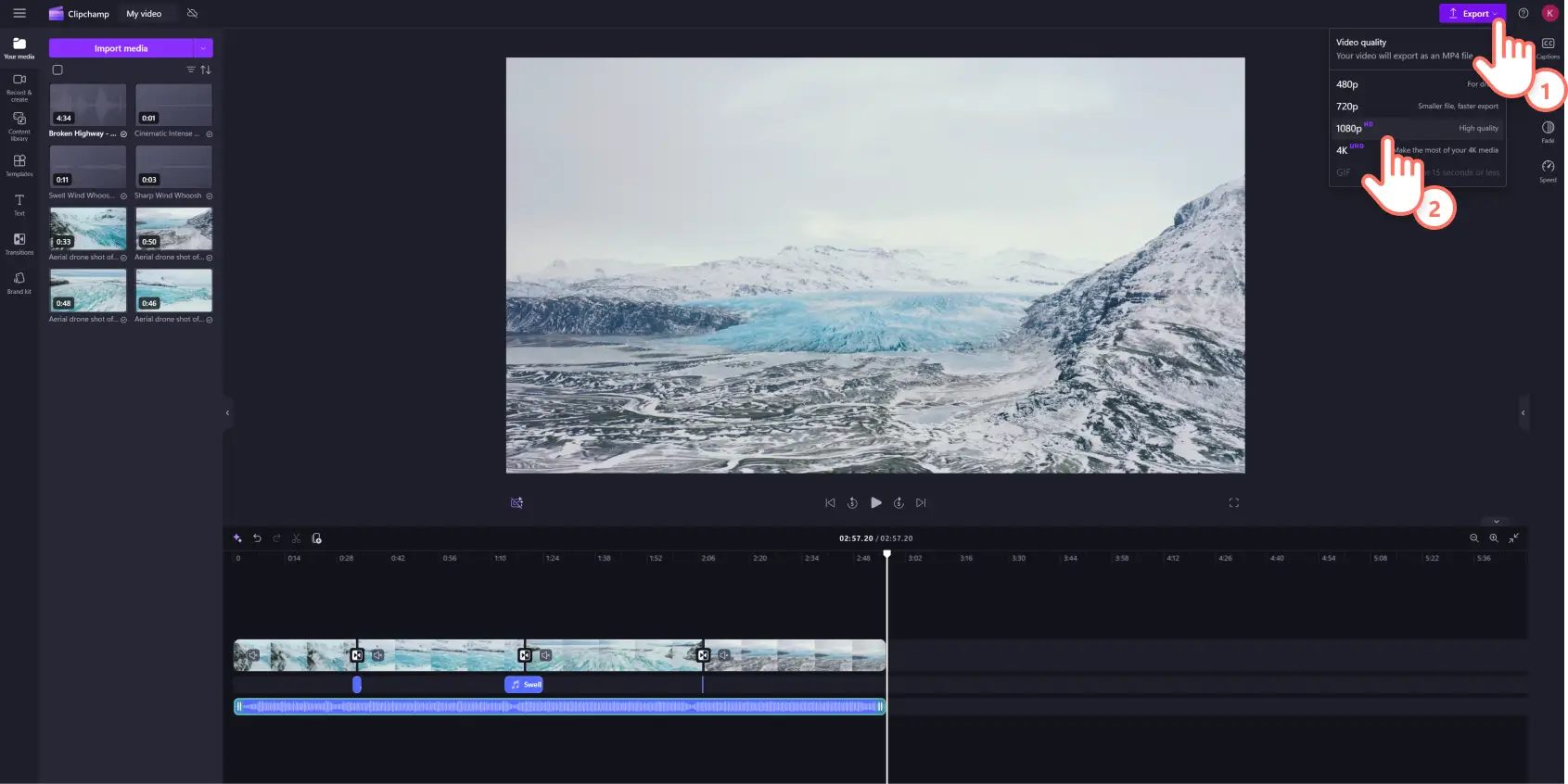Lưu ý! Các ảnh chụp màn hình trong bài viết này được lấy từ Clipchamp cho tài khoản cá nhân. Các nguyên tắc tương tự cũng áp dụng cho Clipchamp cho tài khoản cơ quan và trường học.
Trên trang này
Âm nhạc là yếu tố quan trọng làm nên thành công trong quá trình biên tập video hiệu quả. Việc thêm hiệu ứng chuyển tiếp cảnh vào giữa các video clip có thể giúp video của bạn liền mạch hơn. Chính những điều chỉnh nhỏ trong video như thêm hiệu ứng âm thanh vào hiệu ứng chuyển tiếp có thể khiến video trở nên hấp dẫn hơn đối với người xem.
Nhạc nền trong video có thể khuếch đại bất cứ cảm xúc nào mà bạn muốn truyền tải và hơn nữa còn có thể giúp thay đổi tâm trạng của video trong vài giây. Việc thêm nhiều bản nhạc có thể tạo ra một video chỉn chu và có tính liên kết chặt chẽ.
Hiệu ứng âm thanh như “vù vù”, “ nhiễu sóng” và “tua lại” là những hiệu ứng đặc biệt thịnh hành để thêm vào video thể hiện phản ứng, Reel và video mở đầu cho YouTube. Những hiệu ứng này có thể thêm chút hài hước vào video clip hoặc tăng cảm xúc của video.
Thật dễ dàng để tạo lớp phủ nhạc hoặc hiệu ứng âm thanh miễn phí bản quyền với các hiệu ứng chuyển tiếp để tạo hiệu ứng video hoàn hảo bằng cách sử dụng trình chỉnh sửa video Clipchamp. Đọc tiếp để tìm hiểu cách thêm hiệu ứng chuyển tiếp video và âm thanh vào bất kỳ video nào trong hướng dẫn dành cho người mới bắt đầu này.
Cách thêm hiệu ứng âm thanh chuyển tiếp vào video
Bước 1: Thêm nội dung chuyên nghiệp hoặc nhập tệp nội dung đa phương tiện của riêng bạn
Tìm kiếm cảnh quay chuyên nghiệp phù hợp với ý tưởng video của bạn trong thư viện video miễn phí bản quyền của chúng tôi. Trên thanh công cụ, bấm vào tab thư viện nội dung, rồi bấm vào mũi tên thả xuống hình ảnh, sau đó chọn video. Bạn cũng có thể tìm kiếm từ các danh mục nội dung chuyên nghiệp khác nhau bằng từ khóa trên thanh tìm kiếm.
Để tải lên video hoặc nội dung đa phương tiện riêng bạn, hãy bấm vào nút nhập nội dung đa phương tiện trong tab đa phương tiện trên thanh công cụ để duyệt tìm tệp trên máy tính hoặc kết nối với OneDrive.
Bước 2:Kết hợp nội dung phương tiện của bạn trên dòng thời gian
Kéo và thả video và hình ảnh đã chọn từ tab phương tiện vào dòng thời gian.Đảm bảo thêm các nội dung phương tiện của bạn cạnh nhau trên dòng thời gian để sử dụng hiệu ứng chuyển tiếp.
Bước 3: Thêm hiệu ứng chuyển tiếp vào video của bạn
Để thêm hiệu ứng chuyển tiếp vào giữa hai clip, hãy bấm vào tab hiệu ứng chuyển tiếp trên thanh công cụ. Cuộn qua các tùy chọn hiệu ứng chuyển tiếp cảnh cho đến khi bạn tìm thấy hiệu ứng phù hợp với nhu cầu của video. Khám phá các danh mục phổ biến như mờ dần, thu phóng, hoạt hình, trục trặc và 3D.
Xem trước hiệu ứng chuyển tiếp bằng cách di con trỏ qua tùy chọn chuyển tiếp.Chọn một trong các hiệu ứng chuyển tiếp phim không bao giờ lỗi mốt như mờ dần, xoay và xóa hoặc thử những hiệu ứng chuyển tiếp sáng tạo hơn như nở hoa hoặc tạo dải ngang.
Khi đã tìm được hiệu ứng chuyển tiếp video phù hợp, hãy kéo và thả hiệu ứng vào giữa hai clip trên dòng thời gian.Hiệu ứng chuyển tiếp sẽ tự động khớp vào vị trí trên biểu tượng màu xanh lục xuất hiện.
Bước 4: Thêm hiệu ứng âm thanh chuyển tiếp video
Để thêm nhạc chuyển tiếp hoặc hiệu ứng âm thanh vào video, bạn hãy bấm vào tab thư viện nội dung trên thanh công cụ, rồi bấm vào mũi tên thả xuống hình ảnh, sau đó chọn âm thanh.
Bạn có thể tối ưu hơn thao tác tìm kiếm âm thanh chuyển tiếp bằng cách tìm cụm từ hoặc từ khóa trong thanh tìm kiếm. Bấm vào nút phát để nghe trước bất kỳ âm thanh nào trong thư viện. Điều quan trọng là bạn phải tìm được nhạc chuyển tiếp phù hợp để biên tập, vì thế bạn có thể sử dụng nhiều từ khóa khác nhau để khám phá thư viện âm thanh khổng lồ của chúng tôi và tìm ra bản nhạc phù hợp cho mình.
Khi tìm thấy nhạc chuyển tiếp, chỉ cần kéo và thả hiệu ứng âm thanh vào dòng thời gian ngay bên dưới video và hiệu ứng chuyển tiếp.Thao tác này sẽ tự động đồng bộ hóa âm nhạc với hiệu ứng chuyển tiếp khi phát video.
Bạn có thể kéo các núm điều khiển cắt của bản nhạc vào và ra để cắt hoặc mở rộng âm thanh. Thực hiện quy trình tương tự đối với tất cả các hiệu ứng chuyển tiếp trong video.
Bước 5: Lưu video của bạn ở chất lượng HD
Bạn có thể tiếp tục và thêm văn bản, nhạc và nhãn dán vào video để hoàn thiện thêm. Khi thêm nhạc chuyển tiếp xong, bạn hãy bấm vào nút xuất và chọn độ phân giải video.
Để biết thêm trợ giúp về cách thêm hiệu ứng chuyển tiếp vào video, hãy xem hướng dẫn của chúng tôi.
6 ví dụ về hiệu ứng âm thanh chuyển tiếp
Kết hợp hiệu ứng chuyển tiếp điểm ảnh hóa với tiếng ồn trong trò chơi điện tử điểm ảnh hóa cho video tổng hợp những tình huống nổi bật trong game tiếp theo của bạn.
Ghép hiệu ứng chuyển trang video với hiệu ứng âm thanh cùng tên để mang đến cho video bài luận trường học của bạn cảm giác ASMR.
Tô điểm lời chứng thực của khách hàng một chút lấp lánh và thêm một chiếc chuông hình ngôi sao để phù hợp với bài đánh giá nhiệt tình của bạn.
Kết hợp hiệu ứng âm thanh swoosh với hiệu ứng chuyển tiếp video sang trái và phải để thêm giọng điệu hấp dẫn và vui tươi vào video bài học trực tuyến của bạn.
Kể một câu chuyện lửa trại Halloween và gợi lên cảm giác than cháy lách tách bằng cách sử dụng hiệu ứng chuyển tiếp video cháy kết hợp với hiệu ứng âm thanh than hồng cháy.
Tạo một video sơ yếu lý lịch với cảm giác hậu trường bằng cách bổ sung hiệu ứng chuyển tiếp rèm cửa bằng tiếng ồn của cửa sổ lăn
Câu hỏi thường gặp
Chuyển tiếp video với hiệu ứng âm thanh có miễn phí trong Clipchamp không?
Có, bạn có thể tìm thấy nhiều hiệu ứng chuyển tiếp video miễn phí và thư viện hiệu ứng âm thanh phong phú trong phiên bản miễn phí của Clipchamp.Để có hiệu ứng chuyển tiếp và âm thanh cao cấp, hãy cân nhắc nâng cấp tài khoản của bạn.
Tôi có thể thêm nhiều hiệu ứng chuyển tiếp cảnh vào video clip của mình không?
Không có giới hạn về số lượng hiệu ứng chuyển tiếp cảnh bạn có thể thêm vào video, nhưng bạn chỉ có thể áp dụng một hiệu ứng chuyển tiếp giữa hai clip cùng một lúc.
Hiệu ứng âm thanh có được miễn phí bản quyền không?
Có, tất cả âm thanh có trong thư viện âm thanh chuyên nghiệp của Clipchamp đều miễn phí bản quyền.
Tôi có thể thêm hiệu ứng chuyển vào video trên Windows không?
Có, Clipchamp là trình biên tập video trên nền tảng trình duyệt web và có sẵn dưới dạng ứng dụng trên Windows. Clipchamp cũng là một phần của Microsoft 365 và được bao gồm trong tài khoản Cá nhân và Gia đình.
Bây giờ bạn đã biết cách thêm nhạc chuyển tiếp, hãy để sức sáng tạo của bạn xử lý phần còn lại! Làm cho video trở nên thu hút hơn với tùy chọn nhạc chuyển tiếp trong trình chỉnh sửa video của chúng tôi.
Hãy xem thêm các cách để chuyển đổi quá trình chỉnh sửa video của bạn bằng hiệu ứng chuyển tiếp. Bạn đang tìm kiếm thêm mẹo và thủ thuật về cách sử dụng hiệu ứng âm thanh?Hãy xem những mẹo chỉnh sửa âm thanh này.
Bắt đầu với Clipchamp.