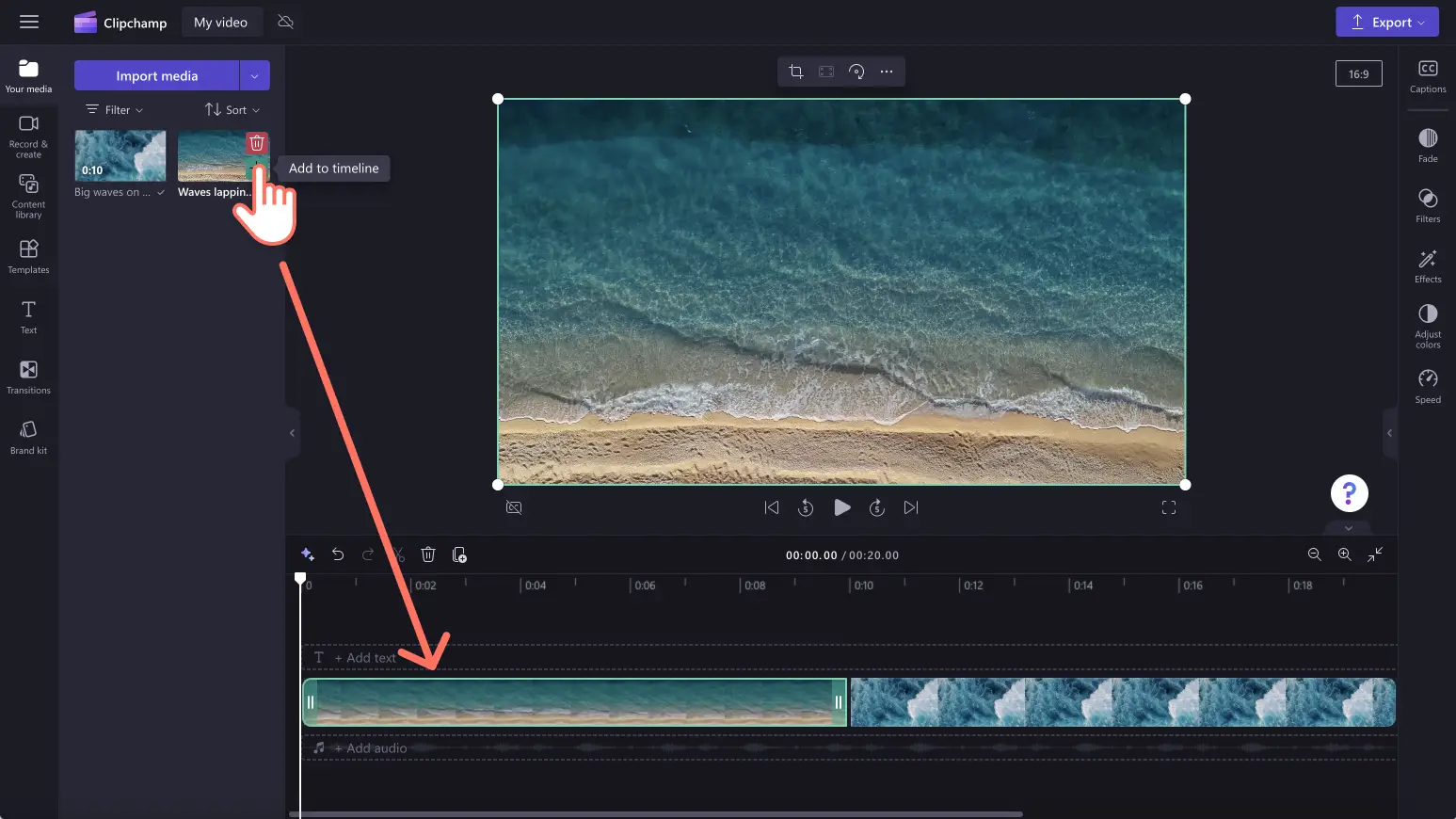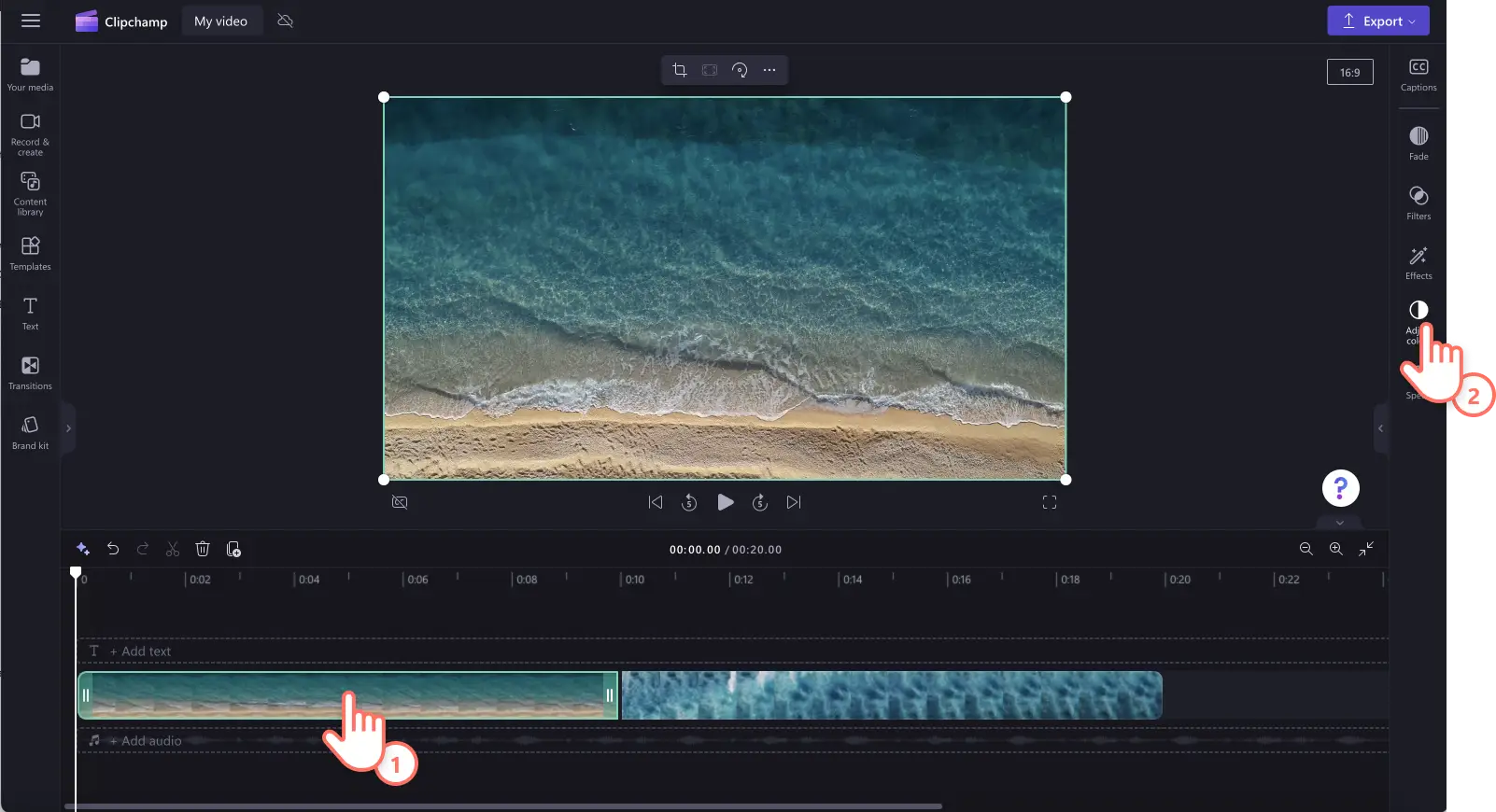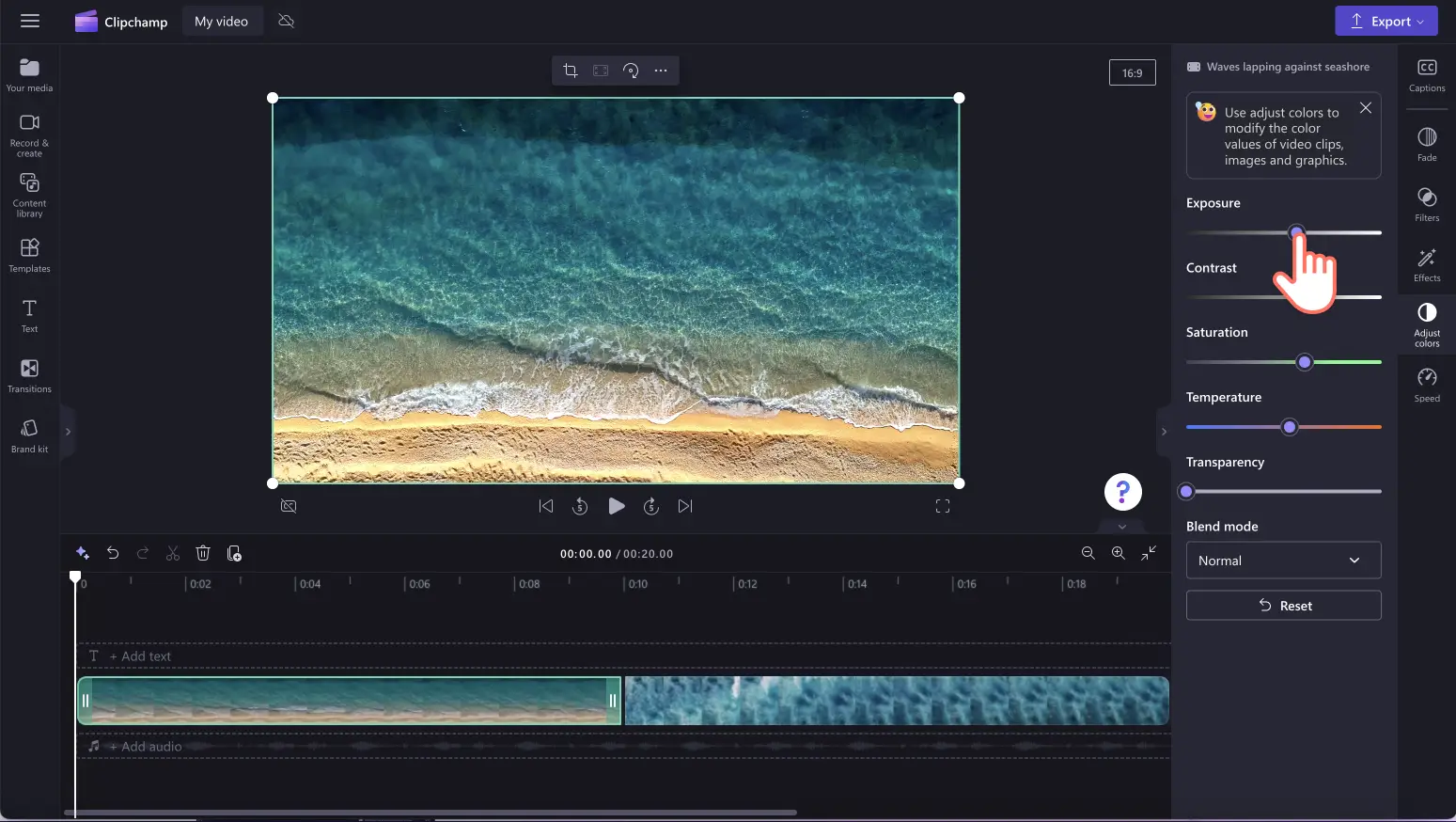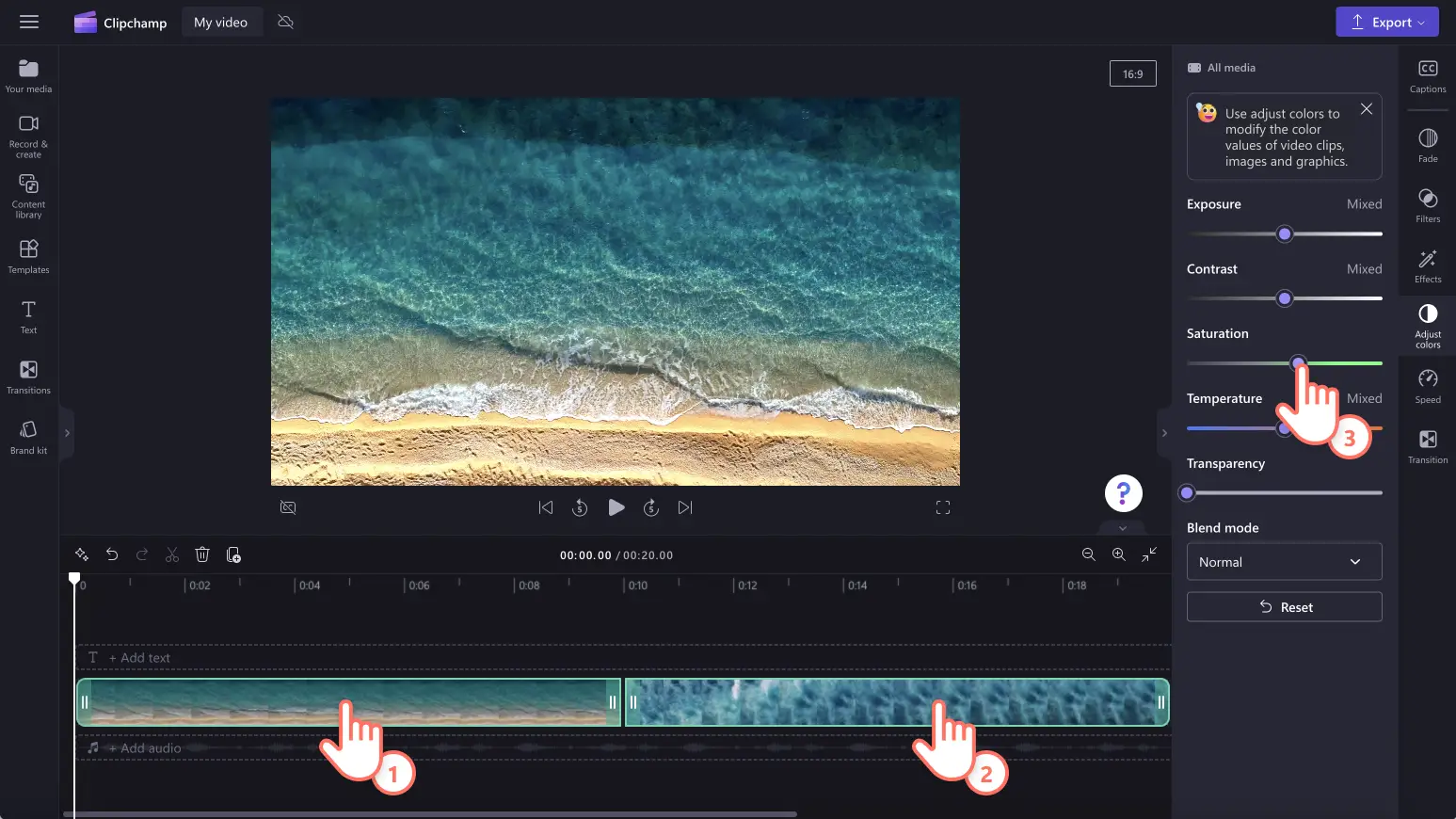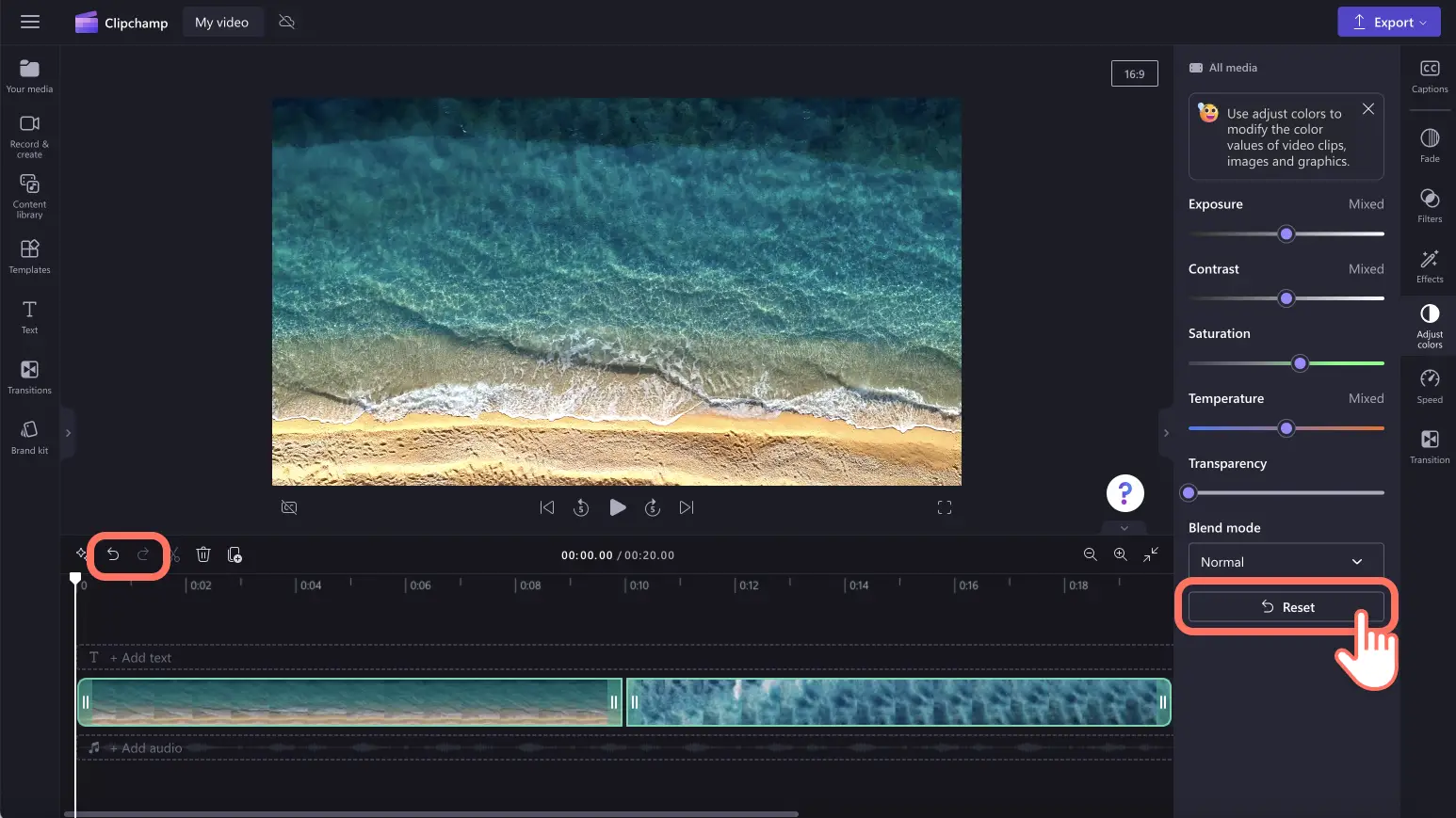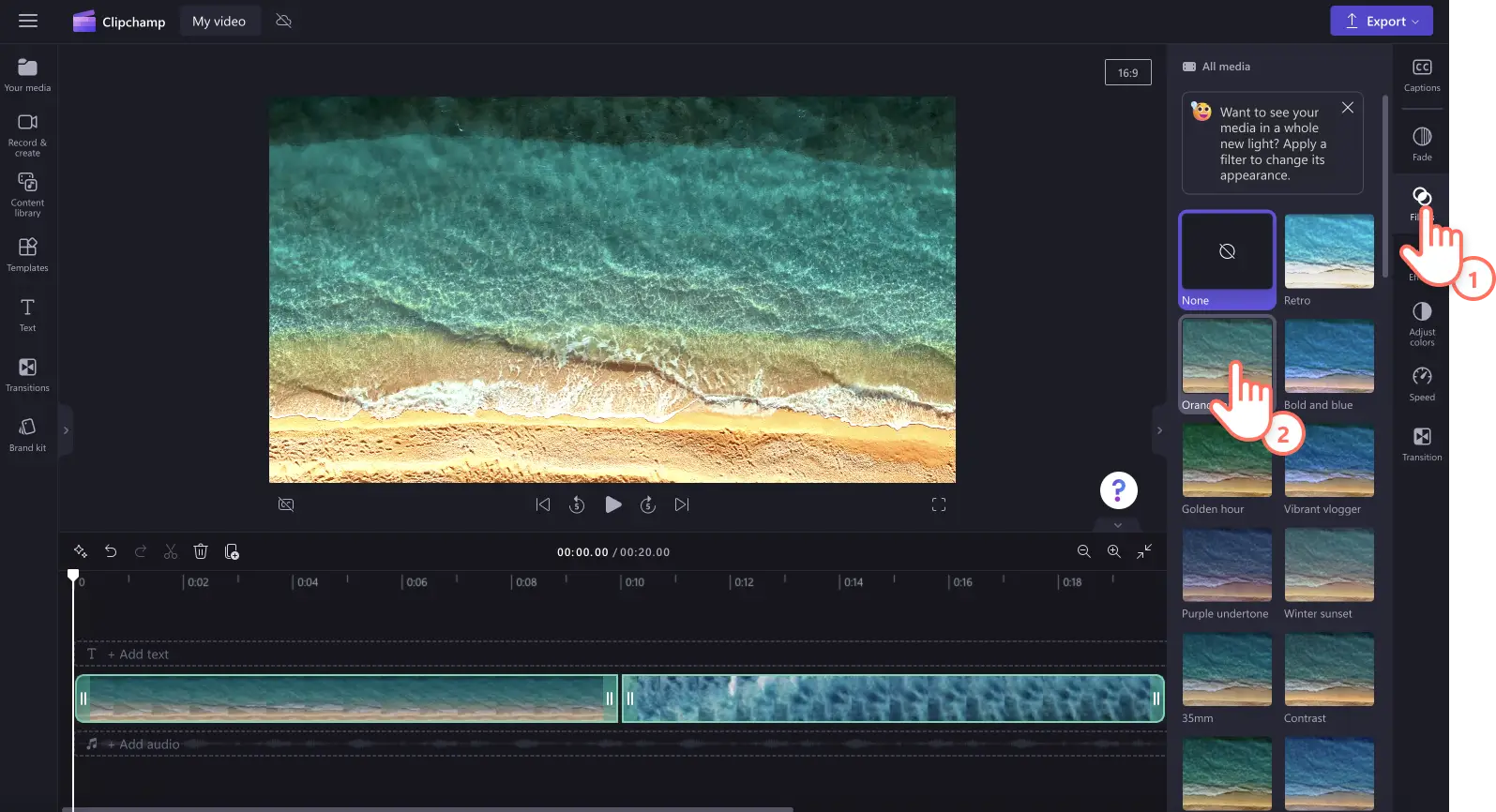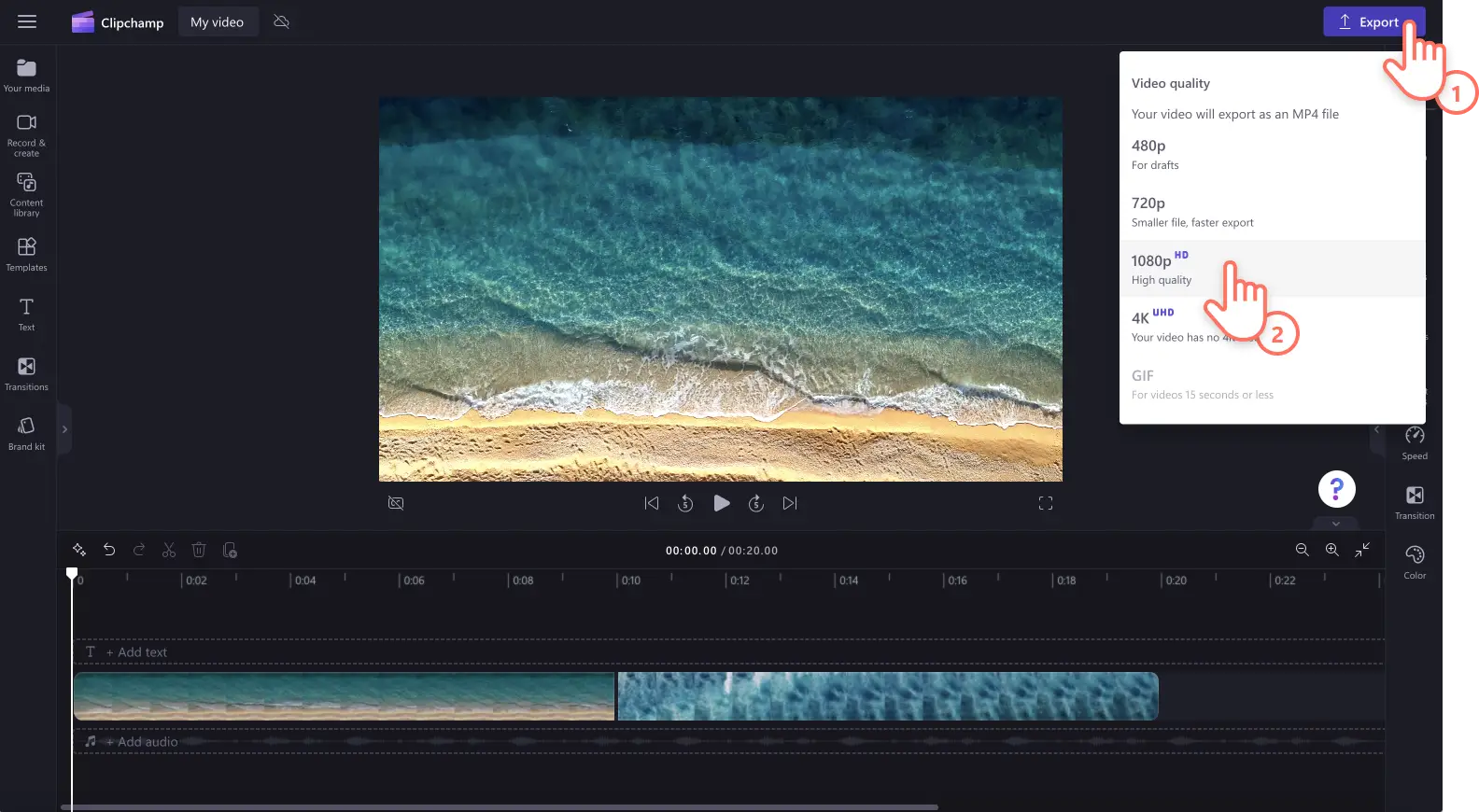Lưu ý! Các ảnh chụp màn hình trong bài viết này được lấy từ Clipchamp cho tài khoản cá nhân. Các nguyên tắc tương tự cũng áp dụng cho Clipchamp cho tài khoản cơ quan và trường học.
Trên trang này
Các video clip của bạn có quá tối, phơi sáng quá mức hay thiếu màu sắc không? Nói lời tạm biệt với ánh sáng và bóng không đồng đều bằng cách dễ dàng chỉnh sửa giao diện video của bạn bằng công cụ hiệu chỉnh màu sắc dễ sử dụng với người mới bắt đầu của chúng tôi.
Không cần quay lại phong cảnh buồn tẻ, video webcam chất lượng kém hay không phải sử dụng cảnh quay vlog tối. Chỉ cần điều chỉnh độ phơi sáng, độ tương phản, độ sáng và nhiệt độ của video bằng các thanh trượt đơn giản. Bạn thậm chí còn có thể hé lộ vẻ đẹp tiềm ẩn trong các video clip của mình, tăng cường tâm trạng, giai điệu của video và làm nổi bật các yếu tố chính chỉ bằng cách nâng cao chất lượng và màu sắc video.
Khám phá mọi thứ bạn cần biết về cách hiệu chỉnh màu sắc, điều chỉnh màu sắc và tìm hiểu cách sử dụng công cụ hiệu chỉnh màu sắc trong quá trình chỉnh sửa video với Clipchamp.
Hiệu chỉnh màu sắc và điều chỉnh màu sắc video
Bạn không chắc chắn về sự khác biệt giữa hiệu chỉnh màu sắc và điều chỉnh màu sắc trong quá trình chỉnh sửa video là gì? Chúng ta hãy cùng phân tích.
Hiệu chỉnh màu sắc
Khi người dùng hiệu chỉnh màu sắc của video trực tuyến, mục đích là điều chỉnh màu sắc của video để nâng cao chất lượng. Hiệu chỉnh màu sắc có thể bao gồm điều chỉnh độ sáng của video, chỉnh sửa độ tương phản, độ bão hòa, độ phơi sáng và nhiệt độ.
Điều chỉnh màu sắc
Khi bạn muốn điều chỉnh màu sắc cho video, mục đích là thay đổi tông màu, giao diện và tâm trạng của video bằng cách tăng cường màu sắc thông qua các công cụ điều khiển nâng cao hơn. Điều chỉnh màu sắc được sử dụng cho các mục đích sáng tạo hơn, trong khi hiệu chỉnh màu sắc được sử dụng nhằm mục đích khắc phục sự cố kỹ thuật. Tuy nhiên, cả hai chức năng đều có thể thay đổi tâm trạng và cảm nhận trong video của bạn bằng cách điều chỉnh màu sắc.
Chức năng hiệu chỉnh màu sắc có thể cải thiện video của bạn như thế nào
Xác định tông màu video: Bằng cách điều chỉnh nhiệt độ của video là một cách dễ dàng để tường thuật các tông màu và chủ đề khác nhau. Tông màu lạnh hơn có thể truyền tải các chủ đề hồi hộp, u sầu hoặc mùa đông, trong khi tông màu ấm hơn có thể nhấn mạnh những cảnh lãng mạn và chủ đề mùa hè.
Giao diện nhất quán: Nếu video clip của bạn được quay ở các địa điểm hoặc thời điểm khác nhau trong ngày, thì bạn có thể sử dụng các công cụ hiệu chỉnh màu sắc để duy trì tính nhất quán cho video cũng như củng cố tâm trạng dự định xuyên suốt.
Nhấn mạnh các yếu tố chính: Thu hút sự chú ý đến một số cảnh nhất định, thông tin quan trọng và các nhân vật khác nhau bằng cách điều chỉnh màu sắc và tăng độ sáng cho video của bạn.
Khuếch đại tâm trạng: Chỉ bằng cách điều chỉnh độ sáng và độ tối của video có thể ngay lập tức thay đổi tâm trạng và cảm nhận trong video clip của bạn.Tông màu tối hơn có thể gợi lên sự sợ hãi, huyền bí và hồi hộp, trong khi video clip sáng hơn có thể nhấn mạnh sự hạnh phúc và tích cực.
Cách thay đổi màu sắc của video
Bước 1: Nhập video hoặc quay video
Để nhập video, hình ảnh và âm thanh riêng, hãy bấm vào nút nhập phương tiện trong tab phương tiện trên thanh công cụ để duyệt tìm tệp trên máy tính hoặc kết nối với OneDrive.
Bạn cũng có thể quay video webcam trực tiếp bên trong trình chỉnh sửa bằng cách sử dụng tab quay & tạo, rồi màn hình, camera hoặc màn hình và camera.
Tiếp theo, kéo và thả tệp nội dung đa phương tiện vào dòng thời gian.
Bước 2: Sử dụng công cụ hiệu chỉnh màu sắc video
Bấm vào video hoặc hình ảnh trên dòng thời gian, sau đó bấm vào tab điều chỉnh màu trên pa-nen thuộc tính. Bên trong tab điều chỉnh màu sắc, bạn có thể hiệu chỉnh màu sắc bằng cách sử dụng các thanh trượt độ sáng, độ tương phản, độ phơi sáng, nhiệt độ và độ bão hòa.
Kéo thanh trượt hiệu chỉnh màu sắc sang trái và phải để thay đổi giá trị hoặc cường độ. Ví dụ: để làm cho video của bạn sáng hơn, hãy kéo thanh trượt độ phơi sáng sang phải.Nếu bạn muốn tăng độ tối cho nội dung của mình, hãy kéo thanh trượt độ phơi sáng sang trái. Bạn có thể sử dụng công cụ hiệu chỉnh màu sắc bao nhiêu lần tùy thích.
Để điều chỉnh màu sắc của nhiều nội dung, bạn chỉ cần sử dụng công cụ chỉnh sửa nhiều mục. Giữ phím shift sau đó bấm vào các nội dung trên dòng thời gian. Tiếp theo, sử dụng thanh trượt hiệu chỉnh màu sắc để chỉnh sửa giao diện video của bạn.
Nếu bạn không hài lòng với những thay đổi hiệu chỉnh màu sắc, chỉ cần nhấp vào nút đặt lại bên trong tab điều chỉnh màu sắc.Thao tác này sẽ đặt lại video về trạng thái ban đầu.Bạn cũng có thể sử dụng các nút hoàn tác và làm lại trên dòng thời gian hoặc xóa nội dung của mình rồi kéo và thả nội dung ban đầu vào dòng thời gian.
Bạn cũng có thể sử dụng bộ lọc video để thay đổi màu sắc của nội dung. Chỉ cần nhấp vào tab bộ lọc trên bảng thuộc tính và di chuột qua bộ lọc để xem trước. Khi bạn đã chọn bộ lọc, hãy bấm vào bộ lọc để áp dụng thay đổi.
Bước 3: Xem trước và lưu video
Trước khi lưu video được nâng cao mới, bạn nhớ xem trước bằng cách bấm vào nút phát. Khi đã sẵn sàng lưu video, hãy bấm vào nút xuất và chọn độ phân giải video. Bạn nên lưu mọi video ở độ phân giải 1080p để có chất lượng tốt nhất. Người đăng ký trả phí có thể lưu video ở độ phân giải 4K.
Để được trợ giúp thêm về cách hiệu chỉnh màu sắc video trong Clipchamp, hãy xem các bài viết trợ giúp về hiệu chỉnh màu sắc hoặc độ sáng và độ tối của chúng tôi. Bạn cũng có thể xem hướng dẫn trên YouTube của chúng tôi.
Câu hỏi thường gặp
Làm cách nào để thay đổi màu của video mà không mất phí?
Khi sử dụng công cụ hiệu chỉnh màu ở tab điều chỉnh màu trong Clipchamp, bạn có thể thay đổi màu của video mà không mất phí.
Tôi có thể tăng sáng cho video mà không làm giảm chất lượng không?
Dễ dàng tăng sáng cho video bằng thanh trượt độ phơi sáng mà không làm giảm chất lượng video. Việc điều chỉnh màu sắc của video sẽ làm tăng chất lượng video.
Hiệu chỉnh màu sắc có làm thay đổi tính thẩm mỹ của video của tôi không?
Điều chỉnh màu sắc của phương tiện bằng công cụ nâng cao video có thể dễ dàng thay đổi cảm xúc, tâm trạng và tính thẩm mỹ của video.Ví dụ: nếu bạn giảm độ sáng của video, video có thể tạo cảm giác tối tăm, bí ẩn.Nếu bạn tăng độ bão hòa của video, màu sắc sẽ đậm hơn khiến video của bạn trở nên rực rỡ và vui vẻ hơn.
Khám phá những cách khác để nâng cao chất lượng video của bạn như hiệu ứng phơi sáng kép và cách tăng và giảm tốc độ của âm thanh.
Hiệu chỉnh màu sắc cho video của bạn ngay hôm nay với công cụ nâng cao chất lượng video của chúng tôi hoặc tải xuống ứng dụng Clipchamp dành cho Windows.