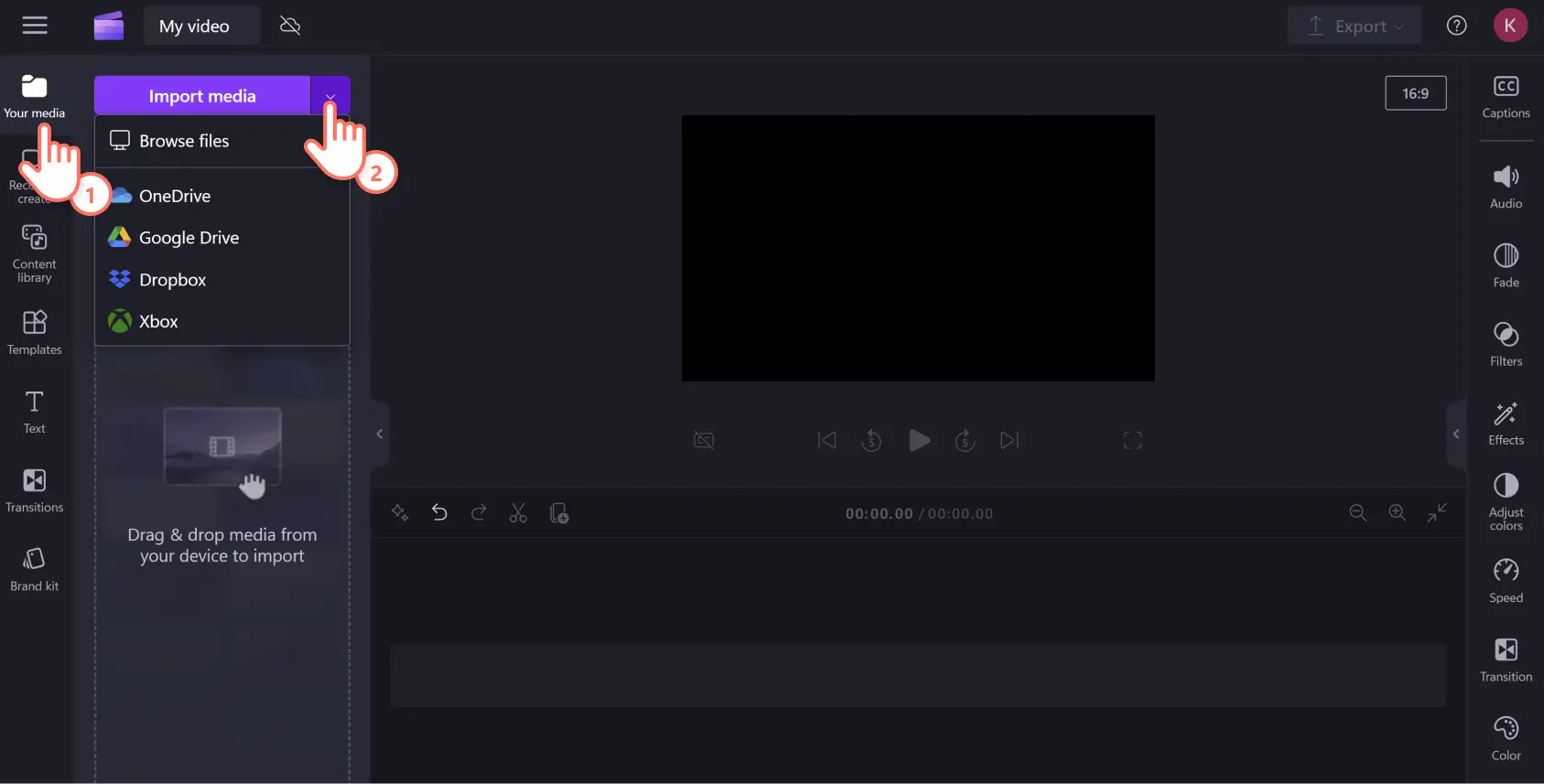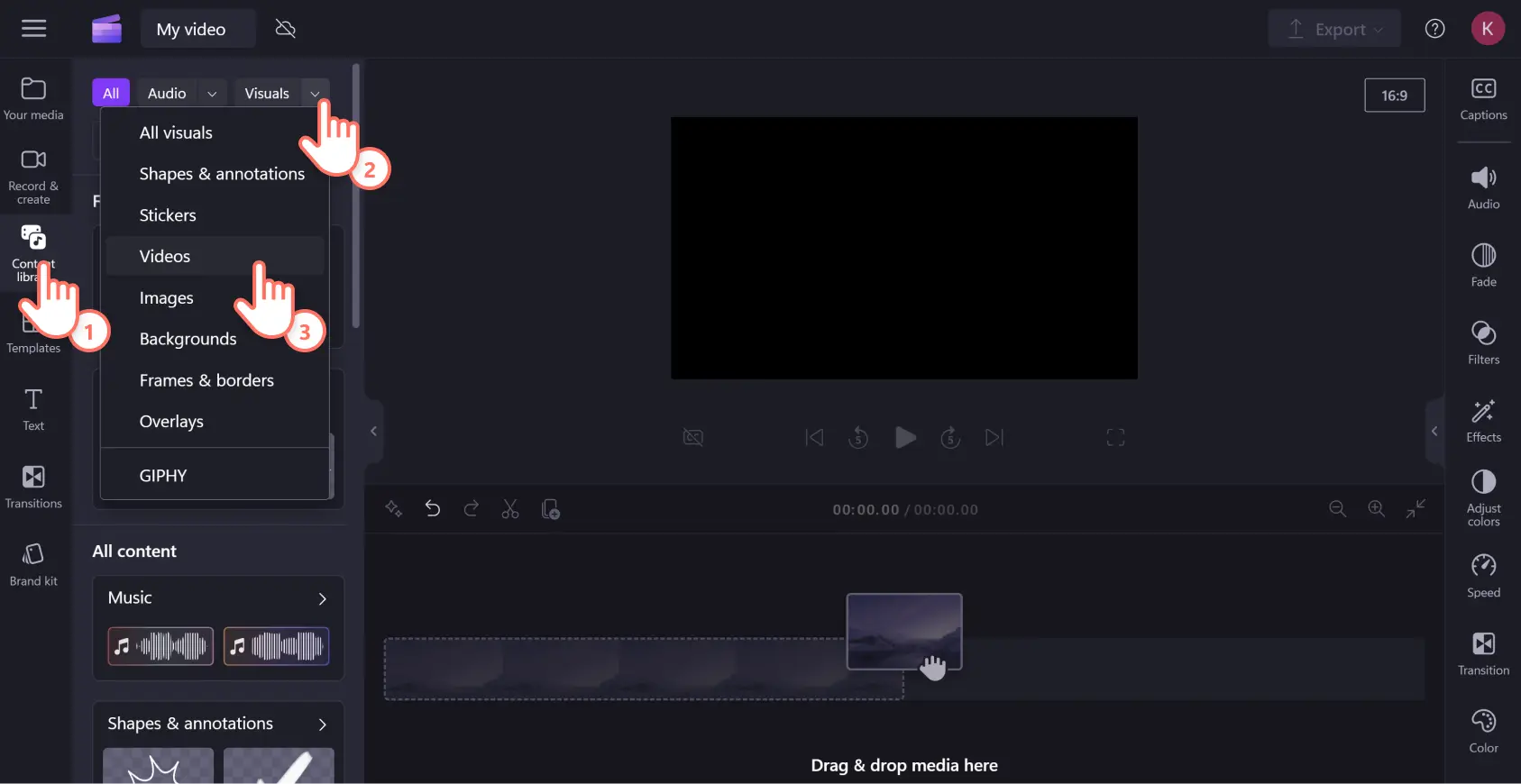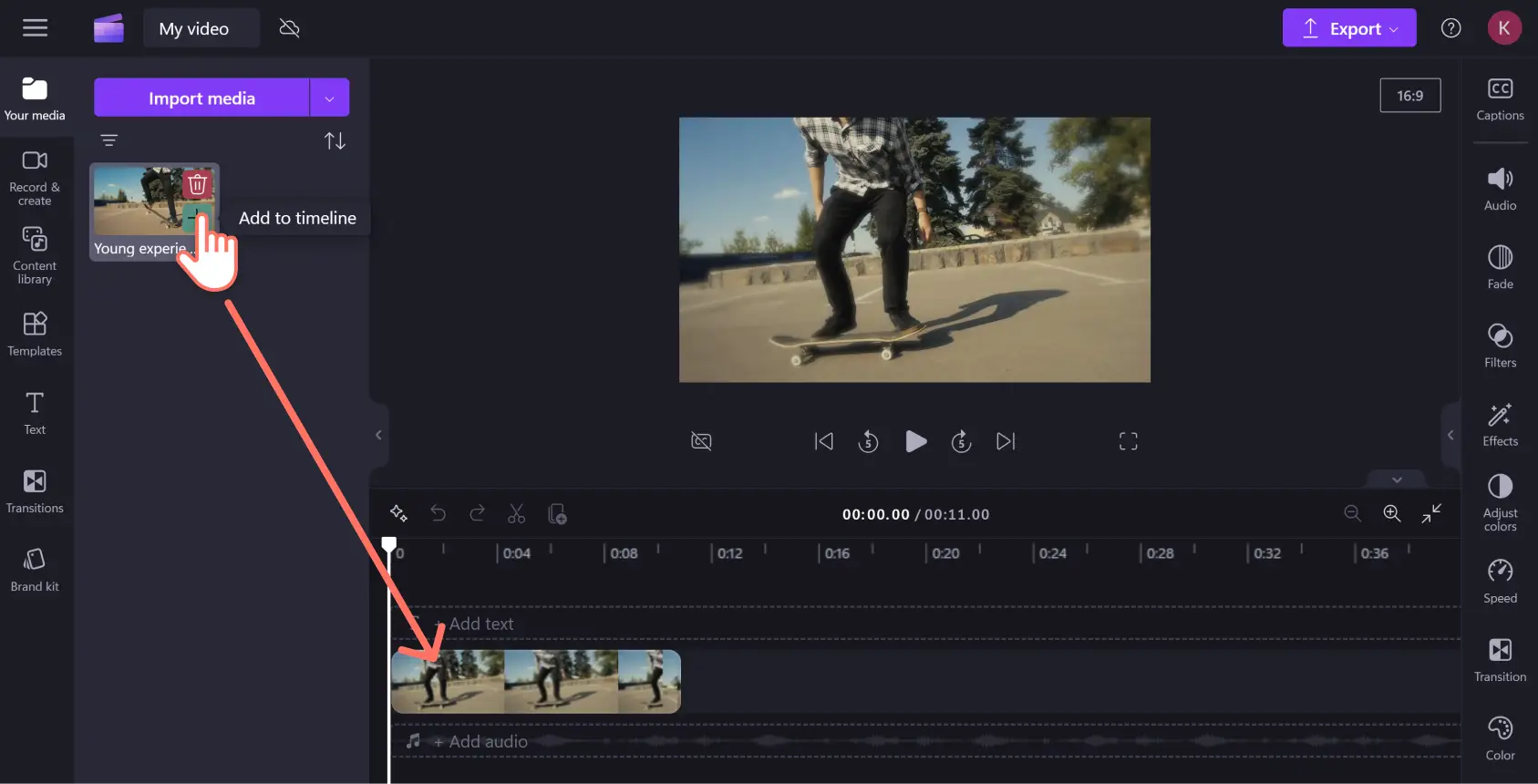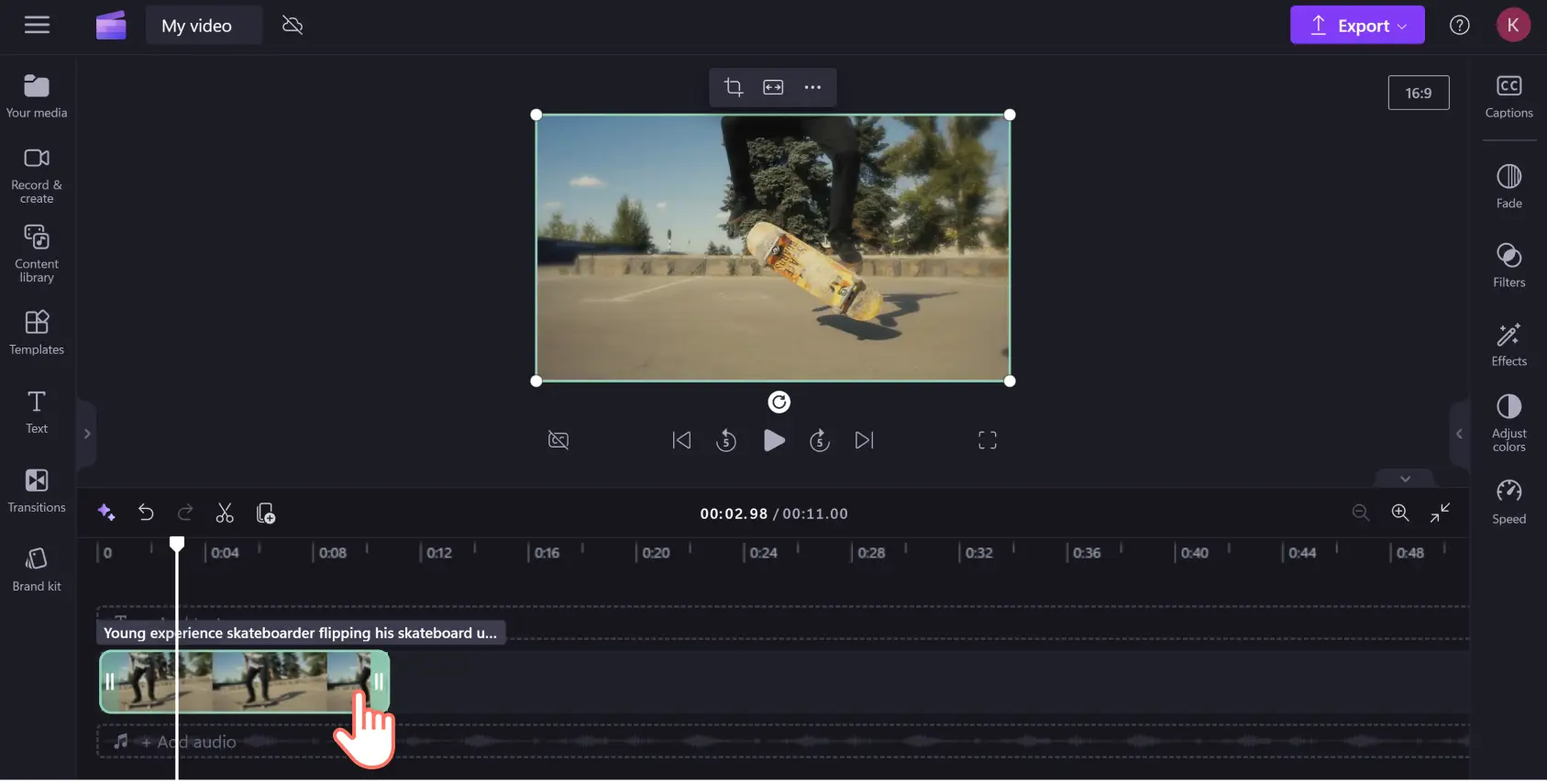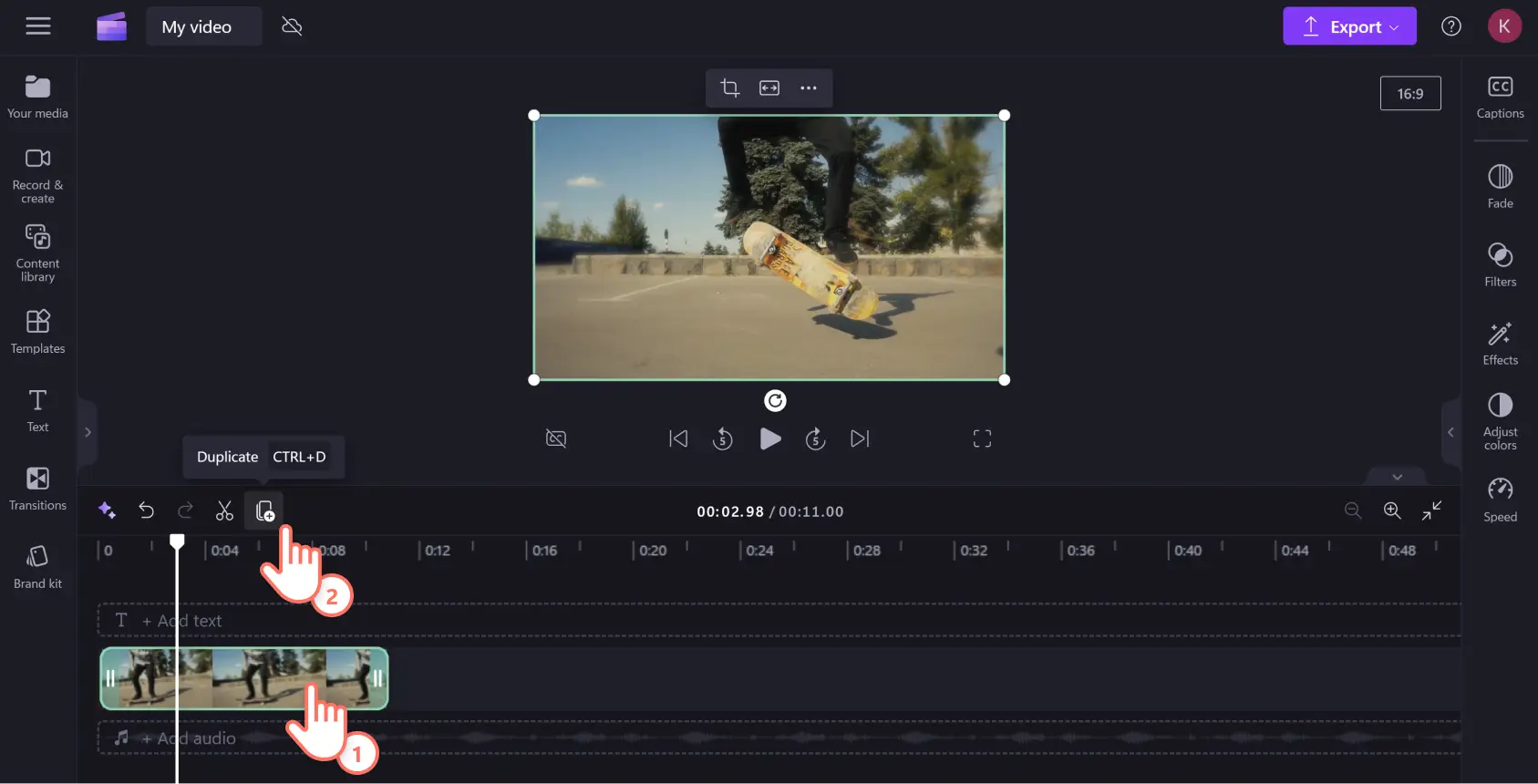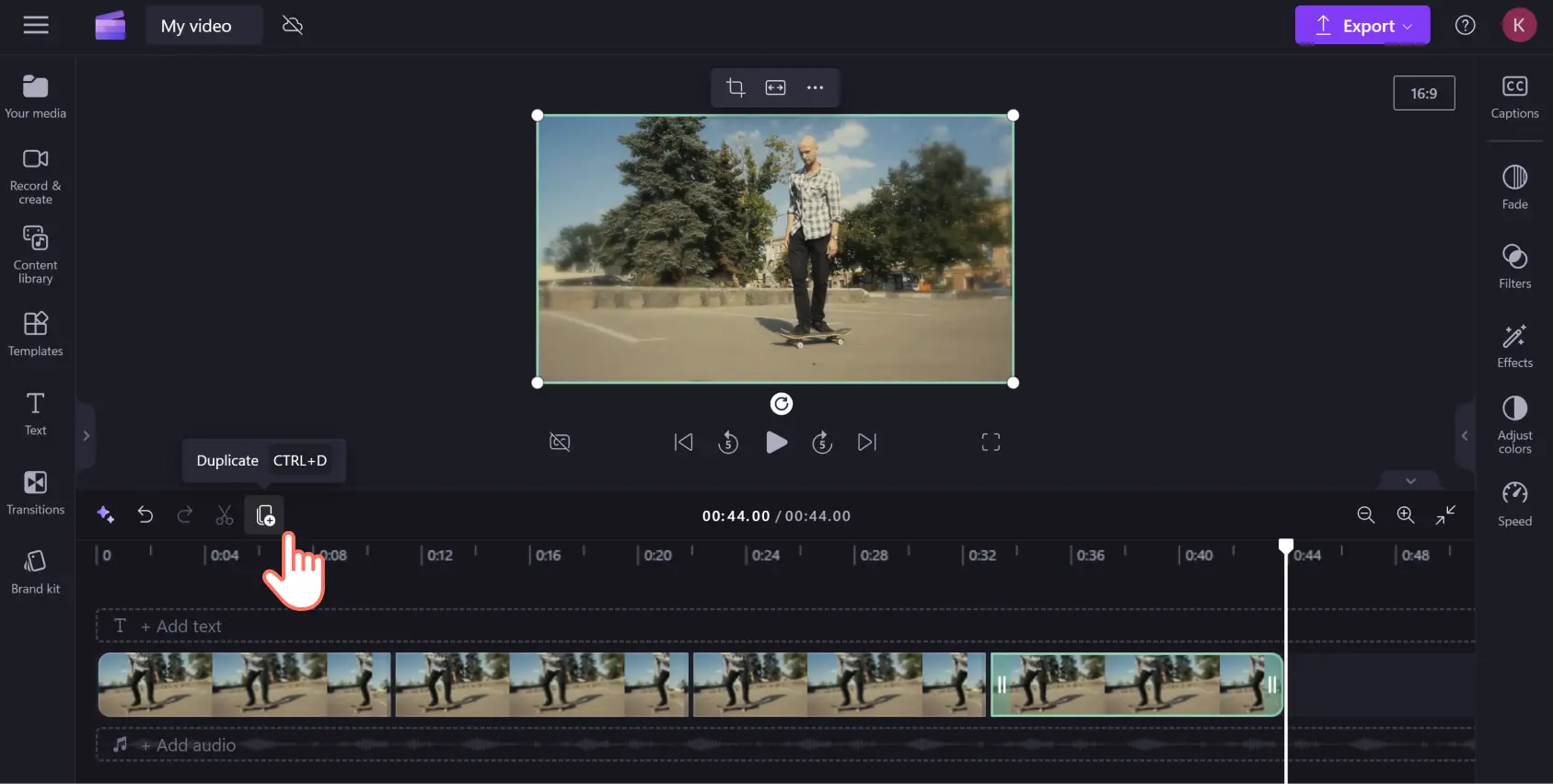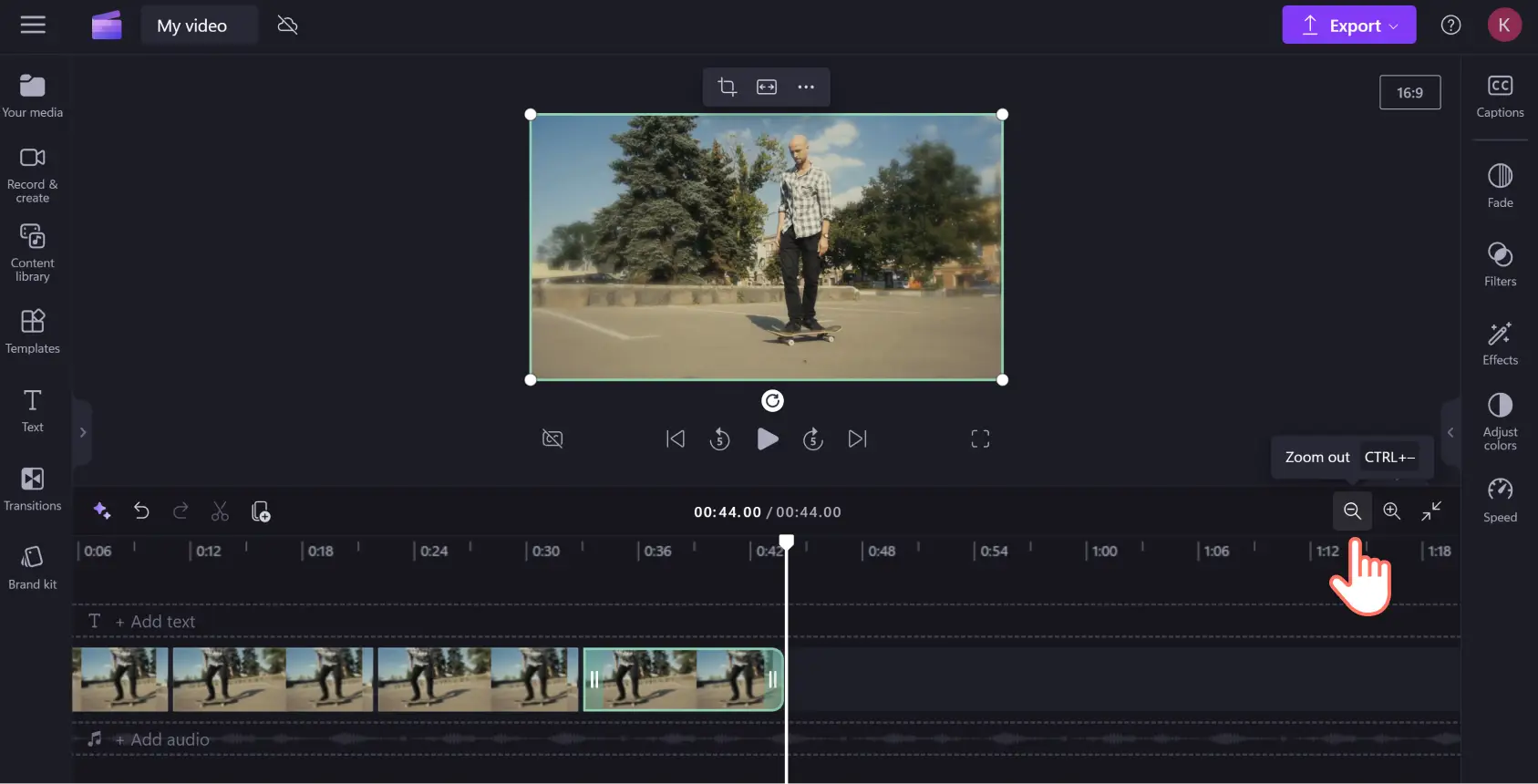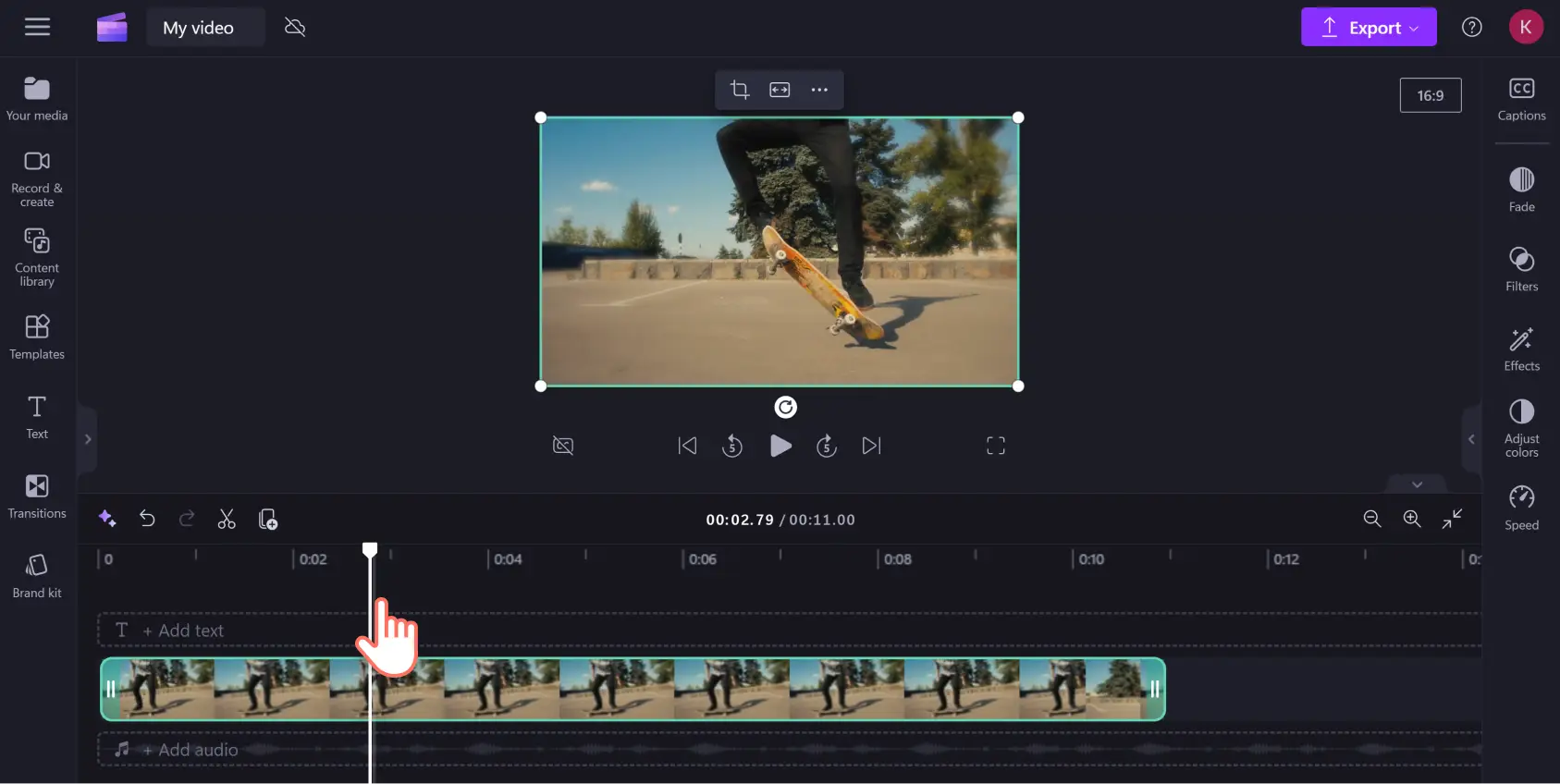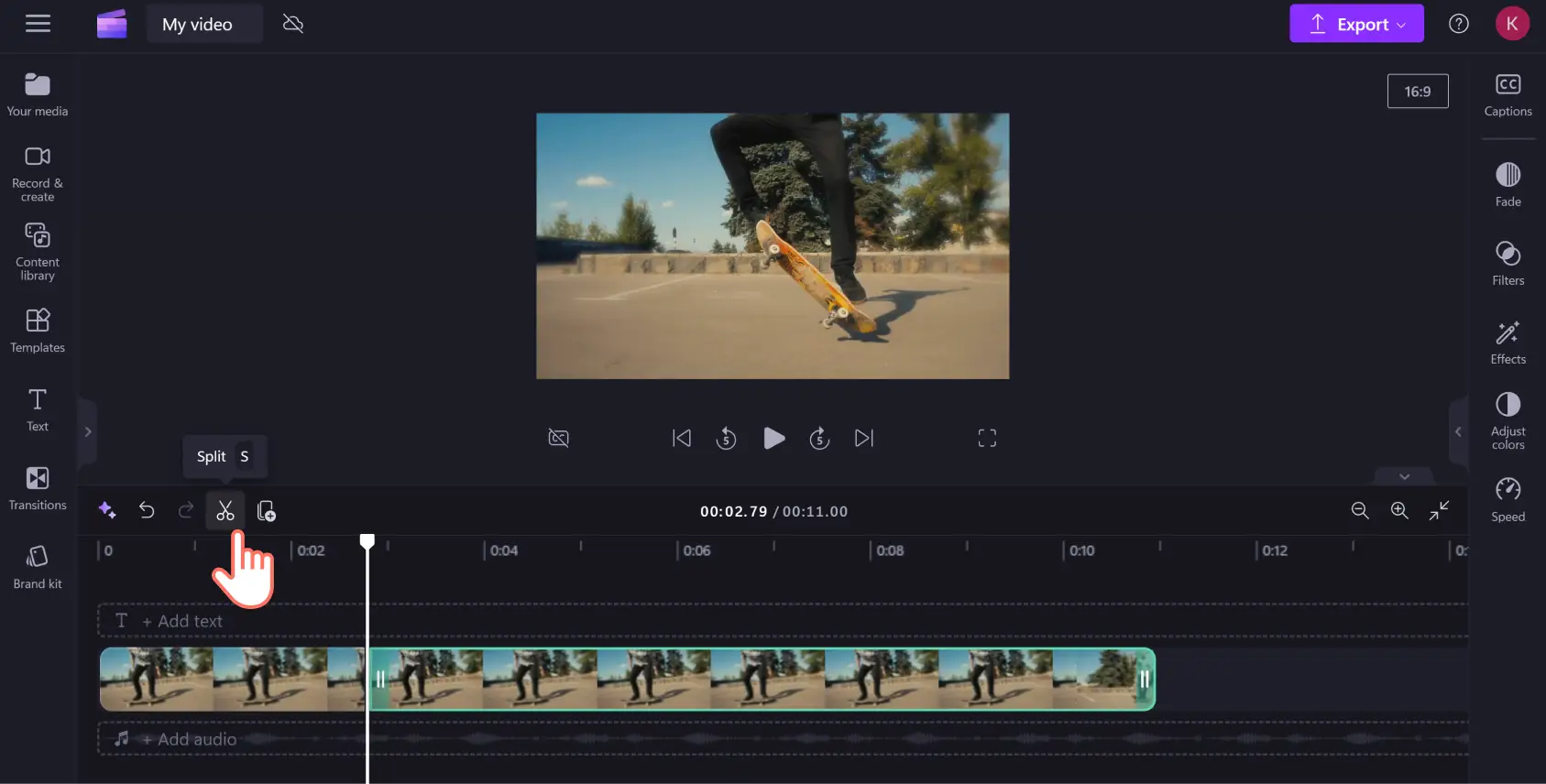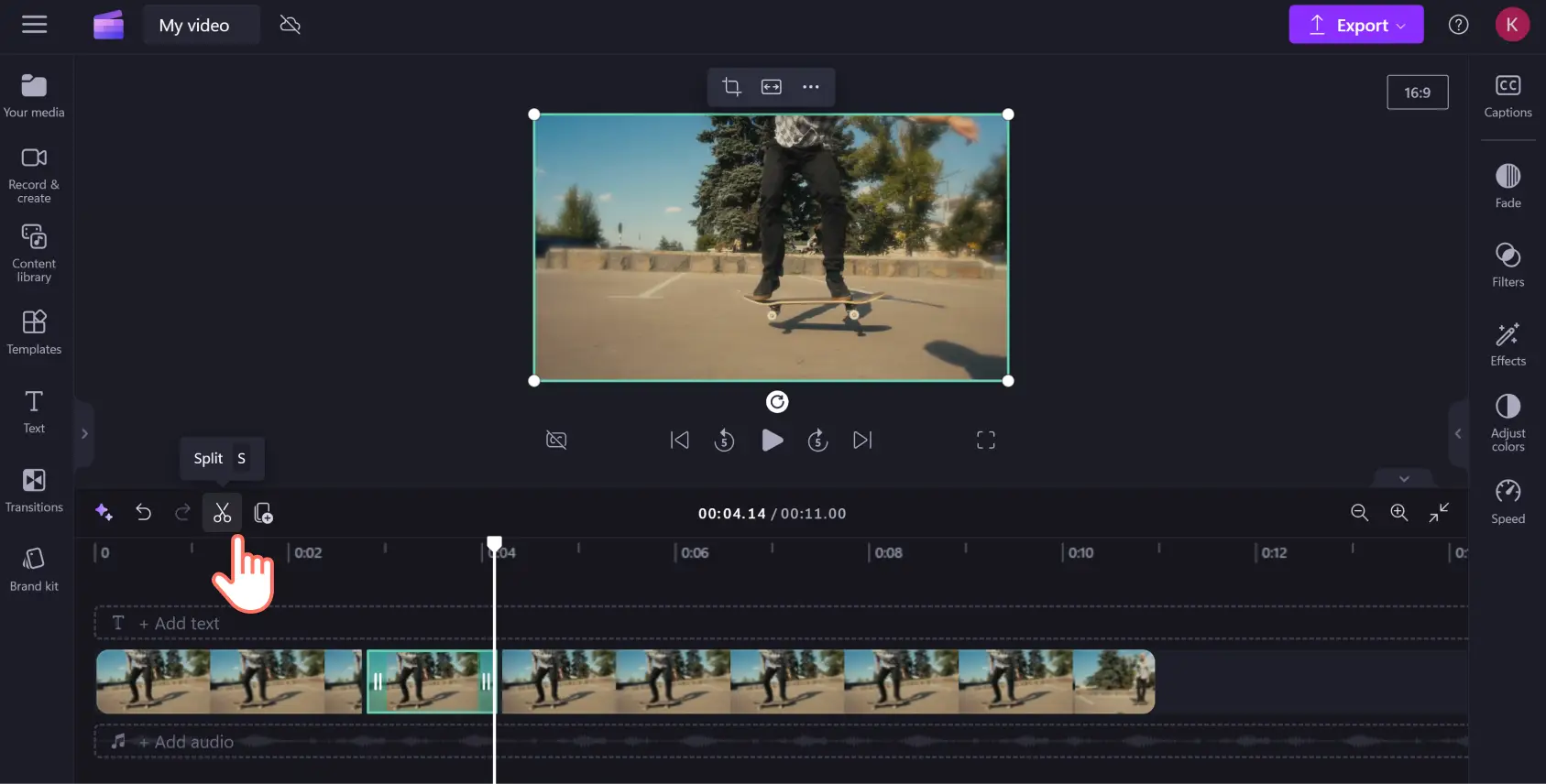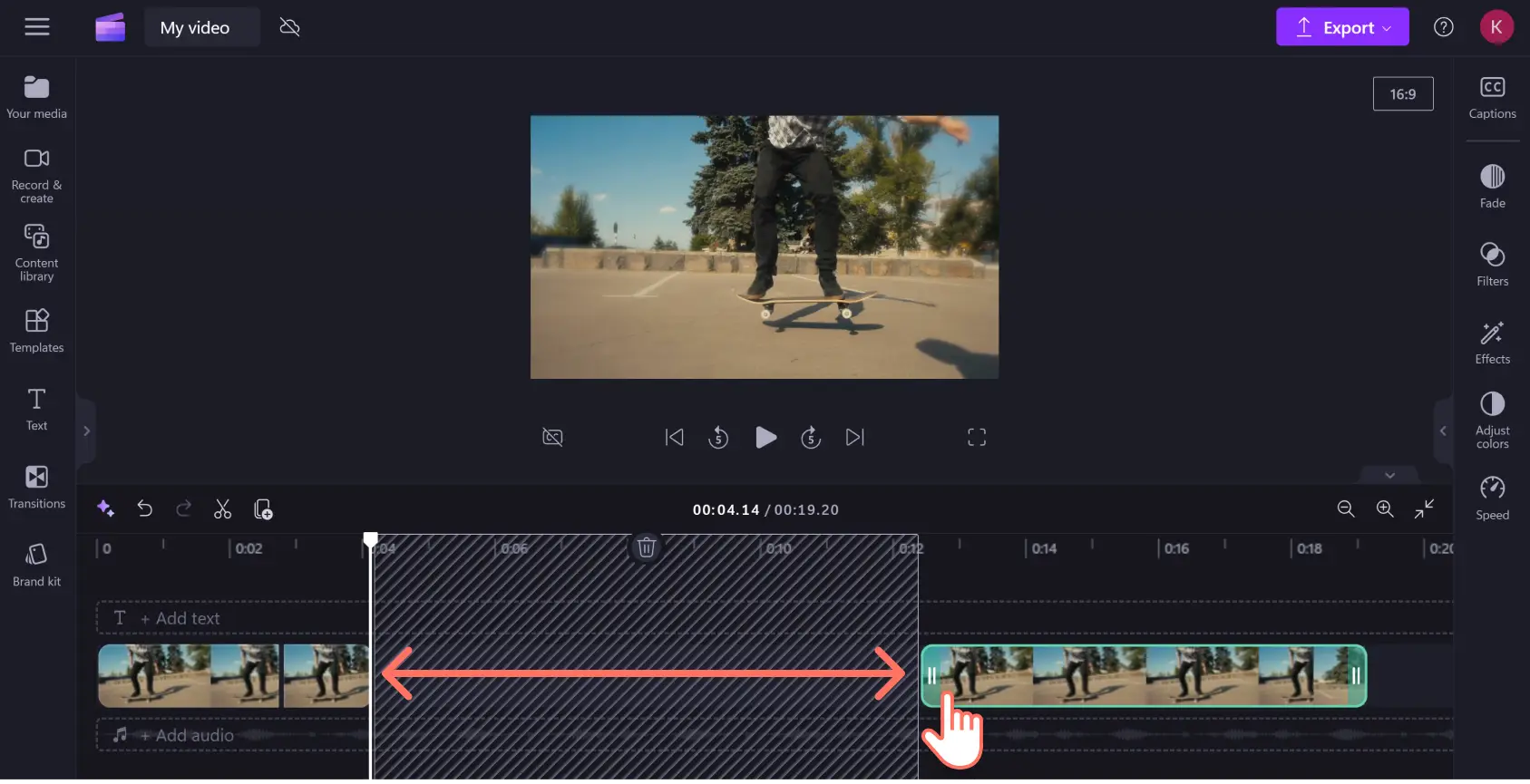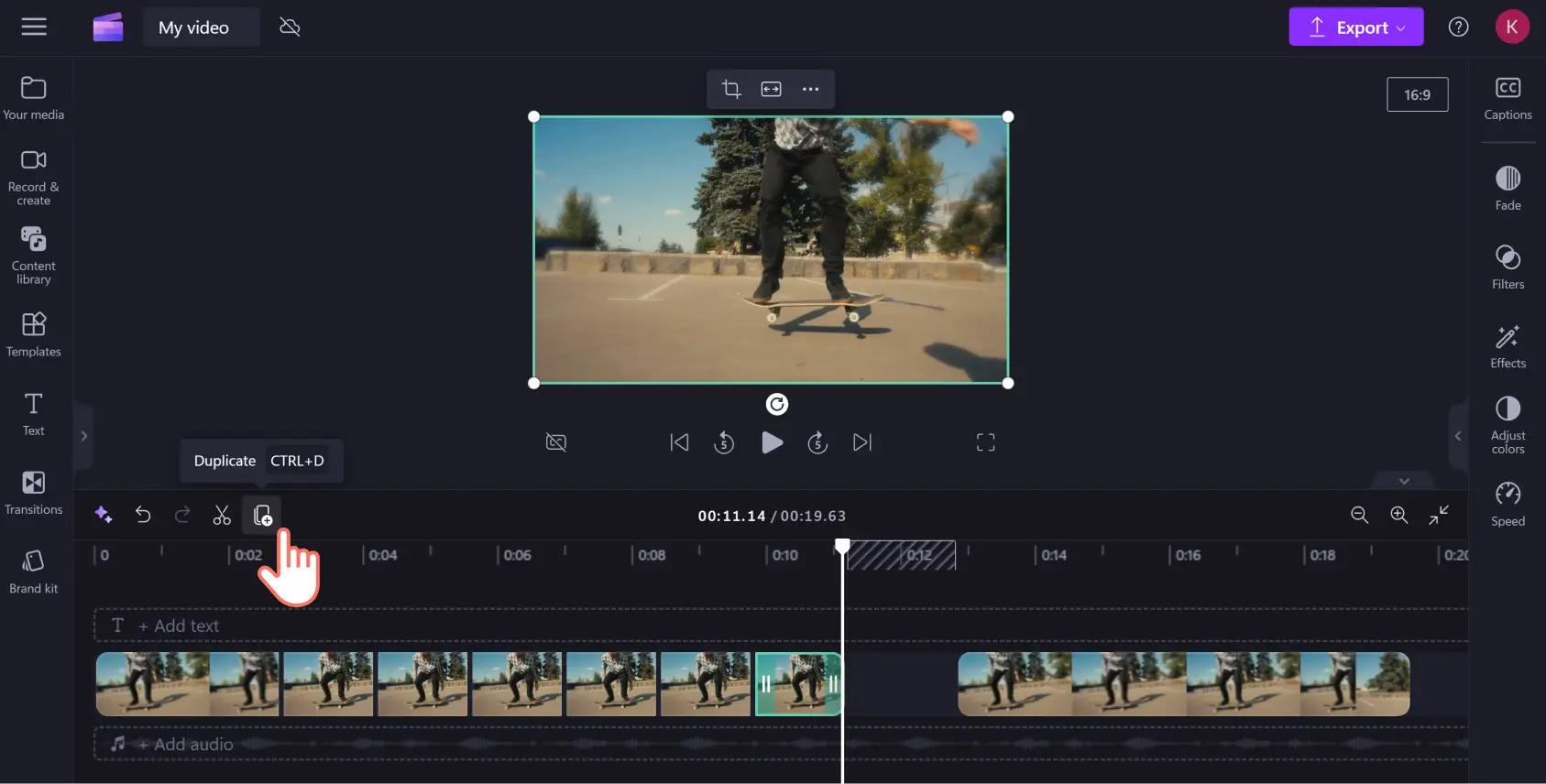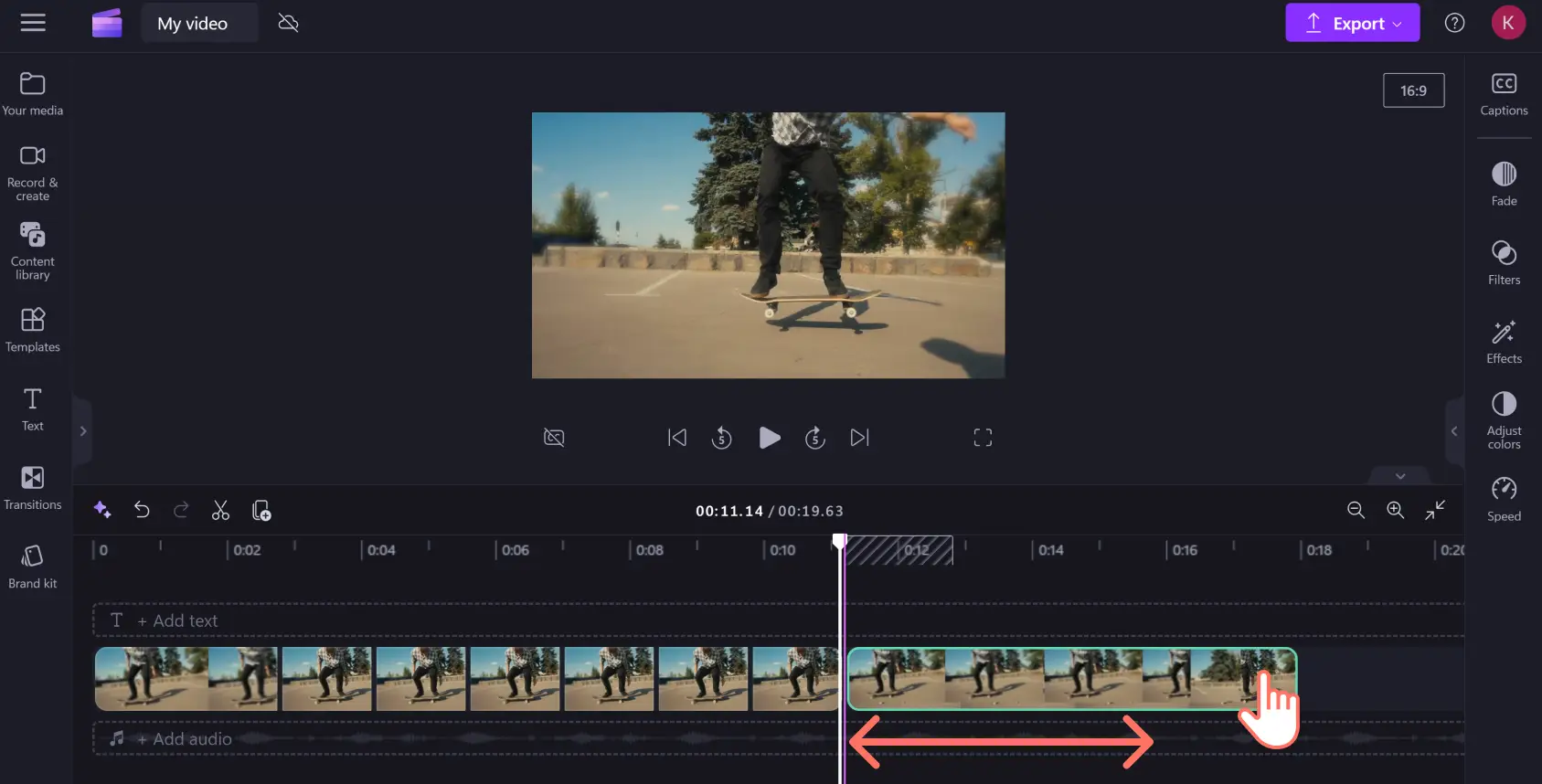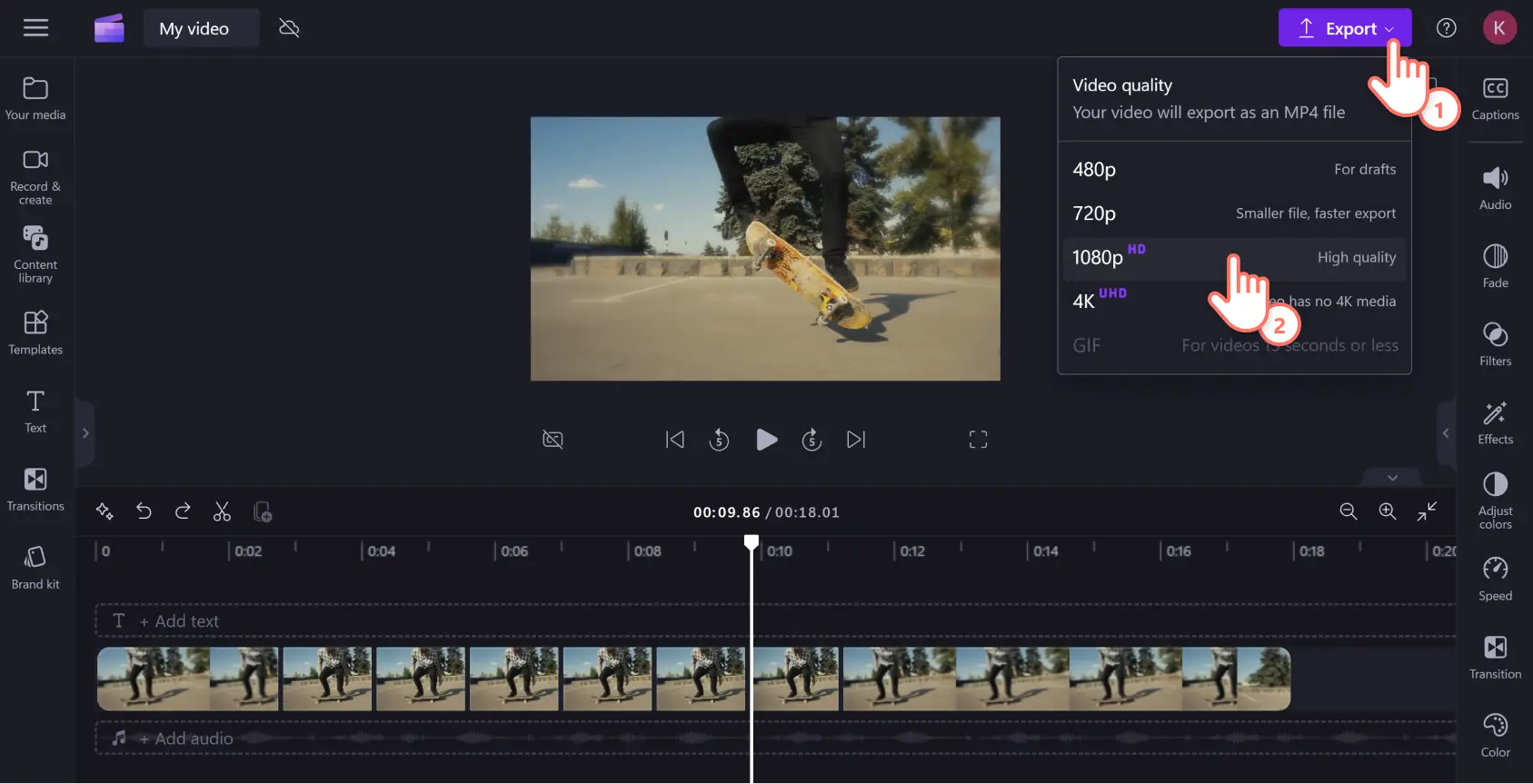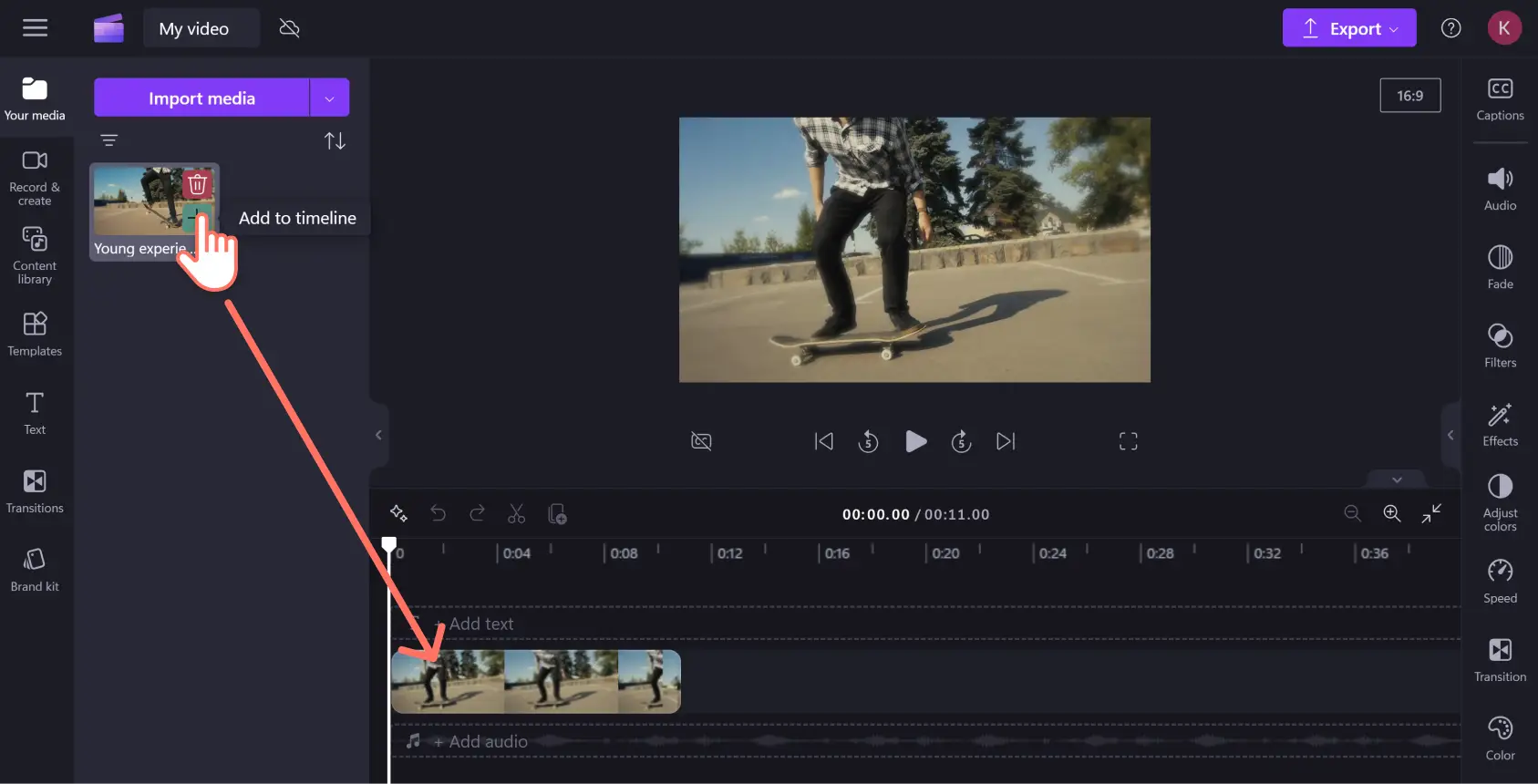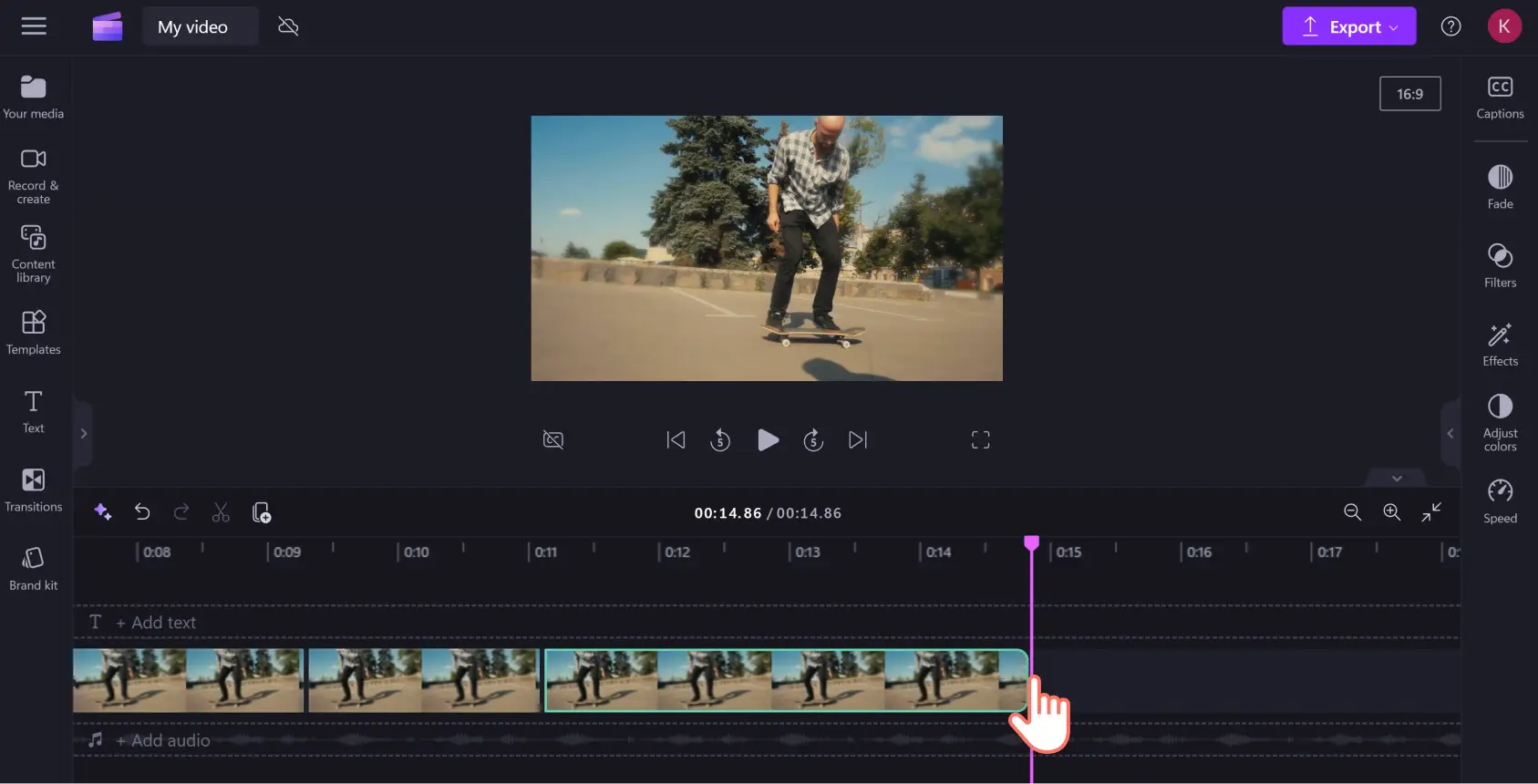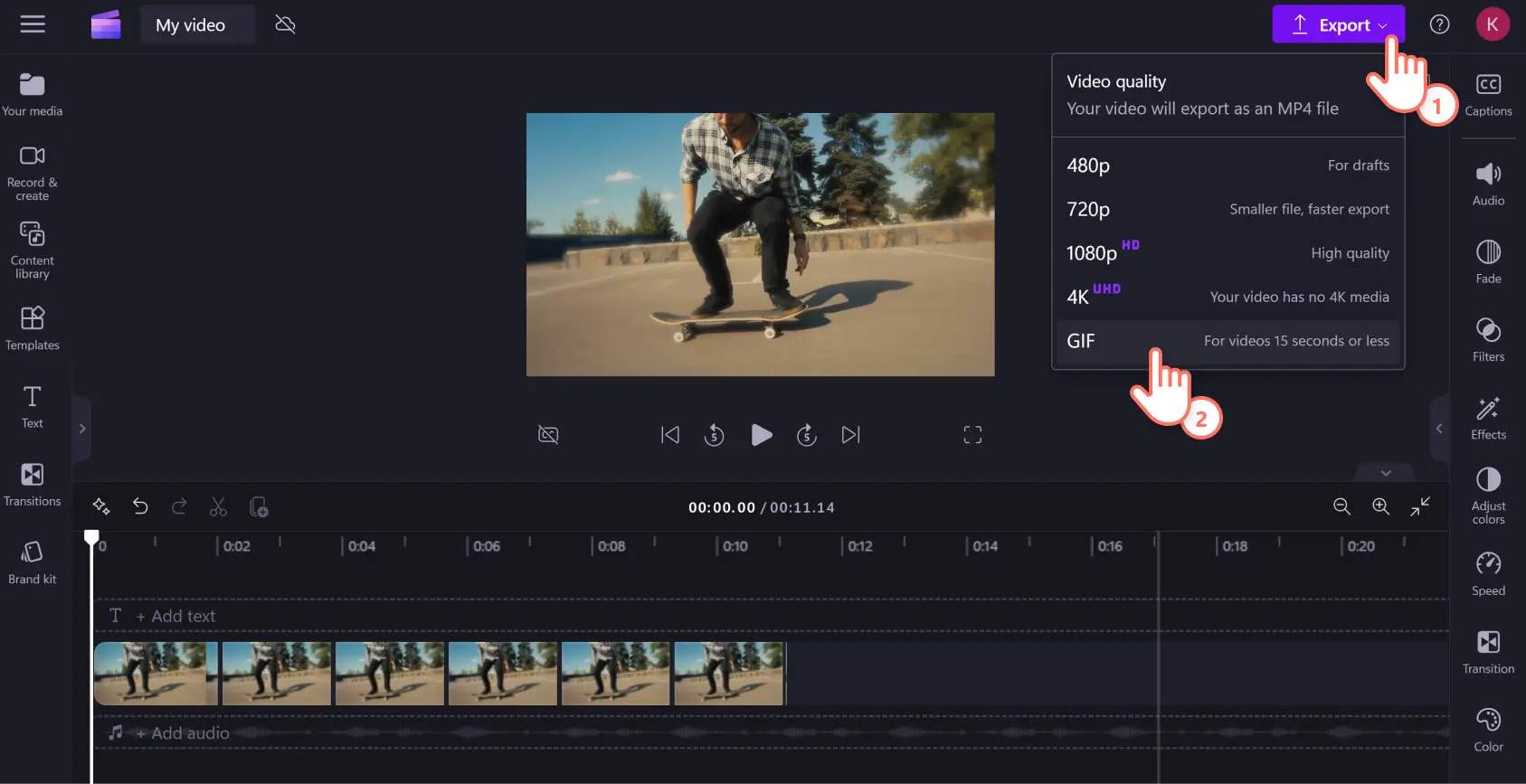Lưu ý! Các ảnh chụp màn hình trong bài viết này được lấy từ Clipchamp cho tài khoản cá nhân. Các nguyên tắc tương tự cũng áp dụng cho Clipchamp cho tài khoản cơ quan và trường học.
Một số điểm nổi bật cần thực hiện để phát đi phát lại.Cho dù bạn lưu lại một ngày trên sân thể thao hay trong trò chơi điện tử, hãy lưu giữ những khoảnh khắc huyền thoại của bạn bằng cách tạo video lặp lại.
Trình lặp lại video và trình tạo GIF Clipchamp là công cụ lặp lại video mà bạn cần để tạo vòng lặp cho video trên trang web, meme hoặc GIF.Tạo video lặp lại liền mạch trực tuyến cho toàn bộ clip hoặc các phần nhỏ chỉ bằng 5 bước đơn giản với trình lặp lại video trực tuyến miễn phí Clipchamp.
Cách lặp lại MP4 trong Clipchamp
Bước 1.Nhập video hoặc sử dụng thư viện nội dung
Tải video của bạn lên thư viện nội dung đa phương tiện của bạn.Bấm vào nút nhập nội dung đa phương tiện để tải lên đoạn phim của bạn từ máy tính, điện thoại hoặc OneDrive.
Nếu bạn muốn sử dụng nội dung đa phương tiện trong kho dự trữ miễn phí bản quyền, hãy tìm hàng nghìn video và ảnh GIF trong tab thư viện nội dung Clipchamp trên thanh công cụ.Chọn video hoặc GIPHY từ menu thả xuống hình ảnh.Cuộn qua bộ sưu tập hoặc nhập vào thanh tìm kiếm để tìm clip bạn cần.
Kéo và thả cảnh quay từ tab nội dung phương tiện vào dòng thời gian biên tập.
Trước khi bắt đầu vòng lặp, bạn có thể muốn cắt bớt cảnh quay của mình.Chọn clip của bạn trên dòng thời gian để clip được đánh dấu màu xanh lục, sau đó kéo công cụ tự do sang trái hoặc phải để cắt video của bạn.Khi đã có được giao diện như mong muốn, bạn đã sẵn sàng bắt đầu lặp lại video.
Bước 2. Chọn video của bạn và lặp lại (duplicate) clip
Có hai cách để bạn có thể lặp lại video trong Clipchamp.Bạn có thể lặp lại toàn bộ clip hoặc một phần nhỏ, tùy thuộc vào nội dung bạn muốn làm nổi bật trong một video cụ thể.
Tùy chọn 1. Lặp lại toàn bộ clip
Nhấp vào clip trên dòng thời gian để clip được đánh dấu màu xanh lục. Tiếp theo, nhấp vào nút lặp lại (duplicate) có thể tìm thấy ở đầu dòng thời gian bên cạnh công cụ chia tách.
Nhấp vào nút lặp lại (duplicate) trong khoảng thời gian bạn muốn clip của mình lặp lại.
Bung rộng dòng thời gian biên tập của bạn để xem toàn bộ thời lượng video của bạn và thời lượng lặp lại.
Cách 2: Lặp lại một phần của clip
Để lặp lại một phần cụ thể của clip, hãy kéo thanh tua trên dòng thời gian đến nơi bạn muốn bắt đầu lặp lại.
Bấm vào nút chia tách, ở bên trái nút lặp lại (duplicate), nơi bạn muốn bắt đầu lặp lại.
Tiếp theo, di chuyển thanh tua sang bên phải trên phần thứ hai của clip chia tách nơi bạn muốn kết thúc lặp lại và nhấn lại nút chia tách.
Tiếp theo, bạn cần không gian để tạo các phân đoạn lặp lại cho vòng lặp của mình.Chọn phần cuối của clip và kéo sang bên phải để bạn có nhiều khoảng trống trên dòng thời gian của mình.
Bây giờ bạn đã sẵn sàng tạo video lặp lại của mình.Chọn clip bạn vừa chia tách để clip được đánh dấu màu xanh lục, sau đó nhấp vào nút lặp lại (duplicate) để biết số lần bạn muốn video lặp lại.
Sau khi bạn hoàn thành phần được lặp lại, hãy kéo phần cuối của clip về bên trái trên dòng thời gian để không còn khoảng trống trong cảnh quay.Đừng lo lắng về việc phải tìm kiếm quá kỹ bất kỳ khoảng trống nào, tính năng xóa khoảng trống được tích hợp sẵn để giúp bạn xác định và xóa ngay các khoảng trống trong dòng thời gian biên tập của mình.
Vòng lặp đã hoàn thành!Nhấn phát trong cửa sổ xem trước để xem video lặp lại của bạn một cách trọn vẹn.
Bước 3.Xem trước và lưu video
Xem trước video lặp lại của bạn bằng cách nhấn nút phát.Khi bạn đã sẵn sàng, bạn có thể xuất mp4 lặp lại đã hoàn thành.Nhấp vào nút xuất và chọn độ phân giải cho.tệp mp4. Bạn nên chọn độ phân giải 1080p HD để có chất lượng cao nhất. Bạn có thể tải video xuống máy tính, lưu video vào dịch vụ chia sẻ tệp như OneDrive, hoặc tải trực tiếp lên mạng xã hội hoặc YouTube.
Bạn cần thêm trợ giúp? Chúng tôi sẽ hướng dẫn bạn từng bước trong hướng dẫn cách lặp lại video trực tuyến trên YouTube.
Chuyển đổi video lặp lại thành GIF
Video lặp lại tạo ra ảnh GIF tuyệt vời và bạn có thể chuyển đổi video sang GIF trực tuyến bằng trình biên tập video Clipchamp.
Bước 1.Nhập video hoặc sử dụng thư viện nội dung
Nếu bạn muốn chuyển đổi MP4 sang GIF của clip hiện có, hãy nhập clip đó dưới dạng nội dung đa phương tiện vào thư viện đa phương tiện của bạn.Nhấp vào nút nhập nội dung đa phương tiện và tải tệp của bạn lên từ trình cung cấp dịch vụ tệp hoặc thiết bị của bạn.
Thay vào đó, nếu muốn sử dụng nội dung đa phương tiện miễn phí bản quyền, bạn có thể tìm thấy hàng nghìn video và GIF sẵn dùng trong tab thư viện nội dung trên thanh công cụ.Chọn video hoặc GIPHY từ menu thả xuống hình ảnh, sau đó cuộn qua bộ sưu tập hoặc nhập vào thanh tìm kiếm.
Bước 2. Cắt video thành 15 giây trở xuống
Các video clip phải có thời lượng từ 15 giây trở xuống để chuyển đổi sang GIF.Nếu video của bạn dài hơn, bạn chỉ cần cắt bớt video bằng cách sử dụng công cụ cắt video. Nhấp vào video của bạn để video được đánh dấu màu xanh lục trong dòng thời gian, sau đó chọn phần cuối của video clip và kéo núm điều khiển màu xanh lục sang trái để rút ngắn thời lượng video.Bạn có thể làm theo quy trình tương tự ở đầu clip nếu bạn muốn cắt bớt phần đầu hình ảnh của mình.Nếu bạn cắt quá nhiều theo cách nào đó, chỉ cần kéo núm điều khiển màu xanh lục về hướng bạn đã bắt đầu khôi phục video.
Bước 3.Xem trước và lưu dưới dạng GIF
Kiểm tra chất lượng và tốc độ của GIF bằng cách xem trước trước khi xuất.Nhấp vào nút phát để xem video GIF của bạn.Hãy nhớ rằng GIF không có âm thanh nên mọi âm thanh trong clip của bạn sẽ không được xuất ở định dạng GIF.Ngược lại, bạn có thể biến GIF thành video bằng cách thêm nhạc và các hiệu ứng khác.Khi bạn hài lòng với GIF của mình, hãy nhấp vào nút xuất rồi chọn tùy chọn GIF ở cuối menu thả xuống.
Câu hỏi thường gặp
Tôi có thể lặp lại video YouTube bằng Clipchamp không?
Có. Trước tiên, bạn cần tải xuống video YouTube. Sau đó, bạn có thể lặp lại toàn bộ video hoặc các phần của video đó trong Clipchamp theo các bước tương tự như trên.
Trình lặp lại video Clipchamp có hình nền mờ không?
Theo mặc định, Clipchamp không thêm hình nền mờ vào video của bạn.Bạn có thể xuất video lặp lại mà không có hình nền mờ ở độ phân giải 480p, 720p hoặc 1080p.Nếu bạn muốn bạn có thể thêm hình nền mờ vào video của bạn trong phiên bản Clipchamp miễn phí.
Tôi có thể lưu video lặp lại của mình trong Clipchamp với chất lượng video như thế nào?
Clipchamp có nhiều tùy chọn về chất lượng video khi xuất.Có ba độ phân giải có sẵn trong phiên bản Clipchamp miễn phí: 480p cho bản nháp, 720p cho các tệp nhỏ hơn và 1080p cho video chất lượng cao HD cho tất cả các nền tảng.Để có chất lượng 4K UHD, bạn phải nâng cấp lên người đăng ký trả phí.
Bây giờ bạn đã thành thạo cách lặp lại video, có rất nhiều cách khác để tạo sẵn video cho mạng xã hội với Clipchamp.Thêm GIF hoặc nhãn dán và đồ họa hoạt hình vào video của bạn hoặc tìm hiểu cách chia tách video.
Bắt đầu với Clipchamp hoặc tải xuống ứng dụng Microsoft Clipchamp dành cho Windows.