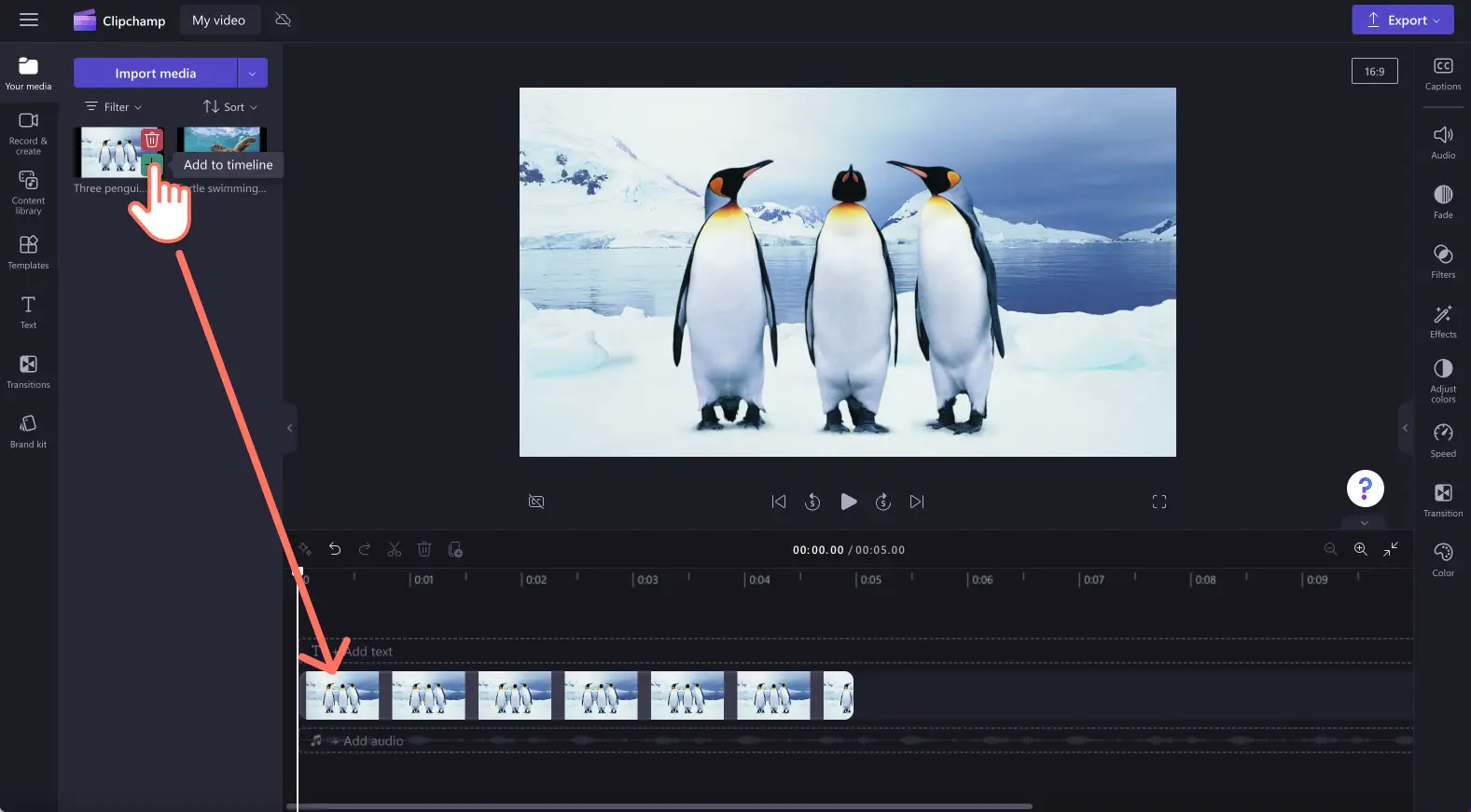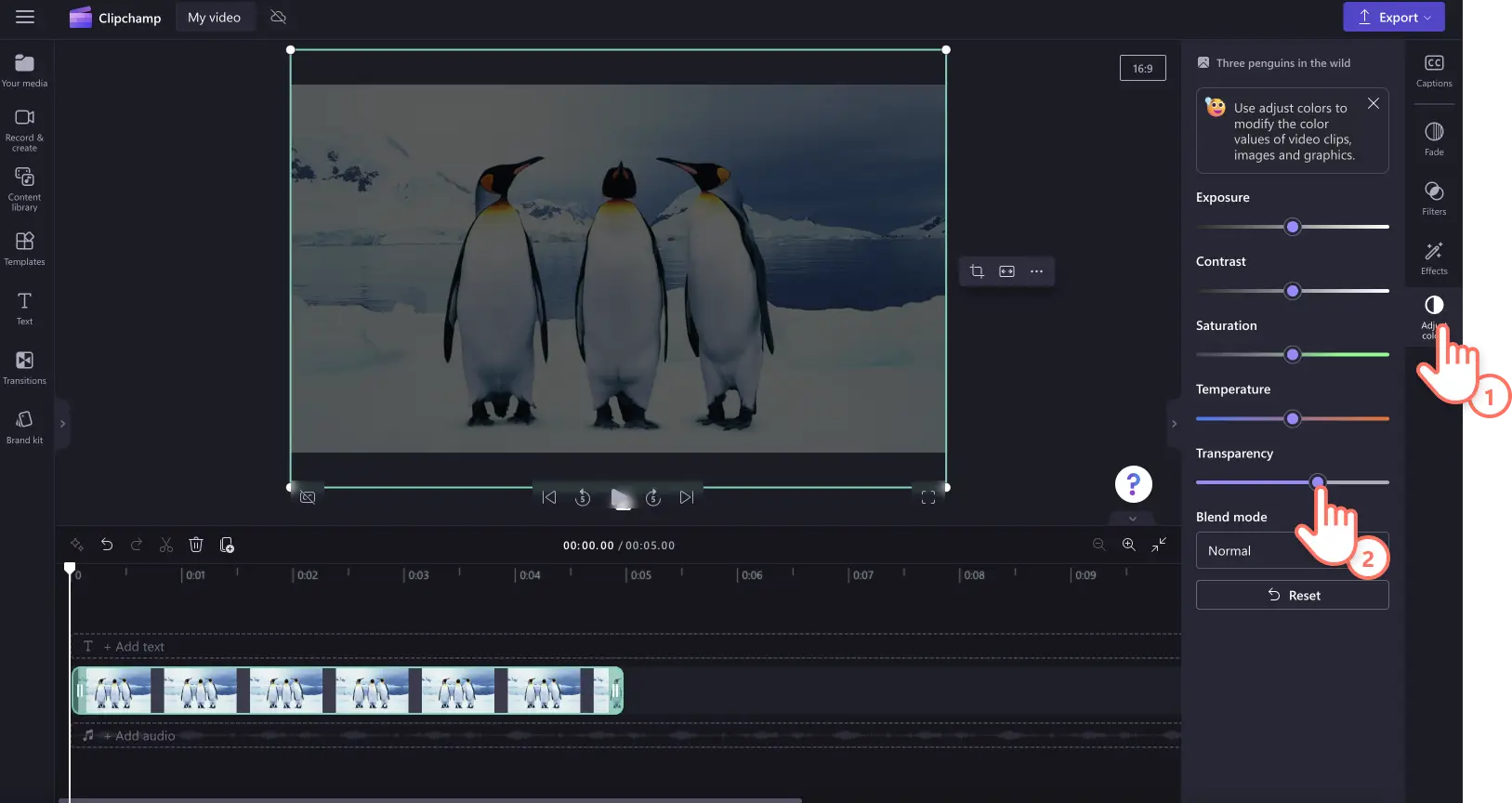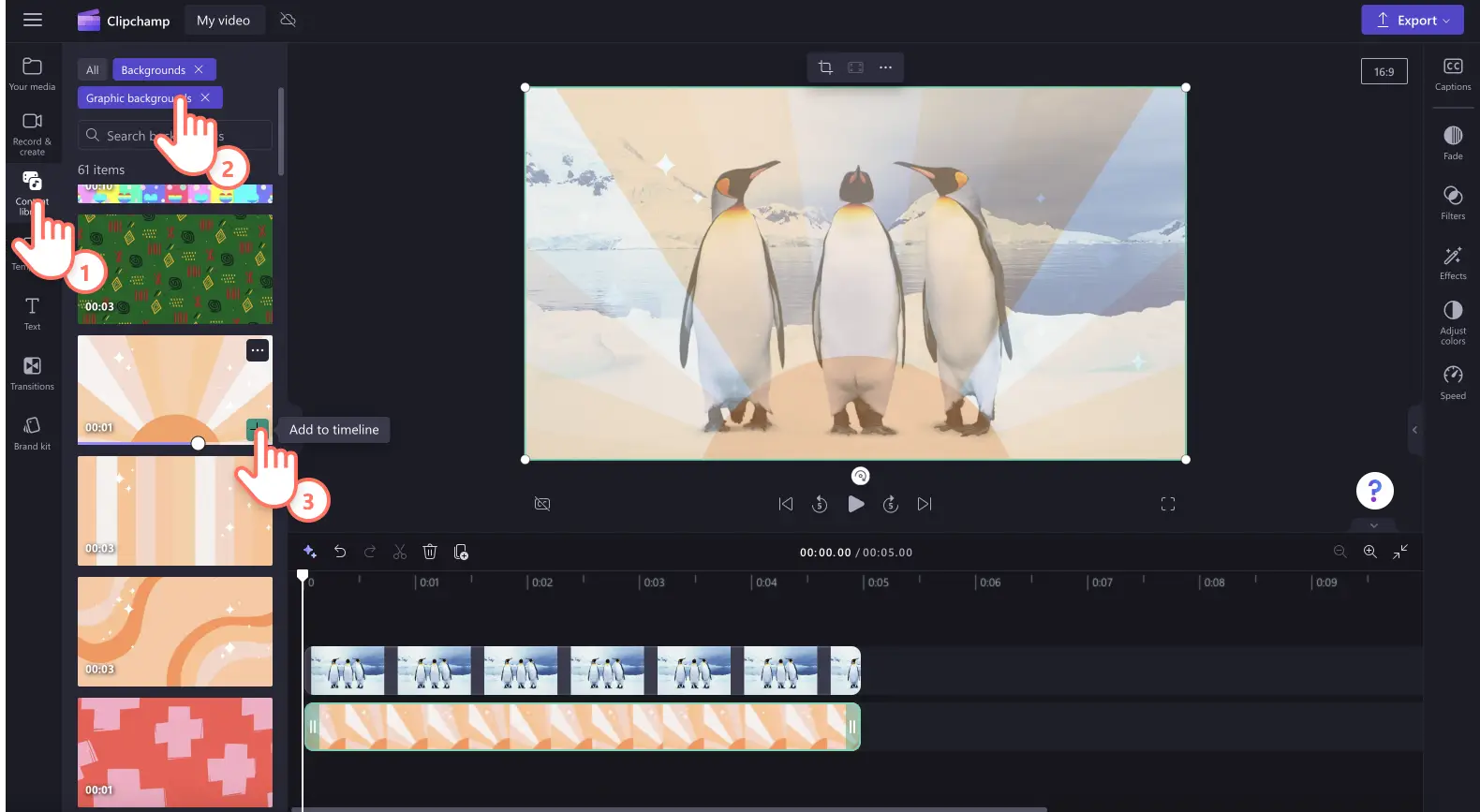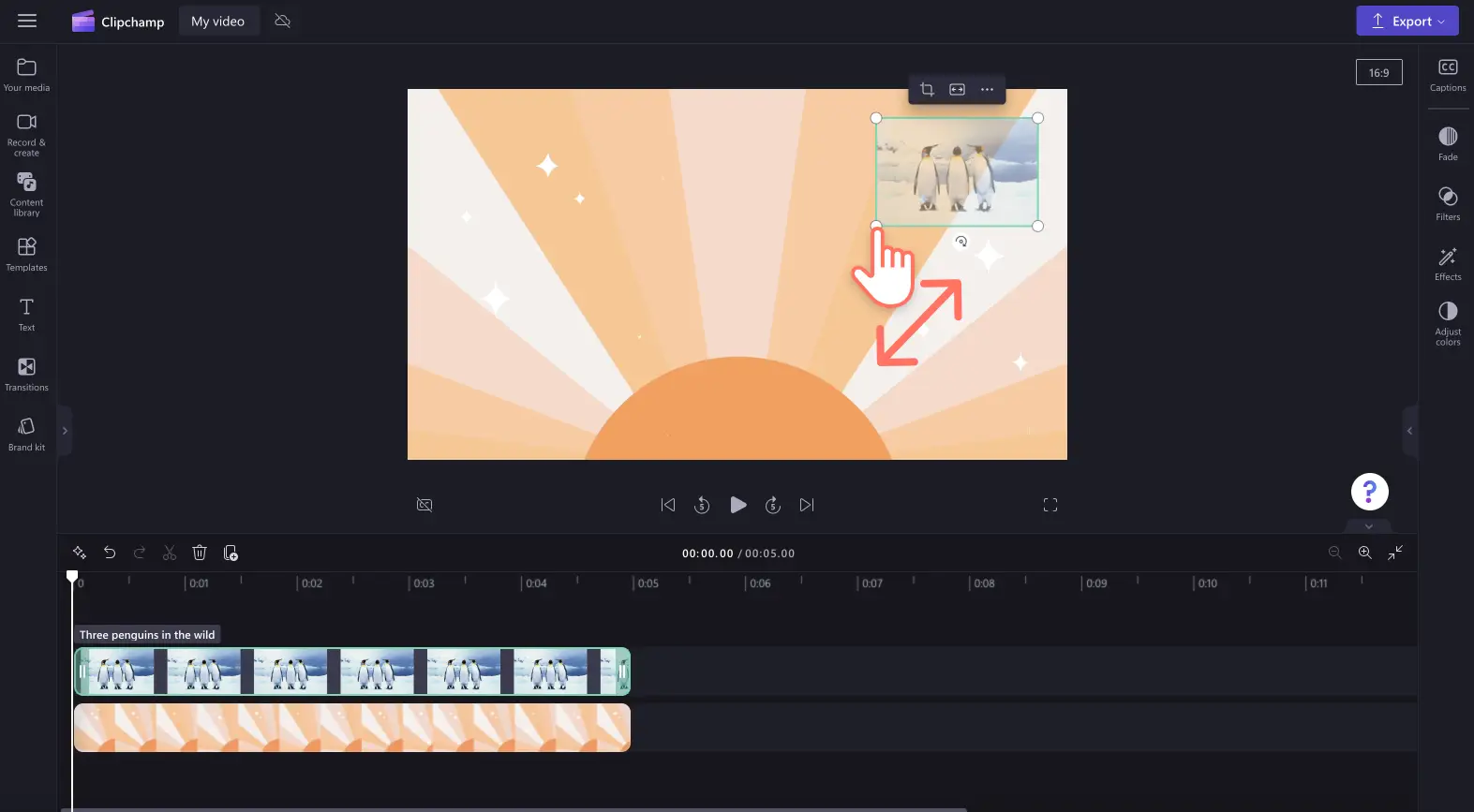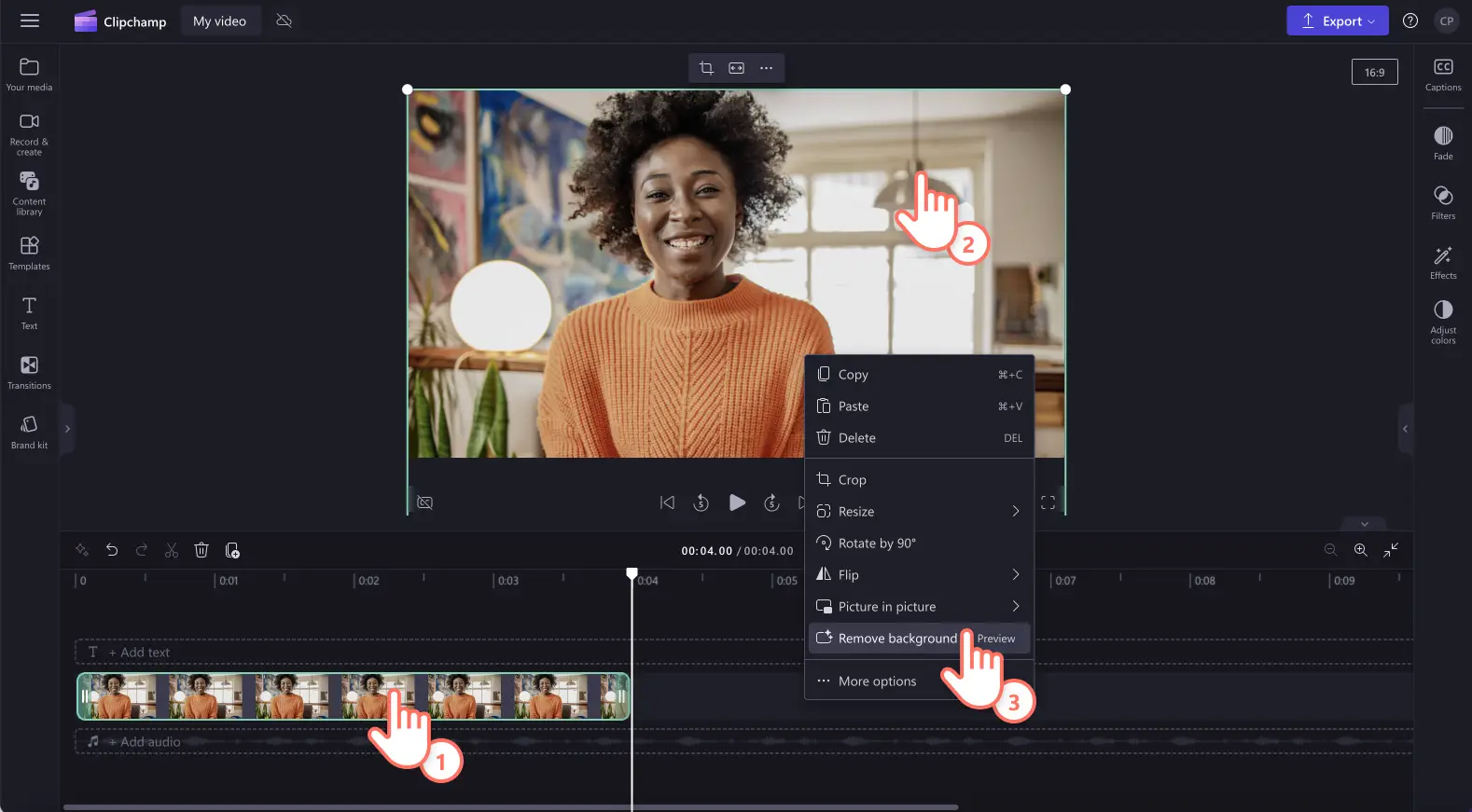Lưu ý! Các ảnh chụp màn hình trong bài viết này được lấy từ Clipchamp cho tài khoản cá nhân. Các nguyên tắc tương tự cũng áp dụng cho Clipchamp cho tài khoản cơ quan và trường học.
Bạn chưa chắc chắn về cách biến hình ảnh trở nên trong suốt hoặc tạo nền trong suốt cho hình ảnh? Cho dù bạn đang thêm hình ảnh vào video trình chiếu, bản trình chiếu cho mạng xã hội hay tạo video minh họa, thì bạn đều có thể dễ dàng tạo nền trong suốt cho bất kỳ hình ảnh nào trong video bằng tính năng xóa nền hình ảnh hoạt động trên nền tảng AI của chúng tôi.
Hơn nữa, bạn còn có thể đưa video mang tính thương hiệu của mình lên một tầm cao mới bằng cách biến các tệp PNG hoặc JPEG thành hình mờ – chỉ cần biến toàn bộ hình ảnh trở nên trong suốt bằng các công cụ chỉnh màu.
Đọc tiếp để tìm hiểu thêm về cách biến hình ảnh trở nên trong suốt và cách tạo nền ảnh trong suốt trong Clipchamp.
Cách biến hình ảnh trở nên trong suốt
Bước 1: Nhập hình ảnh hoặc chọn hình ảnh chuyên nghiệp
Để biến hình ảnh trở nên trong suốt, trước tiên bạn cần nhập nội dung đa phương tiện. Bấm vào tab phương tiện trên thanh công cụ, sau đó bấm vào nút nhập phương tiện hoặc tải ảnh của bạn lên bằng một trong các tiện ích tích hợp của chúng tôi như OneDrive, Google Drive, Dropbox hoặc Xbox.
Bạn cũng có thể chọn và biến một hình ảnh chuyên nghiệp trở nên trong suốt. Bấm vào tab thư viện nội dung, rồi bấm vào mũi tên thả xuống hình ảnh trực quan để chọn hình ảnh. Duyệt qua thư viện hình ảnh để tìm bức ảnh hoàn hảo.
Kéo và thả hình ảnh vào dòng thời gian.
Bước 2: Biến hình ảnh trở nên trong suốt
Bấm vào tab điều chỉnh màu sắc trên bảng thuộc tính. Tại đây, bạn sẽ thấy các tùy chọn nâng cấp hình ảnh như độ phơi sáng, độ tương phản, độ bão hòa, nhiệt độ và độ trong suốt. Kéo con trượt độ trong suốt sang phải để biến hình ảnh trở nên trong suốt. Thao tác này sẽ làm hình ảnh của bạn trông tối hơn vì không có nội dung nào phủ bên dưới.
Nếu bạn không hài lòng với những thay đổi này, chỉ cần kéo thanh trượt trong suốt sang trái để xóa hành động. Bạn cũng có thể đặt lại hình ảnh bằng nút đặt lại.
Bước 3: Thêm nền hình ảnh
Tiếp theo, kéo và thả hình ảnh hoặc video vào dòng thời gian phía dưới hình ảnh của bạn. Để sử dụng nội dung đa phương tiện chuyên nghiệp, hãy bấm vào tab thư viện nội dung, sau đó chọn hình nền rồi kéo và thả hình nền vào dòng thời gian. Hình ảnh trên cùng bây giờ sẽ xuất hiện bên dưới lớp phủ và dưới dạng trong suốt.
Bạn cũng có thể thay đổi kích thước hình ảnh để biến nó thành hình mờ. Dùng các góc kéo vào và ra để chỉnh sửa kích thước hình ảnh. Bạn có thể tự do di chuyển hình ảnh xung quanh bản xem trước video để tìm vị trí phù hợp.
Để được trợ giúp thêm về cách chỉnh sửa giao diện của hình ảnh và video, hãy xem hướng dẫn điều chỉnh màu sắc hoặc đọc hướng dẫn nâng cấp video.
Cách biến nền ảnh trở nên trong suốt
Thực hiện theo các bước bên dưới để dễ dàng xóa nền hình ảnh, biến nó trở nên trong suốt.
Nhập ảnh định dạng PNG hoặc JPEG.
Kéo và thả ảnh vào dòng thời gian.
Bấm vào ảnh, video sẽ được tô sáng bằng màu xanh lục trên dòng thời gian.
Bấm chuột phải vào bản xem trước video, sau đó bấm vào nút xóa nền. Bạn cũng có thể bấm vào dấu ba chấm trên thanh công cụ nổi để truy cập công cụ xóa nền.
Nền ảnh của bạn sẽ tự động bắt đầu được xóa.
Sau khi xóa nền hình ảnh xong, hình ảnh thứ hai có nền trong suốt sẽ xuất hiện trong tab phương tiện trên thanh công cụ, bên cạnh tài nguyên gốc. Bây giờ, tài nguyên trên dòng thời gian của bạn sẽ có nền trong suốt, đồng thời hình ảnh sẽ tự động tải xuống máy tính.
Để được trợ giúp thêm, hãy xem bài viết trợ giúp về cách xóa nền hình ảnh của chúng tôi hoặc khám phá blog có gì mới.
Dùng thử tính năng xóa nền hình ảnh ngay hôm nay với Clipchamp hoặc tải xuống ứng dụng Windows Clipchamp.