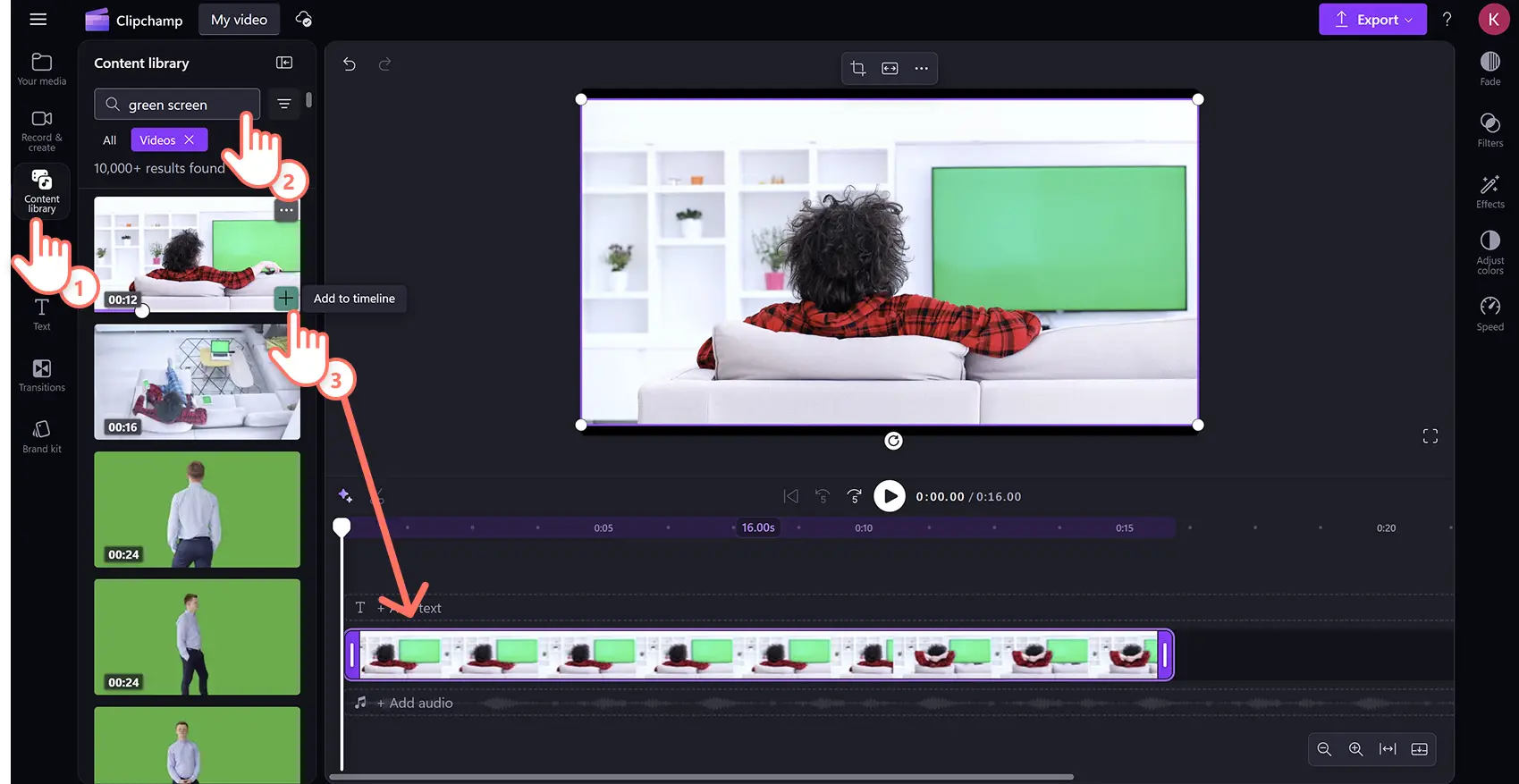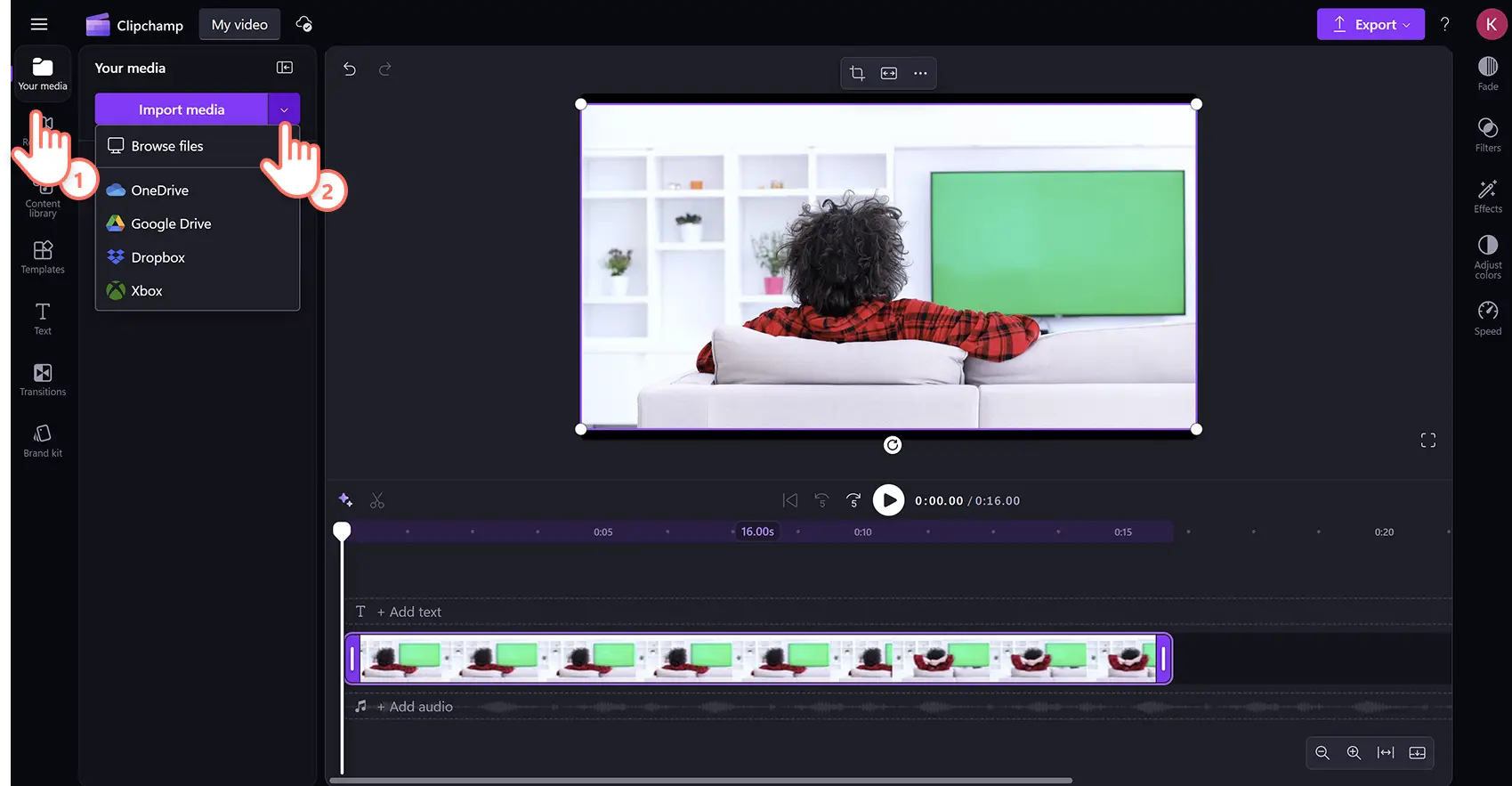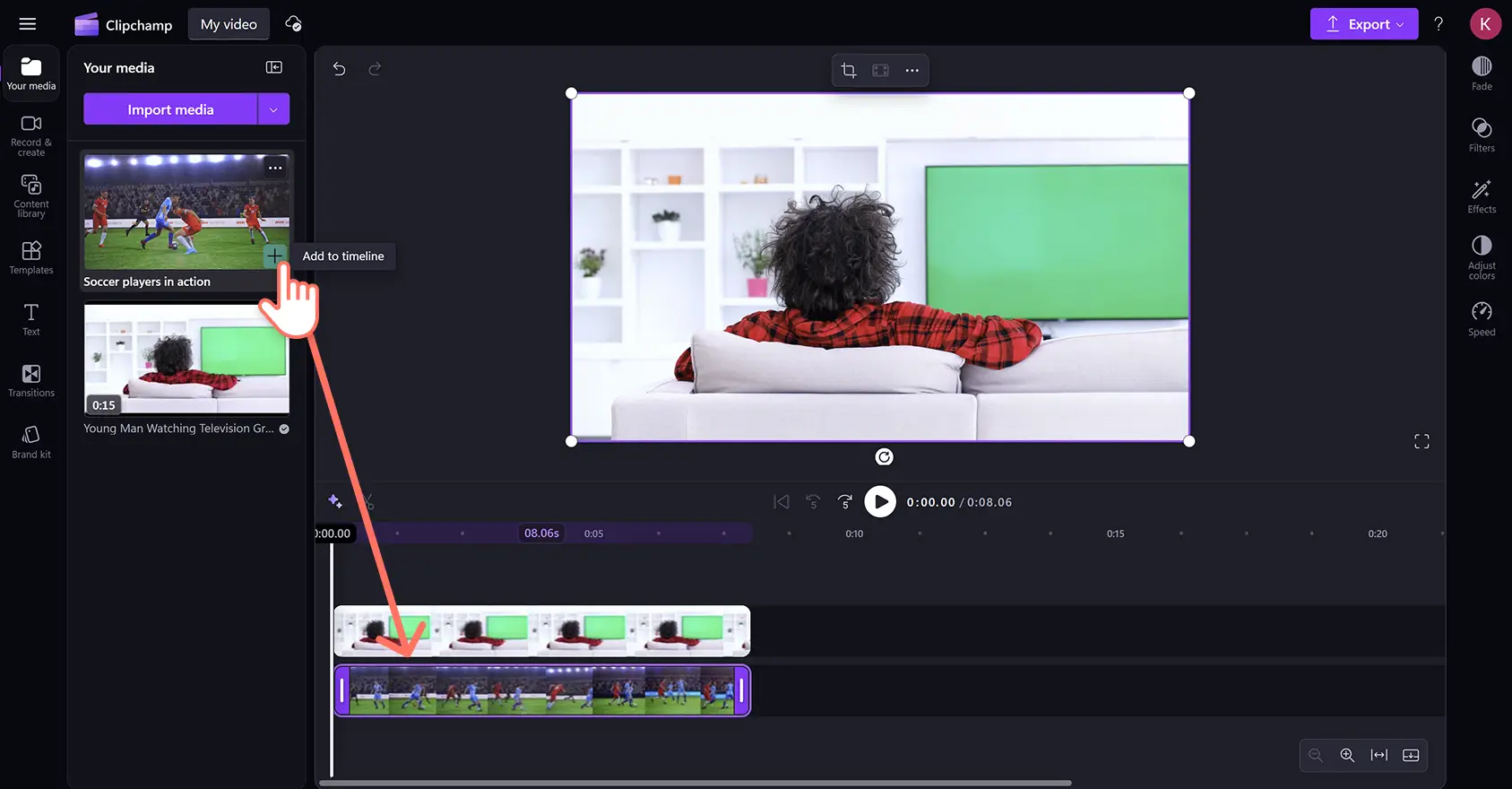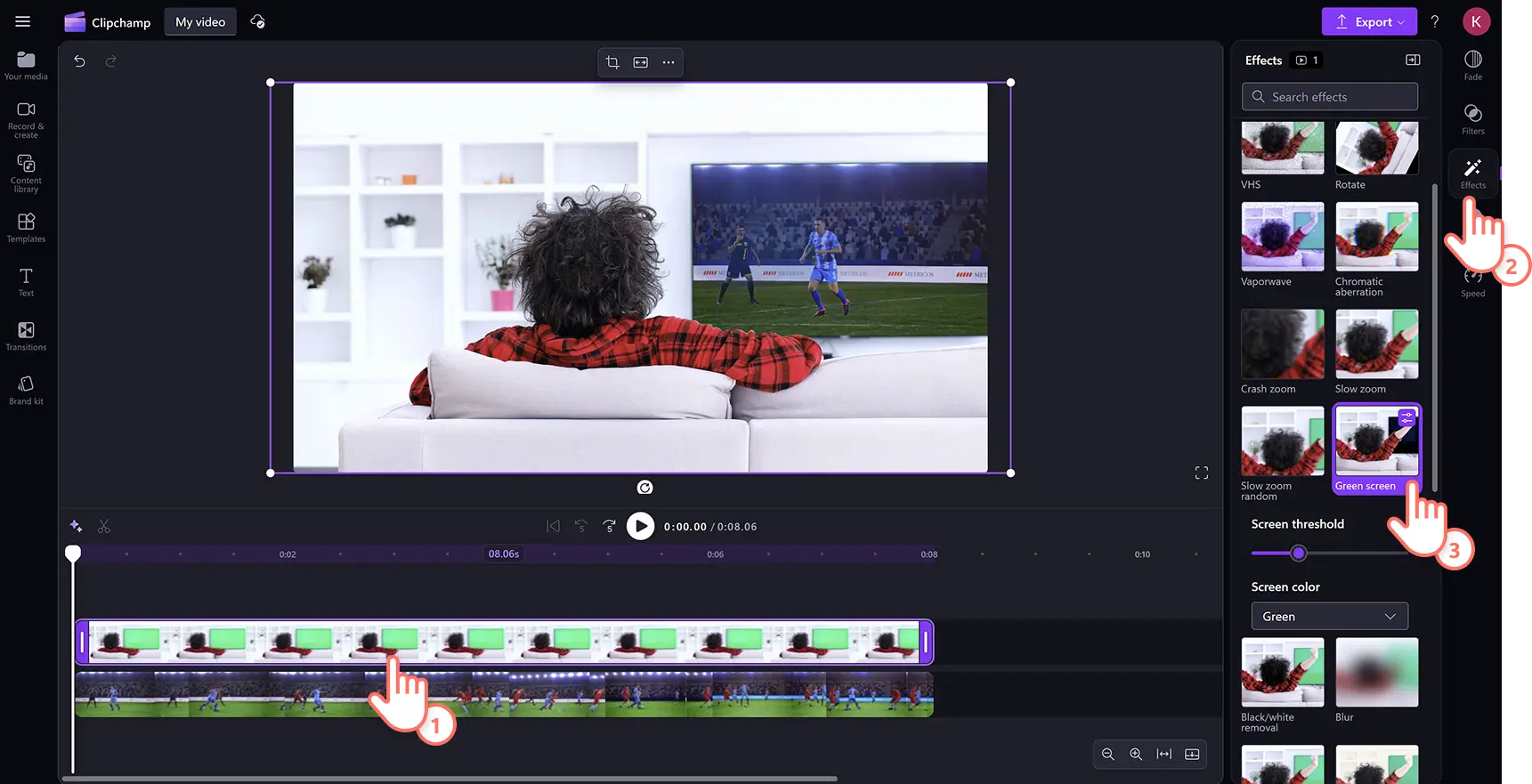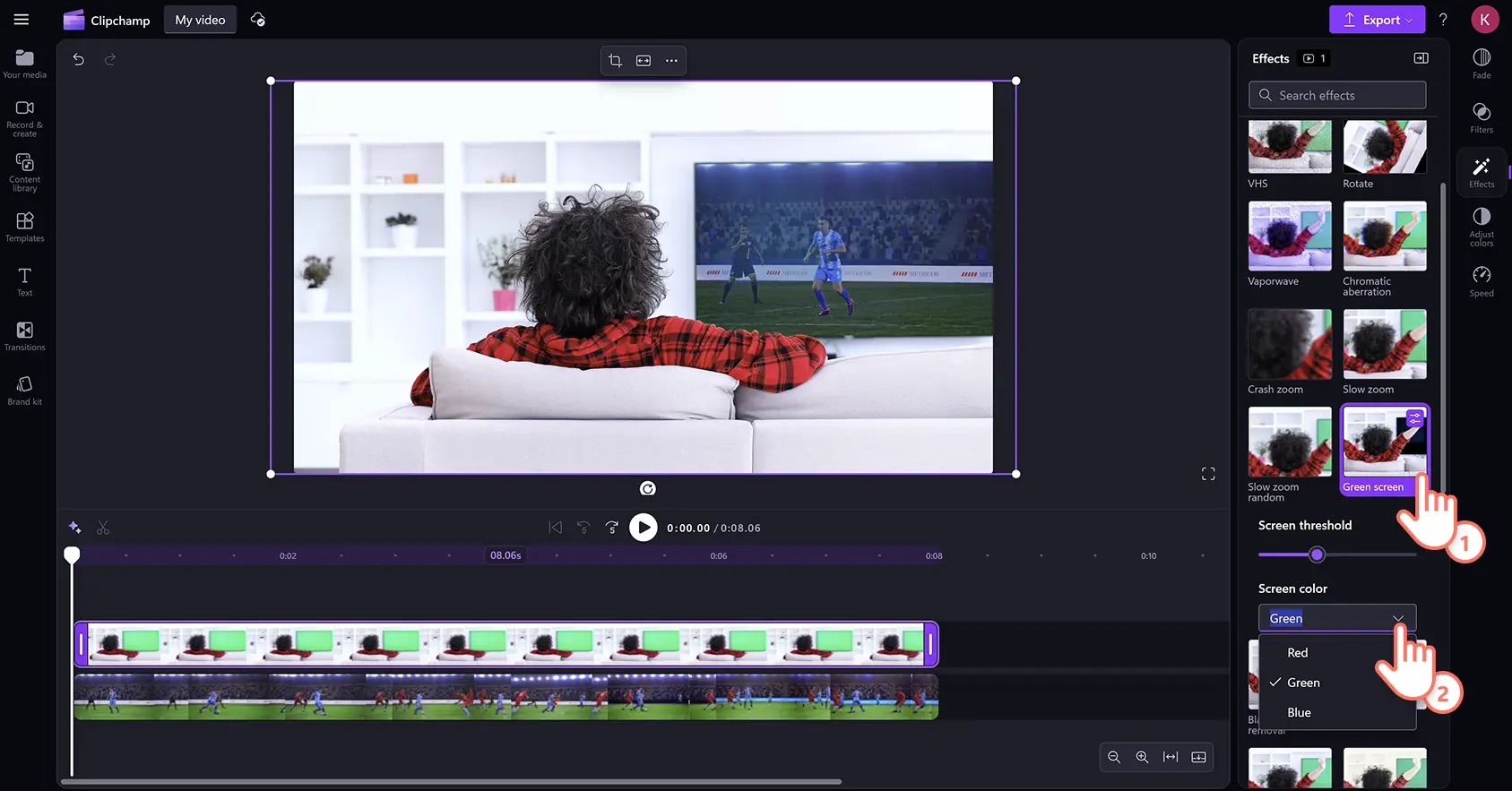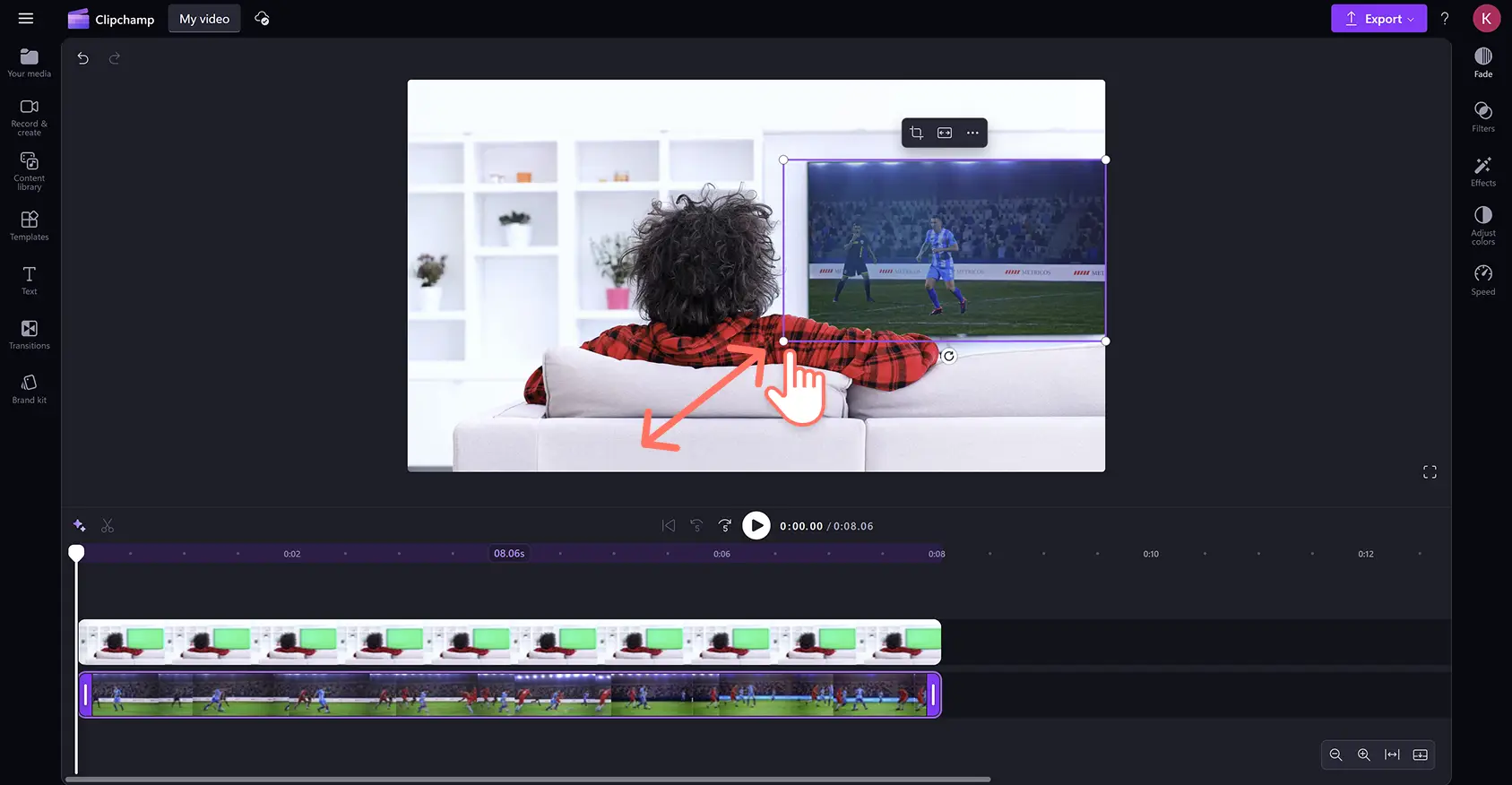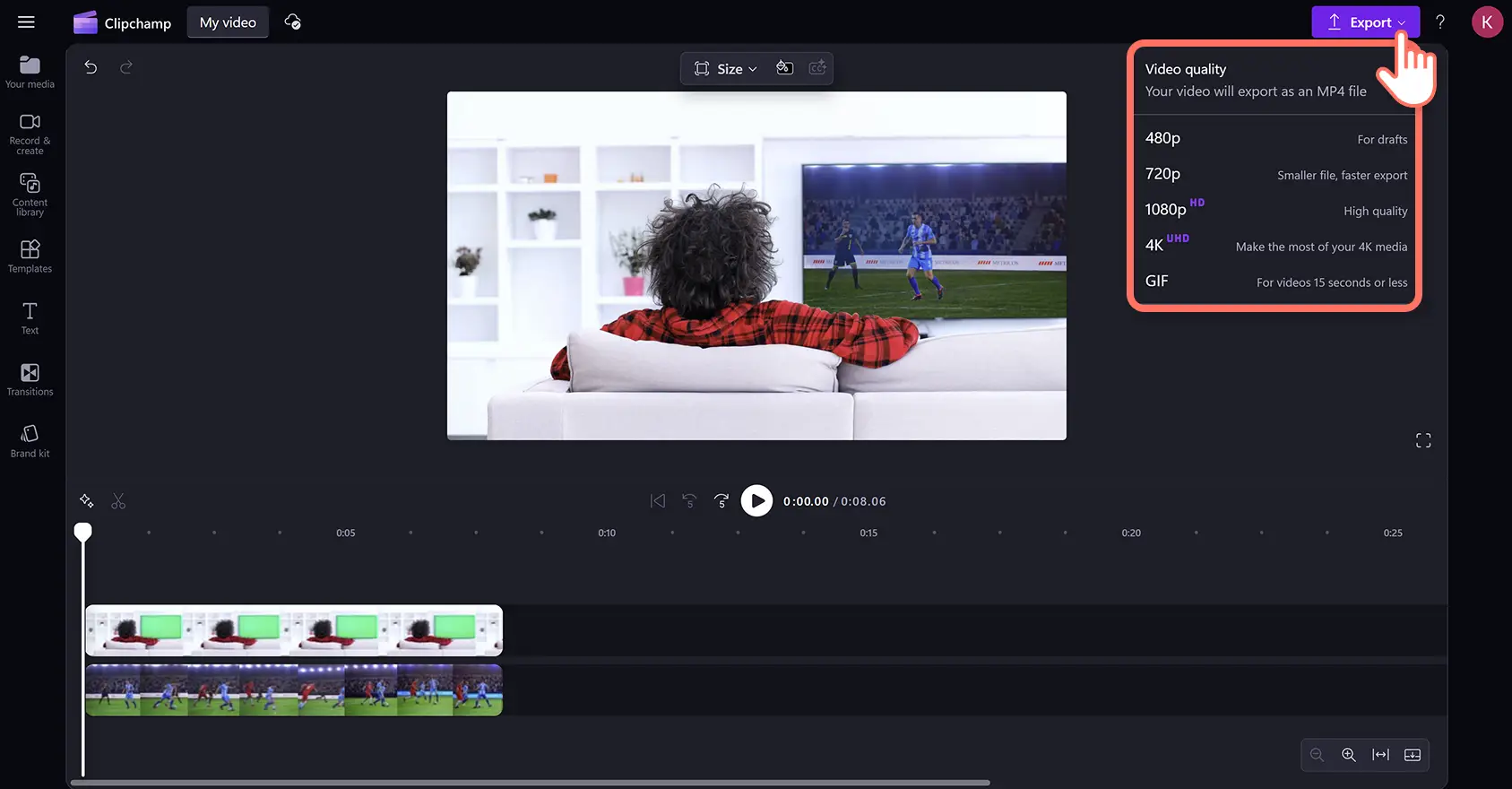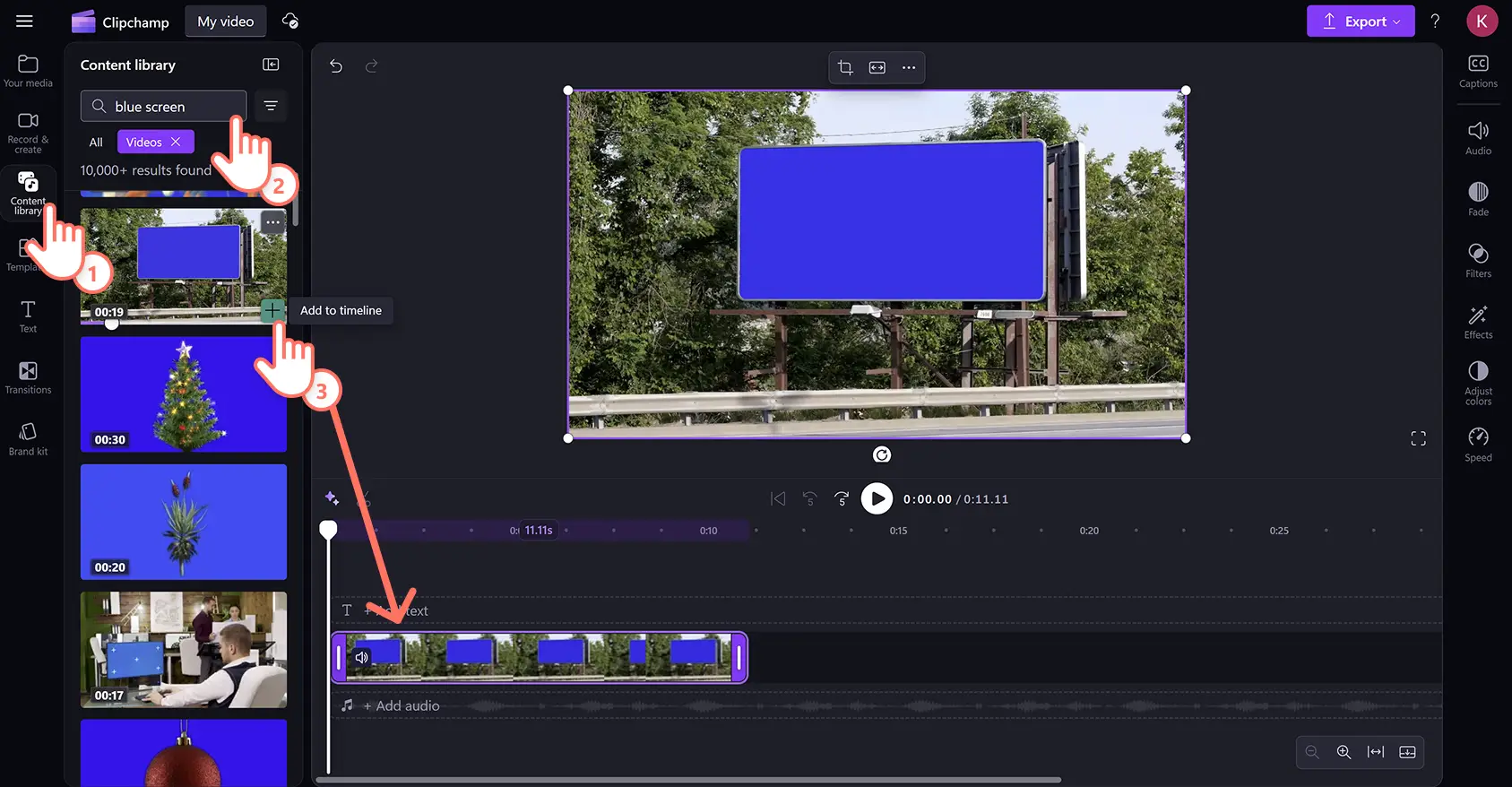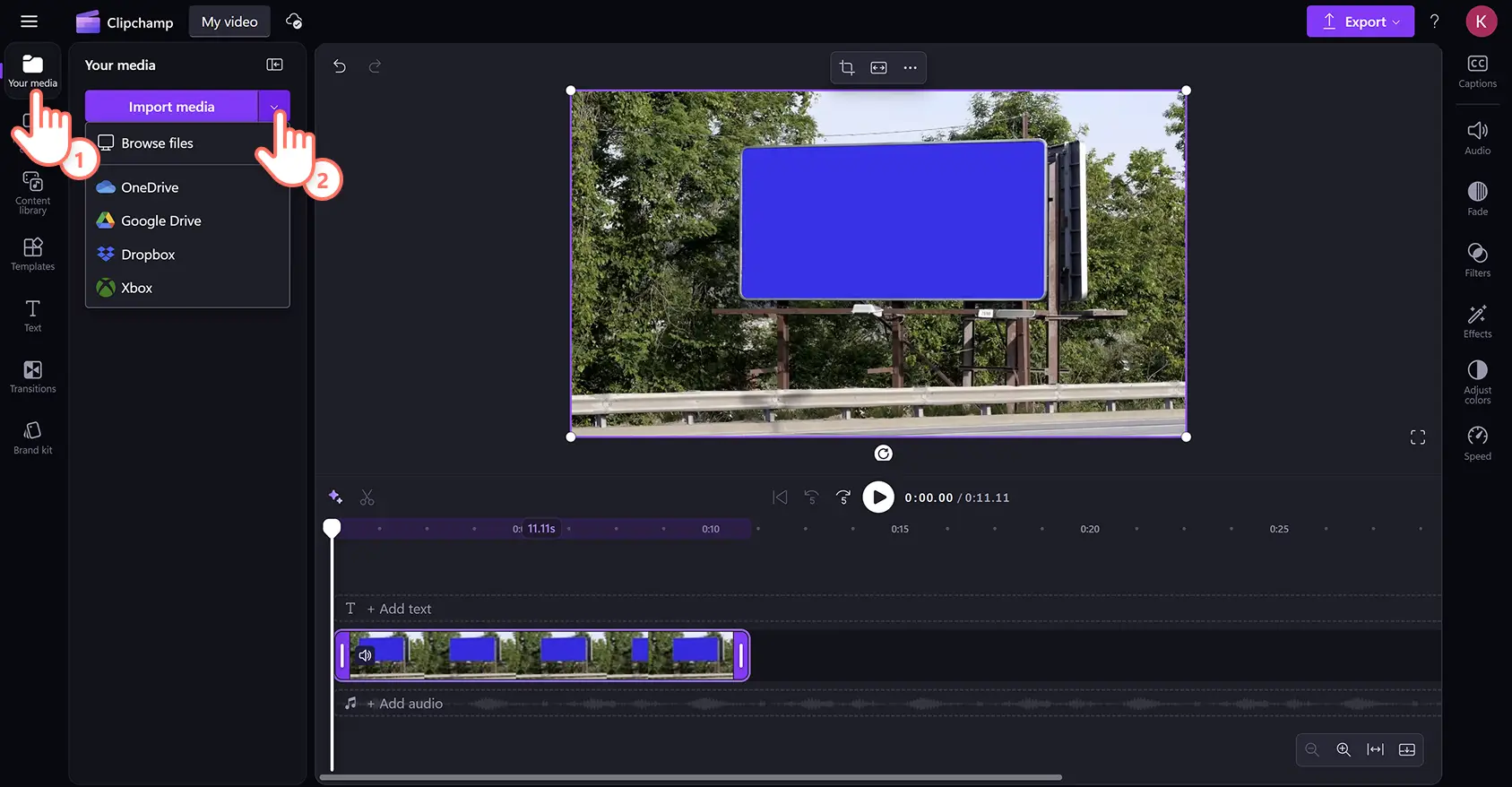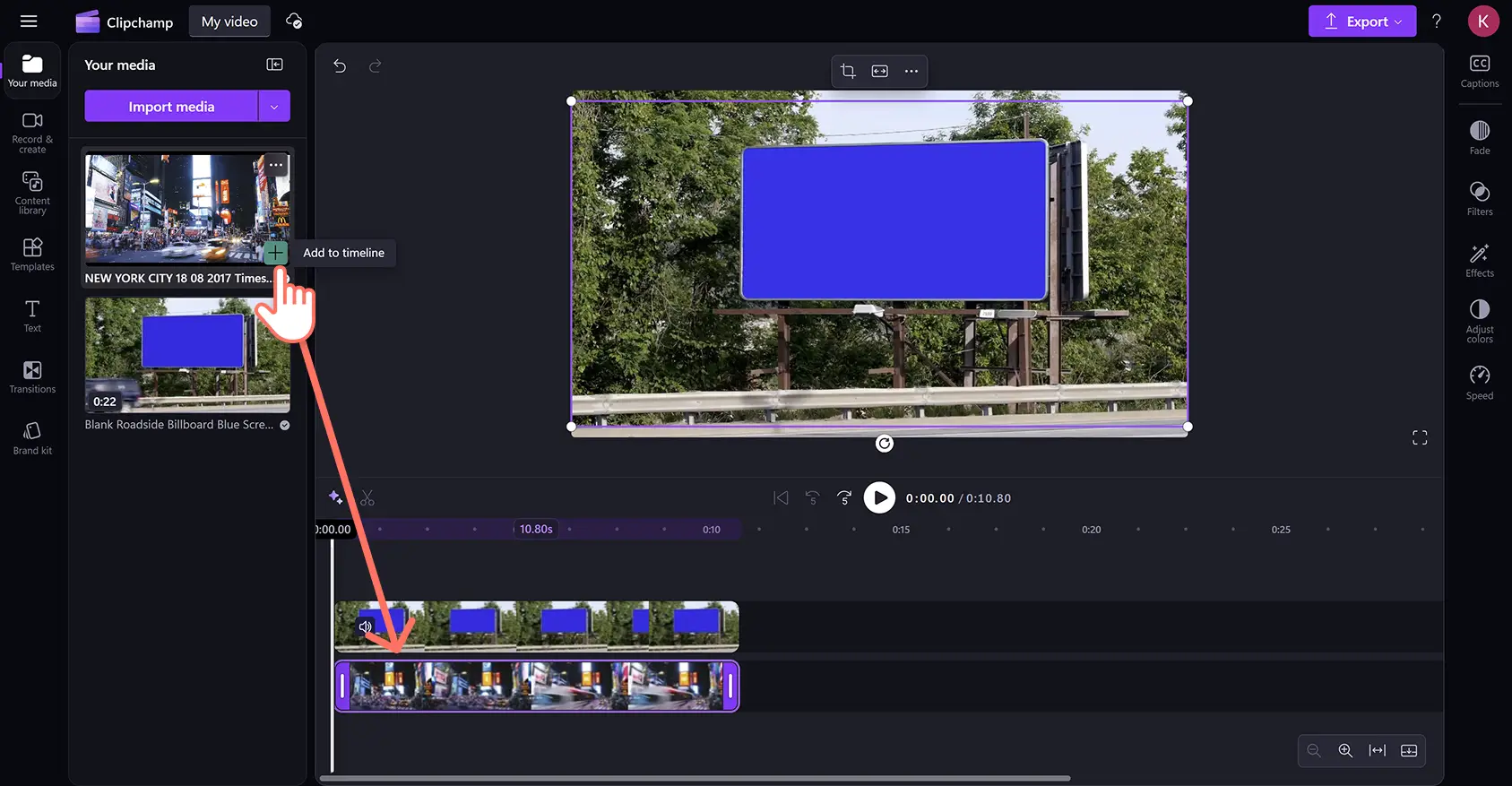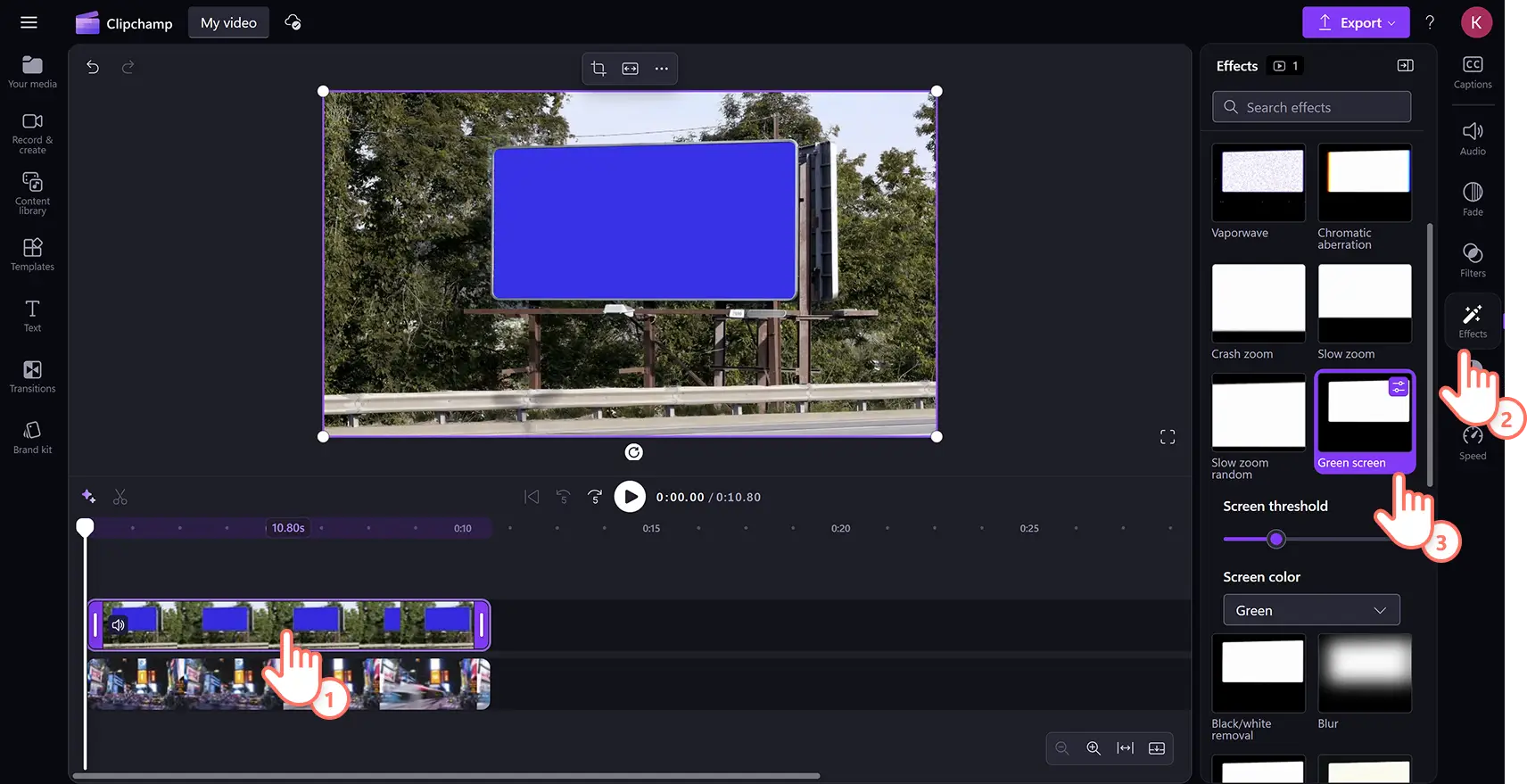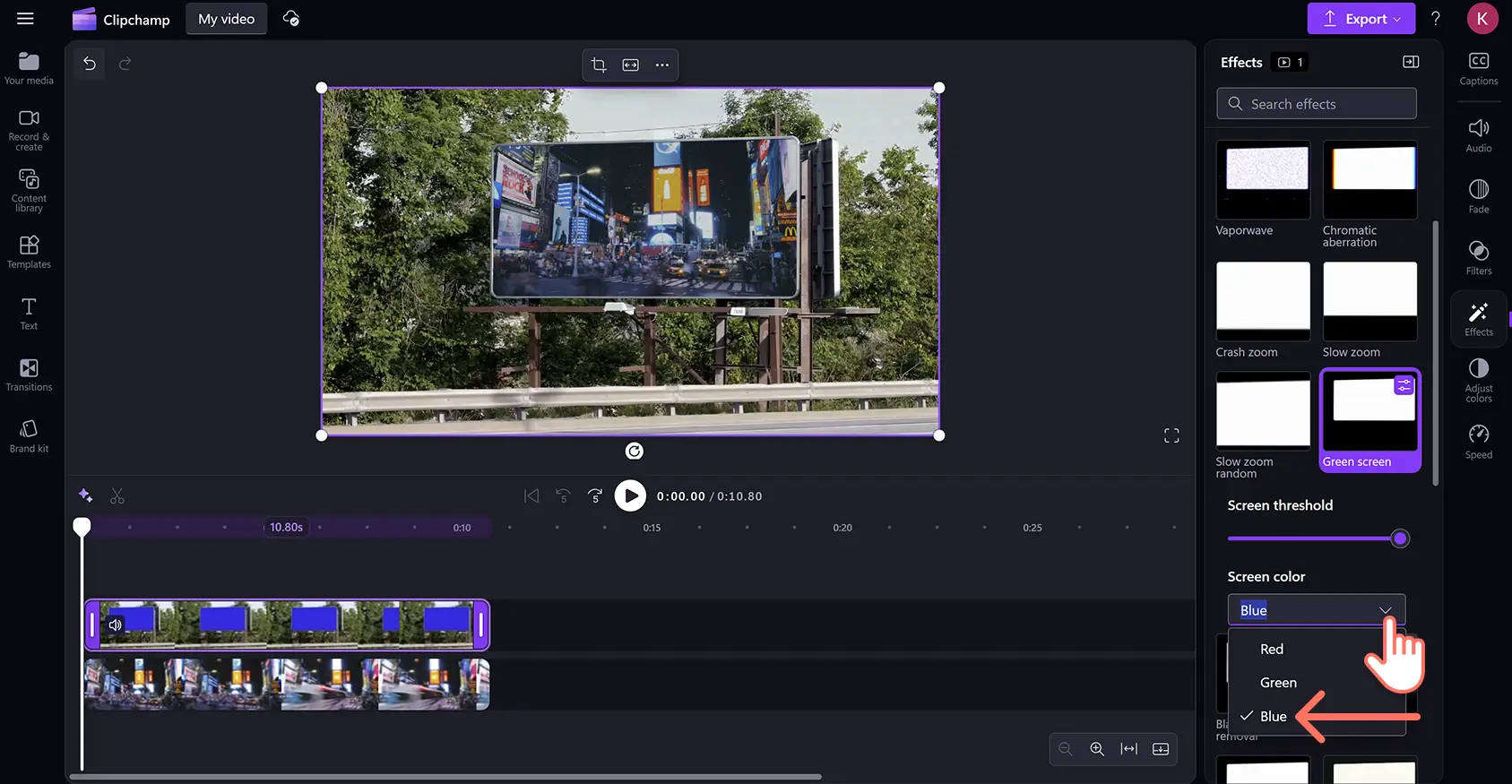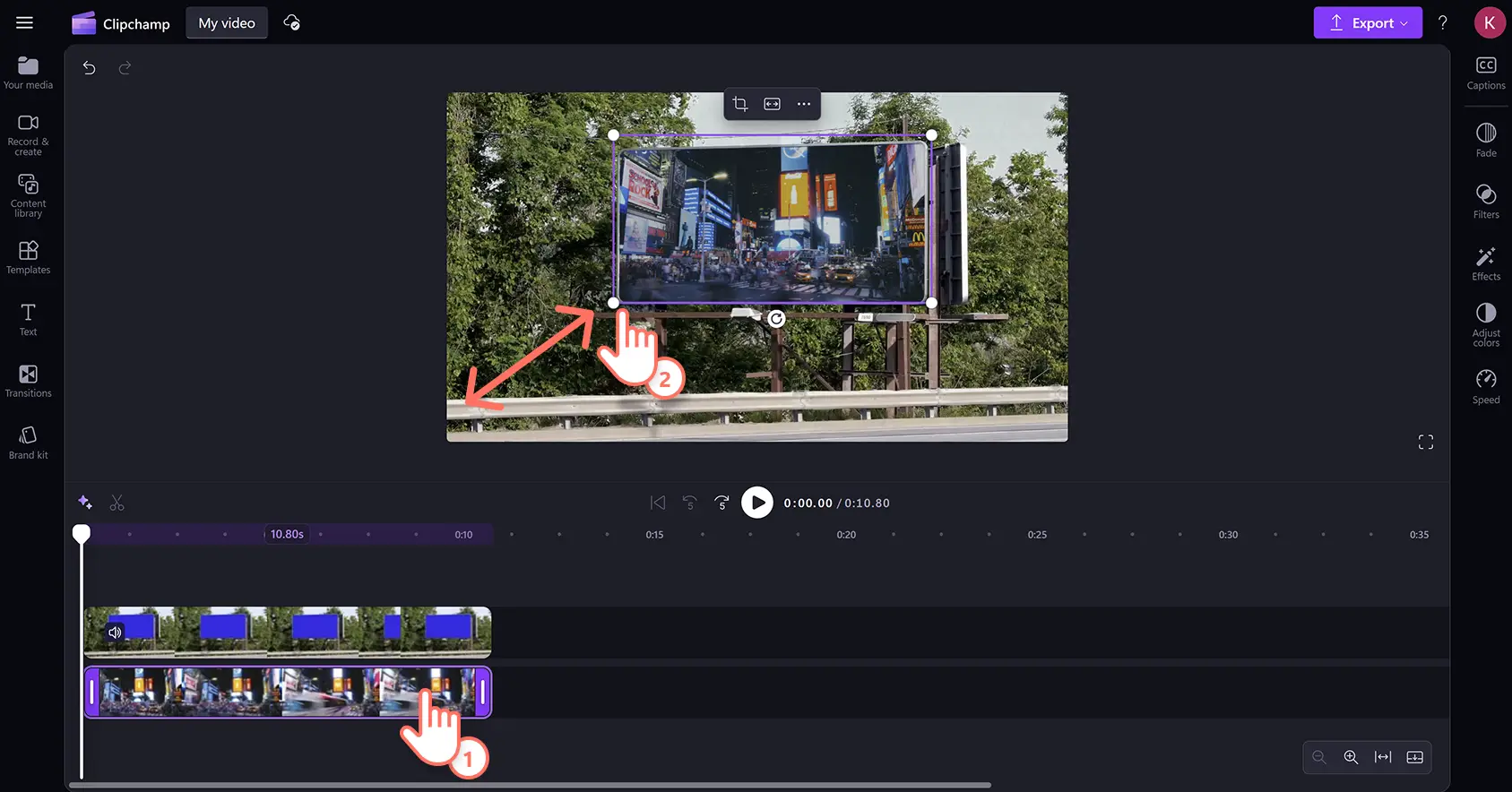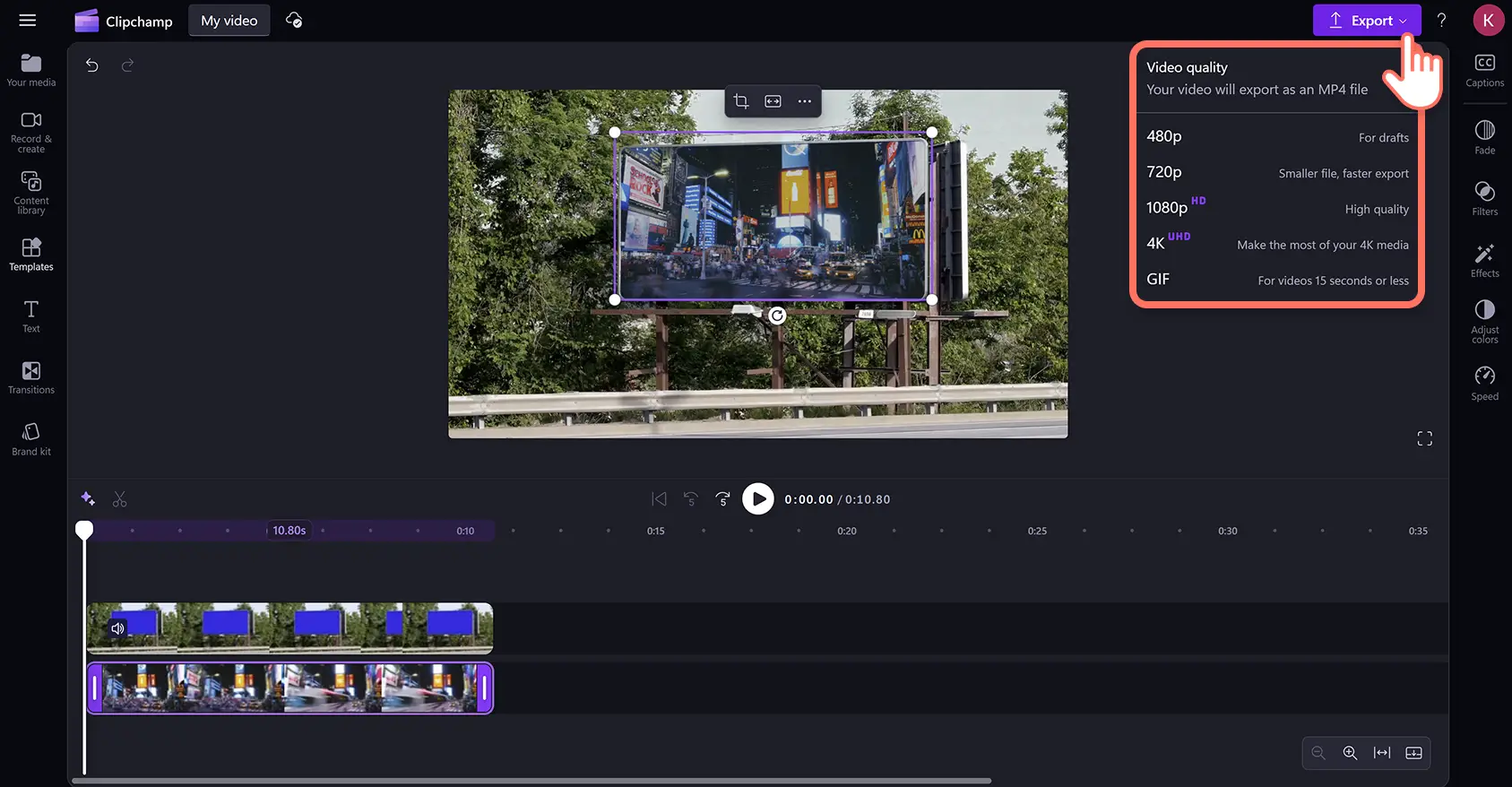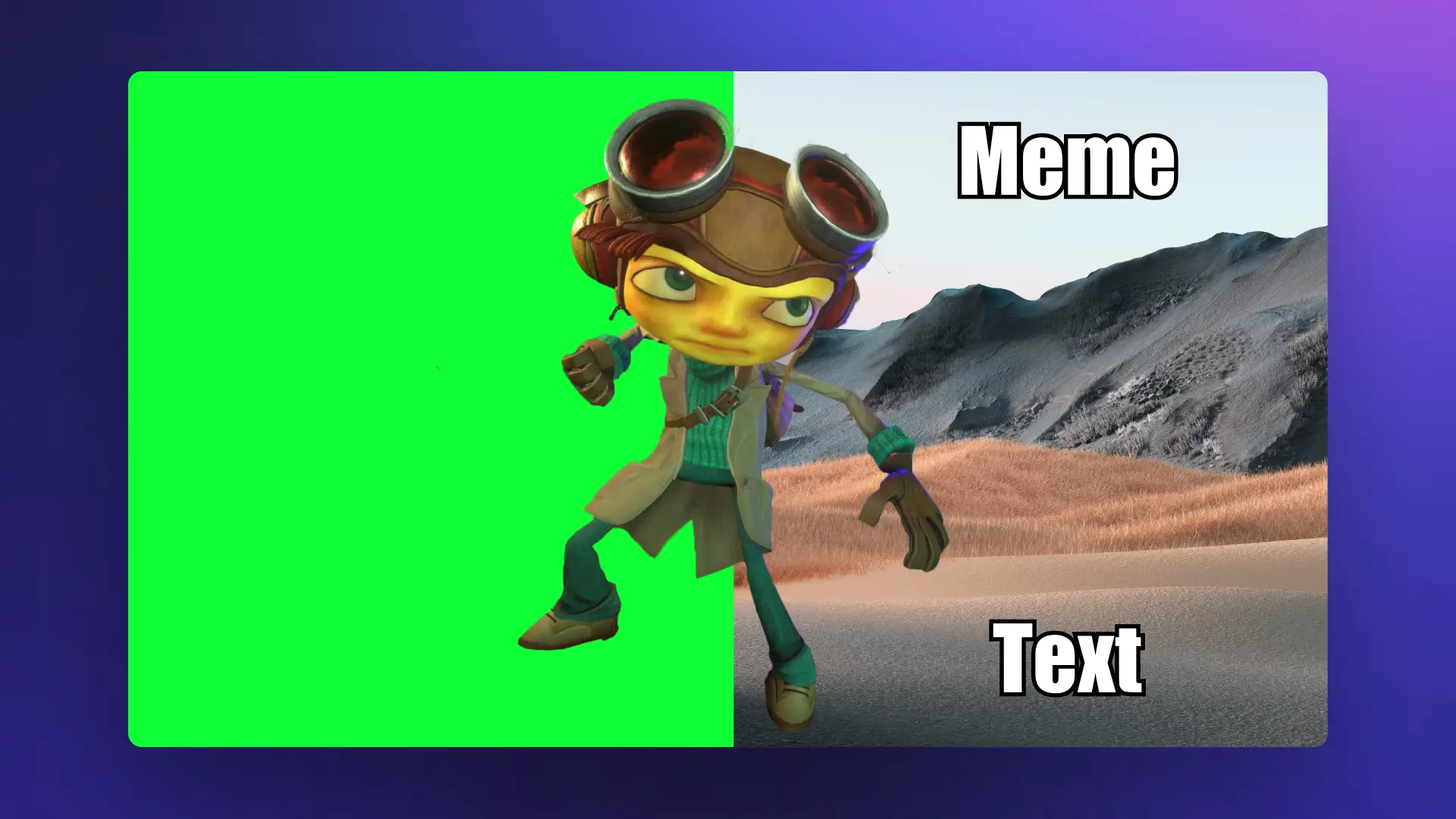Lưu ý! Các ảnh chụp màn hình trong bài viết này được lấy từ Clipchamp cho tài khoản cá nhân. Các nguyên tắc tương tự cũng áp dụng cho Clipchamp cho tài khoản cơ quan và trường học.
Trên trang này
Tạo hiệu ứng màn hình xanh chuyên nghiệp mà không cần phần mềm đắt tiền. Dễ dàng thêm hình ảnh trực quan ấn tượng vào video chơi trò chơi, quảng cáo trên Instagram hoặc video công ty với nội dung trực tuyến miễn phí trình chỉnh sửa video màn hình xanh lục.Còn được gọi là phím chroma, hiệu ứng đặc biệt này cho phép bạn thay thế nền màu lục, lam hoặc đỏ trong video bằng hình ảnh hoặc nền video khác.
Miễn phí thay thế nền video và thêm hiệu ứng đặc biệt bằng công cụ loại bỏ màn hình xanh trong trình biên tập video Clipchamp.
Cách biên tập miễn phí video màn hình xanh
Bước 1: Thêm video chuyên nghiệp màn hình xanh vào dòng thời gian
Hãy bấm vào tab thư viện nội dung trên thanh công cụ, rồi chọn video từ mũi tên thả xuống hình ảnh. Nhập "green screen (màn hình xanh)" vào thanh tìm kiếm từ khóa để duyệt tìm trong số nhiều cảnh quay video màn hình xanh miễn phí bản quyền.
Thư viện nội dung chứa một loạt các chứng khoán màn hình xanh lá cây bao gồm cả điện thoại di động và tv khung, biểu diễn, phim hoạt hình, và đồ họa.Sau khi chọn, kéo và thả video vào đường thời gian.
Để nhập video, hãy bấm vào nút nhập phương tiện trong tab phương tiện của bạn trên thanh công cụ.Tải lên phương tiện từ thiết bị của bạn hoặc kết nối Tài khoản OneDrive.
Bước 2.Thêm video clip vào bên dưới video màn hình xanh
Kéo và thả video bên dưới video màn hình màu lục trên đường thời gian chỉnh sửa.Video màn hình màu xanh lục sẽ luôn nằm ở trên cùng của tất cả các thành phần video khác.
Bước 3.Áp dụng bộ lọc màn hình xanh
Bấm vào video màn hình màu xanh lục trên đường thời gian, sau đó bấm vào tab hiệu ứng trên bảng thuộc tính và cuộn xuống để chọn tùy chọn màn hình màu xanh lục.
Sau khi chọn hiệu ứng màn hình màu xanh lục, ngưỡng màn hình sẽ xuất hiện.Hãy kéo thanh trượt sang trái hoặc sang phải để tăng hoặc giảm cường độ của bộ lọc. Bạn cũng có thể chuyển sang tùy chọn màn hình đỏ hoặc xanh lam tại đây.
Video thứ hai có thể có kích thước khác với lớp màn hình màu xanh lục.Dễ dàng thay đổi kích cỡ và vị trí của video bằng nút công cụ xén để tạo lớp phủ video.
Bước 4: Xem trước và lưu video
Đảm bảo video đã sẵn sàng để lưu bằng cách bấm vào nút phát để xem trước.Tiếp theo, bấm vào nút xuất và chọn độ phân giải video.
Cách biên tập video màn hình đỏ hoặc xanh lam
Bước 1.Kéo và thả video chuyên nghiệp màn hình đỏ hoặc xanh lam vào dòng thời gian
Trình biên tập màn hình xanh của chúng tôi cũng tương thích với các cảnh quay video chuyên nghiệp đỏ và xanh lam. Bấm vào tab thư viện nội dung trên thanh công cụ và chọn video từ mũi tên thả xuống hình ảnh, sau đó duyệt tìm video chuyên nghiệp màn hình đỏ hoặc xanh lam bằng cách sử dụng thanh tìm kiếm từ khóa.
Bước 2.Thêm video clip vào bên dưới video màn hình đỏ hoặc xanh lam
Thêm nội dung phương tiện thứ hai vào đường thời gian theo cách tương tự như video trên màn hình màu xanh lục.Để nhập cảnh quay, hãy bấm vào nút nhập phương tiện trong tab phương tiện của bạn trên thanh công cụ.Tải tệp lên từ thiết bị, kết nối OneDrive hoặc sử dụng cảnh phim chứng khoán từ thư viện nội dung.
Kéo và thả video vào đường thời gian bên dưới clip màn hình màu xanh lam.Bạn phải luôn đặt video chuyên nghiệp màn hình xanh lam, đỏ hoặc xanh lục ở trên tất cả các thành phần video khác trên dòng thời gian thì hiệu ứng mới có tác dụng.
Bước 3.Áp dụng bộ lọc màn hình xanh
Bấm vào video clip trên cùng trên đường thời gian, sau đó bấm vào tab hiệu ứng trên bảng thuộc tính.Chọn tùy chọn màn hình màu xanh lục.
Bấm vào menu thả xuống màu màn hình, sau đó chọn màu lam.Hiệu ứng phím màu sắc sẽ áp dụng khi chọn đúng màu màn hình.
Bước 4: Chỉnh sửa kích cỡ và vị trí cho video
Nếu video thứ hai có kích thước lớn hơn hoặc nhỏ hơn phần màn hình màu xanh lam hoặc đỏ, chỉ cần điều chỉnh kích cỡ và vị trí.Bấm vào video trên dòng thời gian, sau đó bấm vào clip bên trong bản xem trước video.Sử dụng công cụ tự do để kéo các góc video vào trong và ra ngoài nhằm thay đổi kích cỡ. Bạn cũng có thể đặt lại vị trí nội dung bằng cách bấm và di chuyển video xung quanh bản xem trước video bằng con trỏ.
Bước 5:Xem trước và lưu video
Đảm bảo video đã sẵn sàng để lưu bằng cách bấm vào nút phát để xem trước, sau đó bấm vào nút xuất.
Xem hướng dẫn cách tạo video màn hình xanh
Hãy xem qua video hướng dẫn từng bước để xem cách áp dụng hiệu ứng màn hình xanh lục cho video.
Cách tạo video màn hình xanh cho Instagram và TikTok
Tạo video màn hình màu xanh lá cây để phù hợp với phương tiện truyền thông xã hội tỷ lệ khung ảnh với miễn phí bộ chỉnh sửa video.Làm theo các bước bên dưới để tìm hiểu cách thực hiện.
Kéo và thả cảnh trên màn hình màu xanh lục vào tầng trên cùng của cảnh đường thời gian và lớp dưới ở lớp dưới.
Bấm vào layer trên cùng, sau đó bấm vào tab hiệu ứng trên thanh công cụ.Chọn tùy chọn màn hình màu xanh lục, sau đó bấm vào màu chính xác và điều chỉnh ngưỡng màn hình.
Khi không có tài nguyên nào được chọn trên dòng thời gian, bấm vào nút kích cỡ trên thanh công cụ lơ lửng, rồi chọn tỷ lệ khung ảnh dọc 9:16 cho Instagram và TikTok.
Video clip giờ đây sẽ xuất hiện ở giữa khung với các thanh đen ở trên và dưới. Để loại bỏ hiệu ứng letterbox này, hãy bấm vào lớp màn hình xanh trên cùng, sau đó bấm vào nút lấp đầy trên thanh công cụ lơ lửng, rồi làm tương tự với lớp dưới cùng.
Lúc này, cả hai clip sẽ lấp đầy màn hình, không còn các viền đen. Để đặt lại khung hình clip, bấm vào từng clip sau đó sử dụng công cụ tự do để đặt lại vị trí bên trong khung.
Tùy chọn: giữ video theo tỷ lệ gốc và viền đen, đảm bảo video xếp dưới ở dưới cùng được đặt đúng vị trí.Thêm nền màu bằng cách bấm vào tùy chọn màu nền trên thanh công cụ trôi nổi.
Nâng cao video màn hình màu xanh lá cây với các công cụ chỉnh sửa video AI và các hiệu ứng
Dọn dẹp cảnh quay video bằng cách cắt và cắt
Sử dụng ứng dụng công cụ cắt để loại bỏ các khoảng tạm dừng không tiện, từ tô hoặc cảnh dư thừa ở đầu hoặc cuối video.Dễ dàng tinh chỉnh đối tượng với công cụ cắt xén bằng tay để điều chỉnh khung hoặc loại bỏ bất kỳ sự mất tập trung nào ở các cạnh.
Khám phá các kiểu nền video khác nhau
Cho dù bạn đang thay thế màn hình màu xanh lục hay bắt đầu lại từ đầu, hãy thêm màu nền để mang lại cho video một giao diện đậm hoặc có thương hiệu.Tải lên hình ảnh cá nhân hoặc nền video để cá nhân hóa thêm hoặc chọn từ thư viện nội dung miễn phí bản quyền.
Chỉnh sửa video bằng tính năng giọng nói và phụ đề AI
Cải thiện thêm khả năng truy nhập video và giúp tăng khả năng giữ lại của người xem khi xem khi tắt tiếng bằng cách ghép nối Phụ đề AIvới Voiceovers AI.Tạo giọng nói AI thực tế với phụ đề chi tiết bằng nhiều ngôn ngữ khác nhau.
Thêm lớp phủ văn bản được tạo hiệu ứng hoạt hình vào video
Lớp lớp phủ văn bản và tiêu đề được tạo hiệu ứng hoạt hình cho video để giới thiệu liền mạch diễn giả hoặc các chủ đề và mục khác nhau.Dùng phần ba dưới đểcung cấp ngữ cảnh hữu ích, như chức danh, khung chú thích hoặc bình luận hỗ trợ.
Mẹo: sử dụng nhiều cải tiến trong một cảnh duy nhất, chẳng hạn như kết hợp tiêu đề hoạt hình, nền tùy chỉnh và phụ đề, để mang lại cho video cảm giác linh động hơn khi cuộn.
Thêm những bước hoàn thiện cuối cùng cho video chroma key bằng công cụ cải thiện video trực tuyến và thêm hiệu ứng chuyển cảnh giữa các clip.
Tạo video màn hình màu xanh lá cây miễn phí trực tuyến trong Clipchamp chỉnh sửa video hoặc tải xuống Microsoft Clipchamp dụng Windows.
Câu hỏi thường gặp
Tôi có thể tạo video nào với hiệu ứng green screen?
Nhà sáng tạo có thể dễ dàng tạo bất cứ thứ gì, từ video YouTube, video trò chơi, video hướng dẫn và video công ty đến meme green screen, ảnh GIF, nội dung phương tiện truyền thông xã hội và video bất động sản.
Tôi có cần green screen để chèn nền vào video không?
Có. Nếu bạn đang quay đoạn phim green screen của riêng mình, hãy bảo đảm nền của bạn có màu đỏ, xanh lam hoặc xanh lục, nếu không thì tính năng xóa nền video sẽ không hoạt động.
Trình biên tập video màn hình xanh Clipchamp có miễn phí không?
Có. Tất cả người dùng miễn phí có thể truy cập và lựa chọn giới hạn cảnh quay cùng với mẫu màn hình xanh, nhưng mọi người dùng đều có thể lưu ở độ phân giải video 1080p. Truy cập tất cả mẫu màn hình xanh chuyên nghiệp bằng cách nâng cấp tài khoản của bạn.