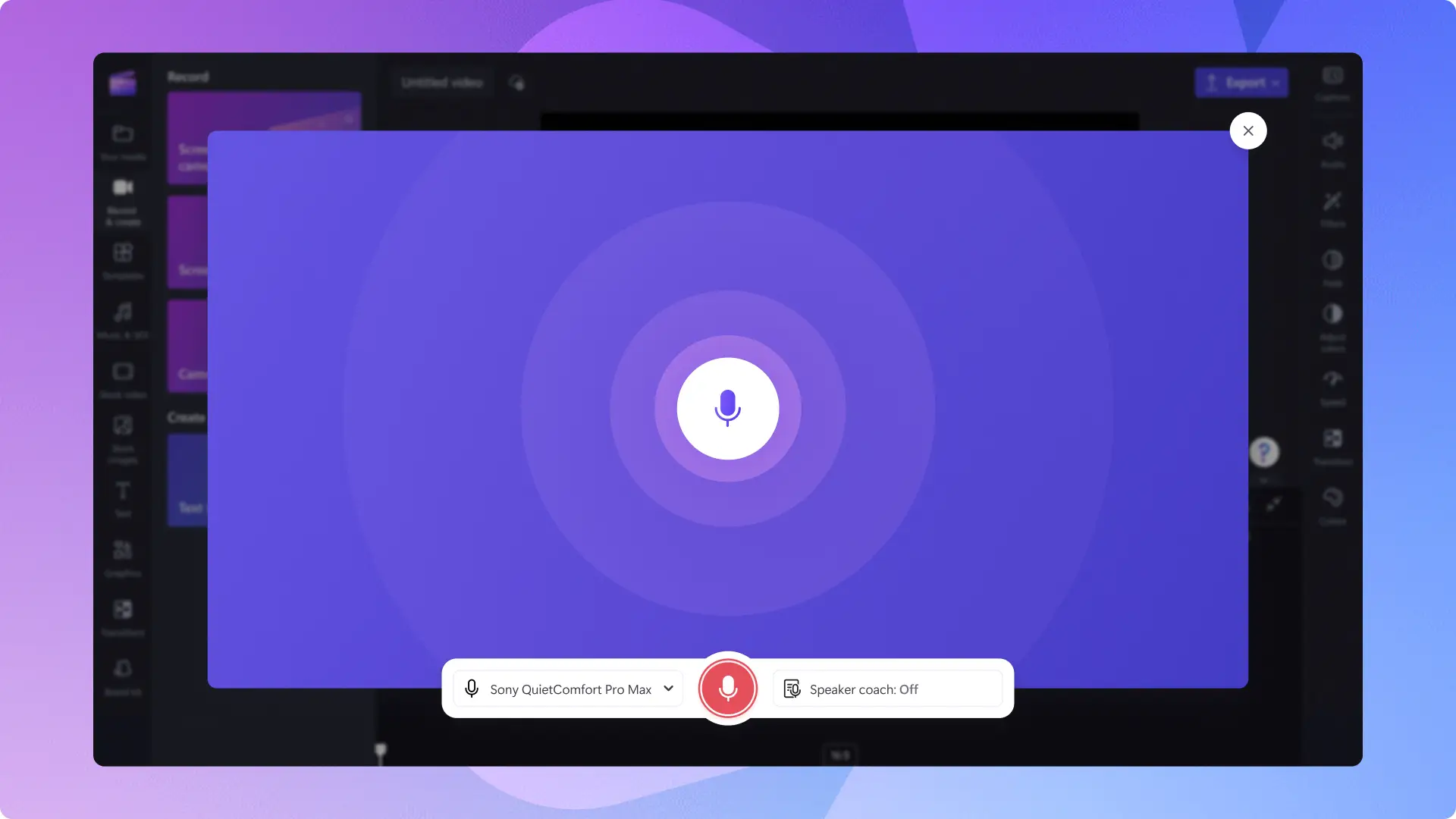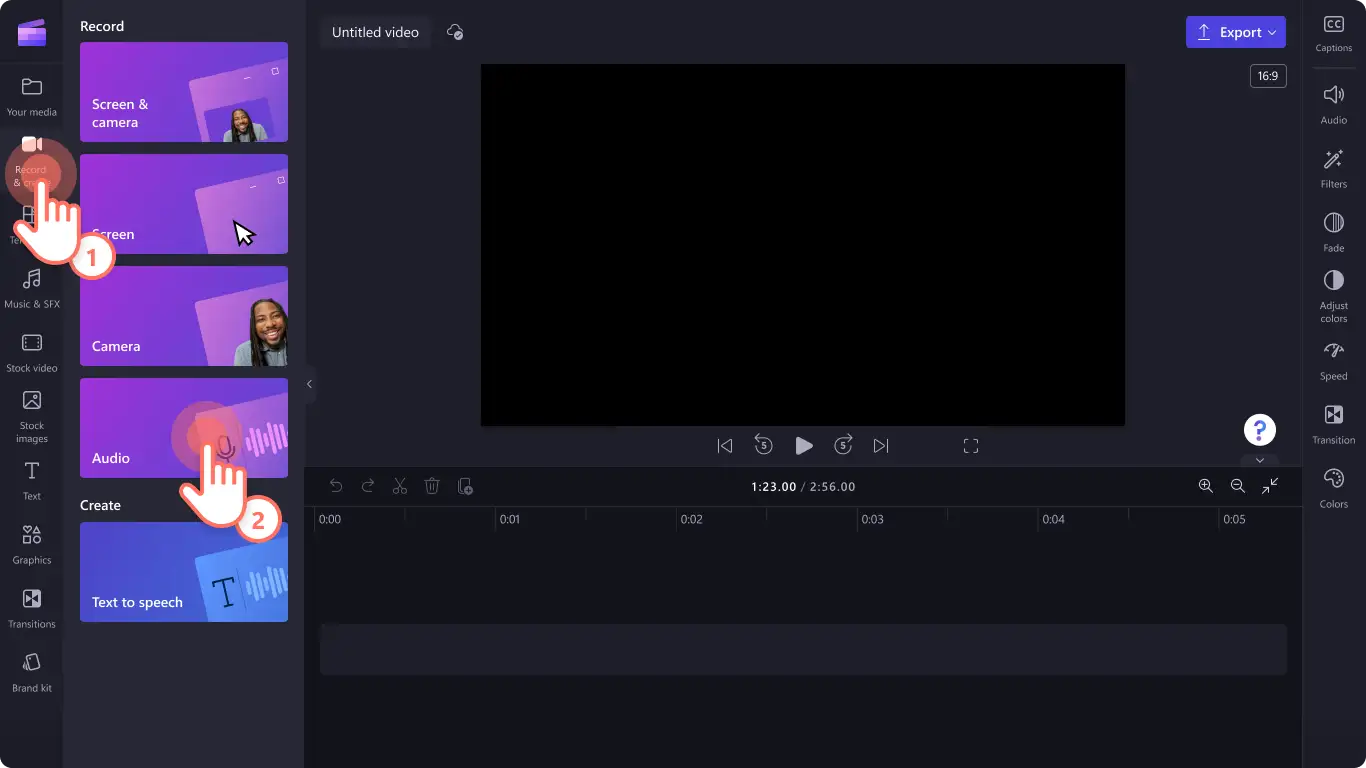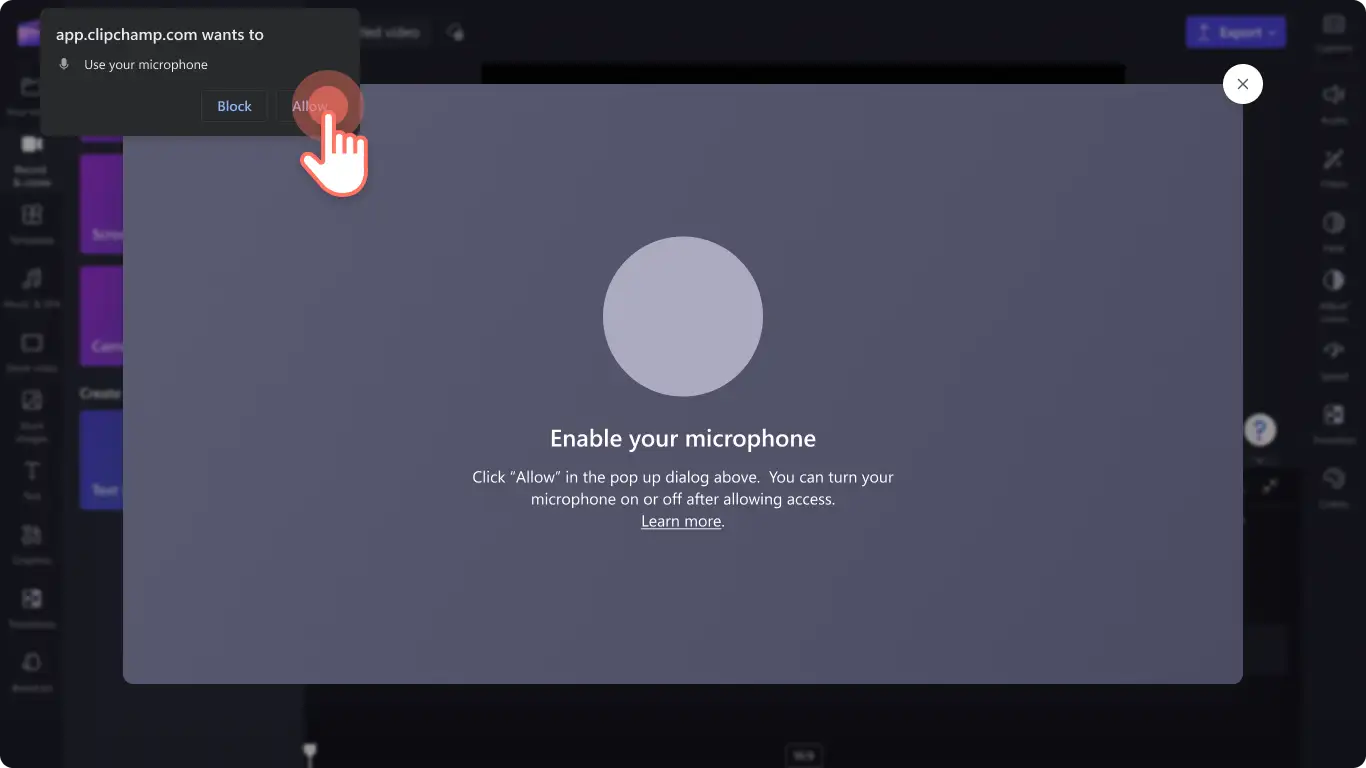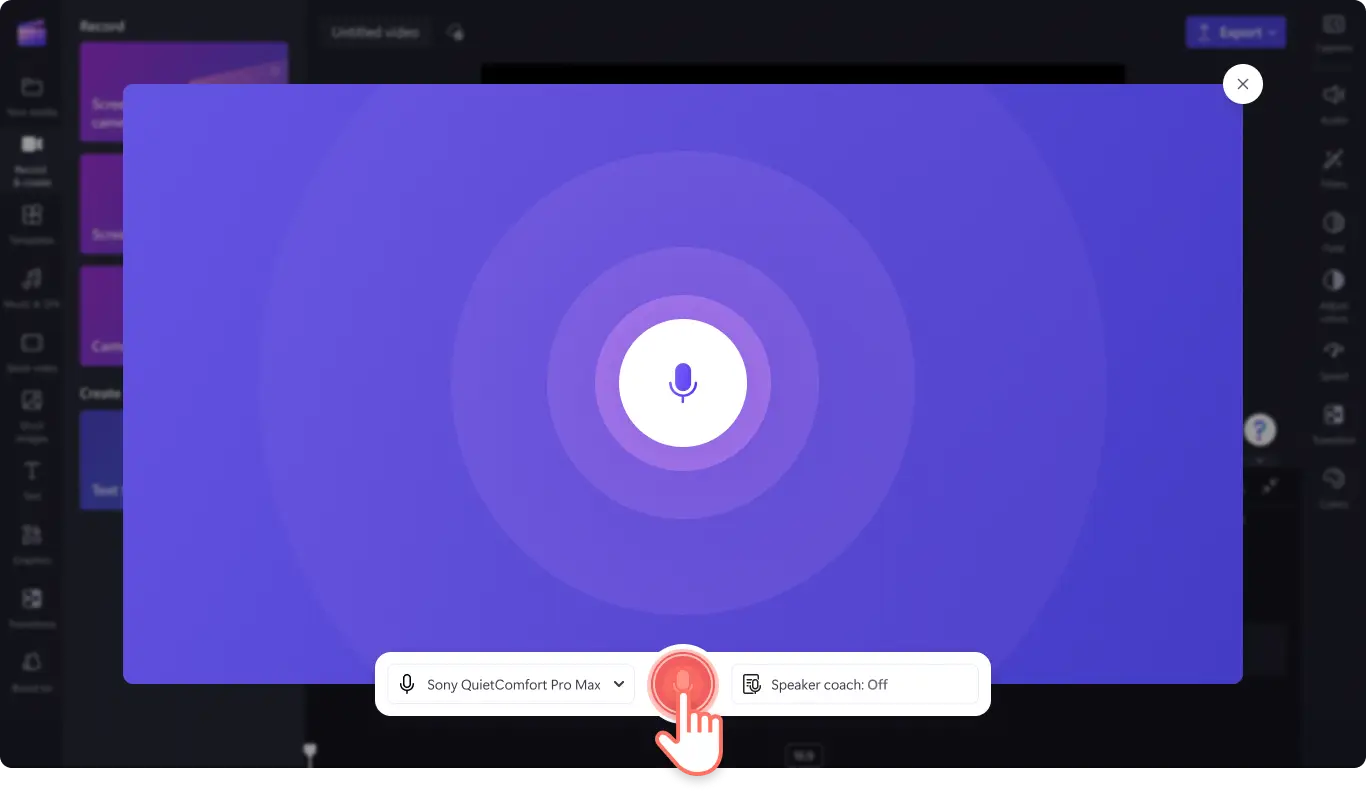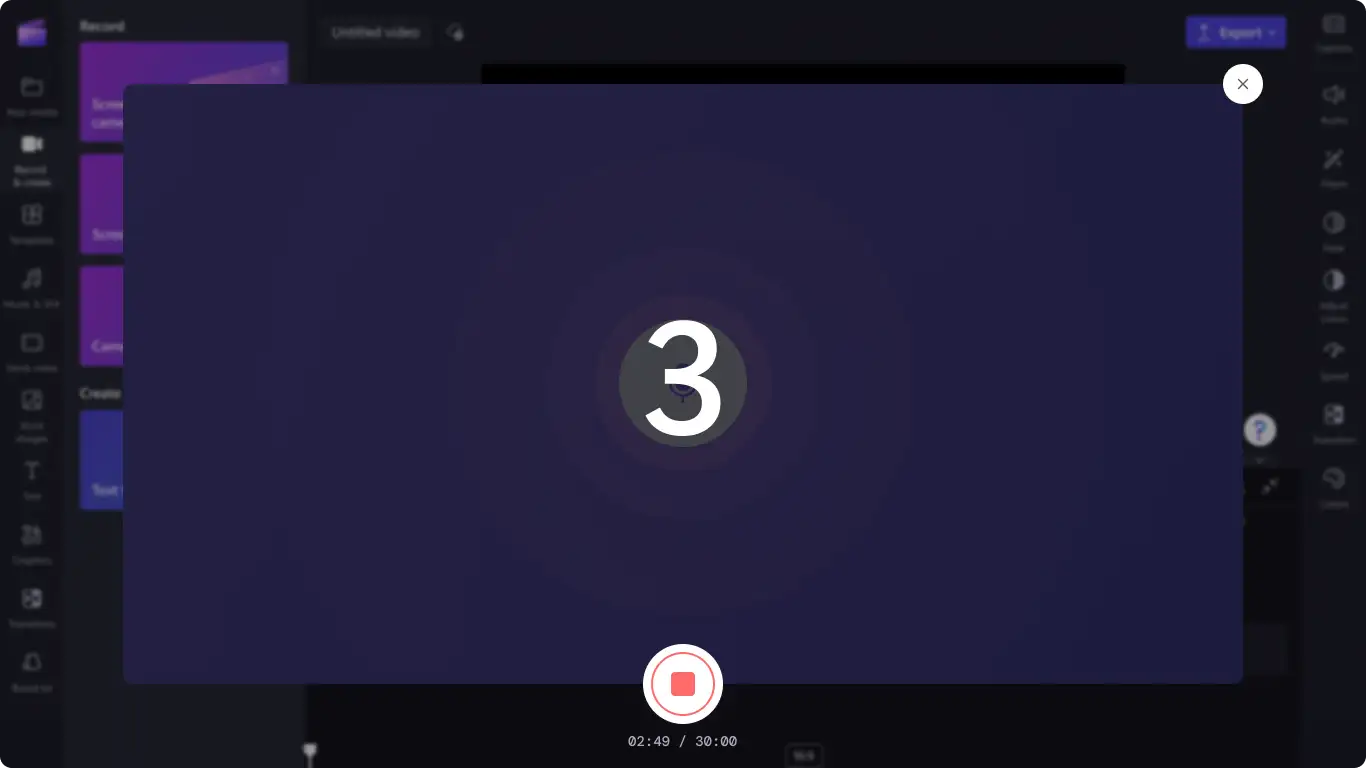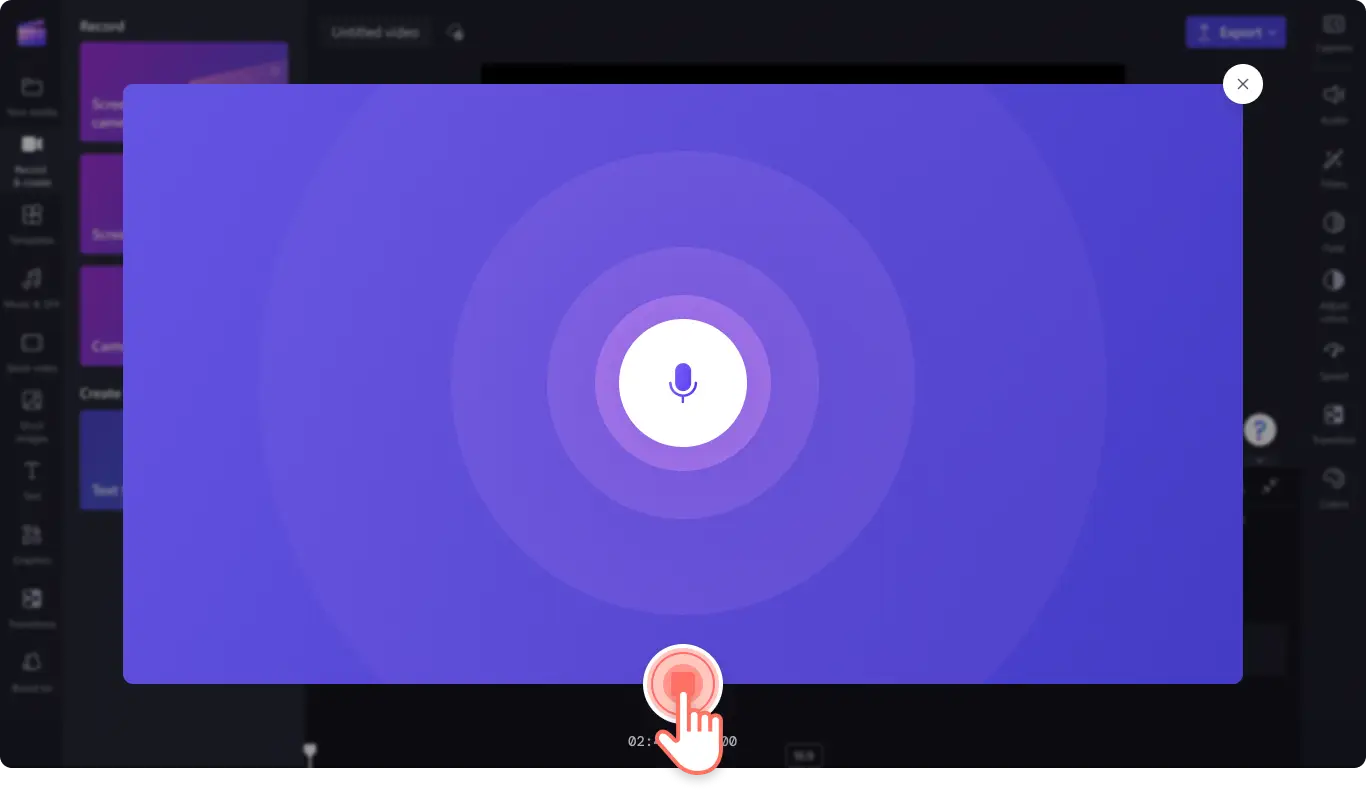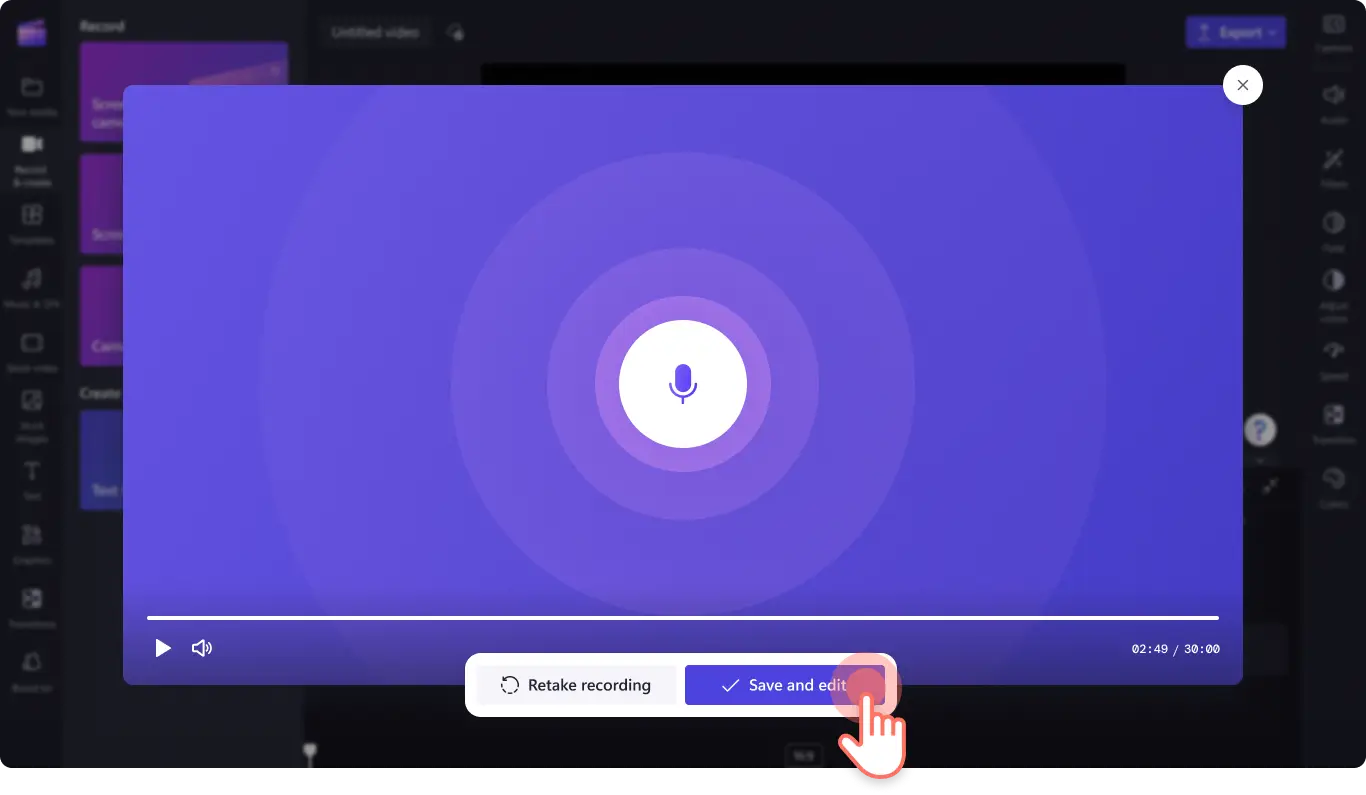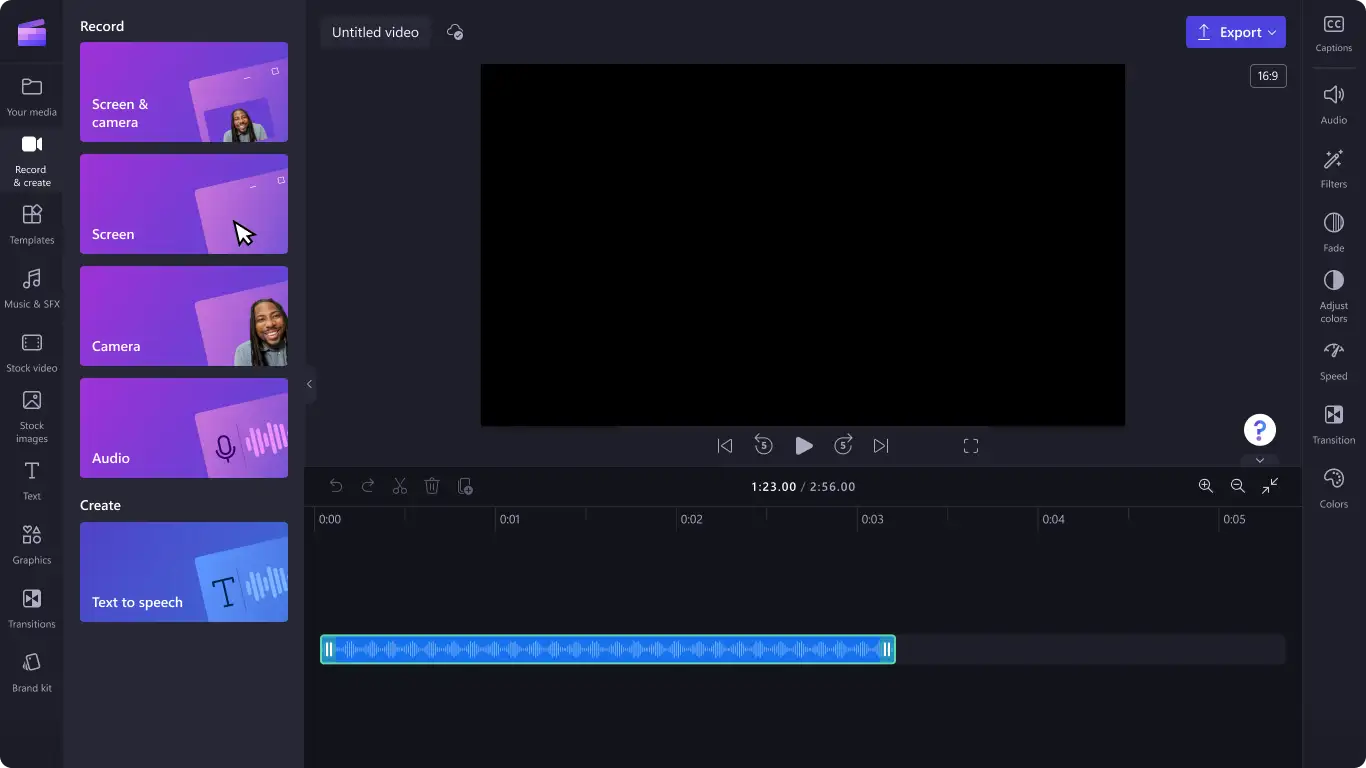Lưu ý! Các ảnh chụp màn hình trong bài viết này được lấy từ Clipchamp cho tài khoản cá nhân. Các nguyên tắc tương tự cũng áp dụng cho Clipchamp cho tài khoản cơ quan và trường học.
Giúp video của bạn trở nên rành mạch, chuyên nghiệp và dễ tiếp cận bằng cách ghi âm bản lồng tiếng.
Dù bạn đang tạo bản trình chiếu, video demo, hay video đào tạo và hướng dẫn hội nhập, thì bản lồng tiếng đều có thể thêm nét cá tính và nâng cao khả năng tương tác trong mọi video. Dễ dàng thể hiện cảm xúc, lòng nhiệt thành và đam mê, đồng thời giải thích các thông tin phức tạp với trình ghi âm.
Tiết kiệm thời gian bằng cách tạo chú thích tự động từ bản ghi âm và dễ dàng biên tập hoặc cập nhật bản lồng tiếng mà không cần phải ghi âm lại toàn bộ.
Khám phá cách dùng trình ghi âm để hoàn thiện video (hoàn toàn miễn phí) trong Clipchamp.
Trình ghi âm khác gì với bản lồng tiếng AI?
Trình ghi âm cho phép bạn ghi âm giọng nói của chính mình để thêm vào video thay vì dùng công nghệ văn bản thành giọng nói bằng AI để tạo bản lồng tiếng.
Trình ghi âm dùng micrô của thiết bị hoặc micrô ngoài tùy bạn chọn để bạn ghi âm được bản lồng tiếng chuyên nghiệp của riêng mình.
Cách dùng trình ghi âm
Bước 1: Bấm vào tab ghi và tạo trên thanh công cụ
Để tìm trình ghi âm, hãy bấm vào tab ghi và tạo trên thanh công cụ, rồi bấm vào tùy chọn âm thanh.
Bước 2: Bật micrô của bạn
Một cửa sổ bật lên sẽ xuất hiện cùng các tùy chọn truy nhập. Bấm vào nút cho phép trên hộp thoại bật lên. Thao tác này sẽ cho phép Clipchamp dùng micrô trên thiết bị của bạn.
Bước 3: Ghi âm bản lồng tiếng của bạn
Bấm vào nút micrô màu đỏ để bắt đầu ghi âm bản lồng tiếng. Dưới đây là cách bạn có thể xem và thay đổi nguồn micrô, đồng thời bật hoặc tắt tính năng huấn luyện viên diễn thuyết.
Bộ hẹn giờ 3 giây sẽ đếm ngược trước khi quá trình ghi âm bắt đầu. Bạn có thể tạo bản ghi âm dài tối đa 30 phút.
Khi bạn muốn dừng bản ghi âm, hãy bấm vào nút dừng.
Tiếp theo, xem trước bản lồng tiếng bằng nút phát. Bạn có thể ghi lại bản lồng tiếng bằng cách bấm vào nút ghi âm lại. Nếu đã hài lòng với bản lồng tiếng, bạn hãy bấm vào nút lưu và chỉnh sửa để lưu rồi quay lại trình biên tập.
Bản lồng tiếng sẽ tự động được thêm vào dòng thời gian của bạn.
Để biết thêm nhiều cách tạo video hấp dẫn bằng các tính năng nâng cấp âm thanh, hãy xem các mẹo biên tập âm thanh, hoặc ghi hình video và ghi âm bằng trình ghi màn hình.
Thêm bản lồng tiếng vào video ngay hôm nay với Clipchamp miễn phí hoặc tải xuống ứng dụng Clipchamp dành cho Windows.