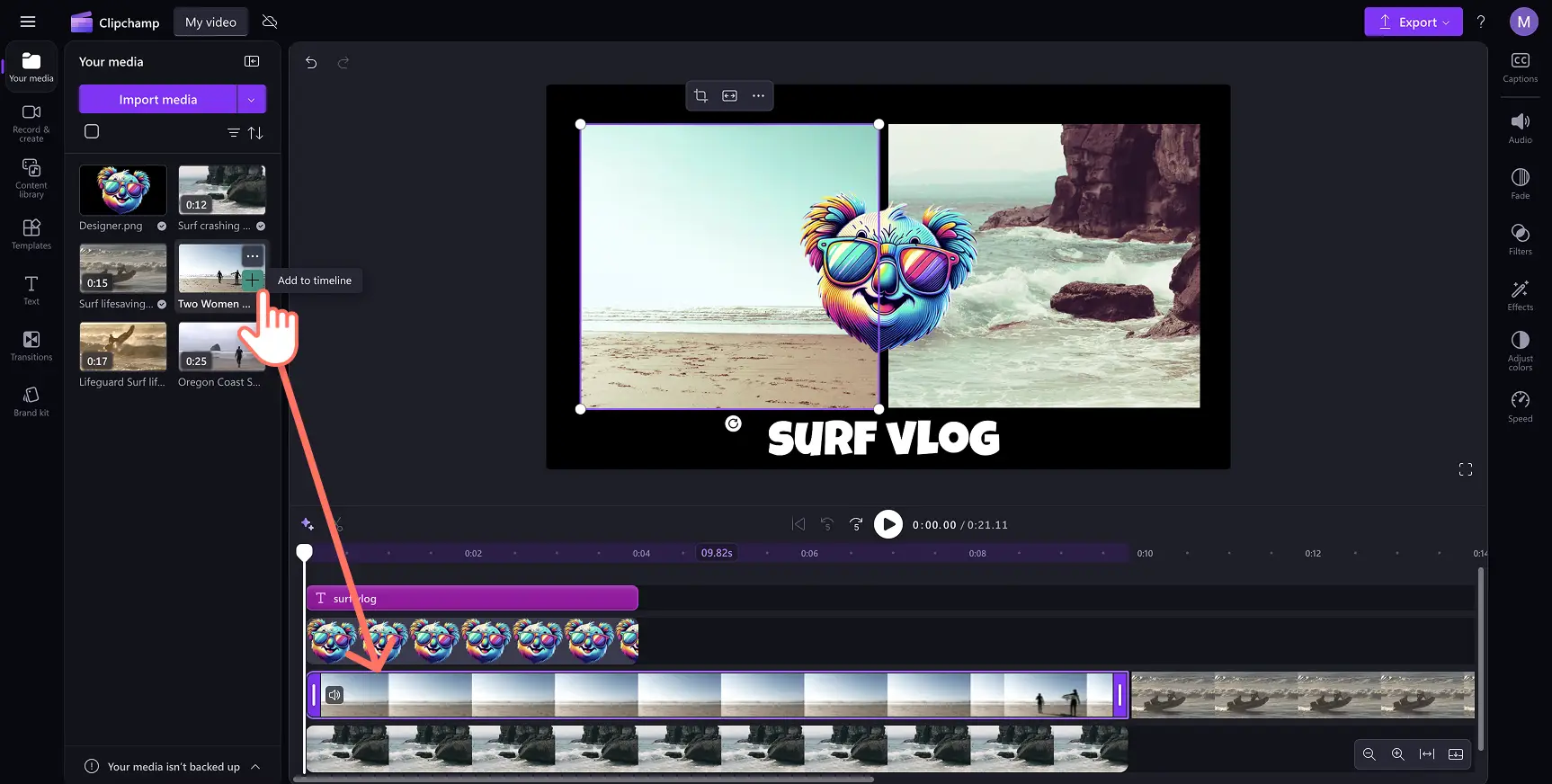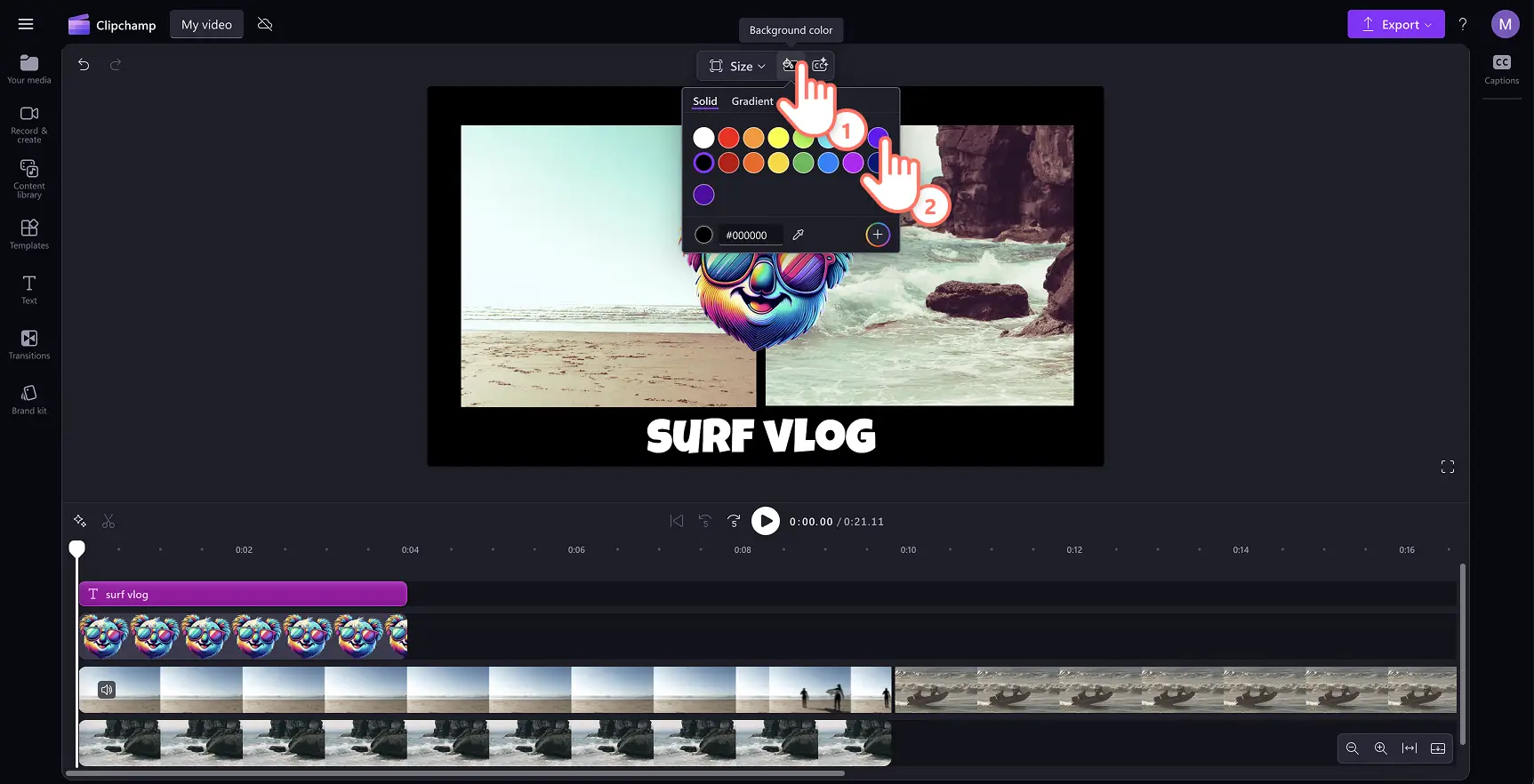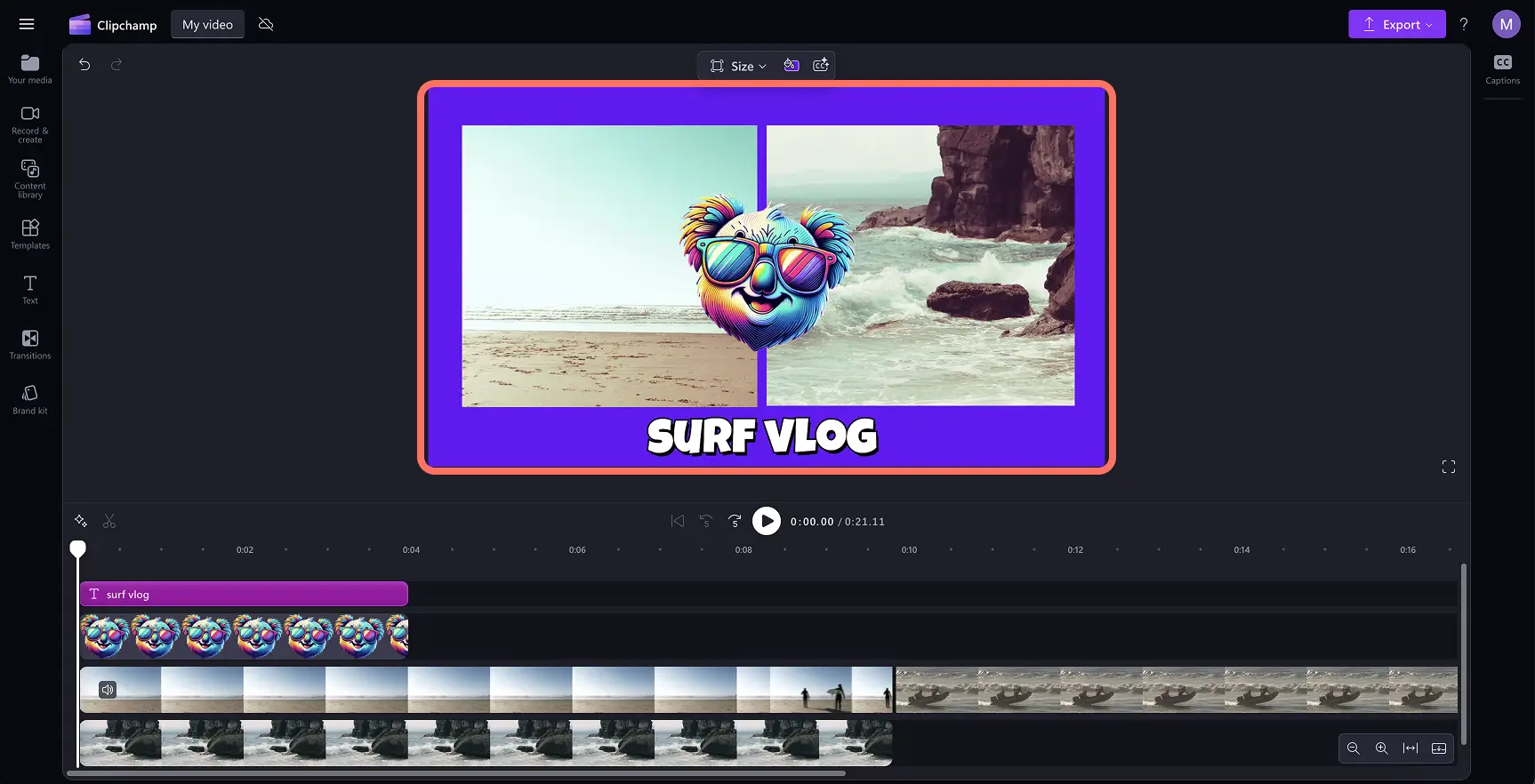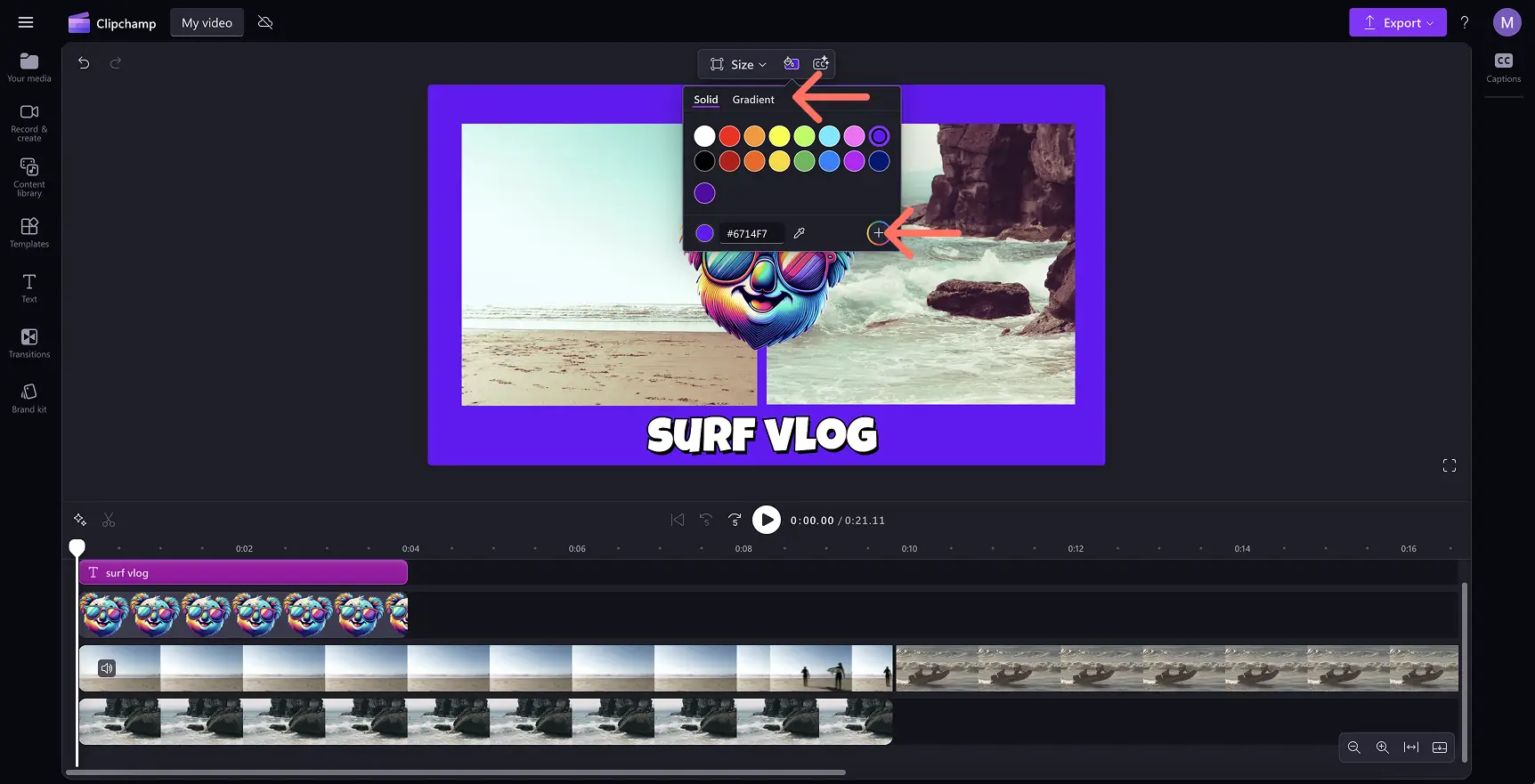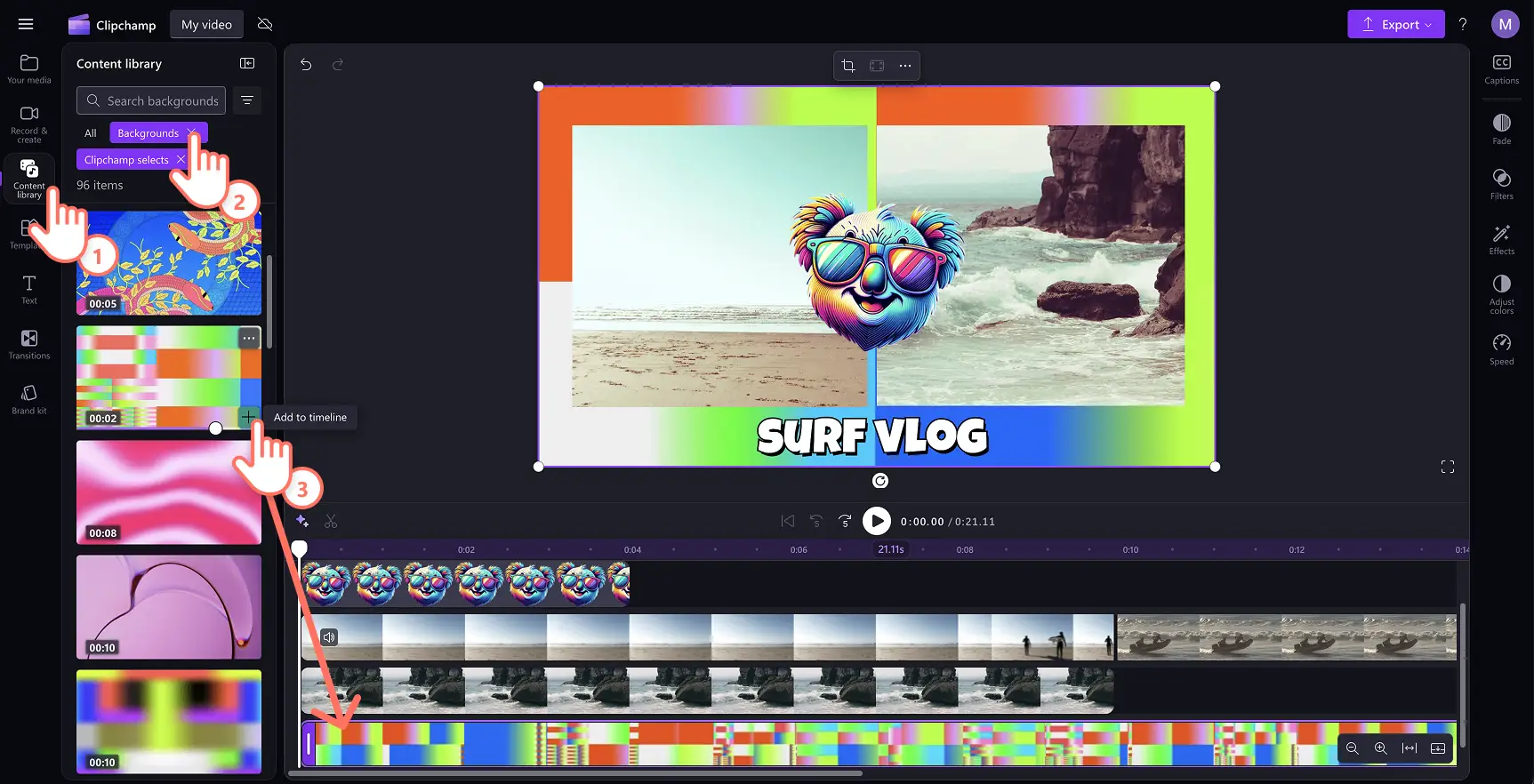视频背景可以帮助你表达创意并营造视频氛围。彩色视频背景是制作视频的完美基础,它能将视频和图像元素、动画文字以及图形紧密地结合在一起。为视频背景添加自定义颜色,还能在几秒钟内将你的视频片段变成一个带有品牌标识的视频。
通过为公司视频、营销宣传片段、幻灯片以及其他视频格式应用彩色背景,打造专业的视频美感。了解如何使用 Clipchamp 视频编辑器免费创建自己的彩色或渐变视频背景。
如何为视频添加背景颜色
步骤 1:上传视频或创建自己的视频
要导入自己的视频、照片和音频,请单击工具栏上“媒体”选项卡中的“导入媒体”按钮来浏览计算机文件,或者连接 OneDrive。
还可以使用免费的 库存媒体,如视频剪辑、免版权图像、GIPHY 贴纸等。 单击工具栏上的“内容库”选项卡,然后依次单击“视觉效果”下拉箭头、“视频”、“照片”或“贴纸”。也可以使用搜索栏搜索不同的库存流派。
将媒体拖放到时间线上,开始编辑。在此示例中,我们将使用视频、贴纸和文本叠加来为旅行视频制作片头。
步骤 2:选择视频背景颜色
要添加背景颜色,请取消选择时间线上的所有项目。接下来,在视频预览旁边的 浮动工具栏中找到“背景颜色”按钮。 在这里,你可以使用默认颜色选项、HSV 颜色选取器,或者输入十六进制代码,为视频背景添加纯色或渐变颜色。
你可以选择任何颜色来预览视频上的背景。发挥你的创造力,根据视频的主题和氛围选择互补或对比的背景颜色。背景颜色将应用于填充 视频纵横比。
要添加渐变背景,请重新打开“背景颜色”按钮并选择“渐变”选项卡。在这里,你可以选择两种或更多颜色,在几秒钟内创建渐变视频背景。还可以将渐变方向设置为对角线、水平、垂直或径向,以达到特殊效果。
或者,可以指定自定义颜色,以适应视频愿景或满足 品牌工具包需求。 直接编辑十六进制颜色值,使用吸管按钮从视频预览中选择颜色,或选择加号按钮查看完整的颜色选择设置并设置自定义颜色。
步骤 3:编辑或移除背景颜色
要编辑视频背景颜色,只需从颜色选取器中选择另一种颜色。
还可以使用 Clipchamp 中的免版权视频背景资产替换背景颜色。导航到工具栏上的“内容库”,单击“视觉效果”下拉箭头,然后选择背景。将媒体拖放到视频的主要内容下方,彩色背景就会消失。
步骤 4:导出视频
单击导出按钮,然后选择视频质量。保存视频后,可以通过应用内集成功能直接将其分享到你喜欢的社交媒体帐户,如 YouTube 或 TikTok。
5 种在视频中添加背景颜色的方法
在制作 企业视频时,为幻灯片和视频演示创建品牌彩色背景。
通过选择渐变背景,增强 生日视频和旅行视频博客等里程碑视频的鲜艳度和生动性。
通过选择中性、舒缓的背景,提高 视频的可访问性,方便视力受损的用户观看。
用适合社交媒体视频创意需求的彩色背景替换 重设大小的视频周围的黑框。
为添加到 YouTube 视频片头或片尾片段的徽标动画创建基础。
常见问题
我可以使用十六进制颜色代码自定义视频背景吗?
你可以直接在 Clipchamp 的背景颜色选择器中输入任何十六进制颜色代码。
如何在 Clipchamp 视频编辑器中撤消和恢复更改?
在 Clipchamp 中,你可以在视频预览的左侧找到撤消和恢复按钮。或者,也可以使用键盘快捷键。尝试使用 CTRL + Z 或 CMD + Z 撤消更改,使用 CTRL + Y 或 CMD + SHIFT + Z 恢复更改。
我可以在 Clipchamp 中创建自己的渐变背景颜色吗?
可以,选择“背景颜色”按钮,然后选择“渐变”选项卡。最多可选择六种精选颜色,只需单击几下,就能生成适合视频的渐变视频背景。
现在,你已经有了创建引人入胜的视频背景的思路,接下来可以探索如何 选择视频背景音乐,或者观看这个关于 在视频中添加形状的视频。
使用 Clipchamp 或下载 Clipchamp Windows 应用,立即免费开始创建令人难忘的视频。