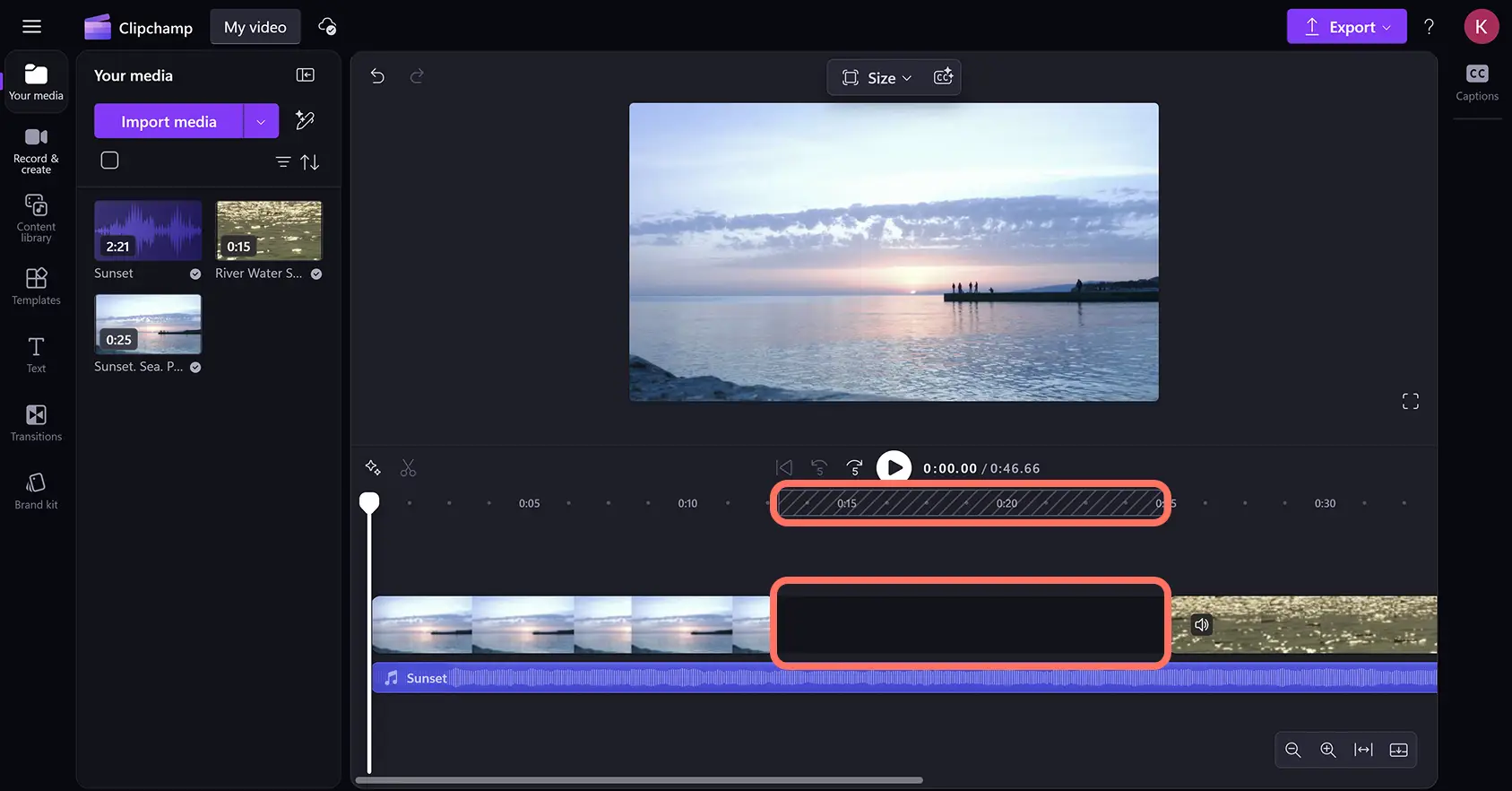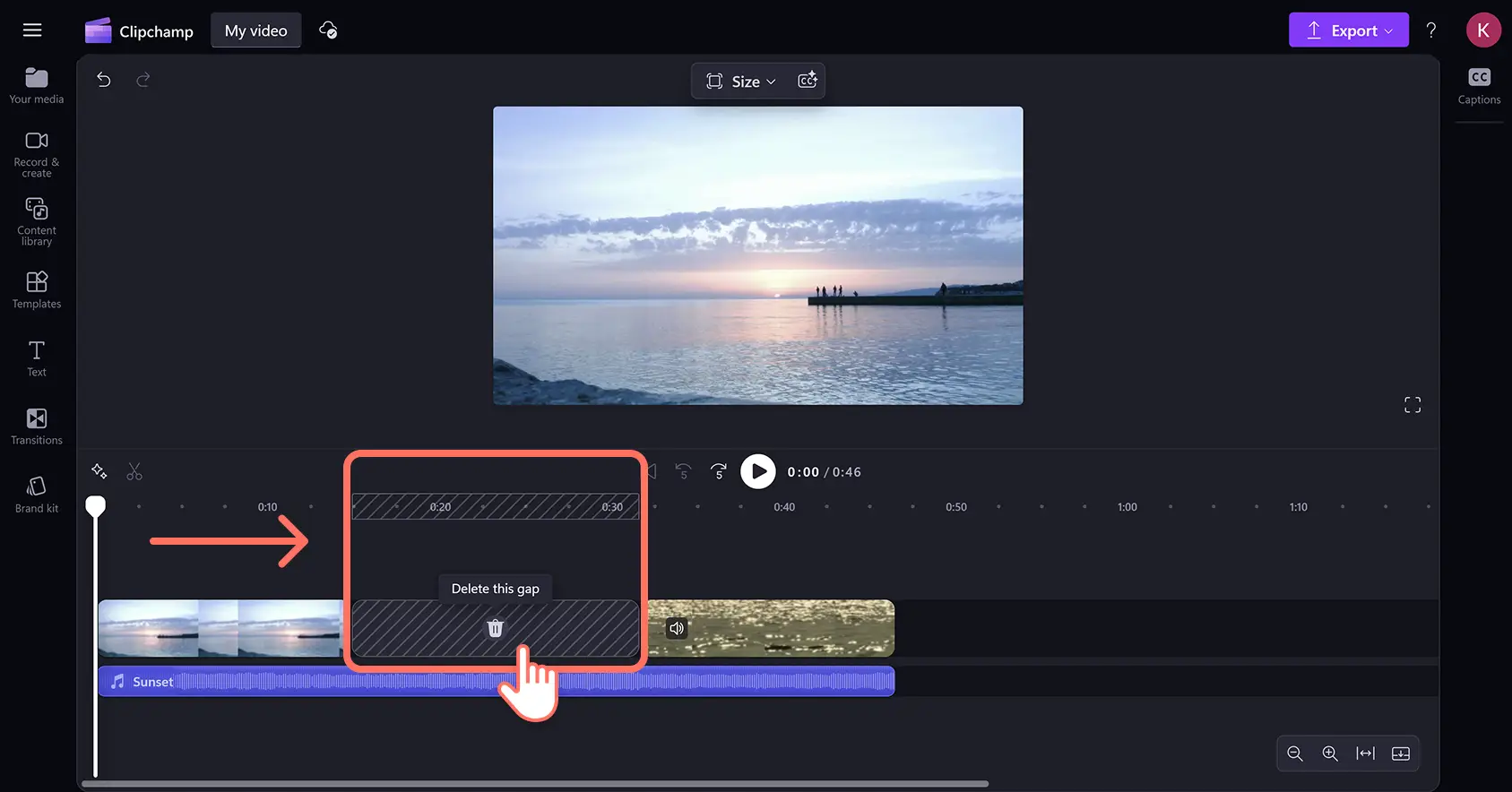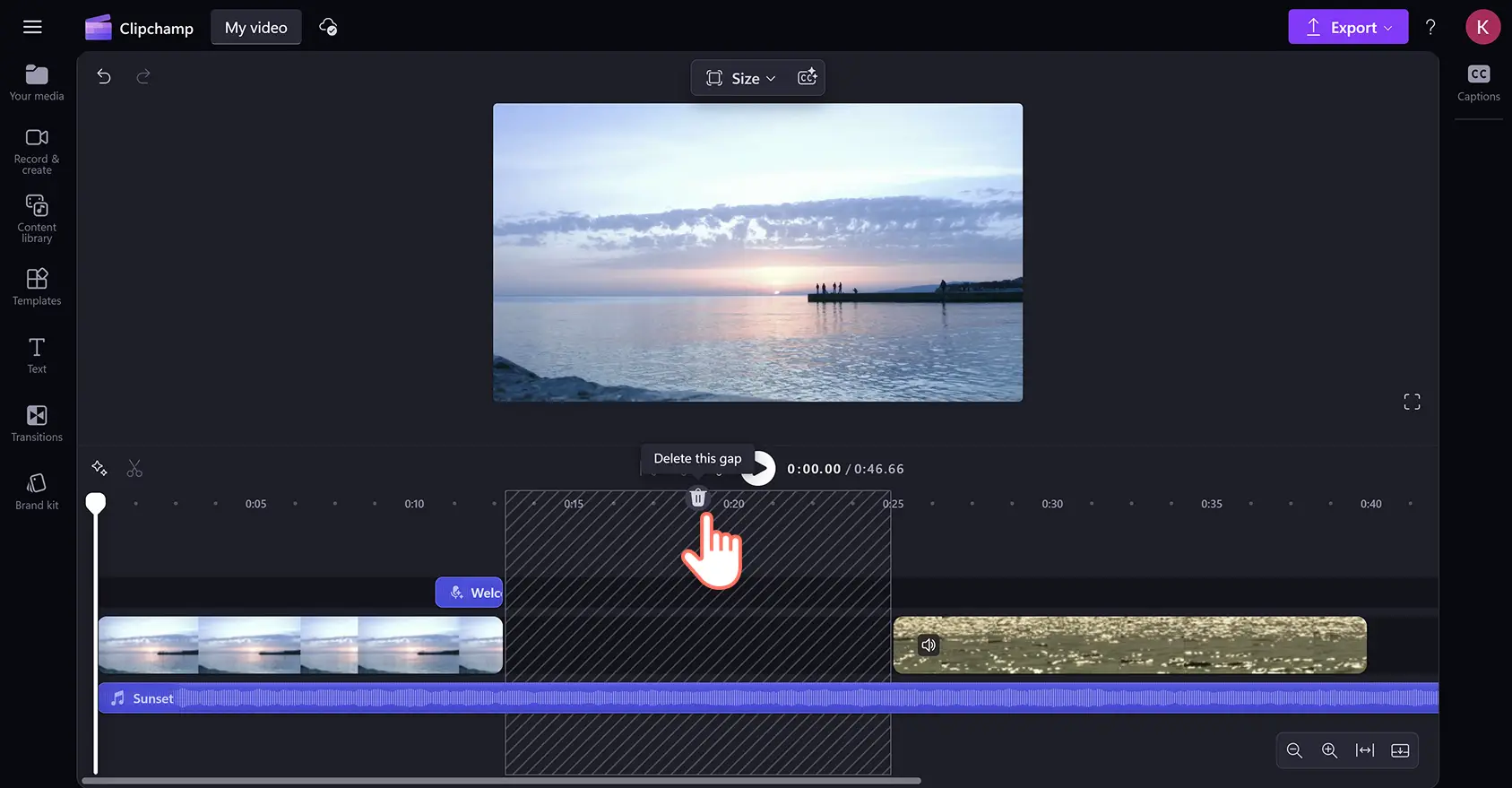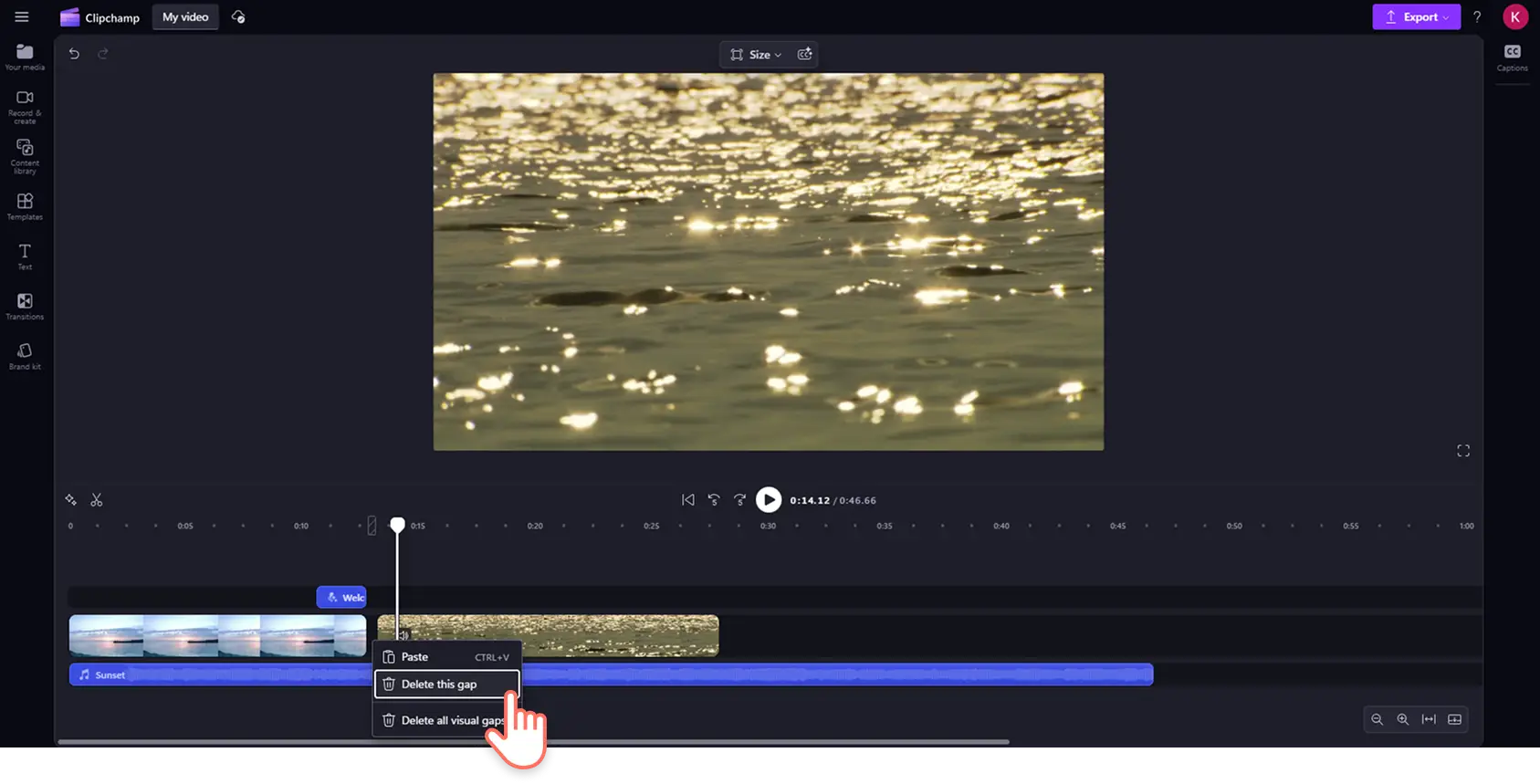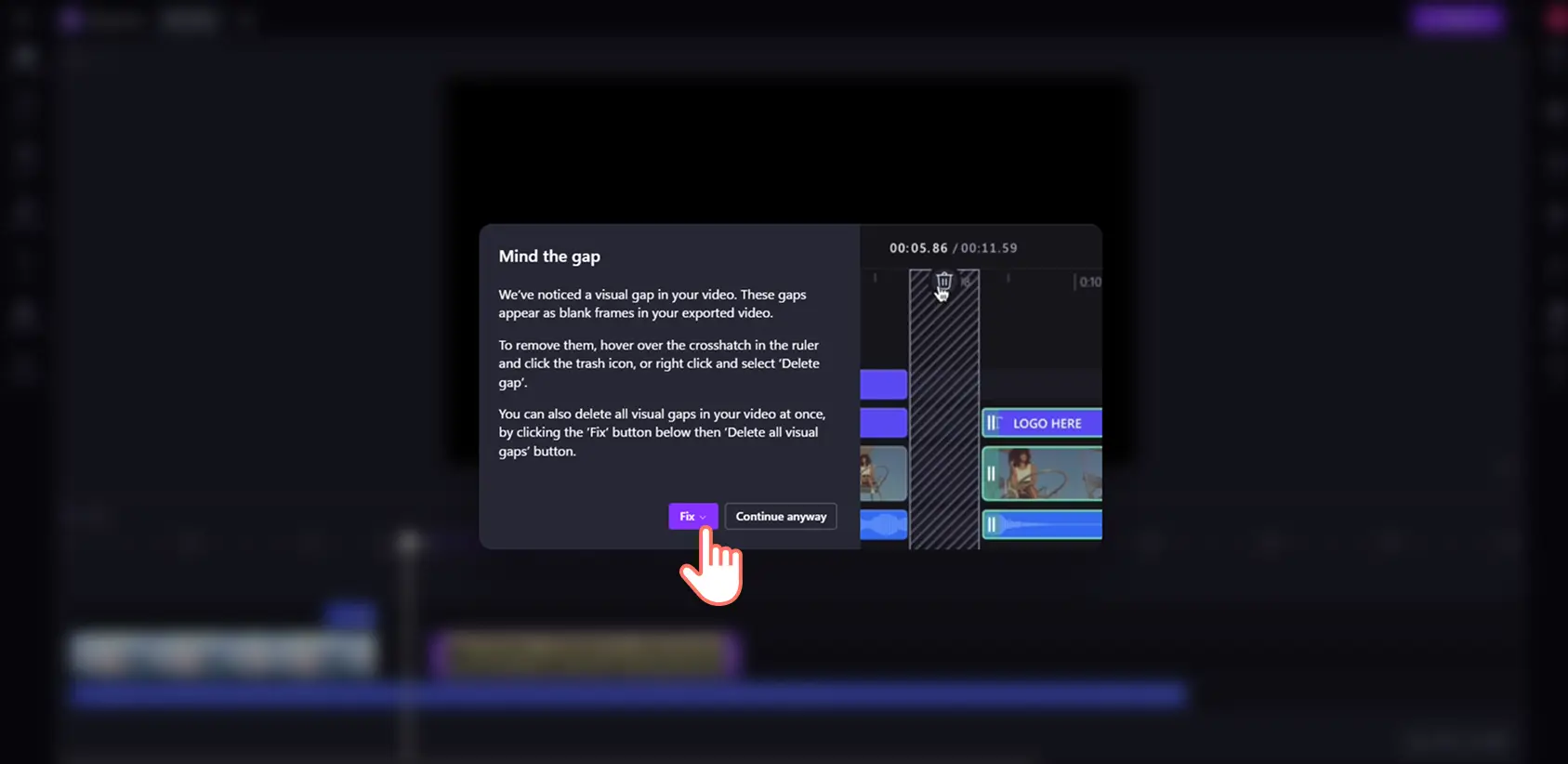借助间隙自动消除功能识别并去除空白,从而简化视频编辑工作。
在编辑视频时,时间线上可能会不经意间出现间隙。有时,直到观众看到空白屏幕或听到尴尬的静默时,人们才会注意到视觉间隙。间隙消除工具会自动扫描并突出显示视频中大大小小的间隙,让你能够快速删除它们,然后继续轻松编辑。
了解如何在 Clipchamp 视频编辑器中即时消除视频中的音频和视觉间隙。
如何消除视频中的间隙
步骤 1. 找到时间线上的间隙
在将视频片段排列成 蒙太奇、修剪视频资产以及执行其他操作时,时间线上可能会不经意间产生间隙。 较大的间隙会在时间线上显示为黑色空白。
步骤 2. 消除时间线上的间隙
将光标悬停在间隙上方,然后单击“删除此间隙”选项将其消除。此操作还会自动重新排列片段,使其在时间线上直接彼此相邻排列。
如何消除堆叠间隙
有时,多个间隙会在时间线上相互堆叠,例如在视频和音频轨道之间。要一次性消除多个间隙,请将光标悬停在时间线上方,然后单击“删除此间隙”选项。
如何去除极小的间隙
有些间隙太小,无法显示间隙消除图标。如果你发现了这样极小间隙,请将光标悬停在该间隙上,然后右键单击并选择“删除此间隙”选项。
如何一键消除所有间隙
如果单击导出按钮后,视频编辑器检测到视频中存在间隙,屏幕上会立即弹出一个“注意间隙”的通知窗口。可在此处消除所有间隙,或者返回编辑界面自行应用修复程序。
想了解更多快速编辑视频的方法?了解如何 从视频中分离音频以及 生成自动字幕。
使用 Clipchamp 或免费下载 Clipchamp Windows 应用立即开始编辑视频。