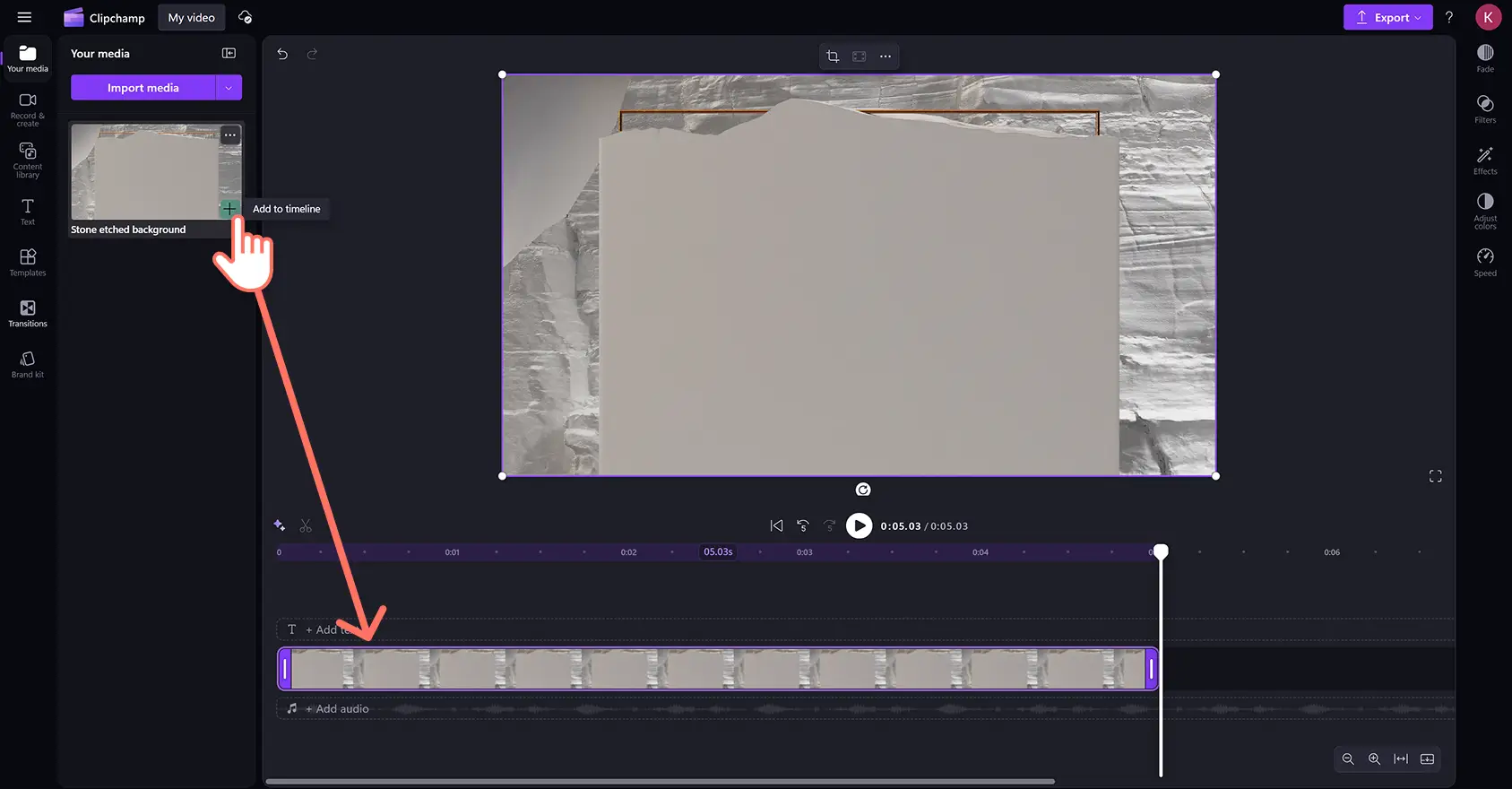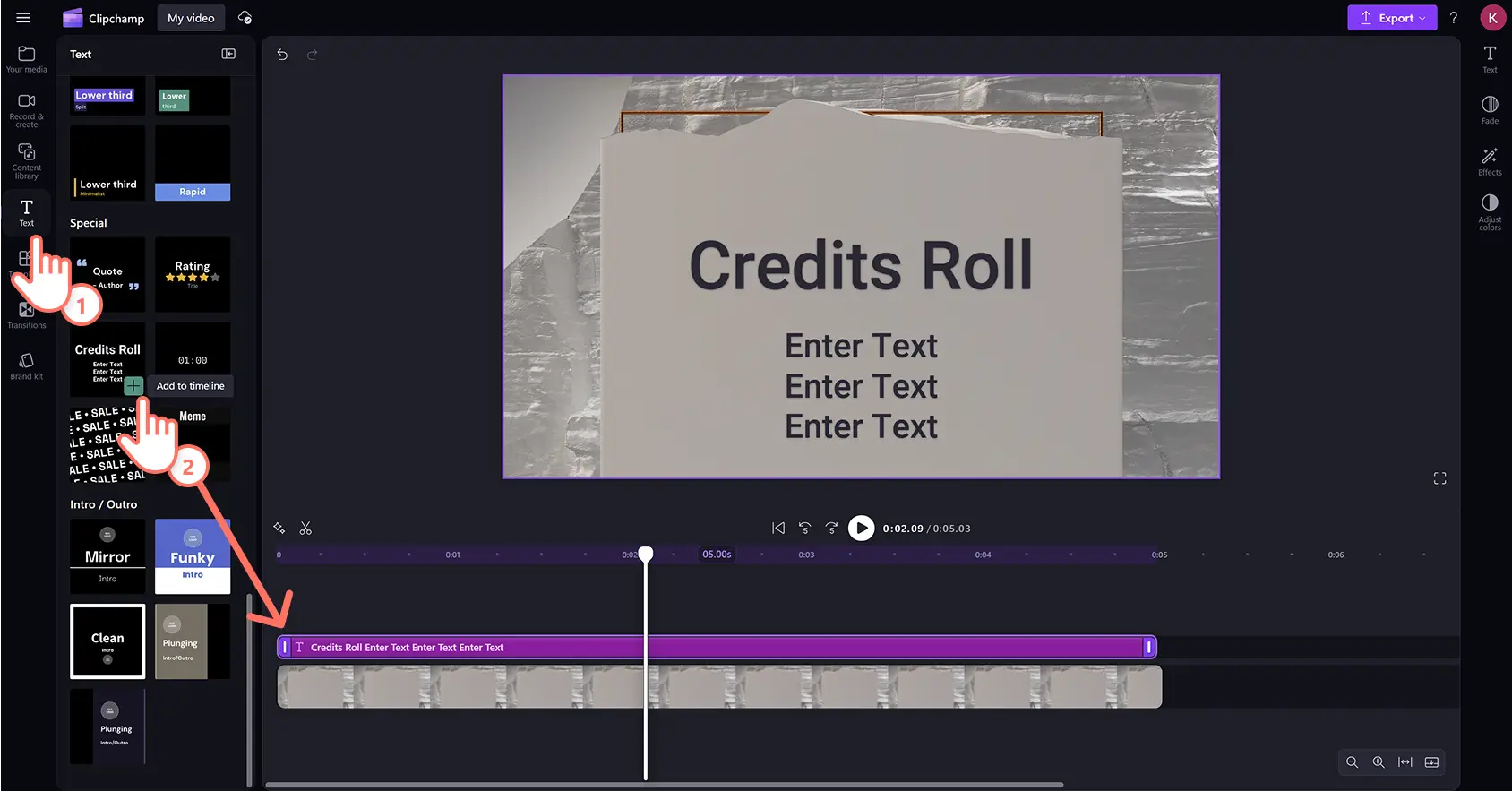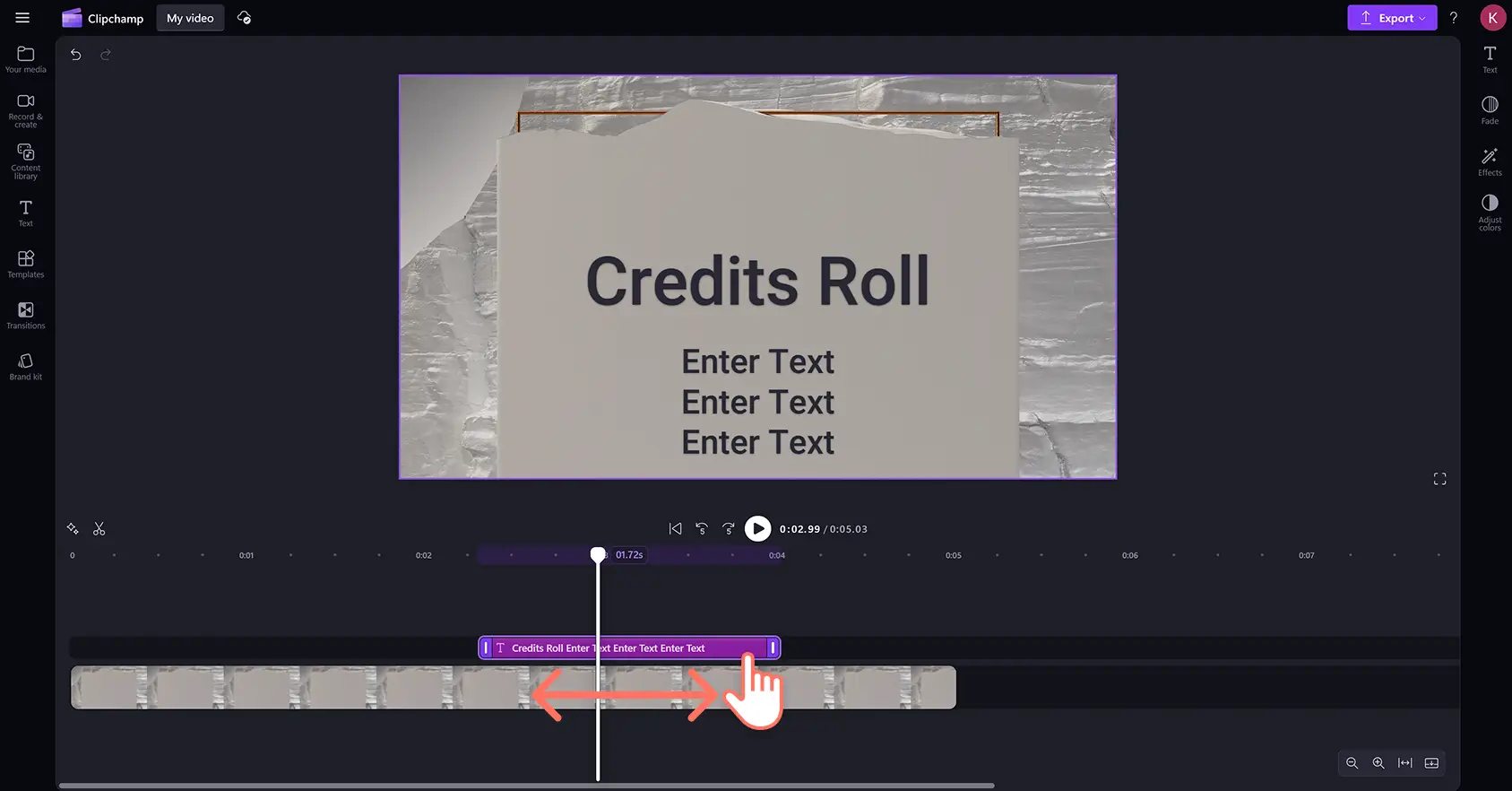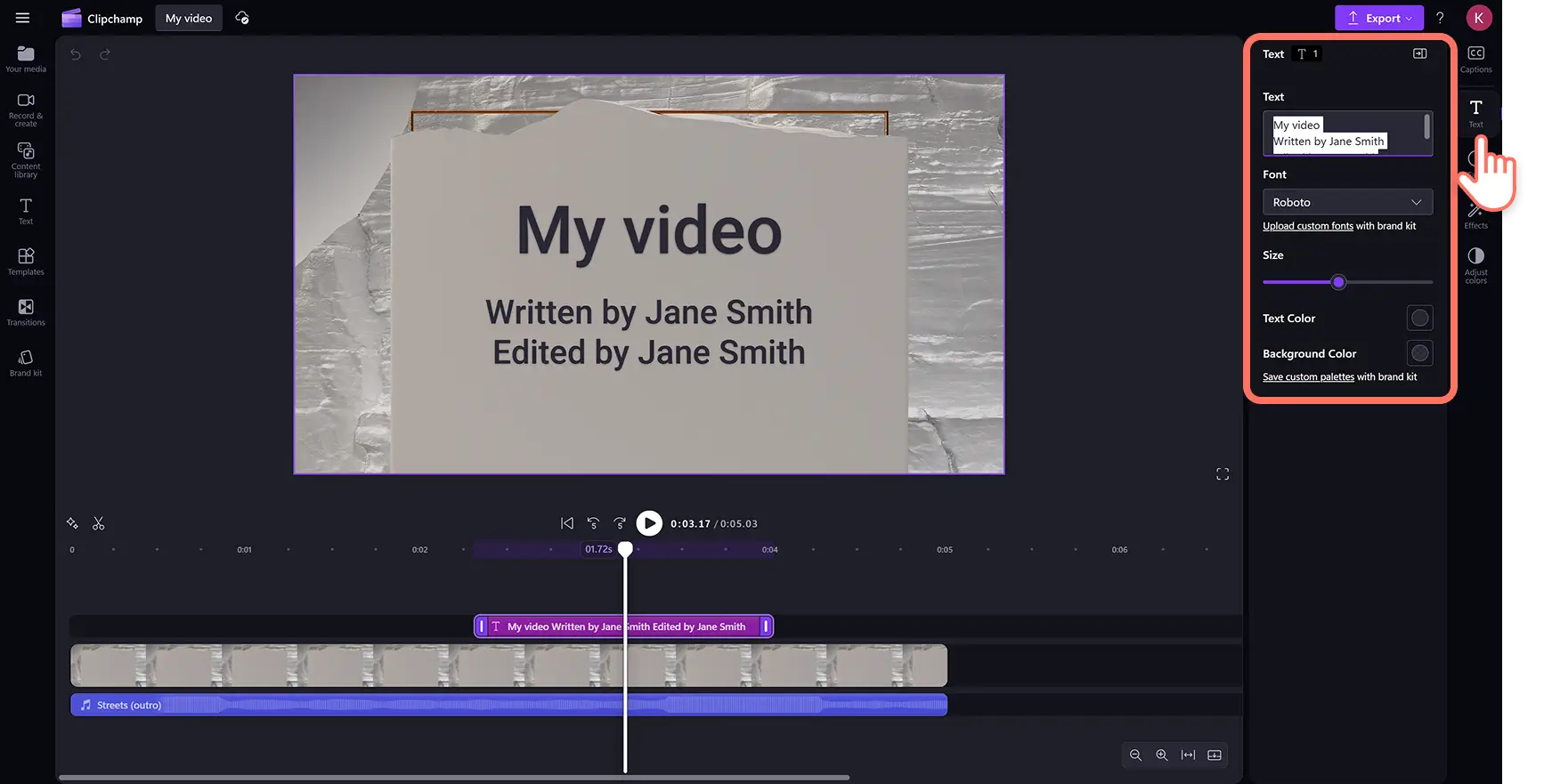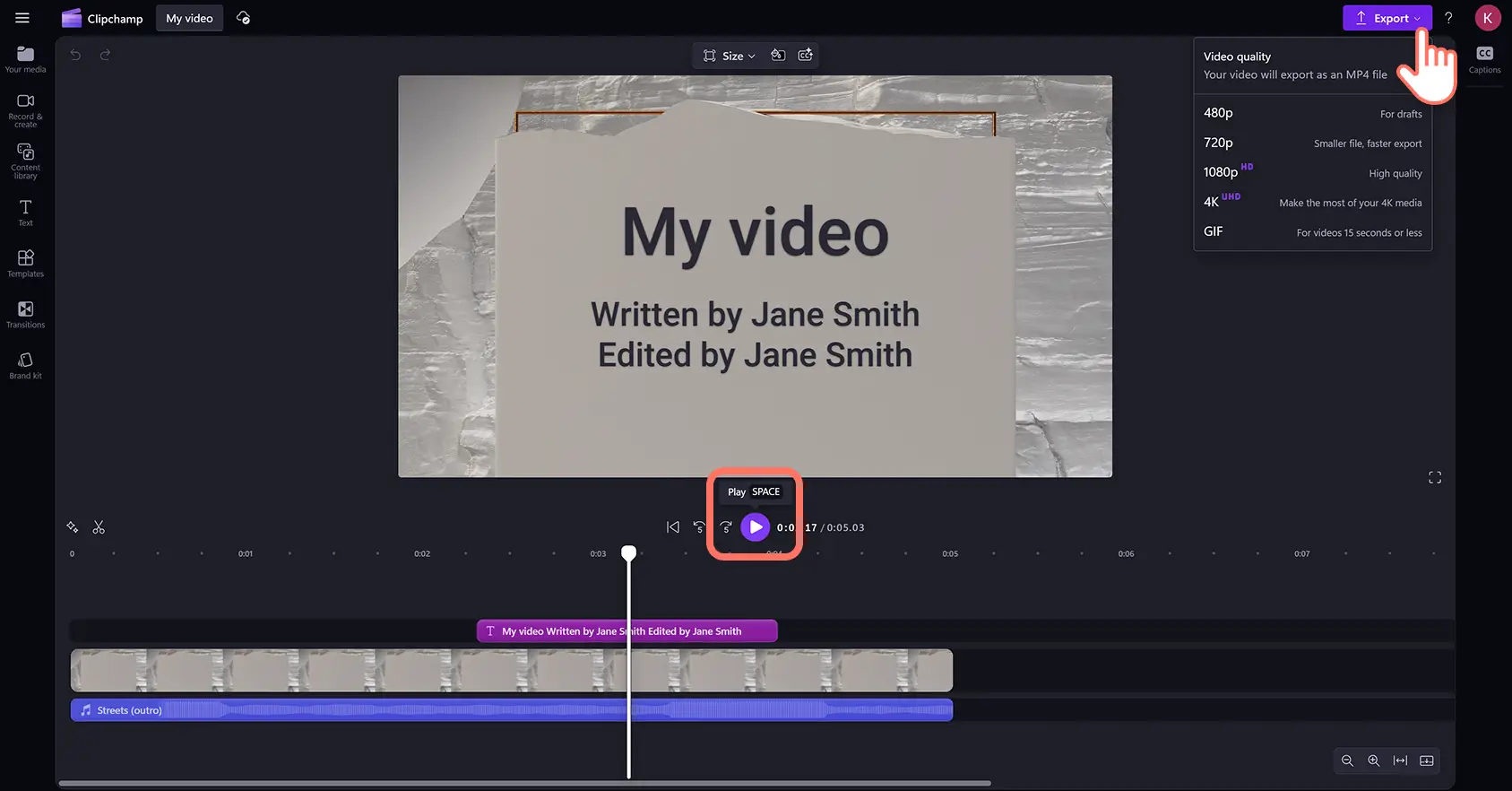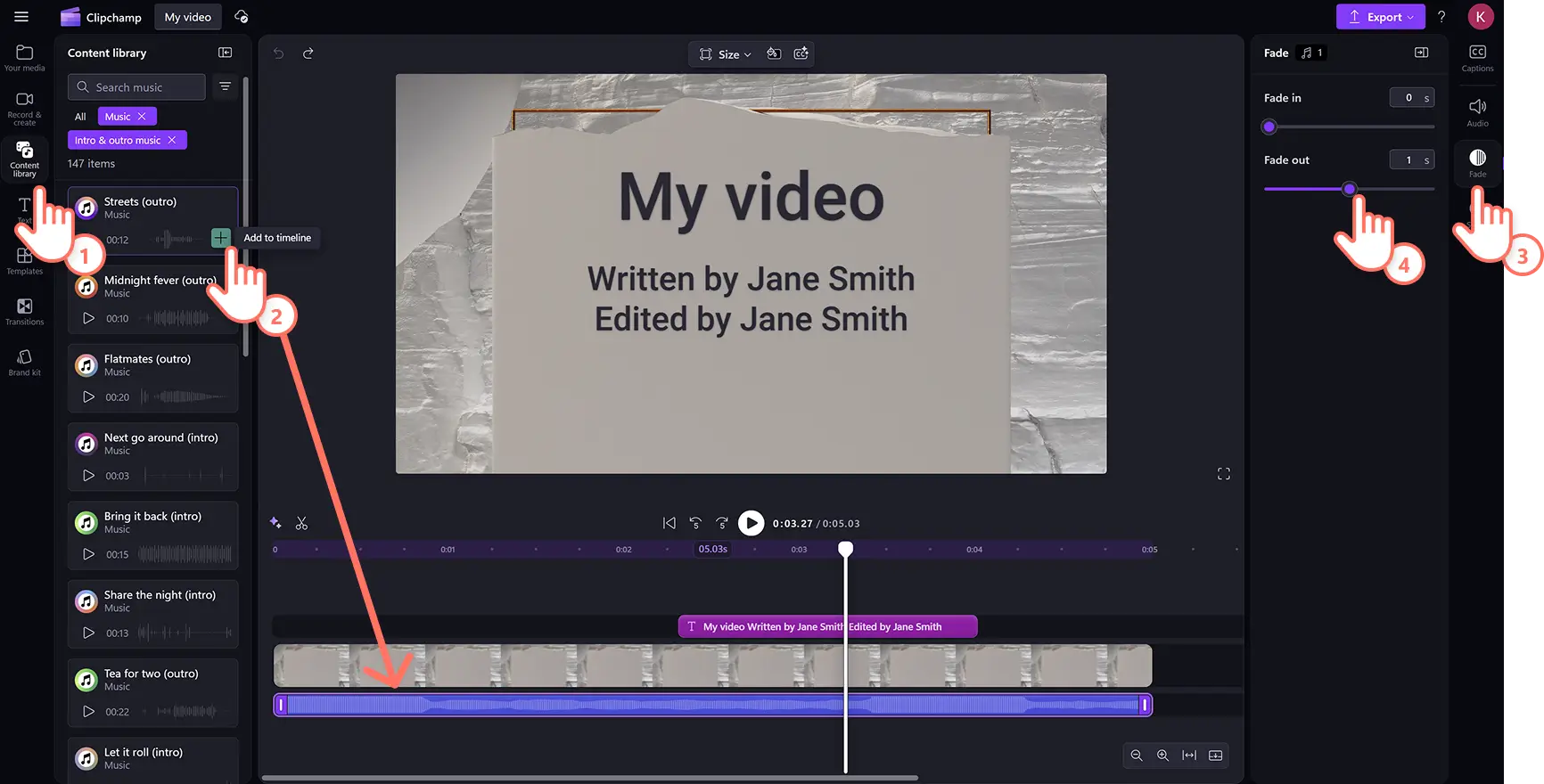通过采用动画电影片尾字幕风格,轻松为视频营造出电影般的质感 - 比如向参演人员与制作团队致谢,或感谢观众的观看。
滚动字幕文本能在数秒内提升各类视频的格调,无论是 YouTube 视频、纪录片、短片,还是播客视频。 此 动画文本搭配免版税的 环境音乐和专业的贴纸叠加层,效果绝佳。 各种字体样式、颜色和大小任你选择,甚至还支持添加多种特效。
学习如何在 Clipchamp 视频编辑器中,通过 文本动画和背景音乐为视频添加电影字幕。
如何为视频添加电影字幕文本样式
步骤 1. 导入媒体或添加库存视频
要使用自己的媒体文件,请单击工具栏上“媒体”选项卡中的“导入媒体”按钮。浏览计算机文件或连接 OneDrive。
如果希望使用库存视频,请单击工具栏中的内容库选项卡。浏览 免版税视频库,选择合适的库存素材。 按类别浏览或在搜索栏中输入关键词。
将媒体资产拖放到时间线上,即可开始编辑电影字幕文本。
步骤 2. 添加电影字幕文本
单击工具栏上的“文本”选项卡,然后向下滚动,在“特殊”类别下找到滚动字幕。将光标悬停在标题上以预览。将滚动字幕拖放到视频上方的时间线上。
步骤 3. 对电影字幕进行个性化设置
通过编辑文本、颜色、字体、持续时间、位置和时间戳来自定义滚动字幕。
电影字幕持续时间和位置
要拉长或缩短电影字幕的长度,请向左拖动文本句柄以缩短长度,向右拖动文本句柄以拉长长度。还可在时间线周围将文本移动到所需的时间戳。
自定义字幕文本、字体、大小和颜色
单击 属性面板上的“文本”选项卡,打开“个性化”选项。 在此编辑文本、字形、文本大小和颜色。确保键入主标题,然后单击键盘上的 Enter (Windows) 或回车键 (Mac),在主标题下添加较小的文本。
步骤 4. 预览并保存片尾演职员表视频
在保存视频之前,请务必单击“播放”按钮预览视频。准备好保存视频时,单击“导出”按钮并选择视频分辨率。要获取更多帮助,请查看 为视频添加标题和文本。
如何为片尾演职员表和片尾视频添加音乐
为结尾或开头的演职员表添加 背景音乐,为视频的开始或结束增添氛围。 在工具栏上的内容库中,有无数 免版税音乐和 音效供你选择。
单击工具栏上的“内容库”选项卡,然后依次单击“音频”下拉箭头和音乐或音效。
浏览库,然后将音频文件拖放到视频资产下方的时间线上。
使用剪裁控制柄编辑长度,然后移动到时间线上所需的位置。
使用“音频”选项卡通过音量增强器调整音量。
使用“淡入淡出”选项卡为音频资产添加淡入或淡出效果。
使用“速度”选项卡编辑时间线上音频文件的速度。
七个适合为视频添加片尾字幕的时机
如果不确定将滚动字幕用在哪些地方,下面是一些有用的视频创意。
在 旅行精彩集锦视频中,列出拍摄地点、同行旅伴以及值得信赖的摄像师信息。
在 视频播客中,对受访嘉宾及合作创作者予以致谢。
在 YouTube 片尾视频中感谢订阅者、关注者和在线社区。
在 企业视频中表示感谢,以认可同事和实习生的贡献。
在 在线学习视频中对作者、教师及学生致谢。
在 反应视频的片尾字幕中向原创作者致谢。
在 产品演示视频中向客户说明供应商与零售商信息。
通过学习 如何合并多个视频片段,探索更多视频编辑技巧,随后在后期制作中运用 视频增强效果优化内容。
使用 Clipchamp 或者下载 Microsoft Clipchamp Windows 应用,免费为在线视频添加结尾字幕。