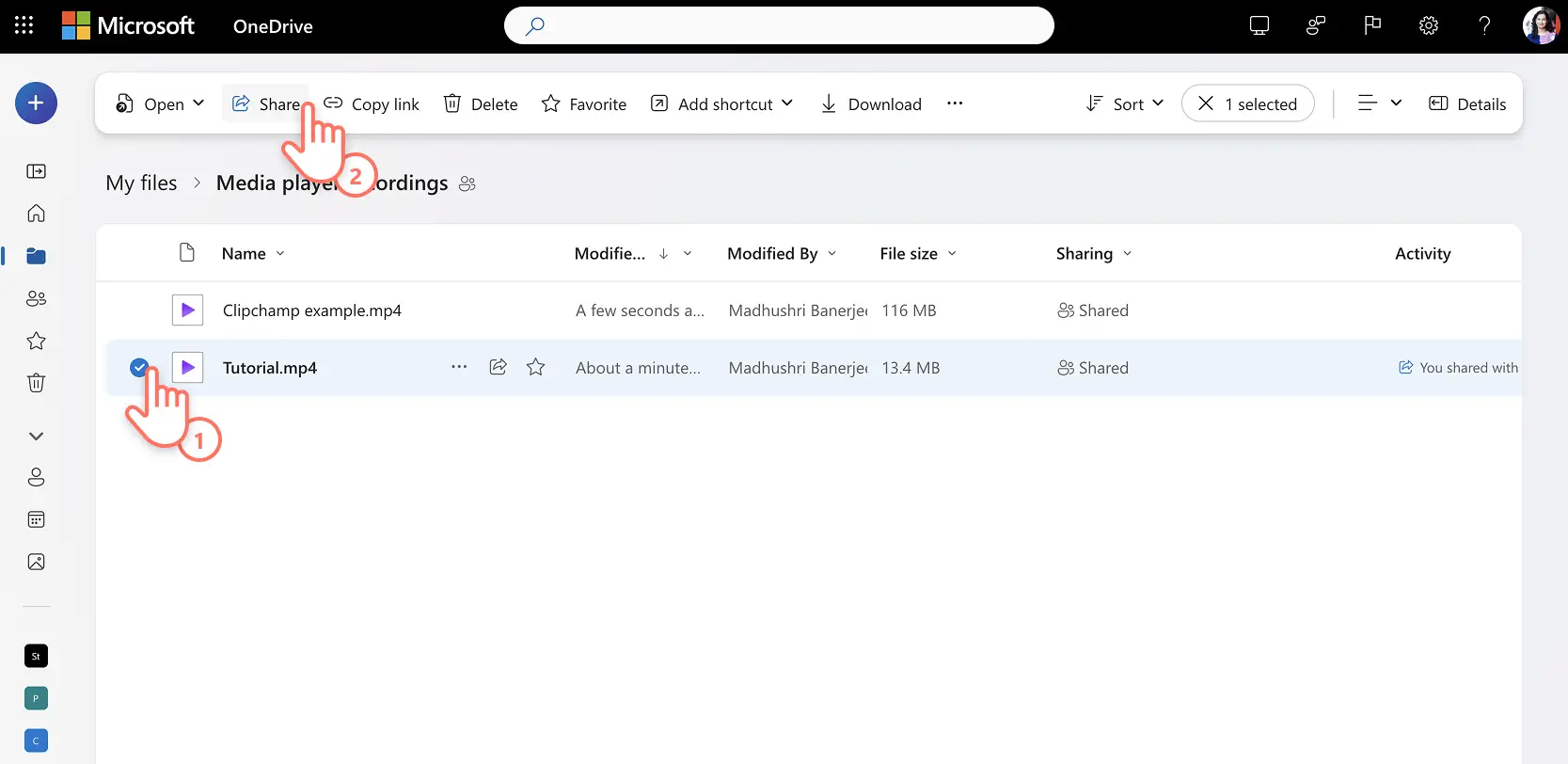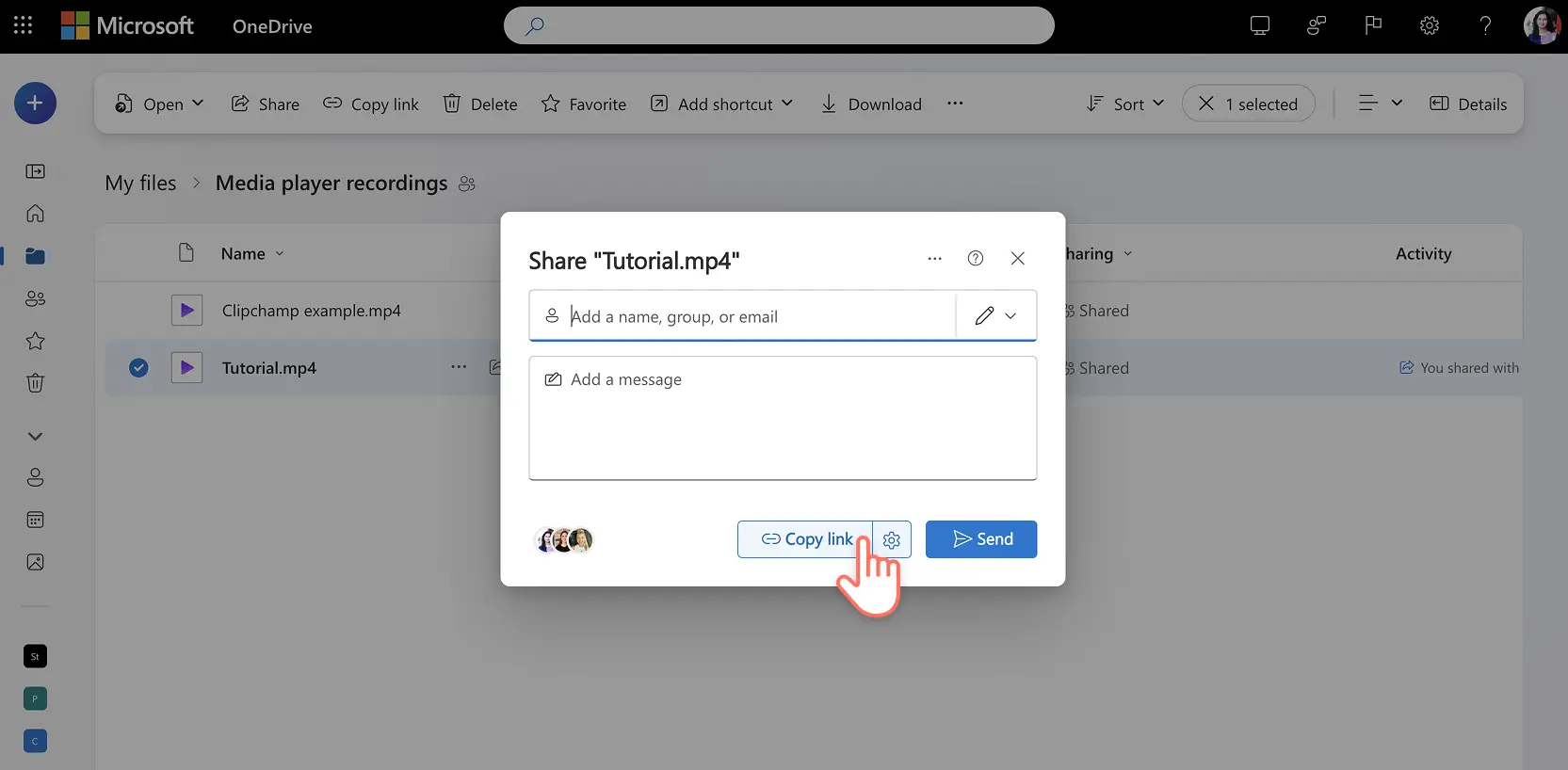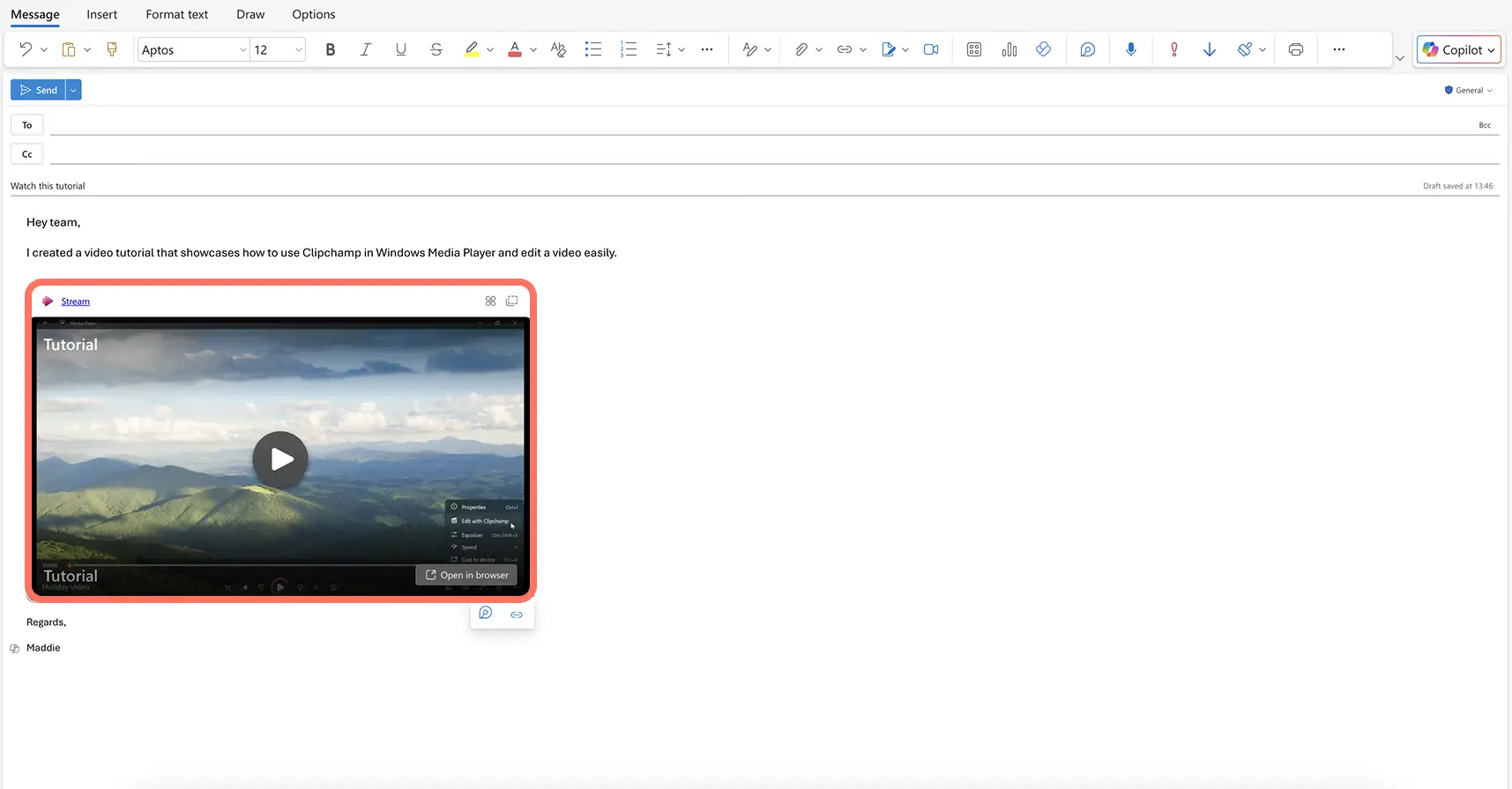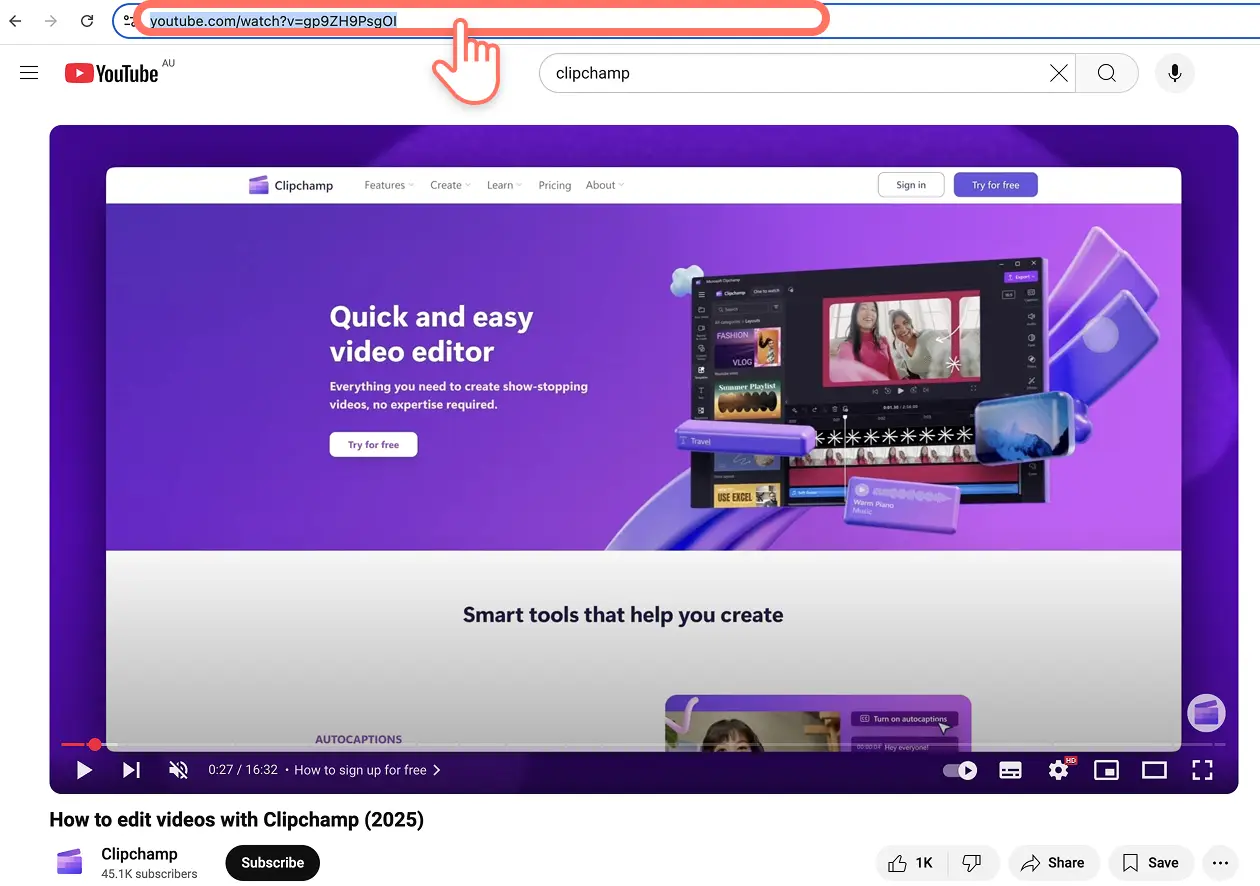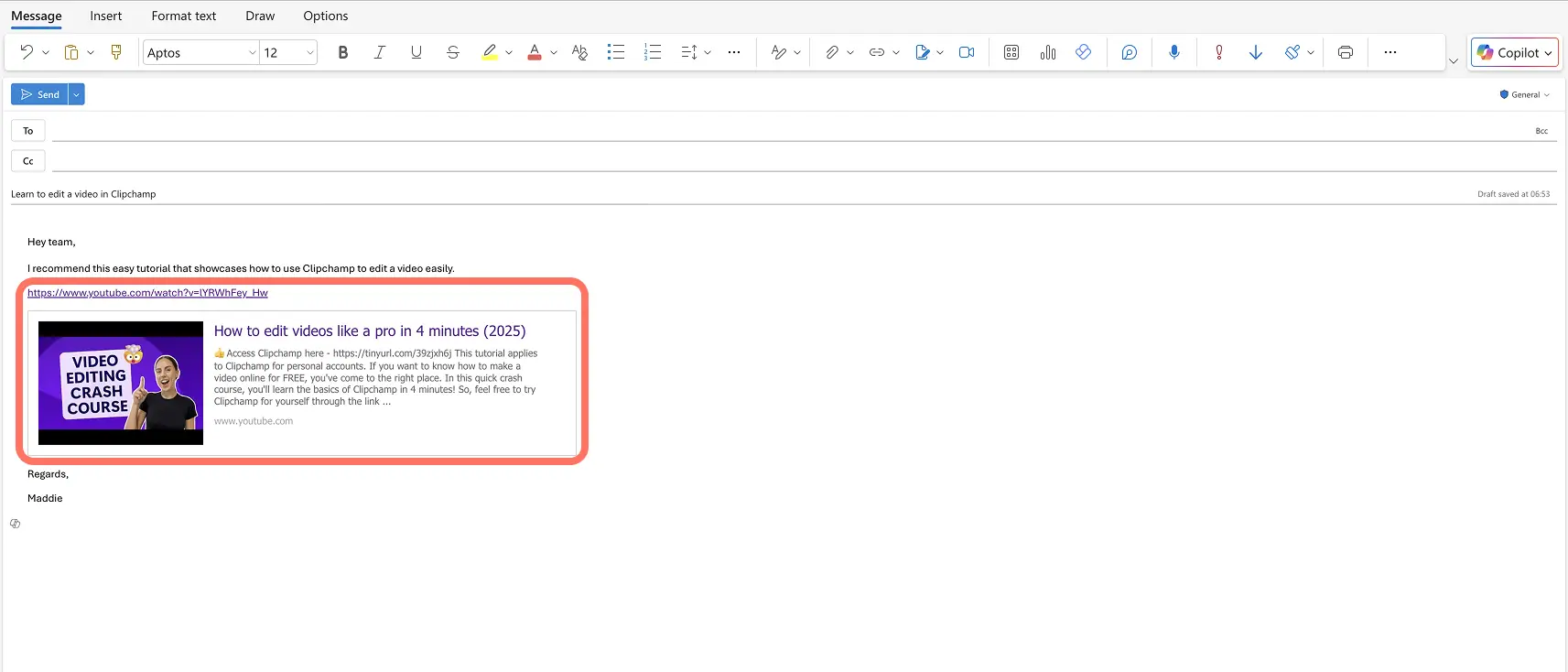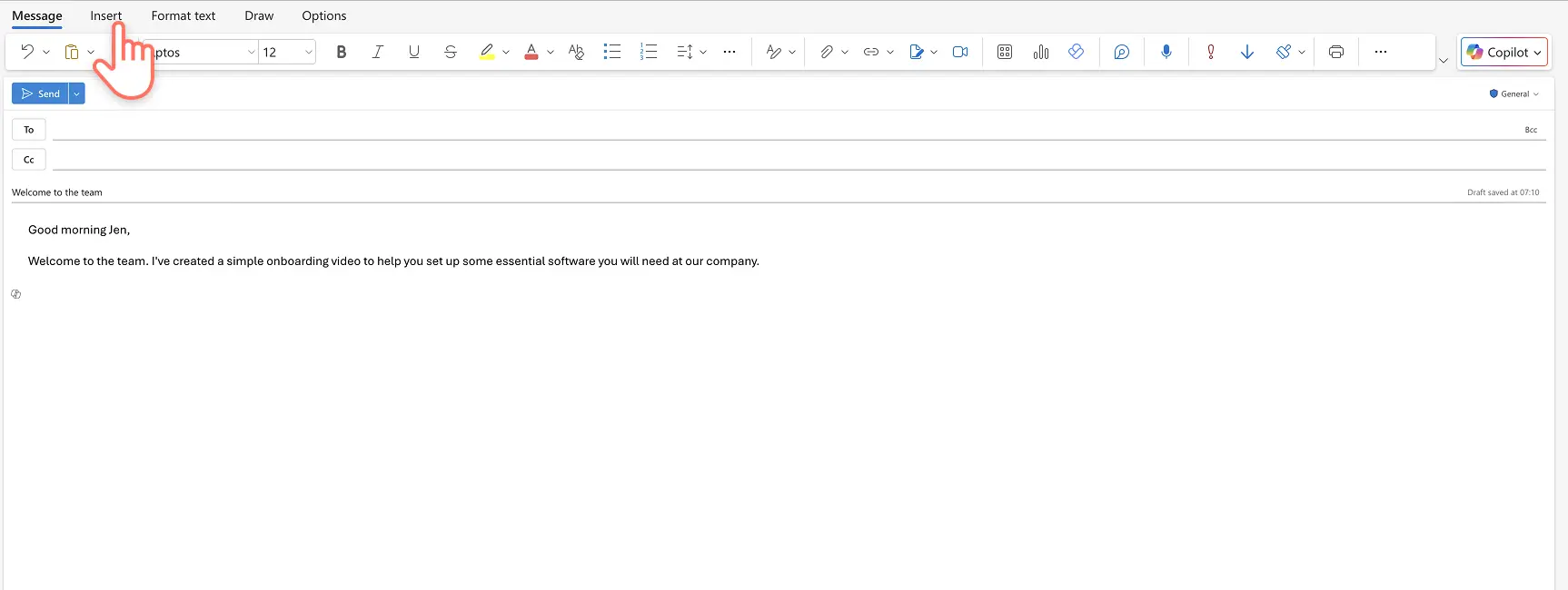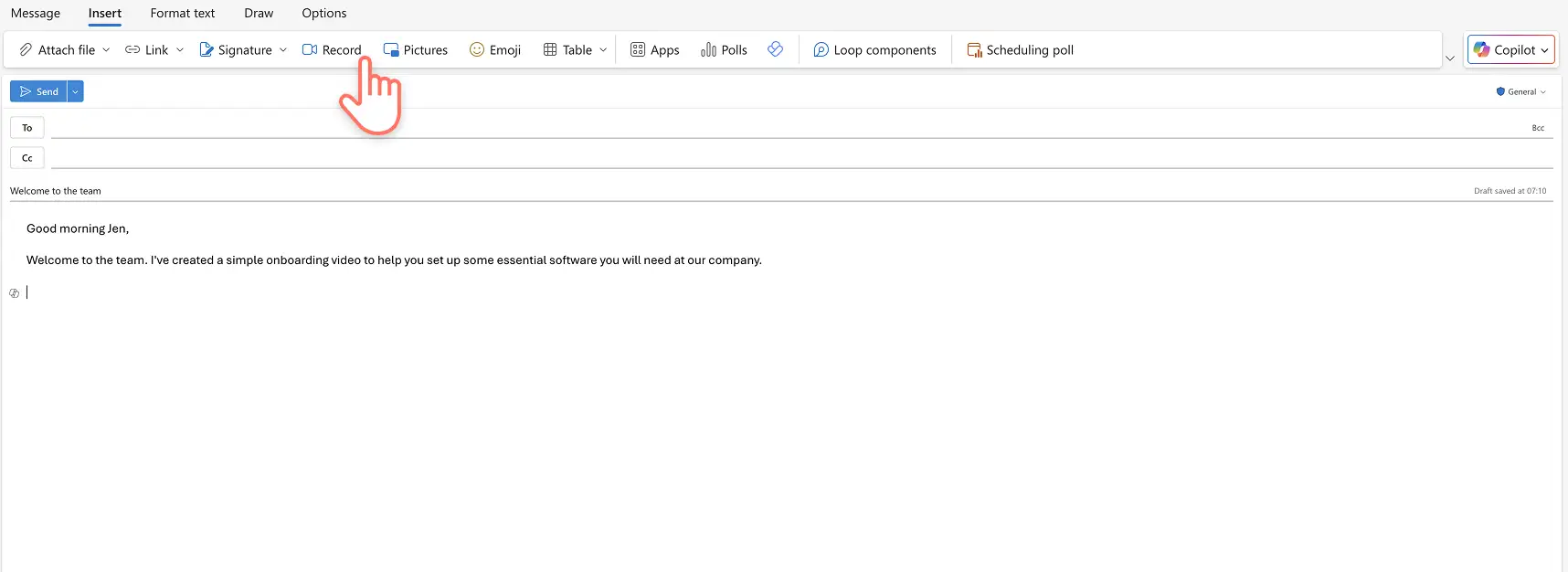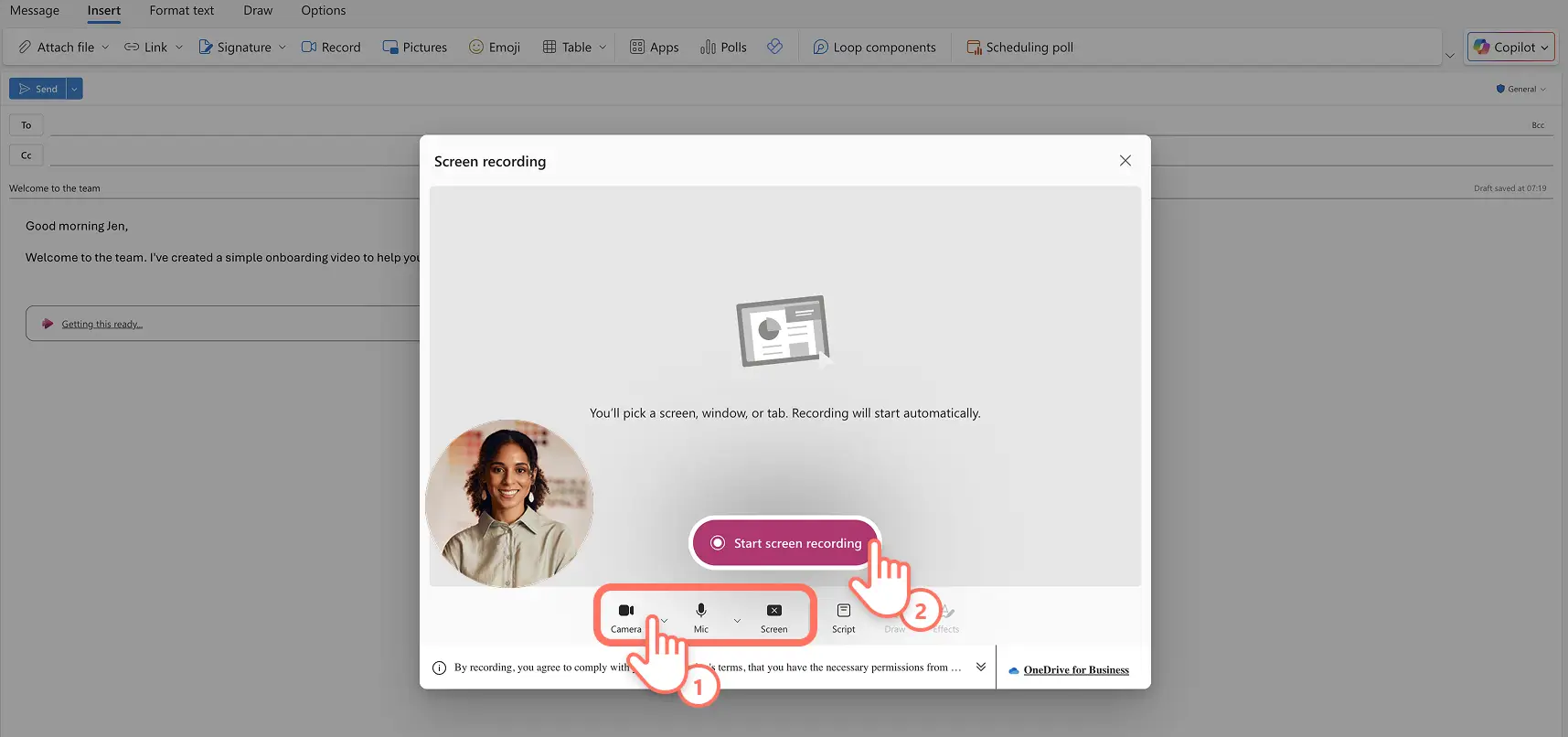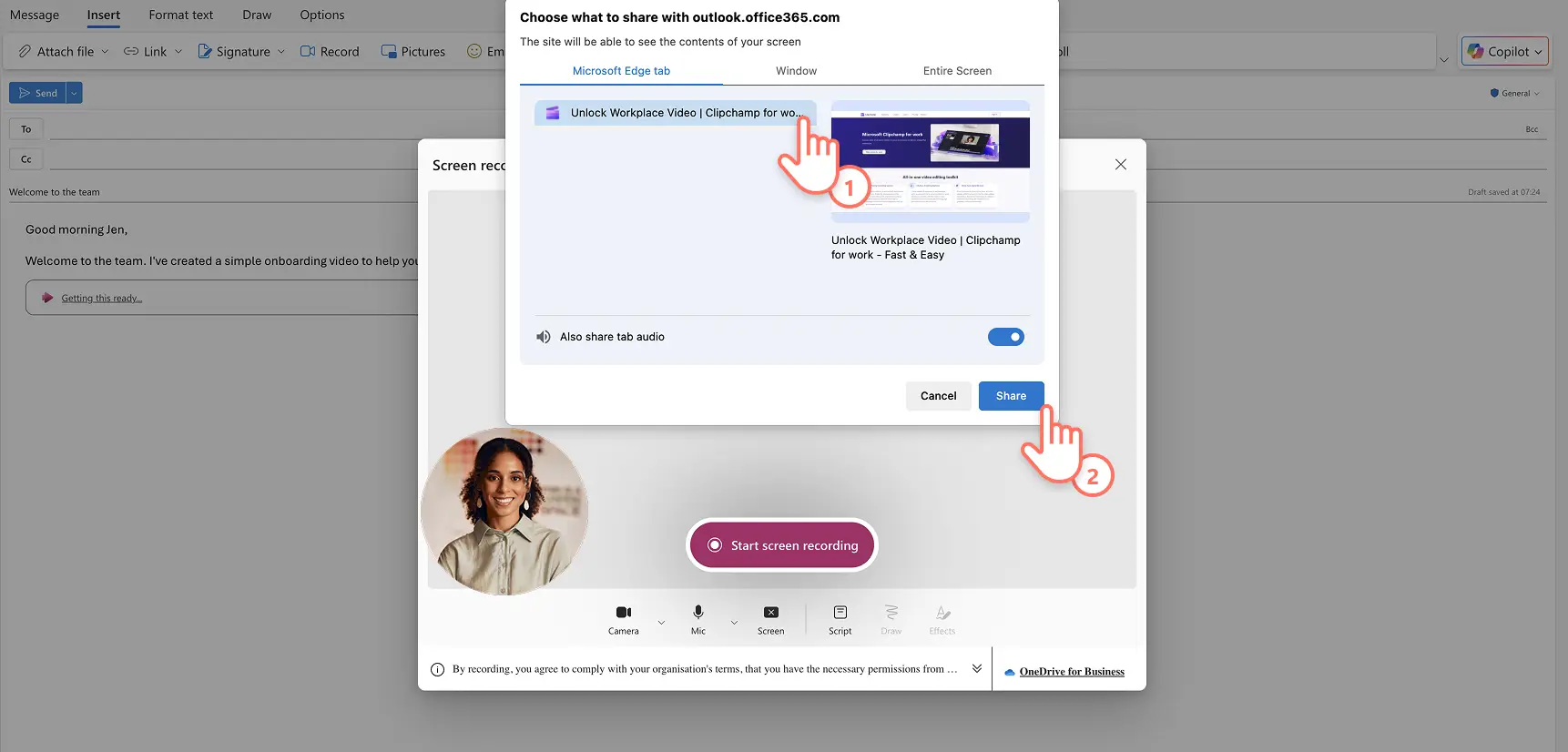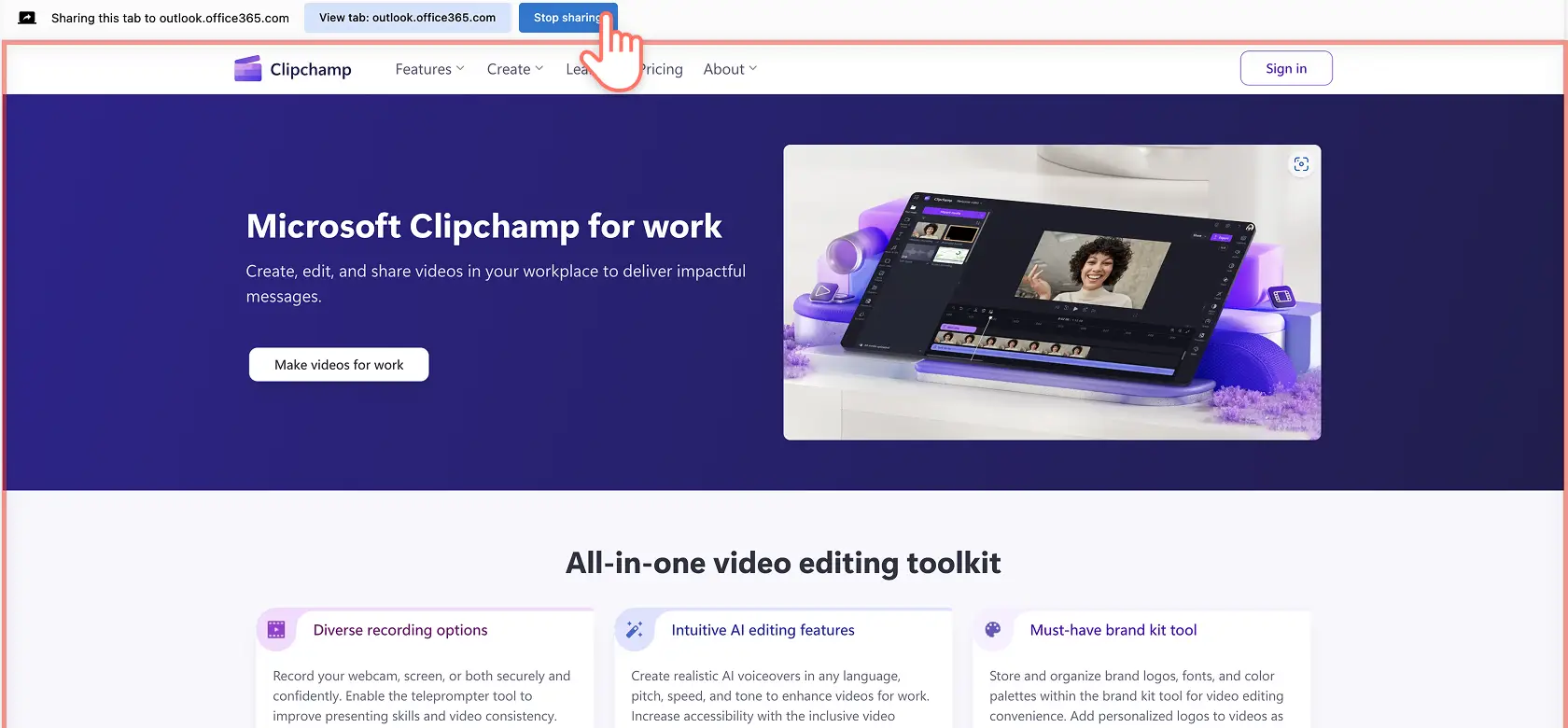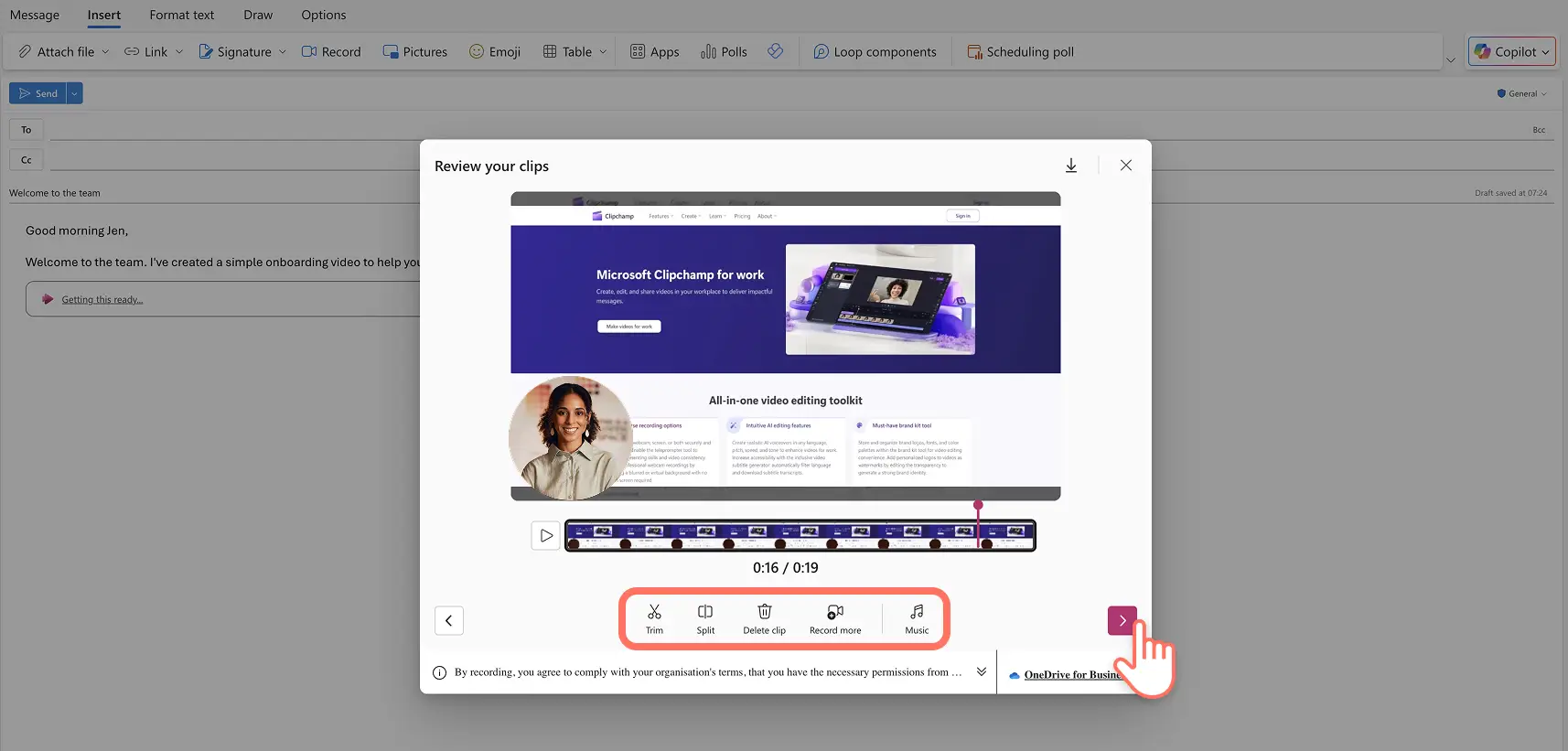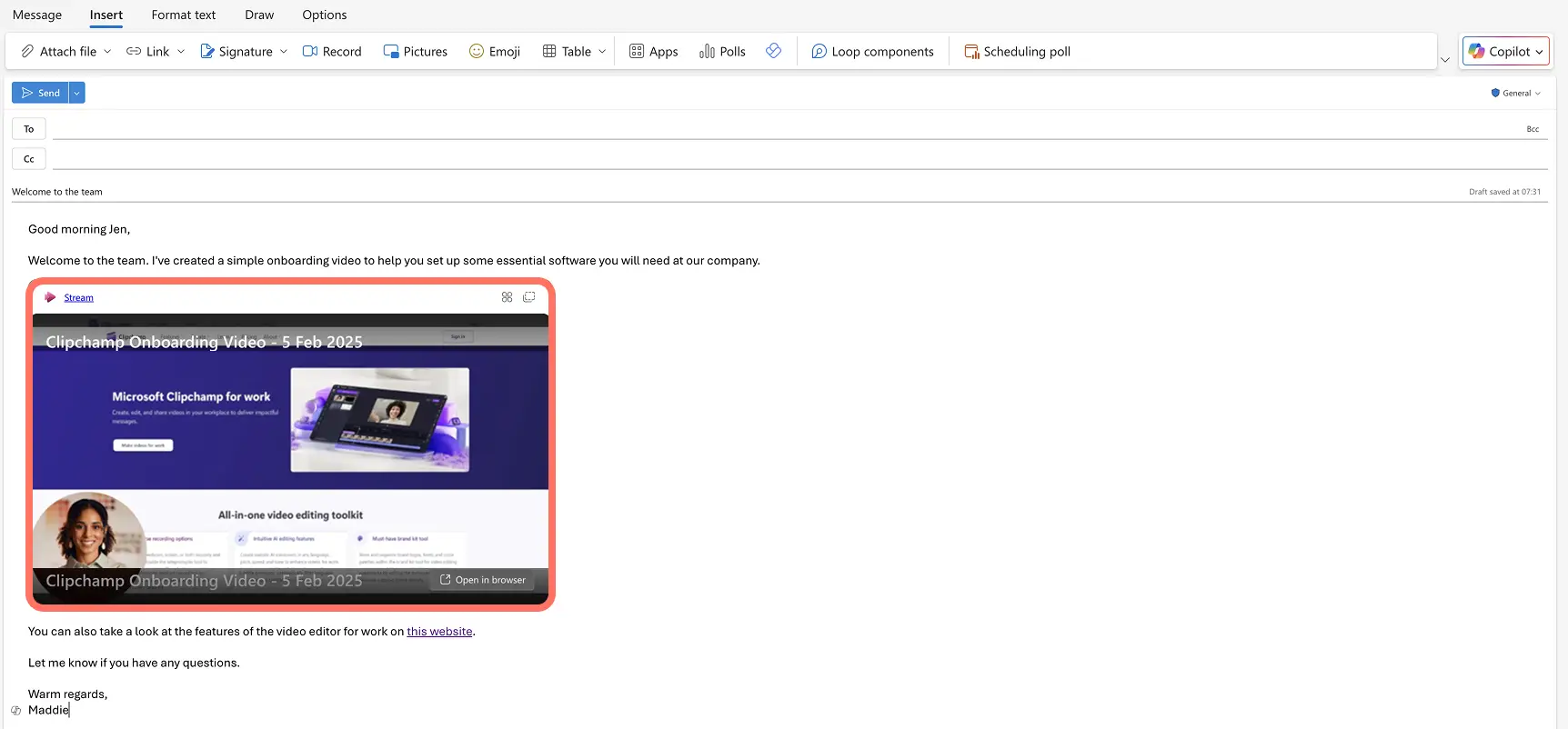注意!本文中的屏幕截图来自 Clipchamp 工作版帐户,相同的原则适用于 Clipchamp 学校版帐户。 Clipchamp 个人帐户教程可能会有所不同。了解详细信息。
通过在 Outlook 中嵌入视频,将日常工作电子邮件转变为清晰、引人入胜且个性化的信息。想象一下,用简短的讲解视频或项目更新视频取代冗长的会议和长篇邮件,甚至为外出自动回复邮件和介绍邮件增添一份个性化色彩。
运用以下三种方法在 Outlook 电子邮件中录制、嵌入并通过电子邮件发送大型视频文件,充分挖掘视频在 Outlook 电子邮件中的潜力。此外,还可以探索一些实用的方法,以便在下一封 Outlook 电子邮件中添加视频,更快地完成工作。
注意:某些方法仅在用户的 Outlook 帐户与公司关联,并且用户为 O365 企业客户时才可用。因此,请选择符合视频需求的方法。
在 Outlook 中嵌入来自 OneDrive 的视频
第 1 步: 为视频创建 OneDrive 共享链接
打开保存视频的 OneDrive 文件夹。选择想要共享的视频。接下来,单击 OneDrive 属性面板中的“共享”按钮以开始生成共享链接。
第 2 步: 复制 OneDrive 共享链接
链接生成后,单击“复制链接”按钮。共享链接将自动保存到设备的剪贴板。
提示:可以单击此页面上的设置图标来更新链接设置,以确保电子邮件收件人能够查看你的视频。
第 3 步: 将 OneDrive 共享链接粘贴到 Outlook 中
打开 Microsoft Outlook,选择“新建电子邮件”并撰写电子邮件内容。只需将 OneDrive 共享链接粘贴到电子邮件正文中,就会显示嵌入的视频播放器。现在就可以使用工作电子邮件地址发送视频了。
在 Outlook 中嵌入 YouTube 视频
第 1 步: 复制 YouTube 视频 URL
导航到你想要在电子邮件中嵌入的 YouTube 视频并复制其 YouTube URL。
第 2 步: 将 YouTube 视频 URL 粘贴到 Outlook 中
打开 Microsoft Outlook,选择“新建电子邮件”图标并撰写电子邮件。将 YouTube 共享链接粘贴到电子邮件正文中。此时将出现视频预览,其中显示 YouTube 视频的缩略图、描述及其他关键信息。
电子邮件收件人单击电子邮件中的链接后,将在 YouTube 的新选项卡页中打开视频,这是一种快速将 YouTube 视频附加到电子邮件的方法。
提示:你还可以为视频的描述性文本或宣传图片 创建 YouTube 视频网址的超链接,使其看起来更专业。
在 Outlook 中录制视频
第 1 步: 在 Outlook 中选择“录制视频”按钮
打开 Microsoft Outlook,选择“新建电子邮件”并撰写电子邮件内容。准备好创建视频时,从 Outlook 功能区选择“插入”。
单击 Outlook 功能区中的“录制”按钮开始录制屏幕和摄像头,以通过电子邮件发送视频。
第 2 步: 开始录制视频
此时将会显示屏幕和摄像头录制器。可以根据视频需求选择录制屏幕、网络摄像头和音频。通过启用摄像头图标来同时录制屏幕和网络摄像头。启用任何弹出权限,以允许 Outlook 访问网络摄像头。还可以使用脚本图标添加提词器脚本,以便在录制视频时对照着念。准备就绪后,单击“开始屏幕录制”按钮。
选择共享特定的浏览器选项卡、窗口或整个屏幕,然后单击“共享”按钮以开始。在这里,还可以启用或禁用选项卡音频。
视频将在新选项卡中开始录制你选择的屏幕。完成素材录制后,单击“停止共享”按钮,将开始在 Outlook 中处理你的视频。
第 3 步:编辑视频录制
现在可以查看和编辑录制的视频。可以使用剪刀图标剪裁视频,或选择拆分图标删除视频中多余的素材。还可以选择“录制更多”图标,继续录制视频片段,以创建更长的视频。
可以使用音乐图标为编辑后的视频添加背景音乐。选择箭头按钮以完成视频编辑。
第 4 步: 保存视频以将其嵌入电子邮件
视频将开始保存,并自动以嵌入式视频播放器的形式显示在电子邮件正文中。
电子邮件收件人可以单击该视频,在 SharePoint 中打开宽屏视频播放器。你还可以在此选项卡页更新文件名、 更改保存视频的位置和下载视频。
在 Outlook 电子邮件中添加视频的 10 种方法
创建个性化视频消息,并在你外出或休假时将其附加到自动回复电子邮件中。
制作一段操作说明视频或教程视频,以配合电子邮件中的一组说明或流程。
嵌入一系列人力资源相关视频,为新员工打造 视频入职体验。
通过录制屏幕创建 企业视频报告,分享业务分析并配上画外音进行讲解。
作为新员工,录制一段自我介绍视频,或者在开始与新团队或新项目合作时录制视频以建立联系。
录制屏幕,为 IT 和技术支持部门创建故障排除视频示例。
在新闻稿中附加公司最新情况视频,以公布业绩情况和团队变动。
通过制作预告片或 邀请视频,为即将到来的工作活动制造热度。
为企业录制 推荐视频,分享对其产品和服务的评价。
创建视频消息,在工作场所送上节日祝福。
自信地在 Outlook 中录制并嵌入视频,以提升工作沟通效果,并让你的电子邮件生动有趣。
若想继续为工作创作视频,可从这些 企业视频创意中获取灵感,或学习如何制作 有效的培训视频。
准备好为工作创建更多视频时,不妨使用像 Microsoft Clipchamp 这样简单易用的在线视频编辑器。