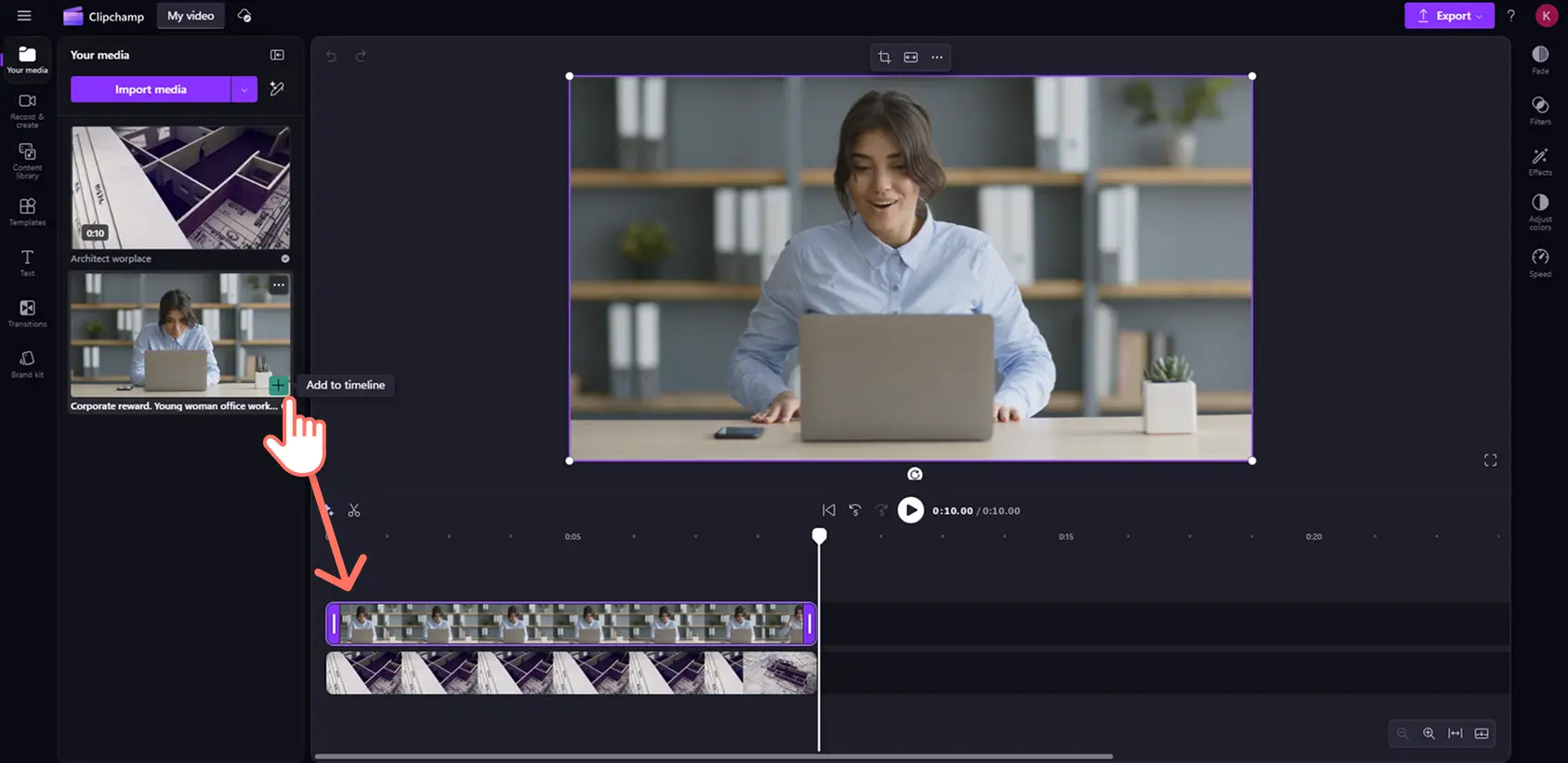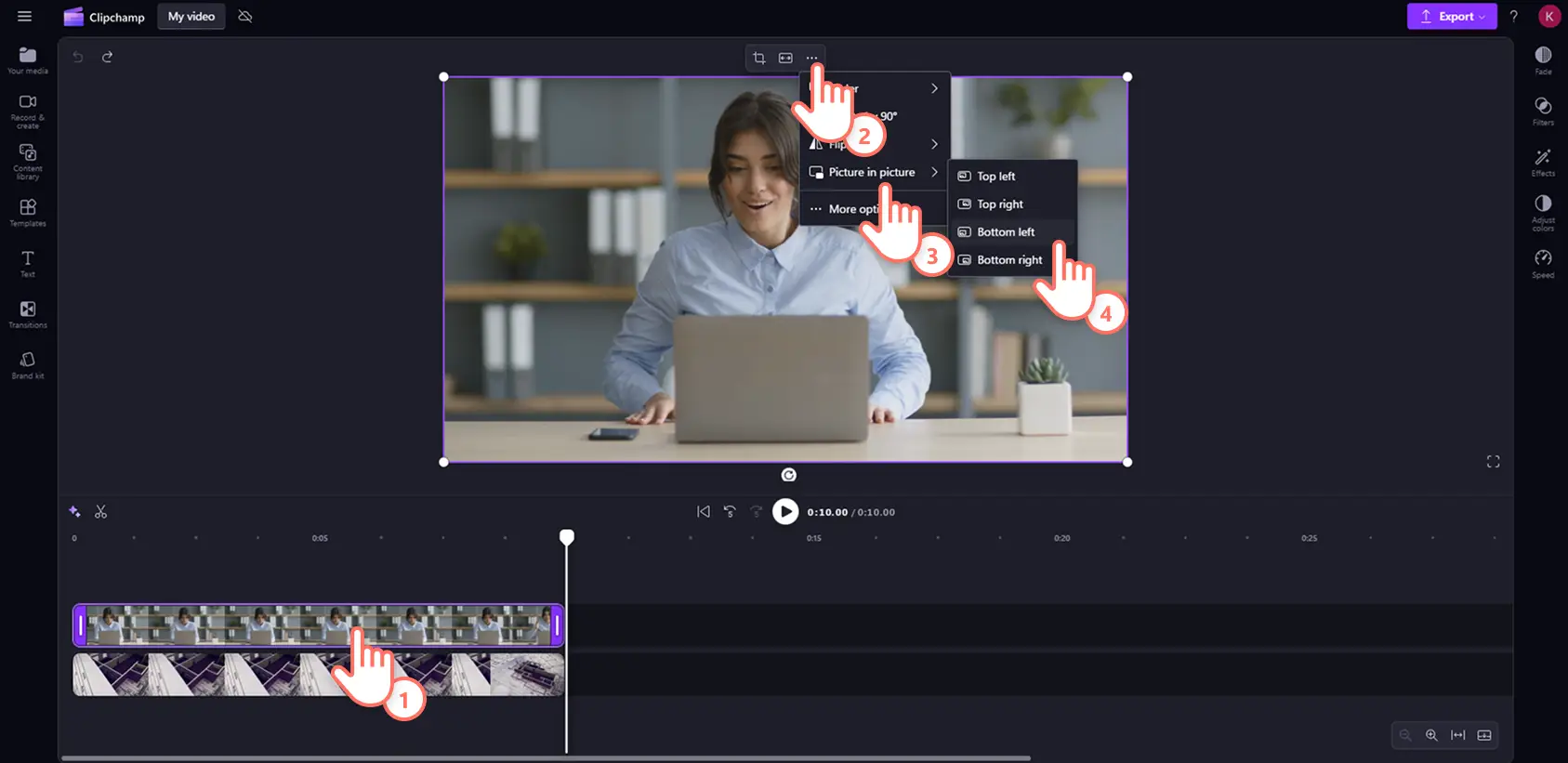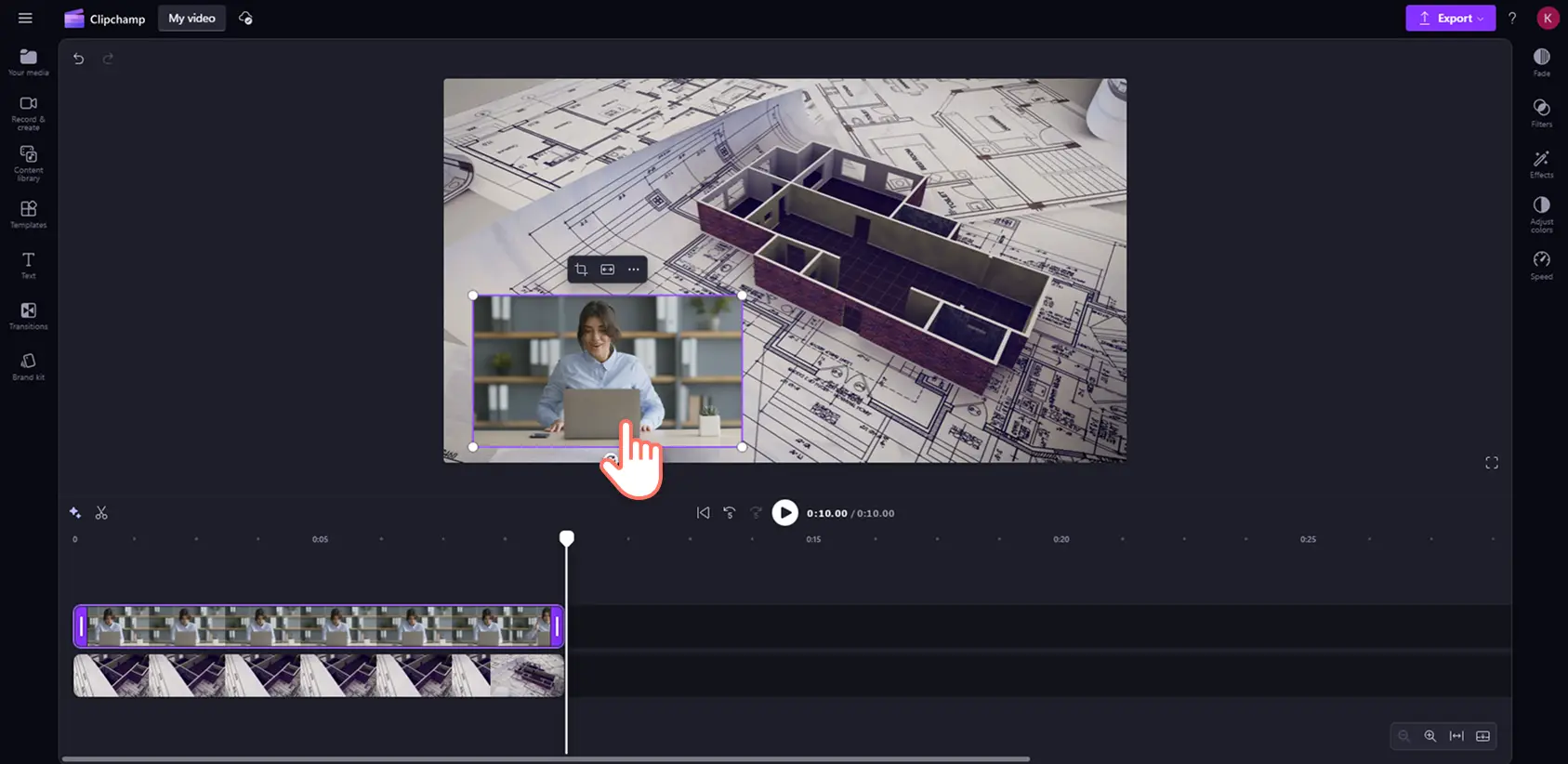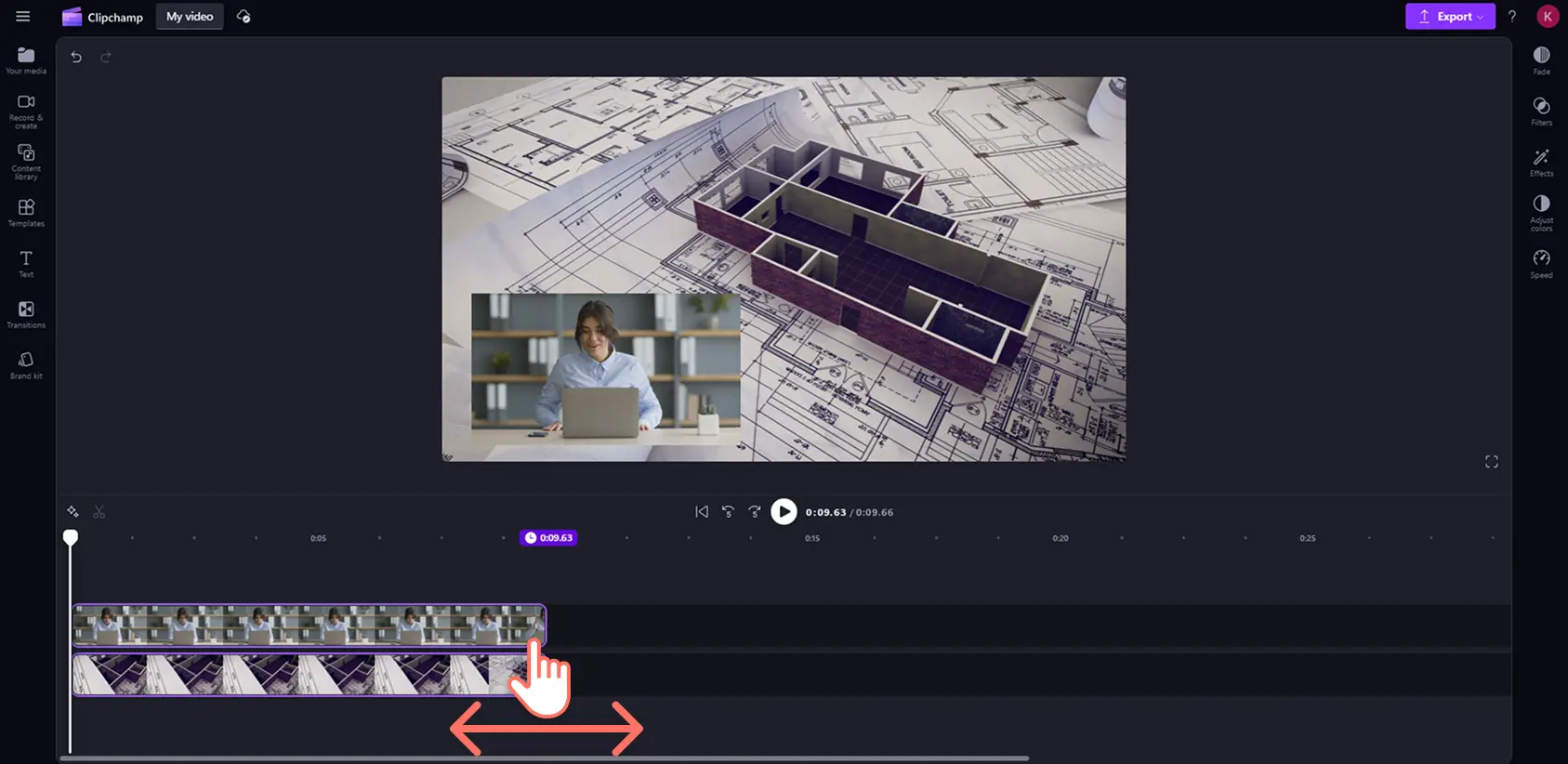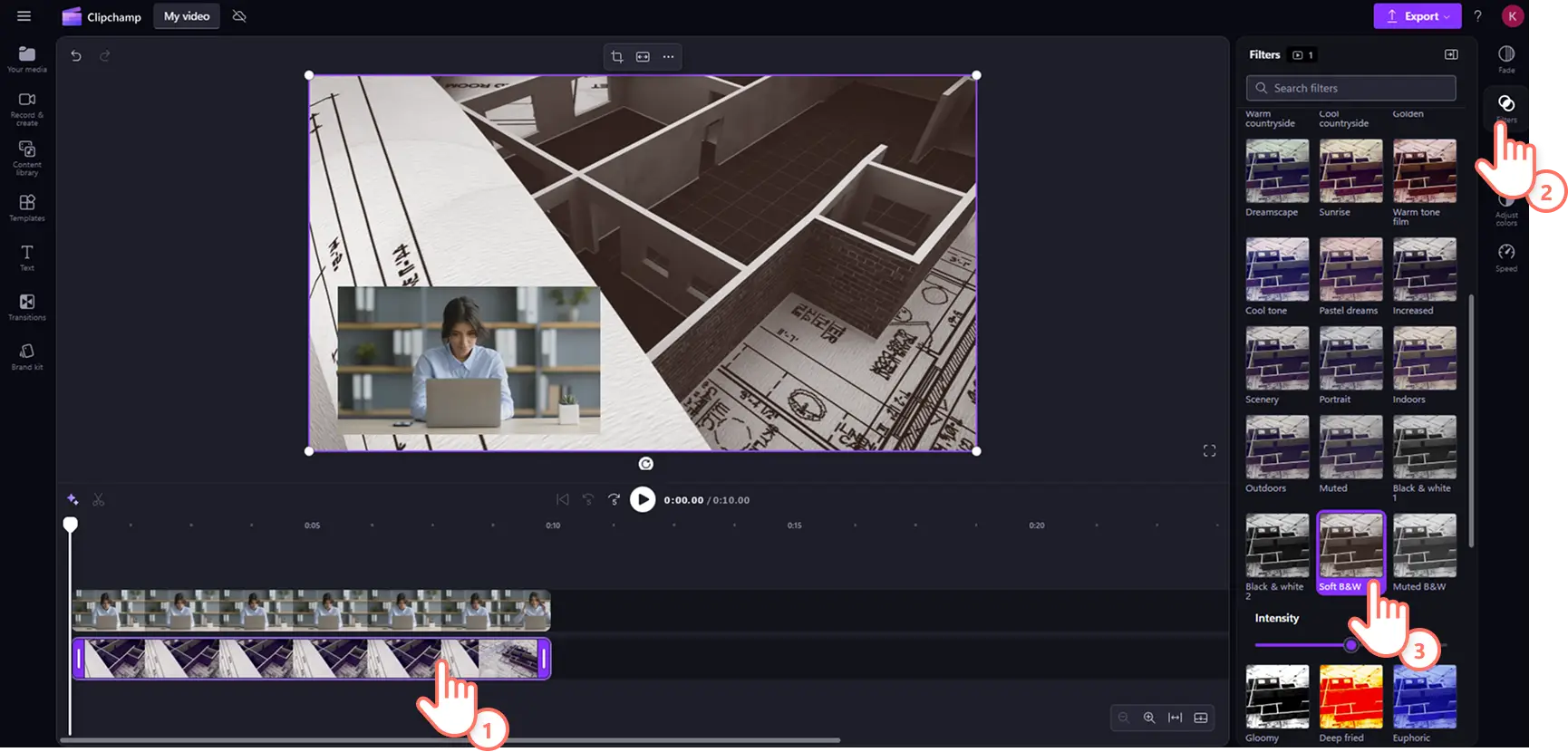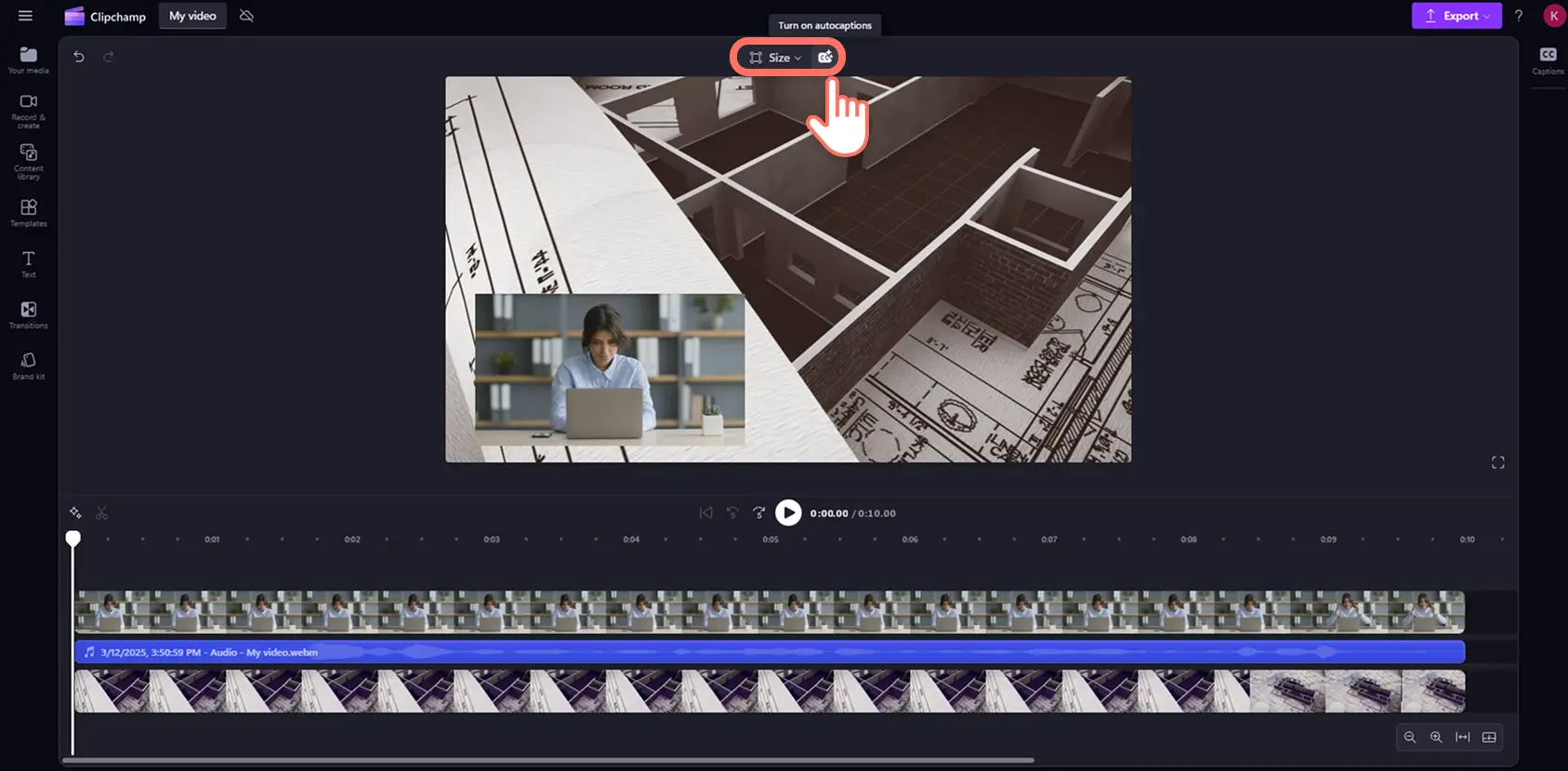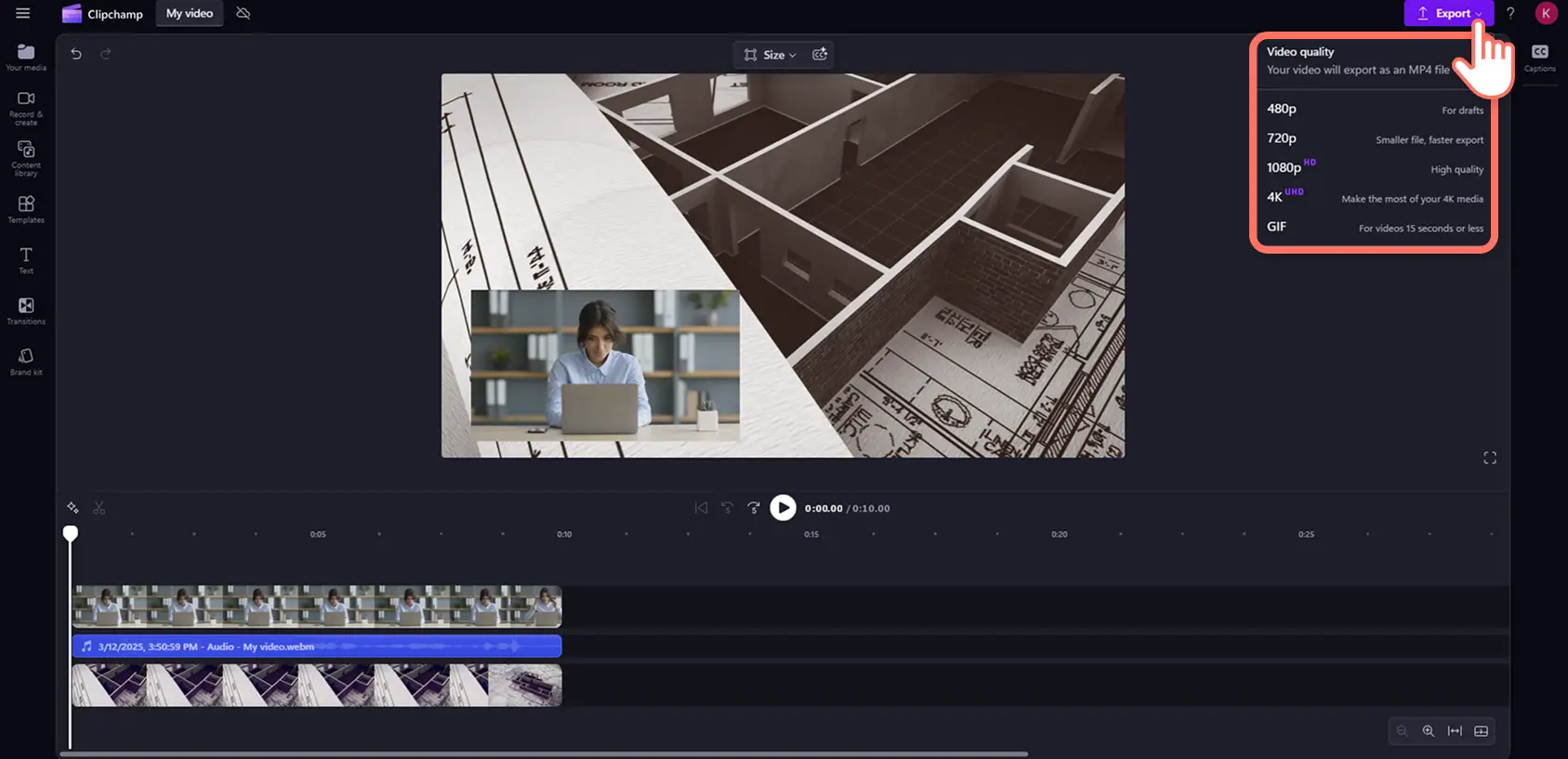"Bemærk! Skærmbillederne i denne artikel er fra Clipchamp til personlige konti. De samme principper gælder for Clipchamp til arbejds- og skolekonti."
På denne side
Forklar, reager eller vis nemt flere perspektiver på én gang, mens du engagerer seere i længere tid med videolayoutet billede-i-billede.
Den kreative videoredigeringsteknik lager én video frem for en anden, så de begge afspilles på samme tid.Perfekt til fremvisning demovideoer, selvstudier til lektion, fremhæve Reels og reaktionsvideoer, deling af oplysninger mere effektivt og professionelt.
Læs videre for at få mere at vide om, hvordan du opretter videoer med billeder i Clipchamp videoeditor.Udforsk også metoder til at forbedre videoer med mærkater og AI-undertekstoverlejringer gratis.
10 idéer til videoer med billede-i-billede
Billede-i-billede er et videoformat, der overlejrer to videoer, billeder eller aktiver i samme videoramme.Billede-i-billede-videolayoutet betyder, at skabere kan holde instruktions- og reaktionsvideoer engagerende, samtidig med at de viser to eller flere medieaktiver på én gang for seerne for at gøre det nemmere og mere overskueligt. Du kan oprette underholdende, uddannelsesmæssige og informative videoer til forskellige genrer af indhold ved hjælp af denne redigeringsfunktion med flere lag:
Gameplay and gaming-videoer.
Gennemgangs videoselvstudier.
Demovideoer og produktvejledninger.
Virtuelle hilsner og videokort.
Skærm og webcamoptagelser.
Sportsudsendelser og videoer med højdepunkter.
YouTube reaktionsvideoer.
Uddannelsesvideoer og selvstudier til sproglæring.
YouTube intro- og outro-videoer.
Livestreaming og podcast video optagelser.
Sådan laver du videoer med billeder i billeder
Trin 1.Importér videoer, eller vælg indhold fra samlinger
Hvis du vil importere videoer, billeder og lyd, skal du klikke på knappen Importér medie på mediefanen på værktøjslinjen for at gennemse computerfiler eller tilslutte dit OneDrive.
Du kan også bruge gratis mediesamlinger såsom videoklip, videobaggrunde og musiksamlinger. Klik på fanen Indholdsbibliotek på værktøjslinjen, og klik på rullepilen for visuelle elementer, og vælg derefter videoer, billeder eller baggrunde. Du kan også gennemse mediesamlinger ved at indtaste nøgleord for tema- eller genre i søgefeltet.
Træk og slip medier fra mediefanen til tidslinjen.Sørg for, at videoerne er stablet oven over hinanden på tidslinjen.Den video, du ønsker skal være det øverste lag, skal ligge over baggrundsvideoen på tidslinjen.
Trin 2.Anvend billede-i-billede-videolayoutet
Hvis du vil gøre en video til en overlejring, skal du klikke på videoen på tidslinjen.Klik derefter på de tre prikker på den flydende værktøjslinje. Klik på knappen Billede-i-billede, og vælg så placeringen med knapperne Øverst til venstre, Øverst til højre, Nederst til venstre eller Nederst til højre.
Du kan derefter flytte videoklip inde i fasen ved hjælp af frihåndsværktøj.Du kan også oprette et billede-i-billede videolayout ved at trække videoaktivets hjørner indad eller udad.
Trin 3.Rediger din video
Trim længden af medieaktiver
Let trim længden af videoer ved hjælp af trimhåndtagene.Klik på videoen på tidslinjen, og flyt derefter håndtagene til venstre for tidslinjen for at forkorte videolængden.Brug tidsstemplet ovenfor til at få vist den nøjagtige varighed af videoaktivet.Du kan også bruge funktionen til redigering af flere elementer til at trimme flere aktiver på én gang.
Tilføj filtre for at ændre videoæstetik
For at tilføje filtre skal du klikke på videoen på tidslinjen og derefter klikke på fanen Filtre på egenskabspanelet. Her kan du finde mange forskellige filtre, du kan anvende på dine videoer.Hold markøren over filteret for at se en forhåndsvisning, og klik derefter for at anvende det.
Føj AI-undertekster til videoer
Hvis du vil gøre det nemmere at se videoer, når du slår lyden fra, tilføje AI-billedtekster.Klik på knappen CC på den flydende værktøjslinje, og følg derefter instruktionerne på skærmen for at føj undertekster til video.
Trin 4. Se en forhåndsvisning af videoen i HD, og gem den
Før du gemmer en video med billeder i billeder, skal du sørge for at få vist et eksempel ved at klikke på afspilningsknappen.Når du er klar til at gemme, skal du klikke på knappen Eksportér og vælge en videoopløsning.
Hvis du vil have mere hjælp til at overlejre video på video, kan du se selvstudiet på YouTube.
Få videoer til at skille sig ud med overlejringseffekter
Forbedr din video med overlejringer af rammer
Vælg mellem neonlys, dekorative vintagerammer eller moderne kanter for at give videoer mere visuel interesse.Videorammer fungerer som en typografi for billede-i-billede, hvor en billedeover en video eller et billede ved hjælp af knappen videoforstærkerværktøj.Du kan også eksperimentere med opdelt skærmlayout for at få vist flere klip på én gang.
Tilpas dine videoer med logoer og vandmærker
Hold branding ensartet ved at uploade et logobillede eller ved hjælp af mærke kit værktøj, og derefter placere logoet som en video overlejring.Sænk gennemsigtigheden for at oprette et diskret vandmærke, der beskytter indhold uden at distrahere det visuelle element.
Gør dine videoer mere humoristiske med GIPHY-reaktioner og klistermærker
Giv dine videoer personlighed og stil ved at overlejre GIPHY-reaktioner og klistermærker. Gør dine videoer mere informative med ordklistermærker og anmærkninger, eller fremhæve reaktionerne med sjove GIPHY-memes.
Finindstil med automatiske undertekster
Gør dine videoers budskab lidt klarere med animerede tekst, overlejringer og undertekster i forskellige stilarter. Vælg fra et udvalg af skrifttyper, farver, størrelser og placeringer for at passe til enhver video.
Hvis du vil have mere hjælp til at bruge billede-i-billede-funktionen, kan du se YouTube-vejledningen.
Vil du udforske flere videoformater?Se, hvordan du laver videoer med opdelt skærm og reaktionsvideoer på YouTube.
Opløft dine redigeringsfærdigheder, og få dine videoer til at se mere professionelle ud med videoformatet billede-i-billede med Clipchamp videoeditor, eller download Clipchamp Windows-appen.
Ofte stillede spørgsmål
Hvor mange videoer kan jeg overlejre på én gang?
Der er ingen grænse for, hvor mange aktiver du kan overlejre på tidslinjen.Vi anbefaler at holde overlejringer professionelle og enkle.
Hvordan gør jeg en videooverlejring gennemsigtig?
Videooverlejringer er ikke gennemsigtige lag, men du kan redigere gennemsigtigheden af dit aktiv for at få det til at se ud som en gennemsigtig overlejring. Træk blot skyderen for gennemsigtighed under fanen Juster farver på egenskabspanelet mod højre for at gøre dit aktiv mere gennemsigtigt.
Kan jeg redigere farven på min billede-i-billede-video?
Du kan nemt farvekorrigere og ændre udseendet for begge dine billede-i-billede-videoaktiver i Clipchamp-videoeditoren. Skift belysningsniveauer manuelt ved hjælp af fanen Juster farver, eller tilføj forskellige farveoverlejrings- filtre fra fanen Effekter.