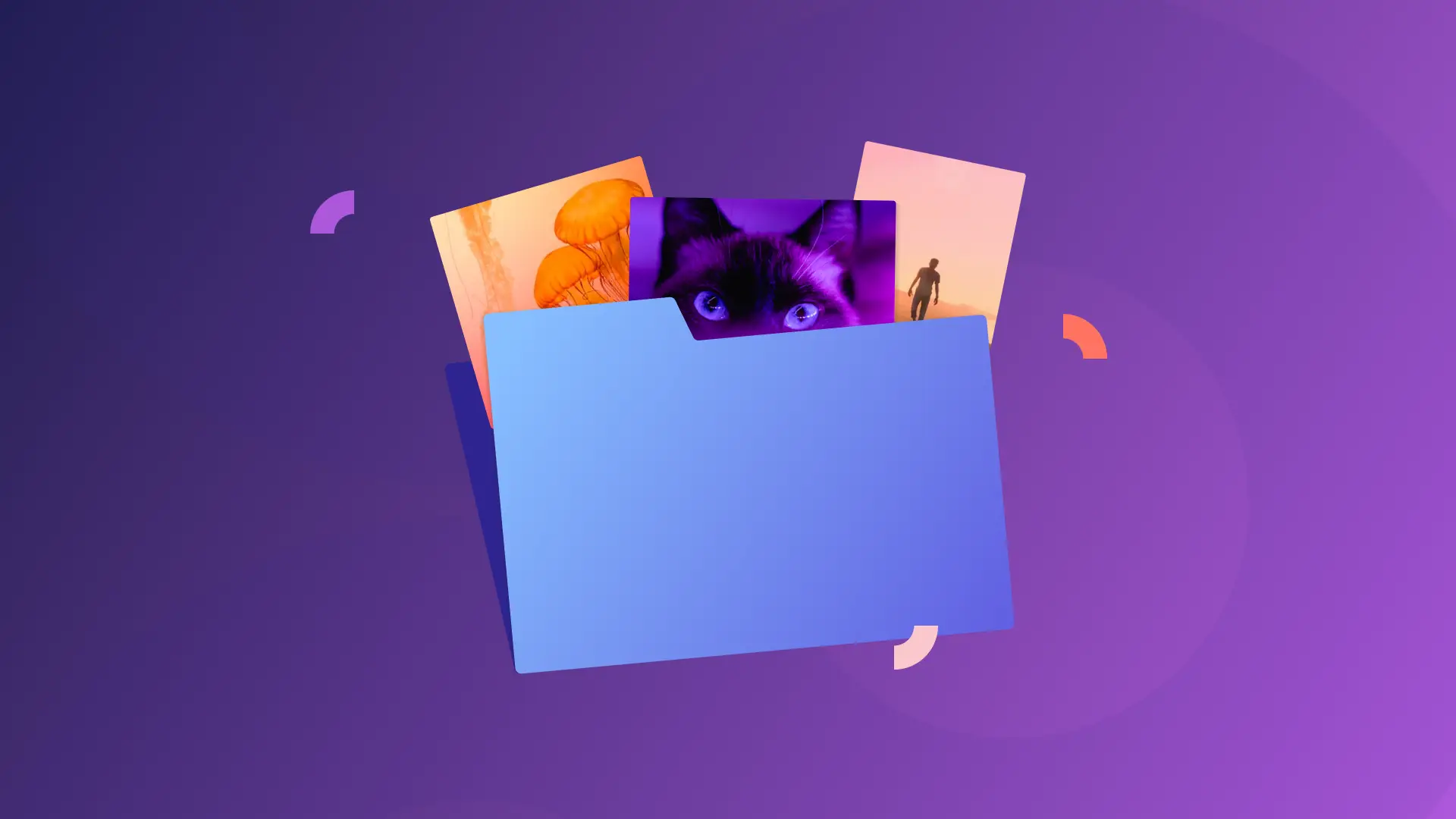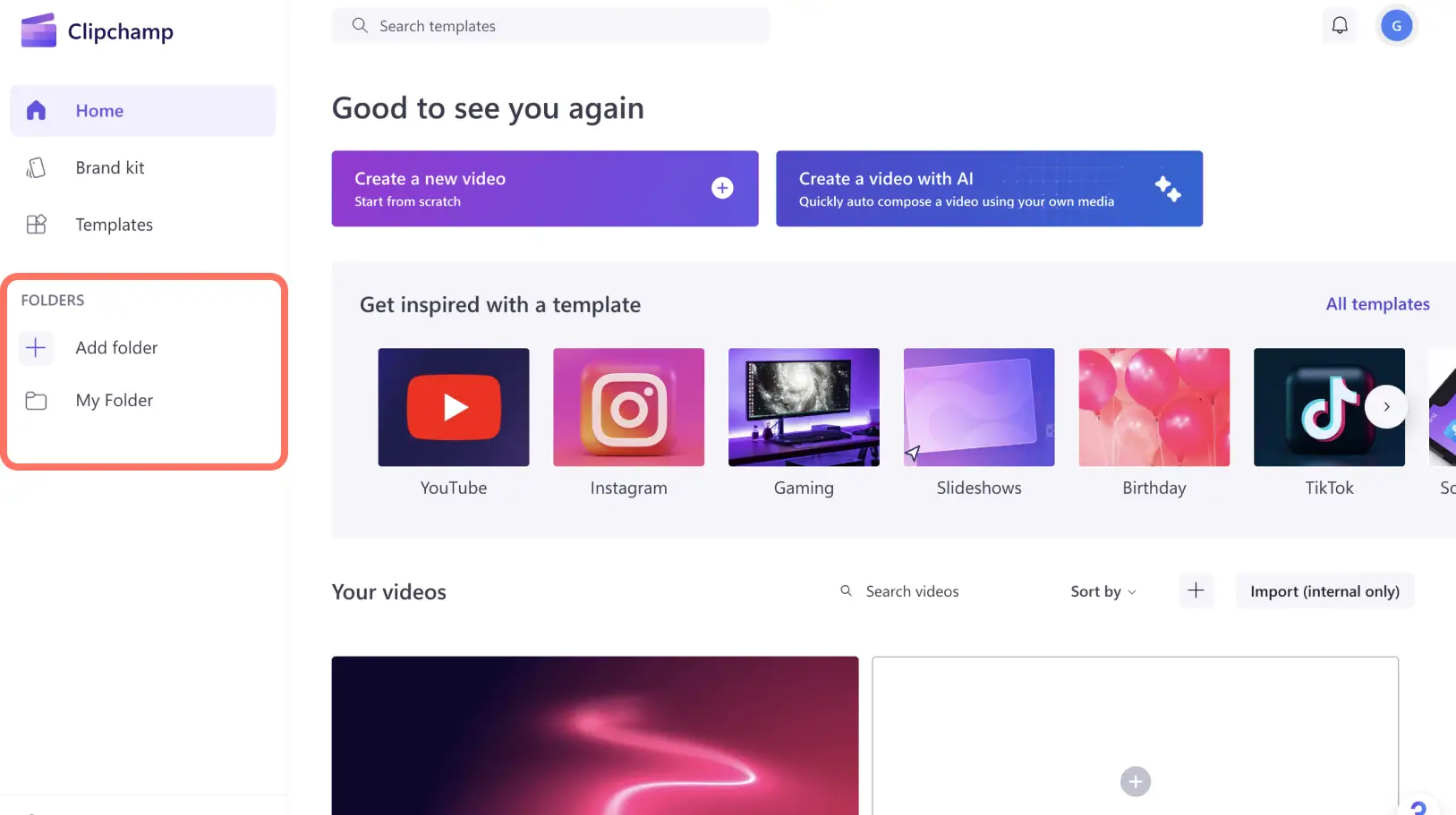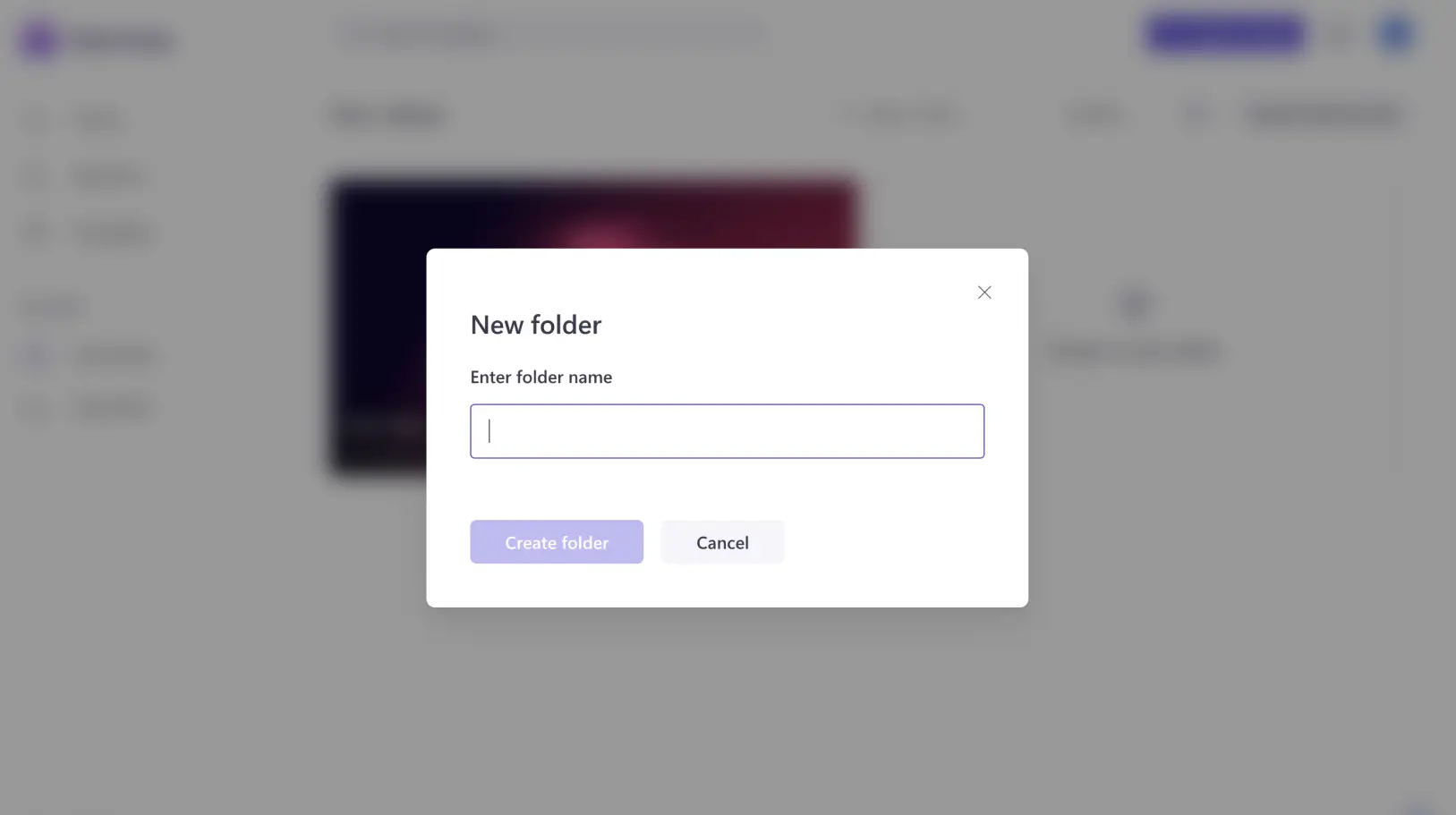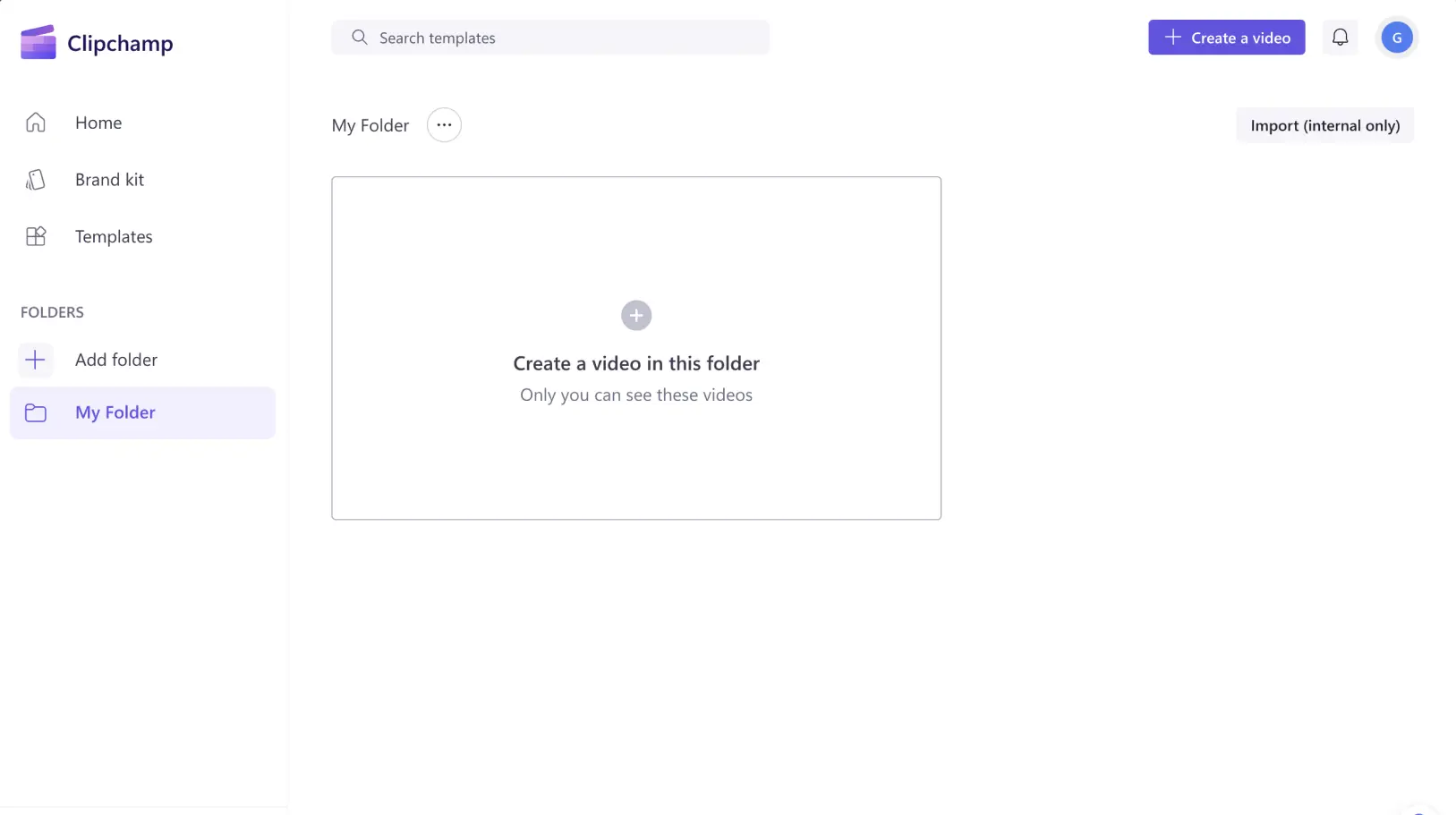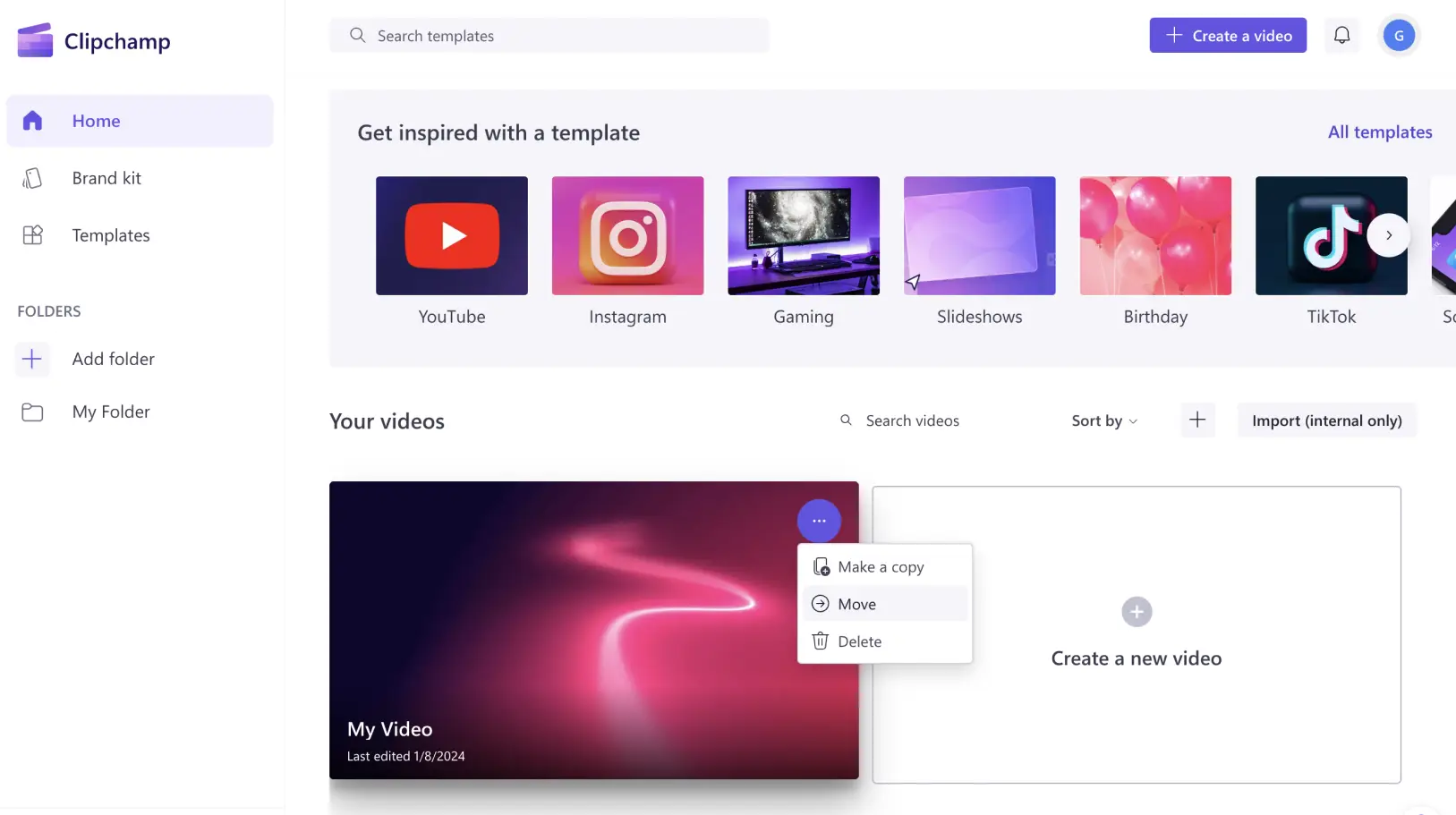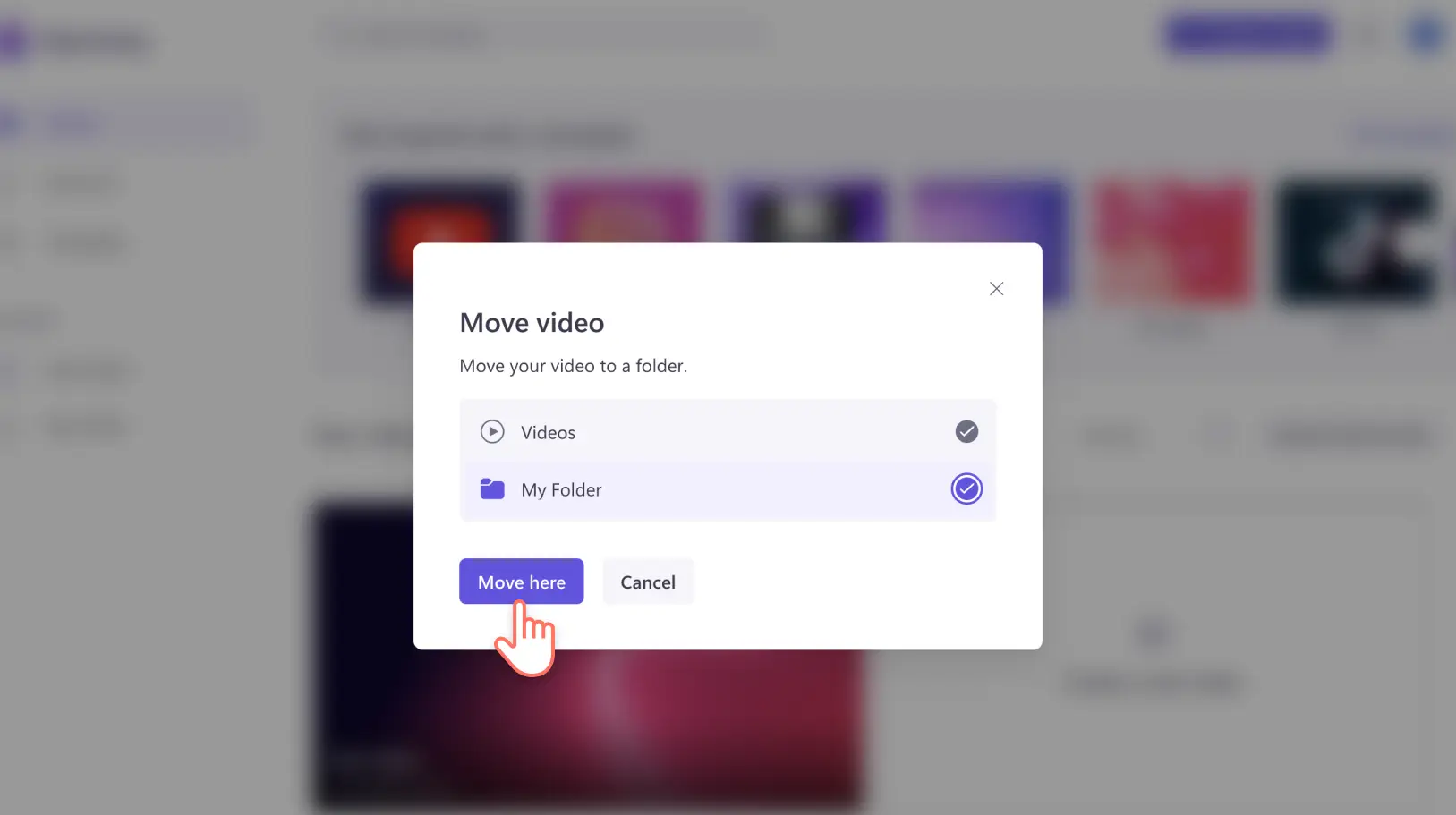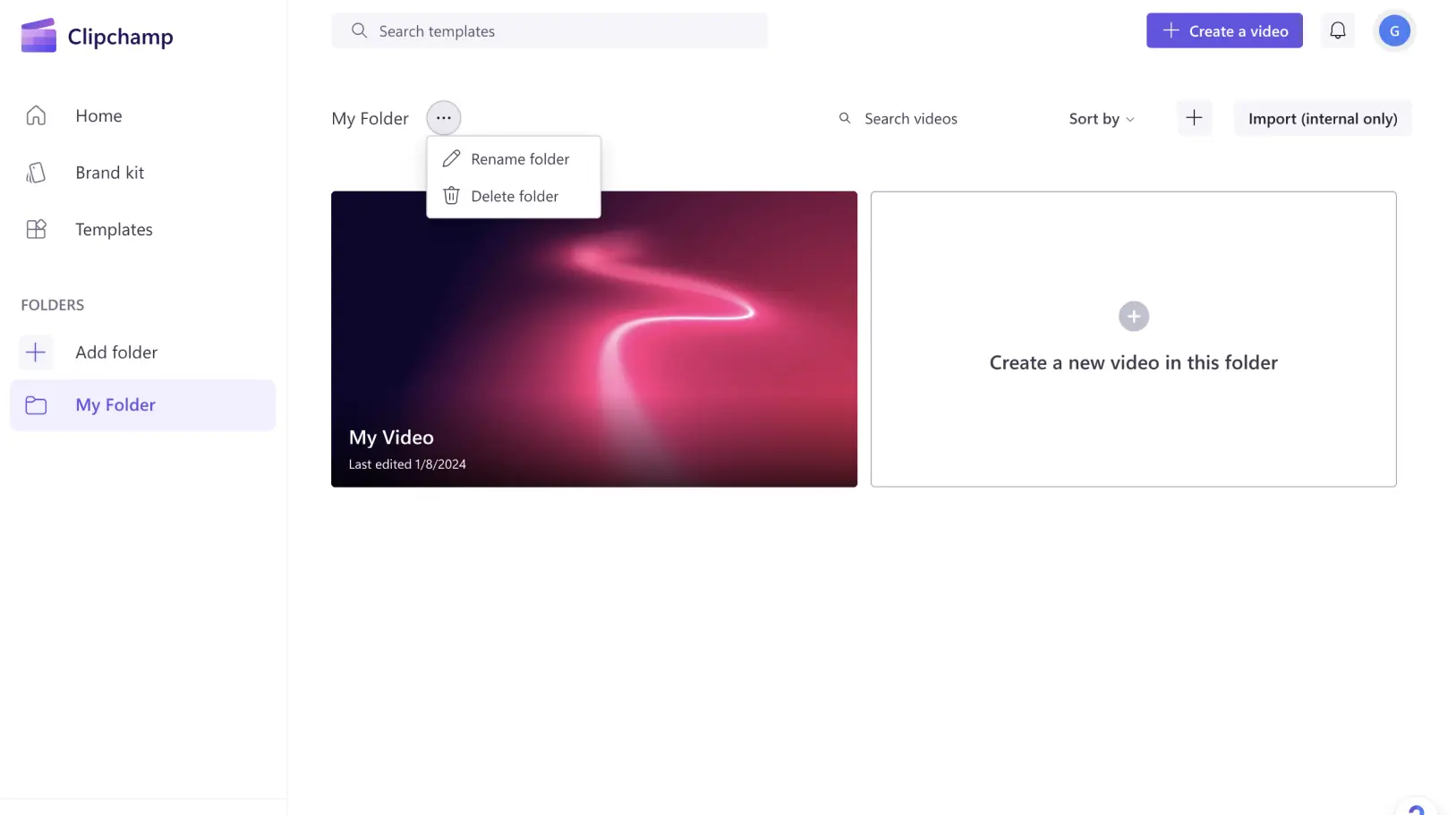„Achtung!Die Screenshots in diesem Artikel stammen von Clipchamp für persönliche Konten. Dieselben Prinzipien gelten für Clipchamp für Geschäfts-, Schul- oder Unikonto.“
Auf dieser Seite
Es dauert nur ein paar Minuten, ein großartiges Video in Clipchamp zu erstellen. Mit Ordnern helfen wir leidenschaftlichen Videoerstellern, die dutzende an Videos erstellen, organisiert zu bleiben und ihre Inhalte leicht zu finden.
Du kannst Ordner benutzen, um deine Videos nach Anlass, Inhaltsthemen, den Ort an dem du sie veröffentlichen möchtest oder beliebigen anderen Bezeichnungen zu organisieren.
Erfahre, wie du Ordner erstellst, und nutze diese einfache Art, um in Clipchamp effektiver zu arbeiten.
So erstellst und verwendest du Ordner in Clipchamp
Schritt 1.Entdecke Ordner auf der Homepage
Melde dich in deinem Clipchamp-Konto an, um die Homepage zu finden. Erkunde das Homepage-Menü auf der linken Seite, um Ordner zu finden.
Schritt 2.Erstellen eines Ordners
Einen Ordner erstellen, um zu beginnen. Benenne deinen Ordner nach deinem Belieben und klicke dann auf „Ordner erstellen“.
Dein Ordner ist dann einsatzbereit.
Schritt 3.Füge deinem Ordner Videos hinzu
Du kannst deinen Ordner befüllen, indem du Videos direkt im Ordner erstellst oder vorhandene Videos dort hinein ziehst. Auf der Homepage kannst du dein Video in einen Ordner verschieben, indem du auf die Schaltfläche „Weitere Informationen“ auf dem Video, das du verschieben möchtest, klickst, und dann „Verschieben“ auswählst.
Wähle als nächstes den Ordner aus, in den du dein Video verschieben möchtest.
Schritt 4:Umbenennen und Löschen von Ordnern
Finde die Schaltfläche „Mehr“ neben dem Namen deines Ordners. Hier findest du ein Dropdown-Menü mit den Optionen zum Umbenennen und Löschen deines Ordner, falls nötig.
Wie viele Ordner kann man erstellen?
So viele, wie du möchtest! Du kannst eine unbegrenzte Anzahl an Ordnern in deinem Konto erstellen.
Nimm dir einen Moment zum Aufräumen mit unserer Ordner-Funktion, während du deine Videobearbeitung in Clipchamp abschließt.Jetzt kannst du deine Videobibliothek in eine sorgfältig geordnete Sammlung verwandeln, genau wie Marie Kondo es schafft, ungeordnete Orte in organisierte Plätze der Ruhe umzugestalten.
Spare Zeit und genieße eine gradlinige und effiziente Videobearbeitung dank Clipchamp.
Um mehr zeitsparende Funktionen in Clipchamp kennenzulernen, entdecke die Neuigkeiten.