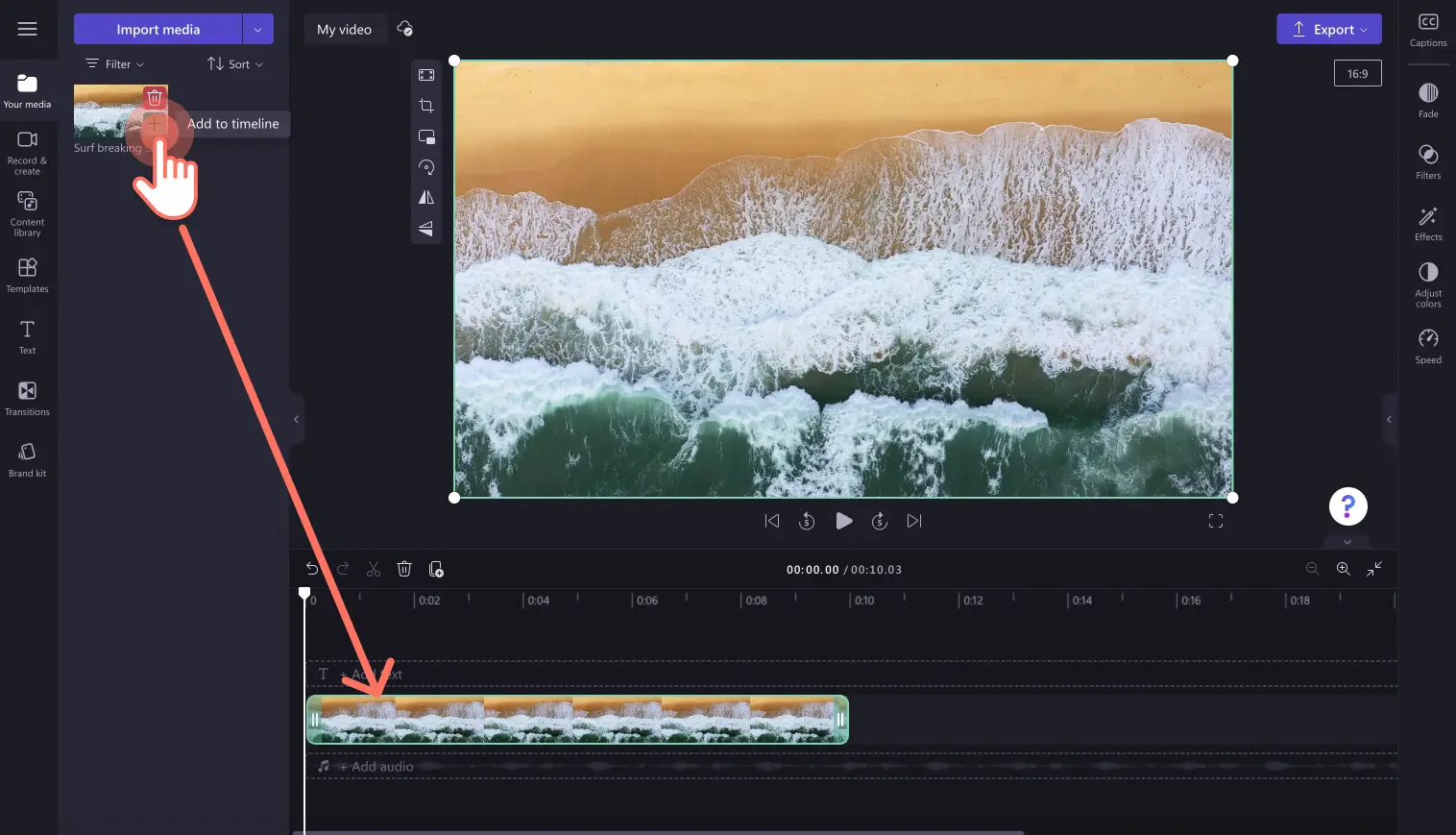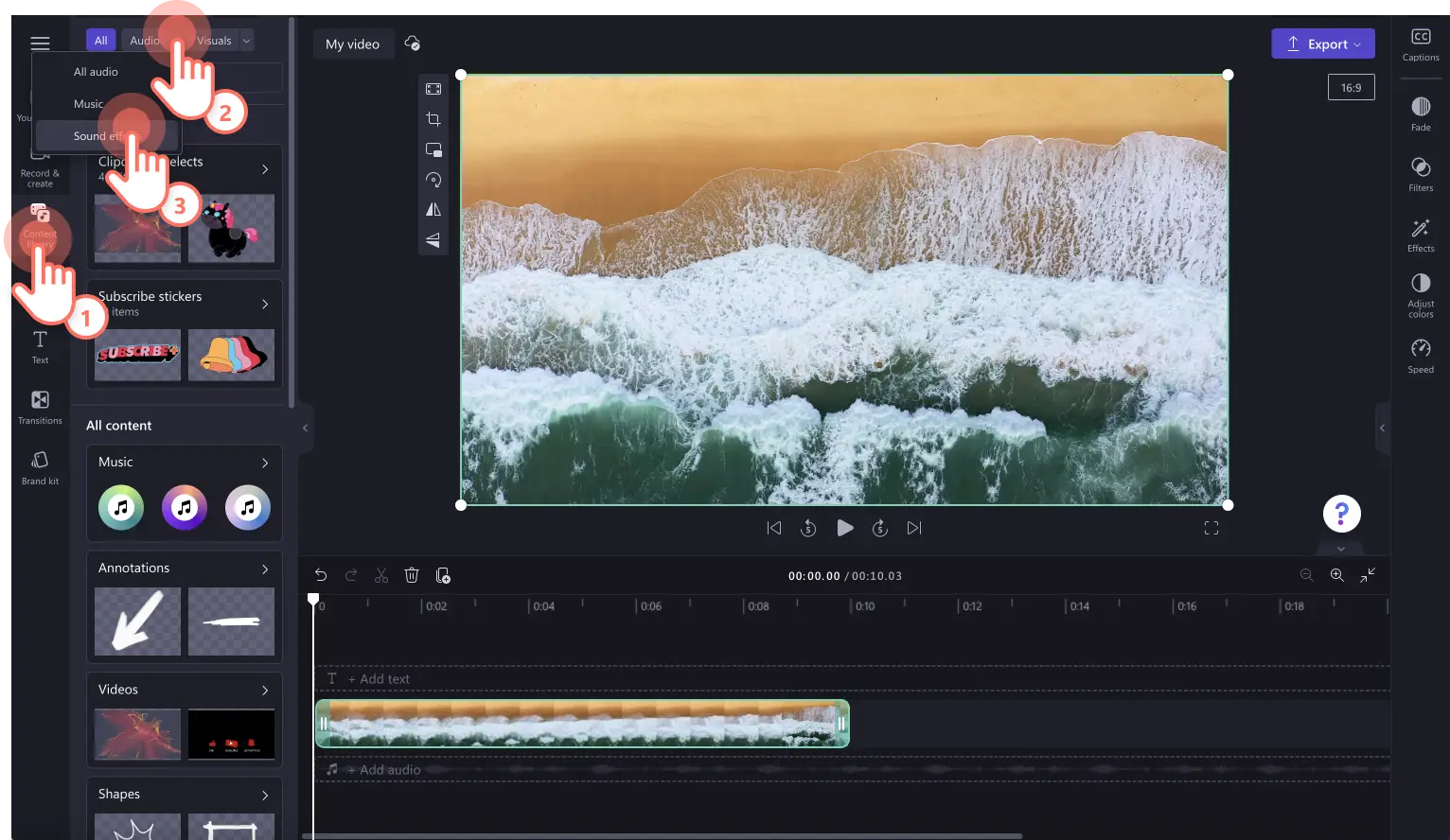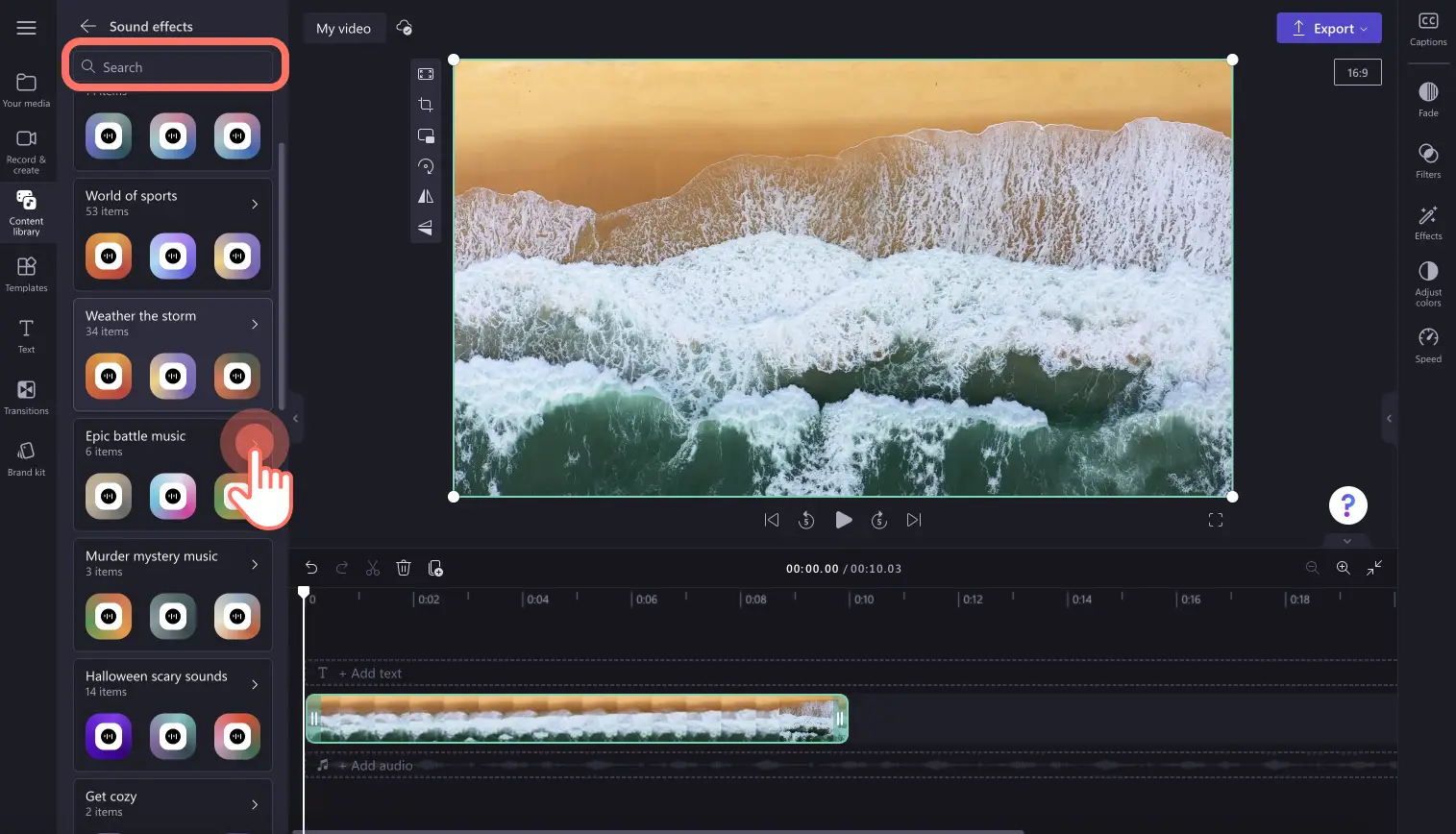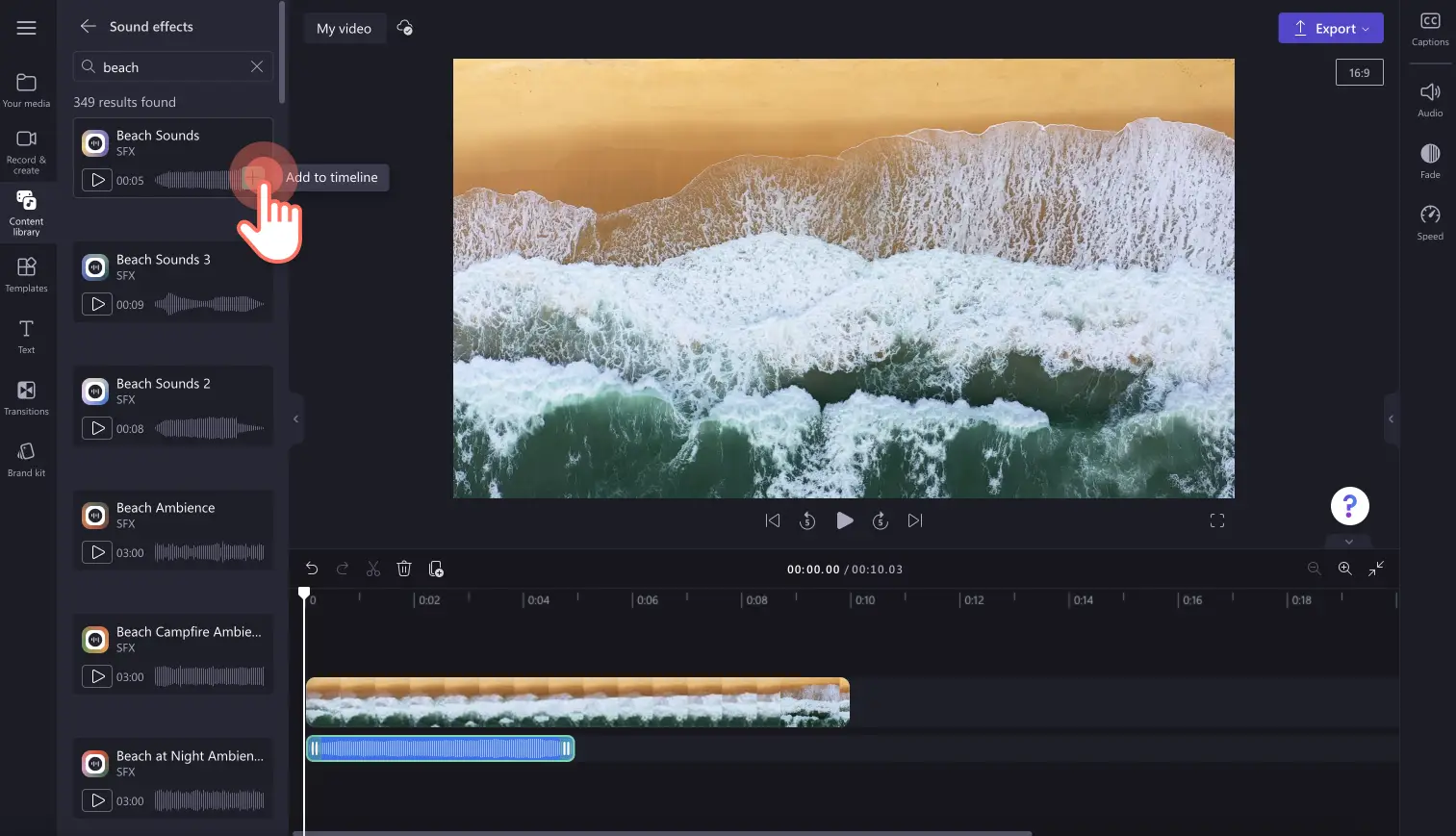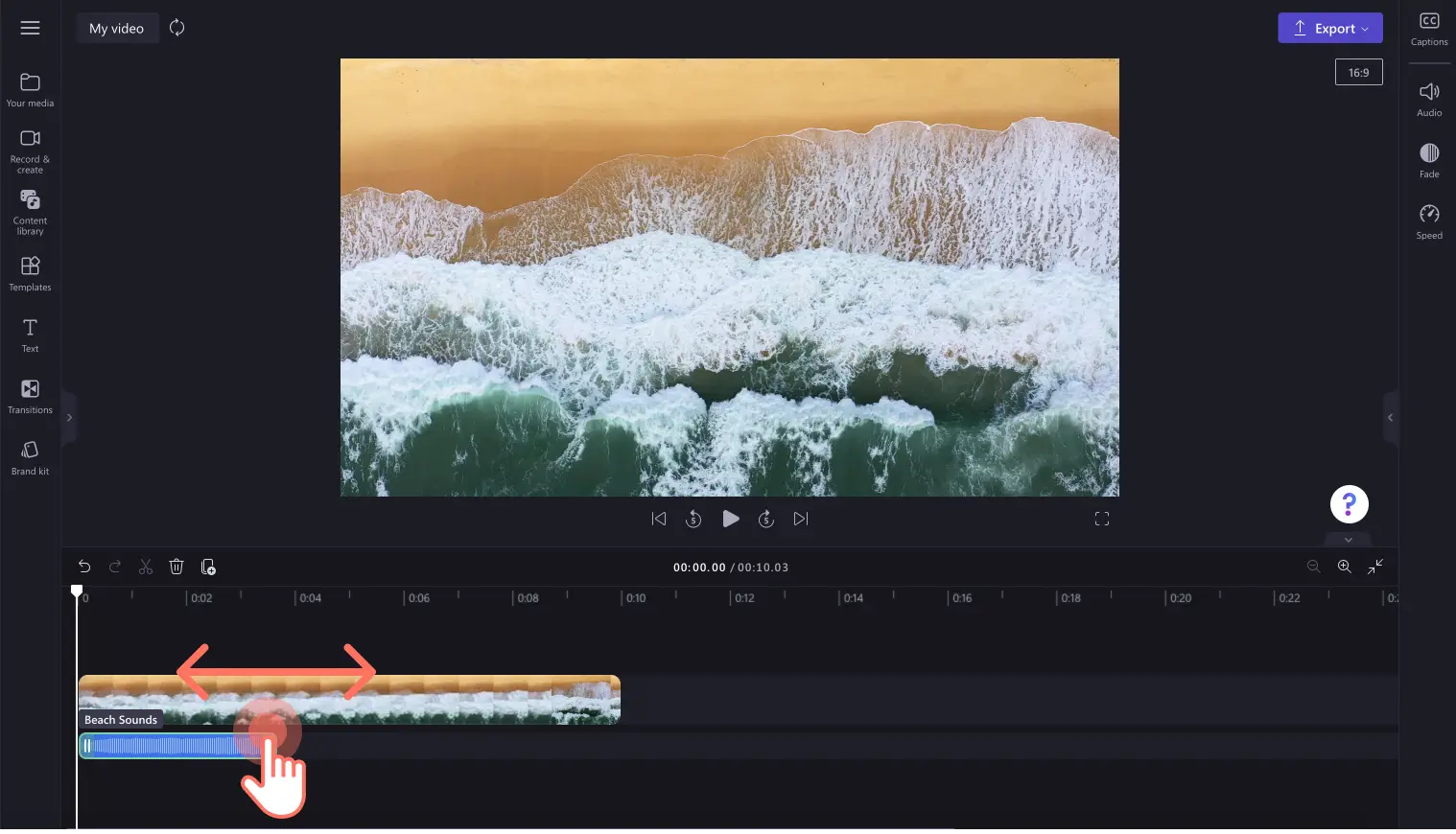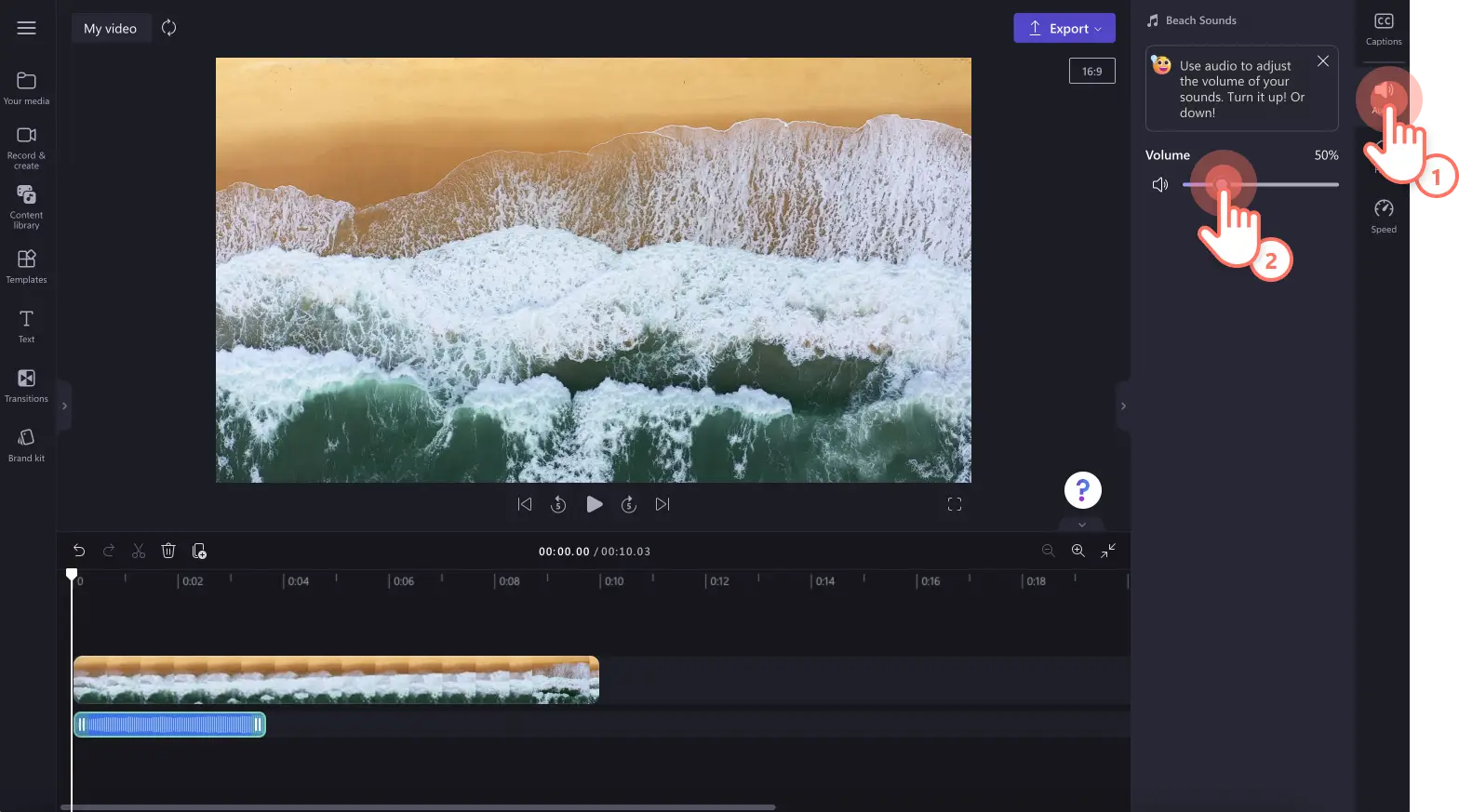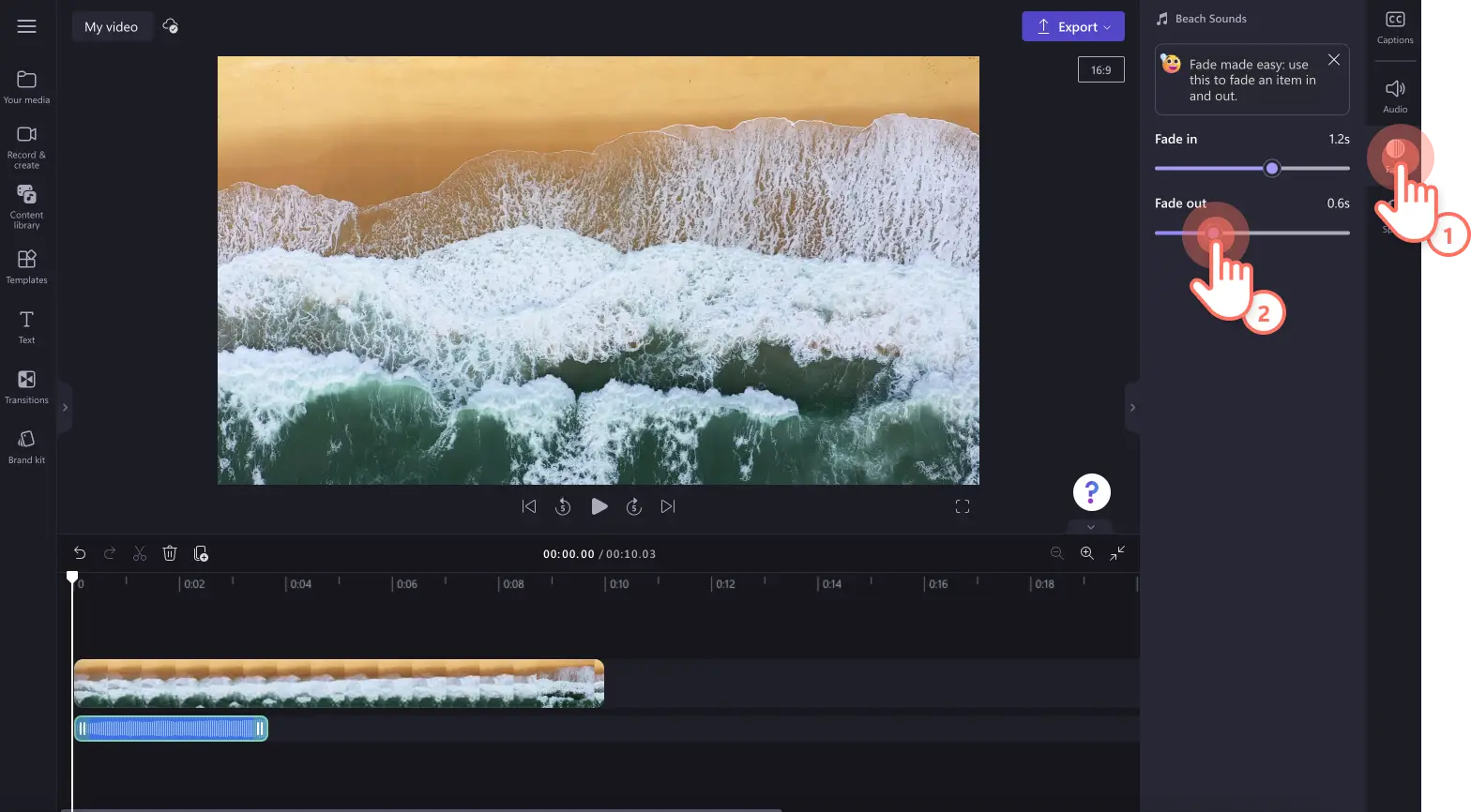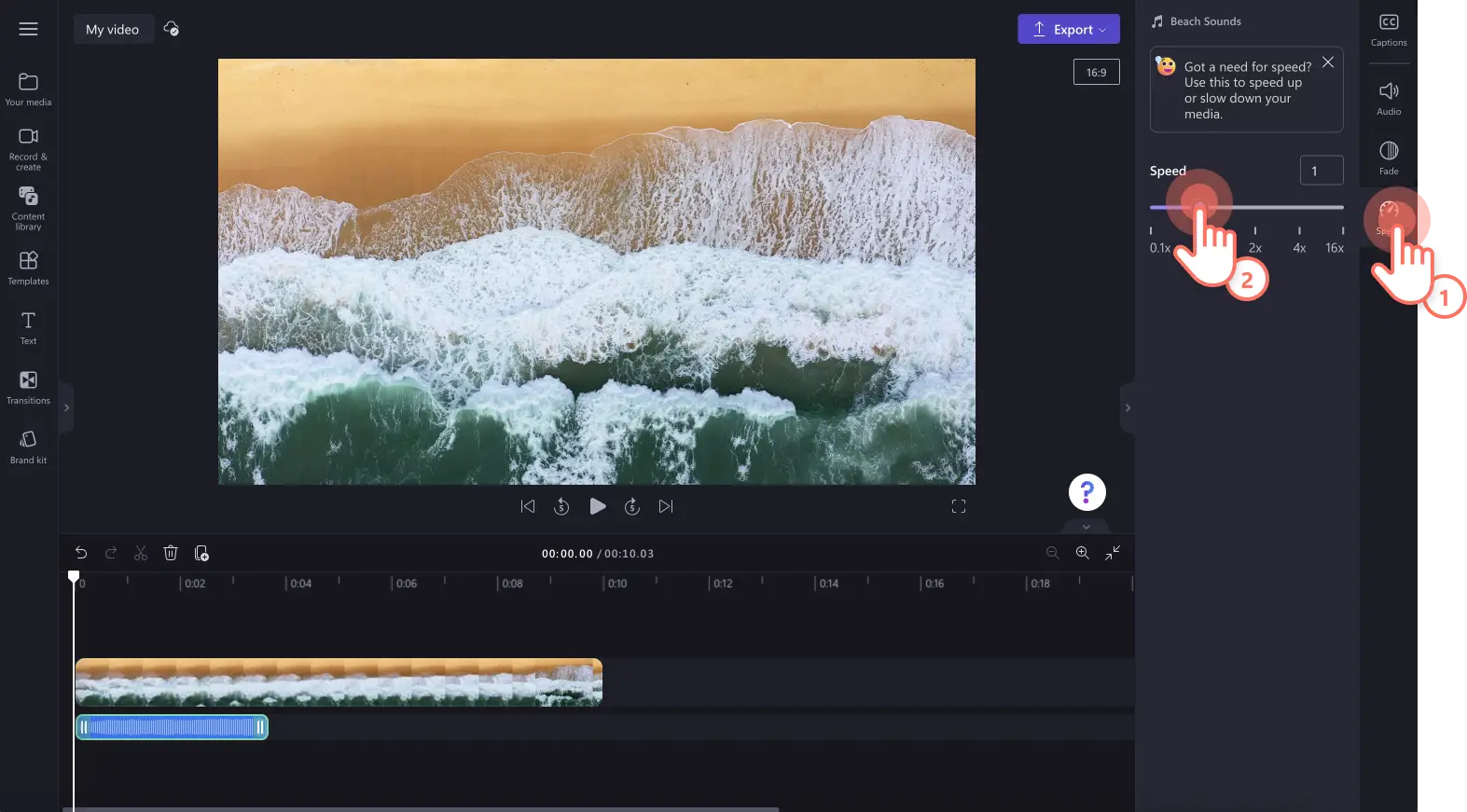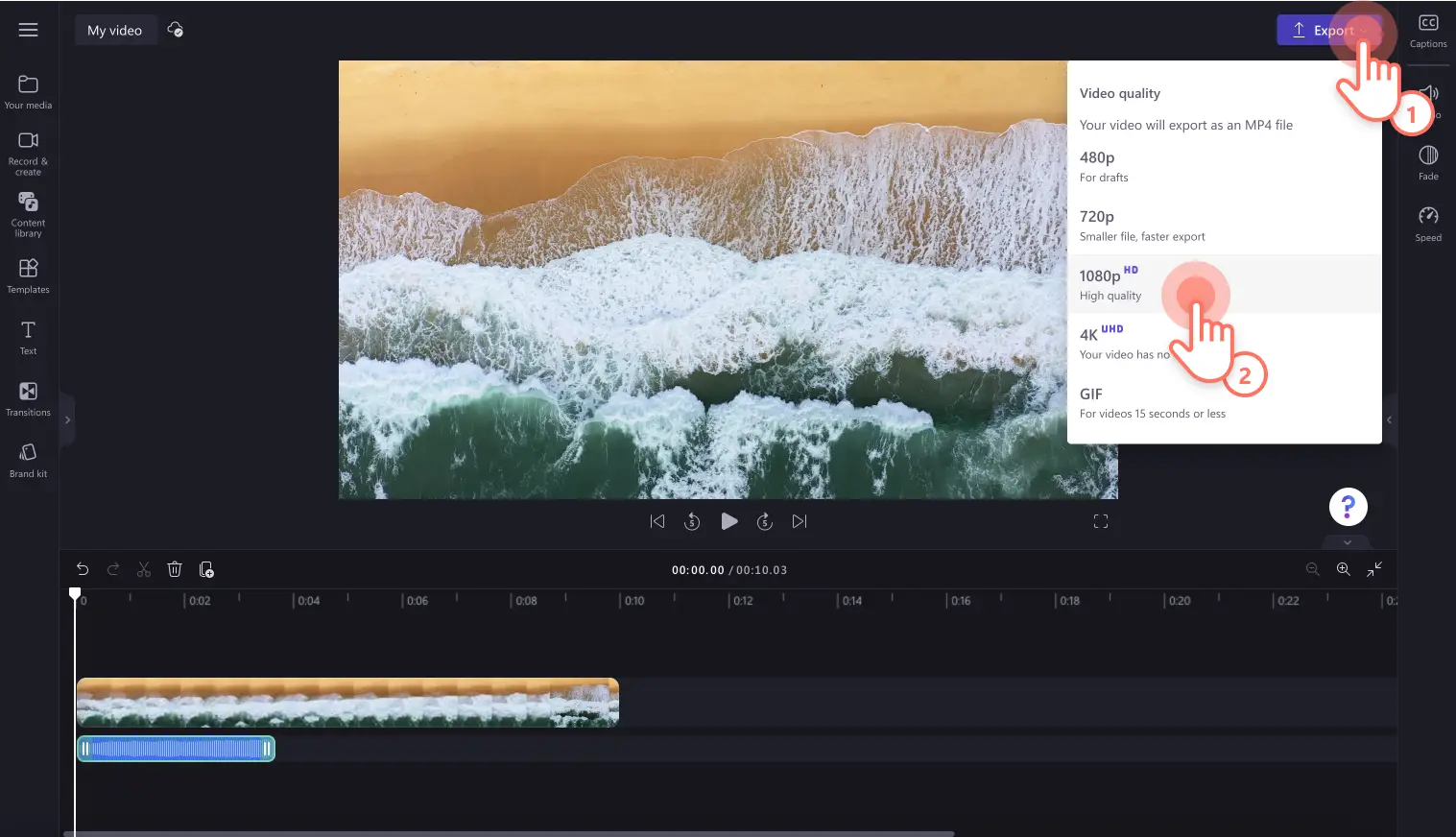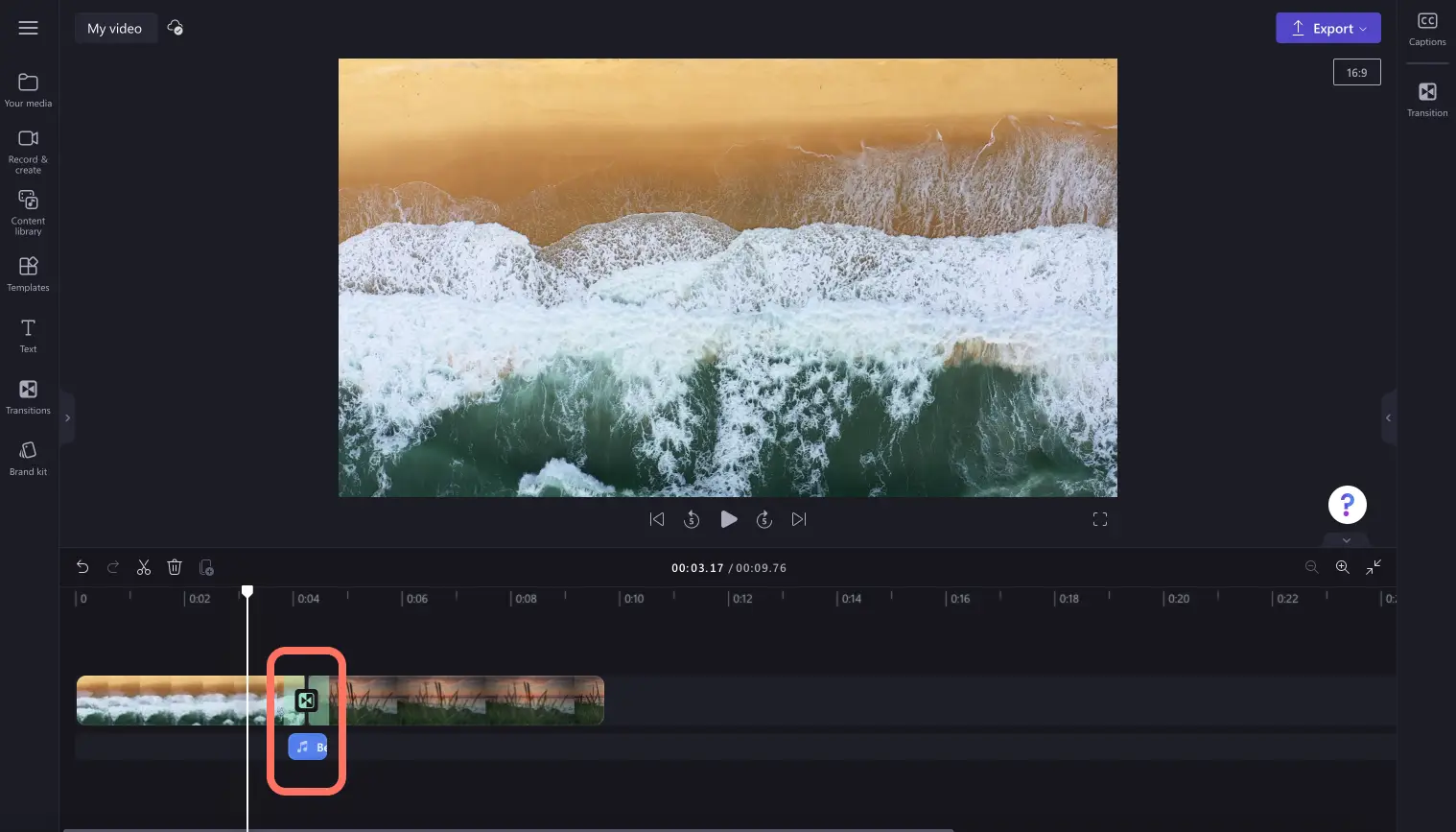„Achtung!Die Screenshots in diesem Artikel stammen von Clipchamp für persönliche Konten. Dieselben Prinzipien gelten für Clipchamp für Geschäfts-, Schul- oder Unikonto.“
Auf dieser Seite
Verbessern Sie Ihr Storytelling in Videos mit einzigartigen Soundeffekten. Videocreator*innen können ihren Videos neue Dimensionen verleihen, indem sie eine breite Palette an kostenlosen Soundeffekten wie Klatschen, Nachrichtentönen, Klicks, Jubelrufe und Knallgeräusche hinzufügen. Wenn du kreativ bist, kannst sogar mehrere Soundeffekte übereinanderlegen, um die perfekte Kombination zu schaffen.
Lies weiter, um zu erfahren, wie du mit Clipchamp Videos Soundeffekte hinzufügen und sie mit Übergängen, Hintergrundmusik und Archivmaterial koppeln kannst.
Hinzufügen von Audioeffekten zu Videos
Schritt 1: Videos importieren oder Stockfilmmaterial auswählen
Klicken Sie zum Importieren eigener Videos, Fotos und Audiodateien in der Symbolleiste auf die Registerkarte „Ihre Medien“ und dann auf die Schaltfläche „Medien importieren“. Nun können Sie Ihre Computerdateien durchsuchen oder eine Verbindung mit OneDrive herstellen.
Du kannst auch kostenlose Stockmedien wie Videoclips, Videohintergründe und Stockmusik verwenden. Klicke auf der Symbolleiste auf die Registerkarte „Inhaltsbibliothek“ und dann auf den Dropdownpfeil „Visuelle Elemente“, um Videos, Fotos oder Hintergründe auszuwählen. Zusätzlich kannst du über die Suchleiste verschiedene Stockkategorien durchsuchen.
Ziehe zunächst dein Video per Drag & Drop auf die Zeitleiste.
Schritt 2.Den perfekten Soundeffekt finden
Klicke auf der Symbolleiste auf die Registerkarte „Inhaltsbibliothek“ und dann auf den Dropdownpfeil „Audio“, um Soundeffekte auszuwählen.
Durchsuche die Kategorien wie Pieptöne, Explosion, Zischen und „Frei“, indem du auf die Schaltfläche „Mehr anzeigen“ klickst. Sie können auch mithilfe relevanter Schlüsselwörter in der Suchleiste suchen.
Wenn Sie einen passenden Audioeffekt für Ihr Video gefunden haben, ziehen Sie die Mediendatei auf die Zeitleiste unter Ihren Videoclips, um sie dort abzulegen, oder klicken Sie auf die Schaltfläche „+“.
Schritt 3.Deinen Soundeffekt bearbeiten
Audioeffekt kürzen
Wenn deine Soundeffektdatei zu lang ist, kürze die Dauer mithilfe der grünen Randleisten. Klicken Sie auf die Audiodatei in der Zeitleiste, und ziehen Sie dann die grünen Randleisten in der Zeitleiste nach links. Dadurch wird die Dauer des Soundeffekts verringert. Wenn Sie Ihren Soundeffekt versehentlich zu stark kürzen, ziehen Sie die Randleiste einfach auf der Zeitleiste nach rechts, um die Datei wieder zu verlängern.
Die Lautstärke Ihres Soundeffekts anpassen
Klicken Sie im Eigenschaftenbereich auf die Registerkarte „Audio“, um die Audioeinstellungen zu öffnen. Mithilfe des Schiebereglers passt du die Lautstärke deiner Audiodatei an. Ziehe den Schieberegler nach links, um die Musik leiser zu machen, oder nach rechts, um sie lauter zu machen. Sie können auch einen bestimmten Wert als Zahl eingeben.
Audioeffekt „Ein-/Ausblenden“ hinzufügen
Wenn du deinen Soundeffekt mit Blenden, bearbeiten möchtest, klicke im Eigenschaftenbereich auf die Registerkarte „Ein-/Ausblenden“. Um eine Einblendung hinzuzufügen, ziehen Sie den Einblenden-Schieberegler nach rechts. Um Ihrer Musik eine Ausblendung hinzuzufügen, ziehen Sie den Ausblenden-Schieberegler nach links. Der numerische Wert ändert sich gleichzeitig mit dem Blende-Schieberegler.
Geschwindigkeit des Audioeffekts bearbeiten
Wenn dein Video in Zeitlupe oder im Zeitraffer ist, kannst du auch die Geschwindigkeit deiner Soundeffekte erhöhen oder verringern, um sie an dein Video anzugleichen. Klicken Sie im Eigenschaftenbereich auf die Registerkarte „Geschwindigkeit“. Ziehen Sie den Geschwindigkeits-Schieberegler nach links und rechts, um die Geschwindigkeit anzupassen. Wählen Sie zwischen 0,1-facher bis zu 16-facher Geschwindigkeit, oder geben Sie einen bestimmten Wert ein. Ziehen Sie den Schieberegler nach links, um die Geschwindigkeit Ihre Soundeffekts zu verringern, und ziehen Sie ihn nach rechts, um die Geschwindigkeit Ihres Soundeffekts zu erhöhen.
Schritt 4: Video in der Vorschau ansehen und speichern
Schau dir dein Video unbedingt in der Vorschau an, bevor du es speicherst. Klicke dazu auf die Wiedergabe-Schaltfläche. Wenn du das Video speichern möchtest, klicke auf die Schaltfläche „Exportieren“, und wähle eine Videoauflösung aus.Für die beste Qualität empfehlen wir, alle Videos in der Videoauflösung 1080p zu speichern.Wenn du ein zahlender Abonnent bist und dein Video 4K-Material enthält, kannst du es in der 4K-Videoauflösung speichern.
Koppeln von Audioeffekten mit Videoübergängen und Text
Um einen Audioeffekt gleichzeitig mit einem Übergang zwischen Clips oder mit Text abzuspielen, platzieren Sie den Audioeffekt in der Zeitleiste direkt unter dem Übergang und Text. Stelle sicher, dass der Ton genau zur gleichen Zeit wie der Text und der Übergang abgespielt wird, indem du den Soundeffekt kürzt und auf der Zeitleiste verschiebst, bis alles genau richtig ist.
Einfache Ideen zum Hinzufügen von Audioeffekten zu Videos
Wenn Sie sich nicht sicher sind, welche Audioeffekte für Ihr Video geeignet sind, finden Sie unten einige hilfreiche Beispiele.
Mach deine Gaming-Siege mithilfe eines Applaus-Soundeffekts noch glaubwürdiger.
Erzeugen Sie die richtigen Emotionen mit Audioeffekten, die der Wesensart des Videos entsprechen, wie z. B. Jubel- oder Weinen-Audioeffekte.
Peppe YouTube-Videos mit Zischen-Soundeffekten auf, die du mit Übergängen und „Abonnieren“-Sticker-Überlagerungen koppelst.
Legen Sie verschiedene Arten von Audioeffekten wie Knacken, Klicks, Knall- und Klingelgeräusche in Social Media-Videos übereinander.
Verstärken Sie den Humor in Ihren Comedy-Videos mit dem Zirpen von Grillen oder Gelächter-Soundeffekten.
Fügen Sie dramatische Effekte hinzu und fesseln Sie Ihr Publikum in Vlogs oder cineastischen Videos mit Trommelwirbel-Audioeffekten.
Von gewaltigen Explosionen bis hin zu Social Media-Klicks und Benachrichtigungstönen – verleihen Sie Ihren Videos den letzten Schliff und unterhalten Sie Ihre Zuschauer mit Audioeffekten in Clipchamp.
Wenn Sie sich für weitere Möglichkeiten interessieren, Ihre Videos mit speziellen Audioinhalten zu erweitern, nutzen Sie die Kunstgriffe in der Audiobearbeitung und unseren kostenlosen Audiovisualisierer sowie das KI-Tool für Geräuschunterdrückung.