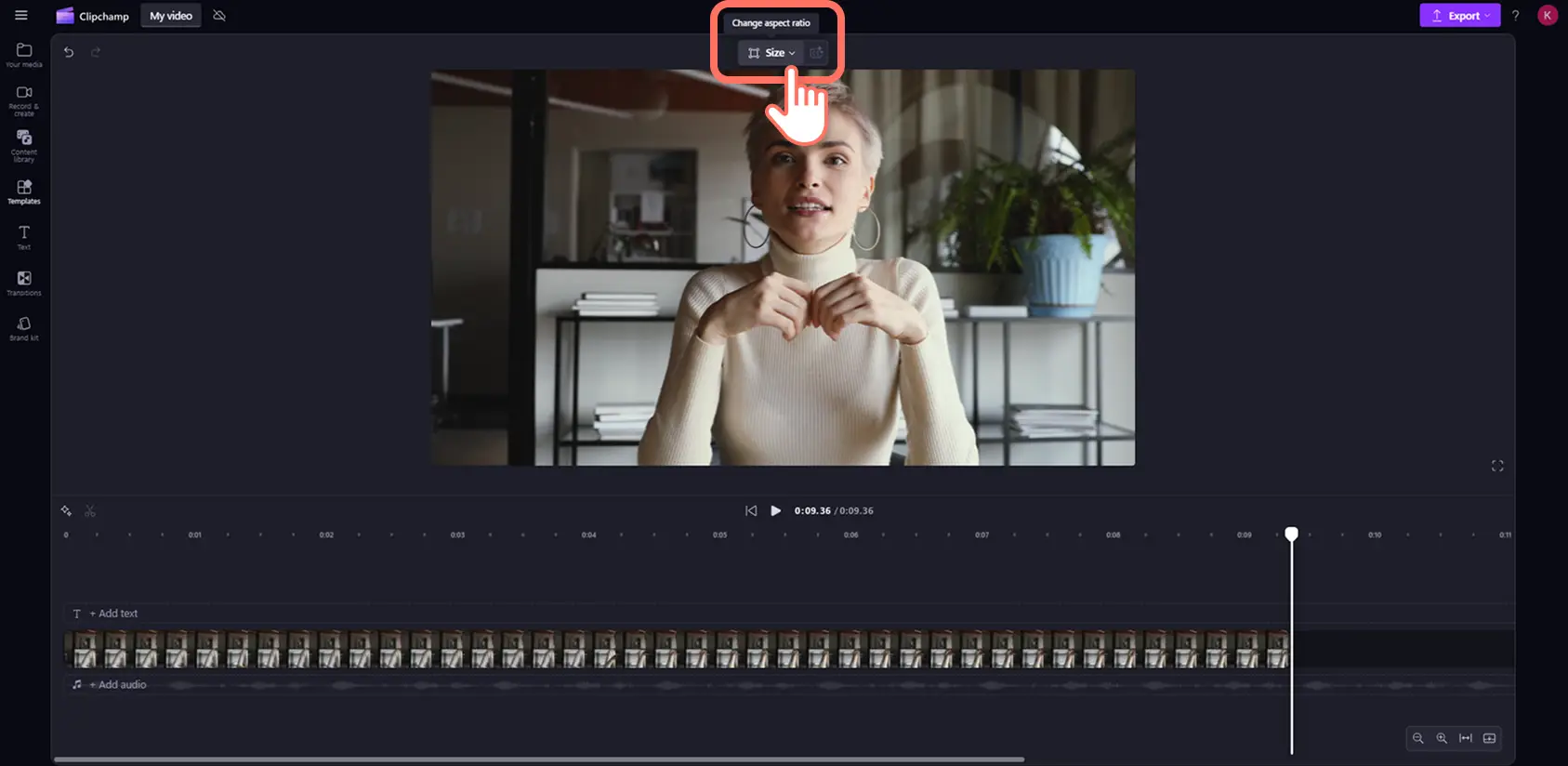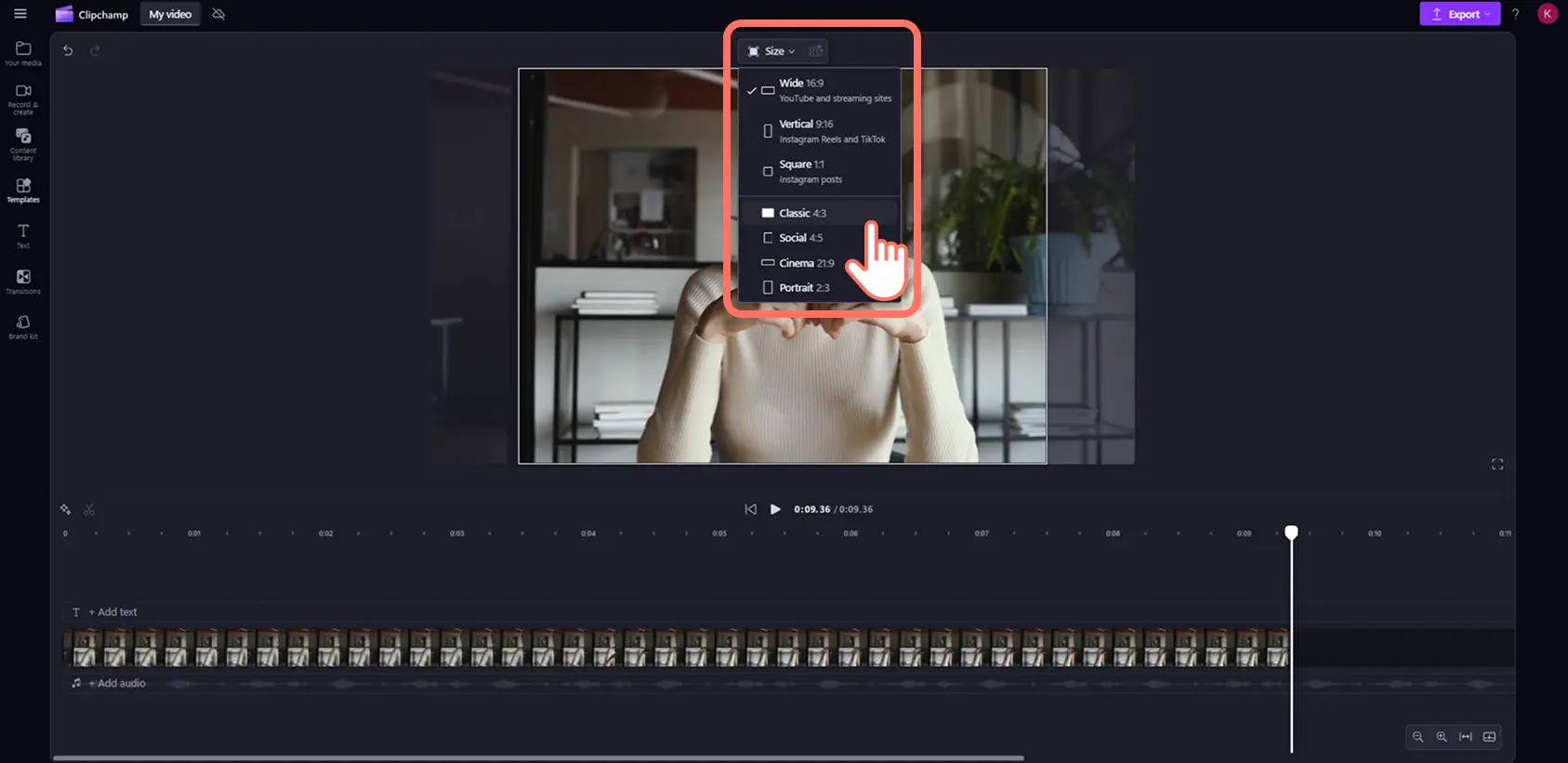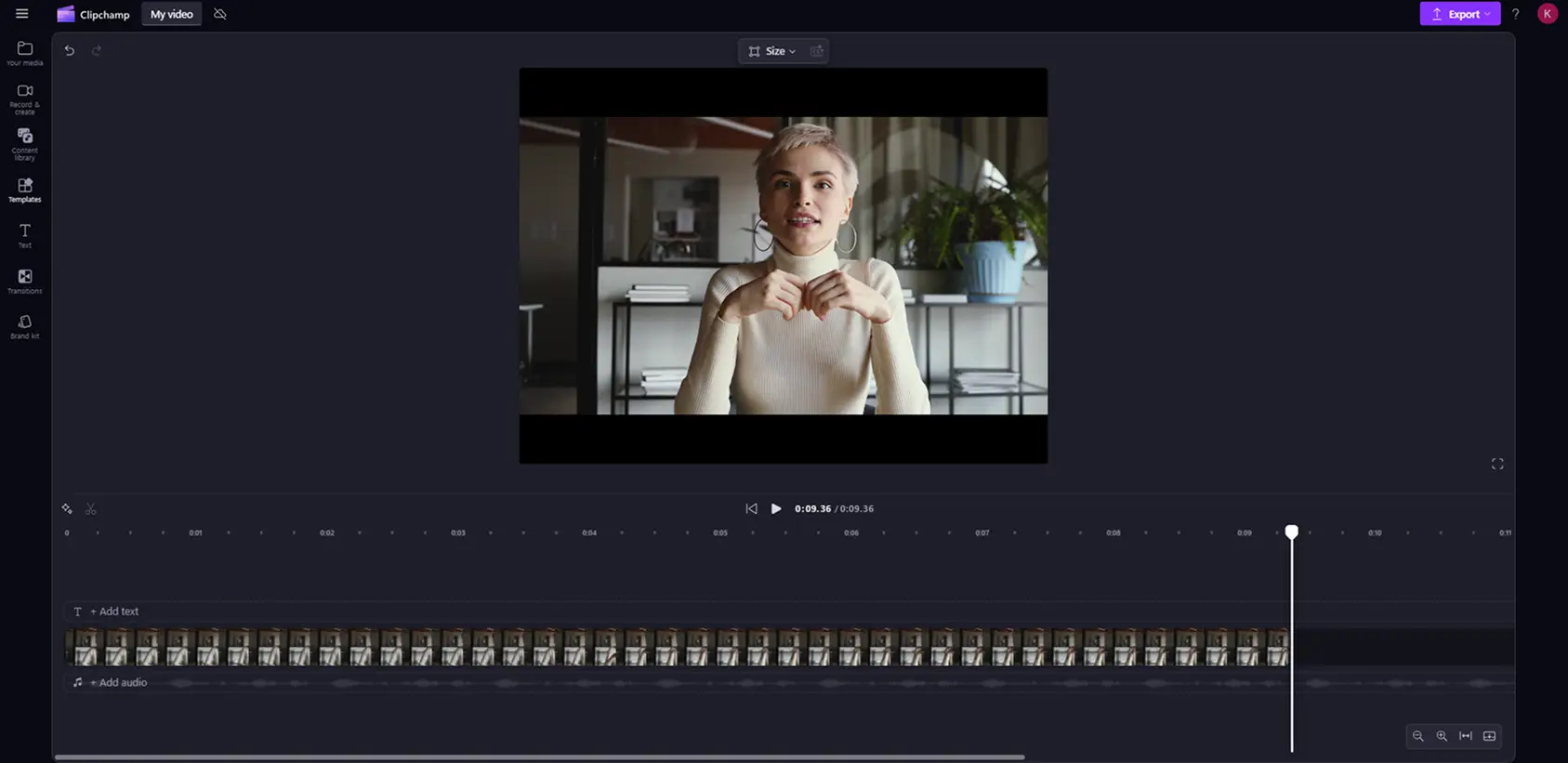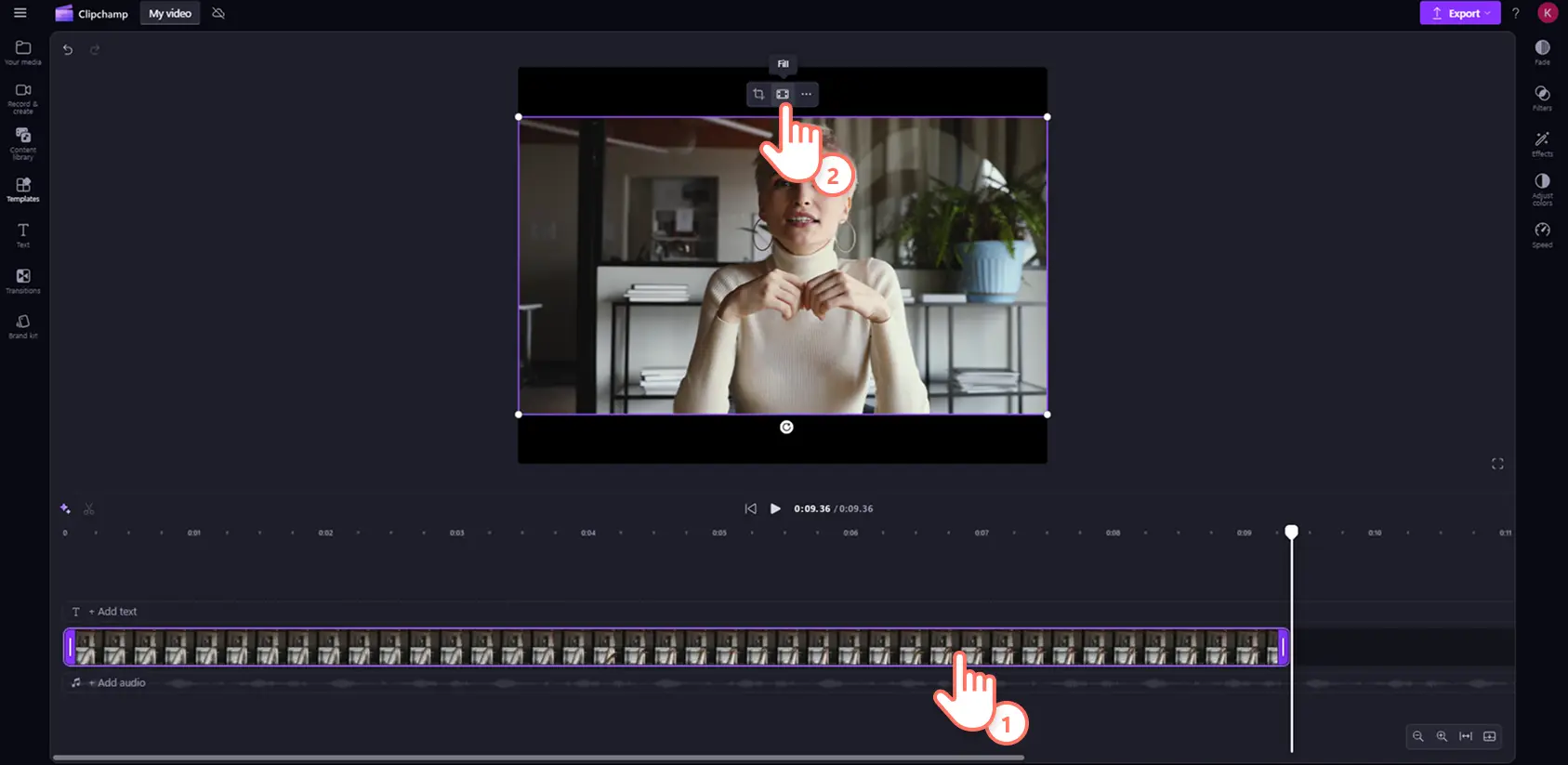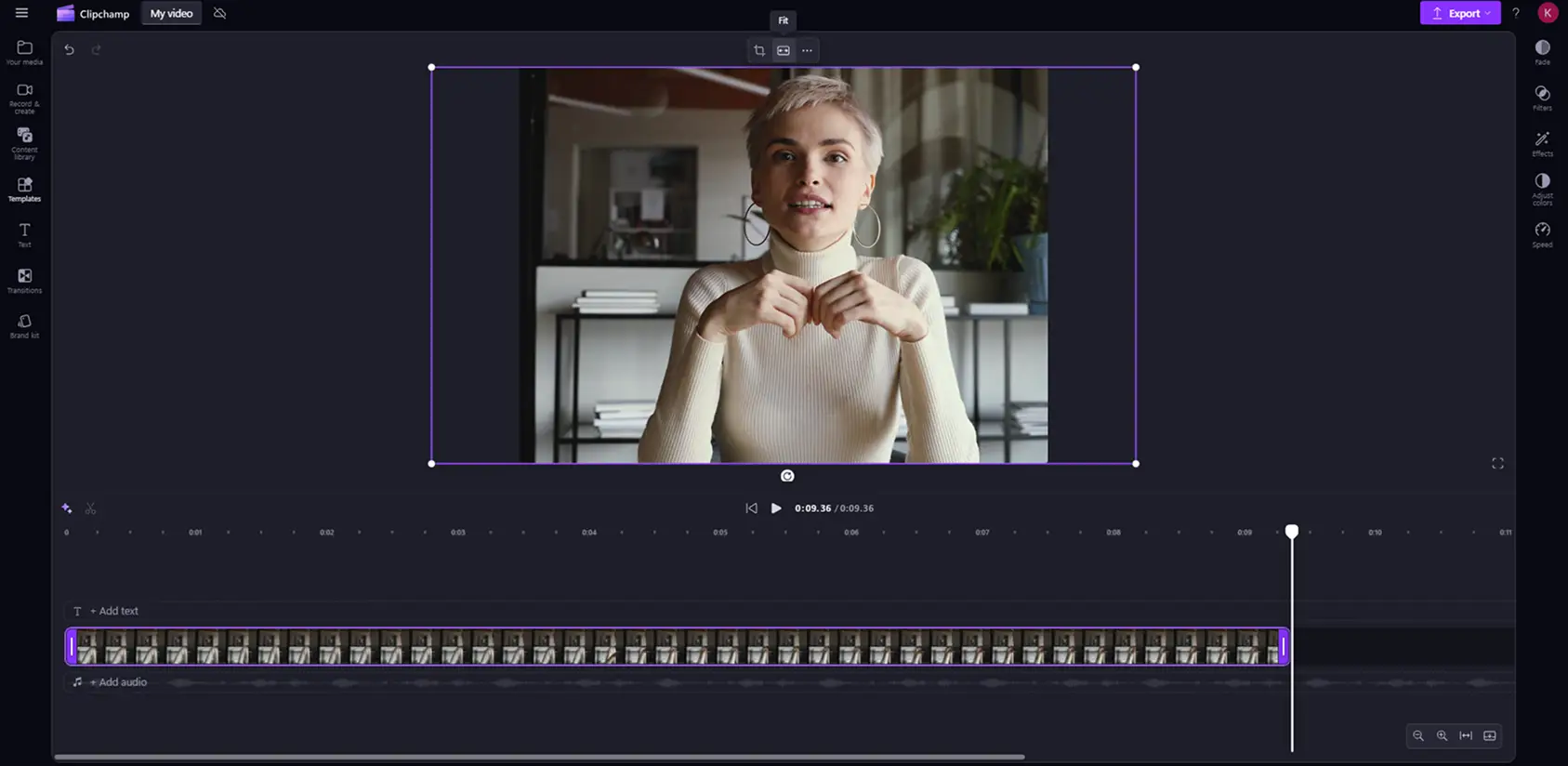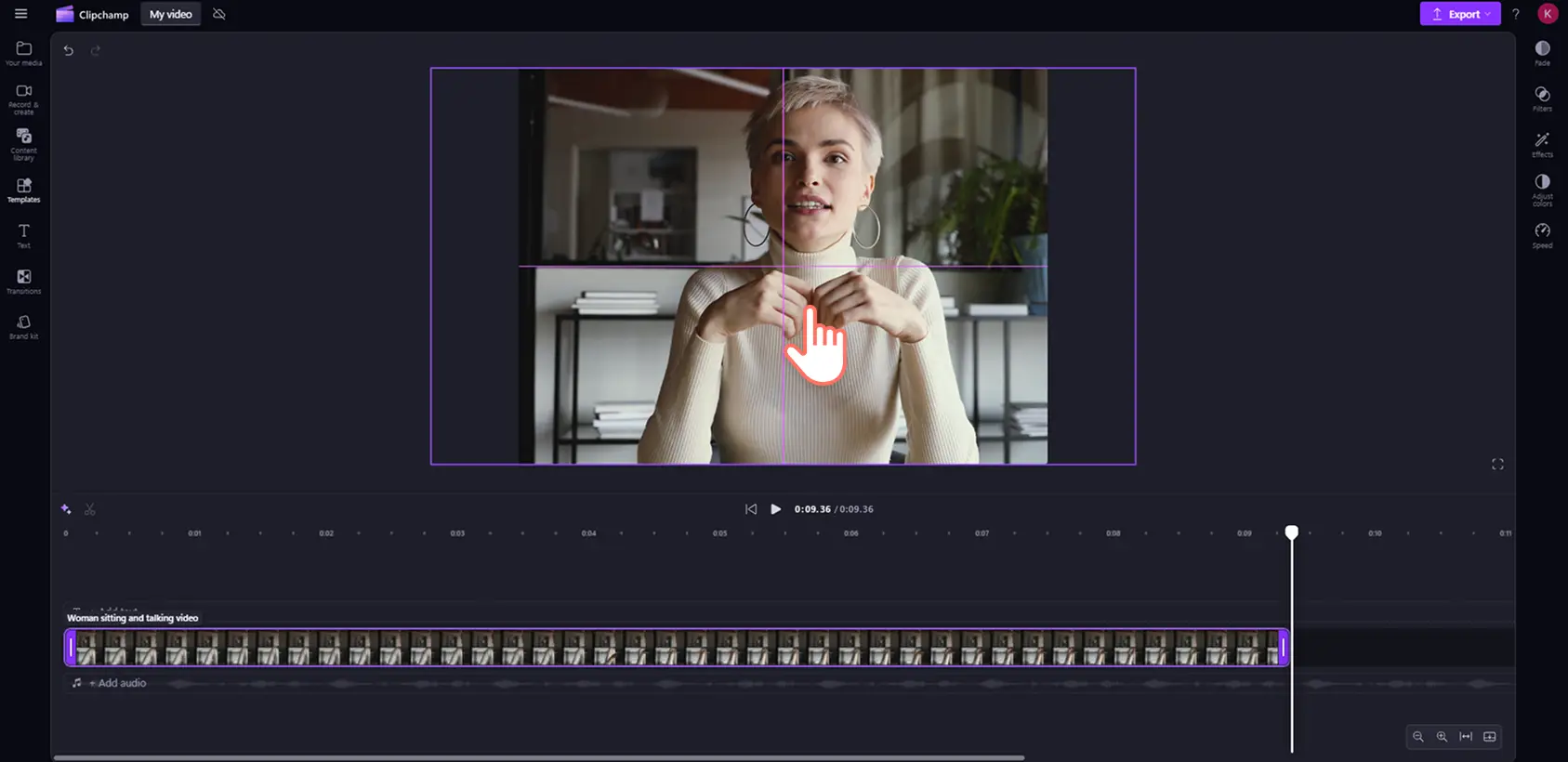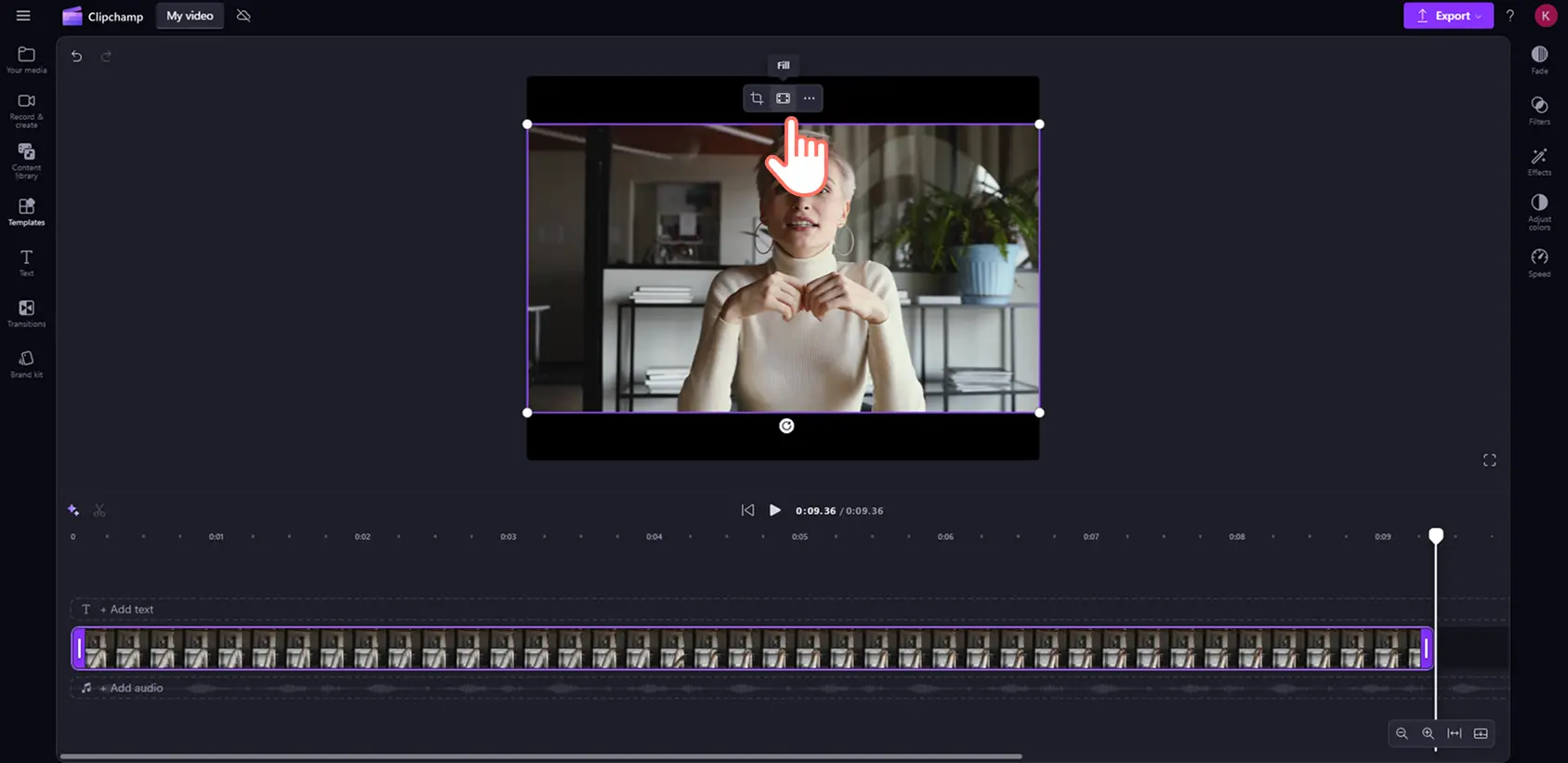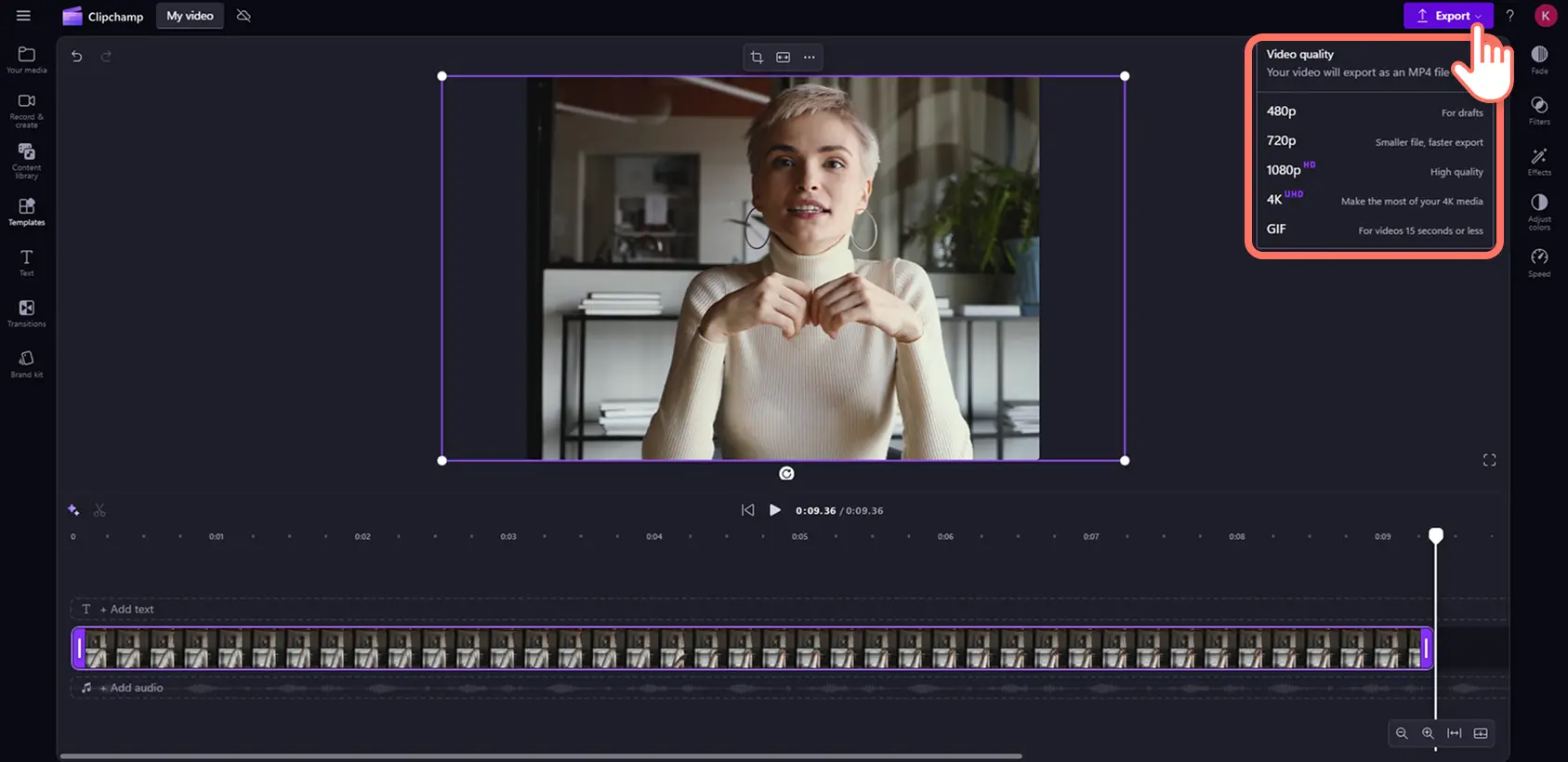„Achtung!Die Screenshots in diesem Artikel stammen von Clipchamp für persönliche Konten. Dieselben Prinzipien gelten für Clipchamp für Geschäfts-, Schul- oder Unikonto.“
Auf dieser Seite
Die meisten Social-Media-Plattformen wie Instagram, YouTube und TikTok erfordern unterschiedliche Seitenverhältnisse zum Teilen von Videoclips.Sie müssen jedoch kein neues Video für jede Plattform erstellen, denn Sie können einfach das Seitenverhältnis ändern.
Was ist ein Video-Seitenverhältnis?Das Seitenverhältnis beschreibt das Verhältnis der Abmessungen eines Videos, ausgedrückt in numerischer Form als Breite:Höhe.Das Seitenverhältnis legt fest, wie hoch und breit Ihr Video auf verschiedenen Bildschirmen und Hosting-Plattformen angezeigt wird.
Der Videoeditor von Clipchamp verfügt über einen Online-Video-Resizer mit voreingestellten Seitenverhältnissen für soziale Medien. Erfahren Sie in diesem anfängerfreundlichen Tutorial, wie Sie Videos online ohne Qualitätsverlust zuschneiden.
Ändern des Seitenverhältnisses eines Videos in Clipchamp
Schritt 1.Auf den Seitenverhältnis-Änderer klicken
Klicken Sie auf der Symbolleiste auf die Registerkarte „Ihre Medien“, um Stockmaterial auszuwählen oder ein Video von Ihrem Computer oder OneDrive hochzuladen.
Die Standardgröße für alle neuen Videos in Clipchamp ist das 16:9-Seitenverhältnis. Sie können jedoch die Videomaße vor oder während der Bearbeitung ganz einfach ändern.Klicken Sie auf die Schaltfläche „Größe“ in der unverankerten Symbolleiste über der Videovorschau.Stellen Sie sicher, dass keine Elemente in der Zeitleiste ausgewählt sind, um die Liste der Voreinstellungen für die Seitenverhältnisse anzuzeigen.
Schritt 2.Vorschau der Seitenverhältnisse
Nachdem Sie auf die Schaltfläche „Größe“ geklickt haben, werden die vordefinierten Optionen darunter angezeigt: 9:16, 16:9, 1:1, 4:3, 4:5, 2:3 und 21:9.Bewegen Sie den Cursor über ein Seitenverhältnis, um eine Vorschau anzuzeigen.
Schritt 3.Das Seitenverhältnis Ihres Videos ändern
Passen Sie Ihr Seitenverhältnis an, indem Sie auf die Option klicken, die am besten zu Ihren Videoanforderungen für soziale Medien passt.Das folgende Beispiel zeigt das klassische Vollbild-Seitenverhältnis 4:3.
Schritt 4.Rahmen und schwarze Balken am Rand der Medien entfernen
Wenn Ihre importierten Medien ein anderes Seitenverhältnis als Ihre Videos aufweisen, werden sie von schwarzen Balken umrahmt.Dieser Rahmeneffekt wird als „Letterboxing“ bezeichnet und wird manchmal genutzt, damit durch Zuschneiden oder Ändern der Videomaße keine visuellen Inhalte verloren gehen.
Wenn Sie die schwarzen Balken entfernen möchten, klicken Sie in der Zeitleiste auf Ihr Video, damit es hervorgehoben wird.Klicken Sie dann auf die Schaltfläche „Füllen“ auf der unverankerten Symbolleiste im Vorschaufenster.
Ihr Rahmen wird nun automatisch an das ausgewählte Seitenverhältnis angepasst.
Durch die automatische Anpassung werden mitunter Teile Ihres Videos abgeschnitten.Verschieben Sie einfach den Rahmen, indem Sie auf das Video im Vorschaufenster klicken und dann das Video an eine neue Position ziehen.
Wenn Sie die ursprünglichen Abmessungen der Videodatei wiederherstellen möchten, damit sie nicht zugeschnitten wird, klicken Sie einfach auf die Schaltfläche „Einpassen“. Sie befindet sich in der Mitte der unverankerten Symbolleiste an gleicher Position wie die Schaltfläche „Ausfüllen“.
Durch Klicken auf die Schaltfläche „Einpassen“ wird der Letterbox-Effekt wiederhergestellt.Sie können einfach jede Schaltfläche für Ihre bevorzugte Ästhetik umschalten.
Wenn Ihr Video aus mehreren Videodateien besteht, müssen Sie für jeden Clip einzeln „Einpassen“ oder „Ausfüllen“ auswählen.
Schritt 5.Video exportieren
Klicken Sie auf die Schaltfläche „Exportieren“, und wählen Sie dann Ihre Videoqualität aus.
Nachdem Sie Ihr Video gespeichert haben, können Sie es über unsere In-App-Integrationen direkt in Ihren bevorzugten Social-Media-Konten wie YouTube oder TikTok teilen.
Beliebte Seitenverhältnisse für Social-Media-Videos
Für die verschiedenen Social-Media-Plattformen sind unterschiedliche Seitenverhältnisse am besten geeignet. Für YouTube, Instagram, TikTok, Facebook, Pinterest und LinkedIn gelten jeweils andere Einstellungen für die Größe und Maße von Videos. So ändern Sie die Videomaße für die jeweiligen sozialen Netzwerke.
YouTube-Videos: Seitenverhältnis 4:3 und 16:9.
YouTube Shorts: Seitenverhältnis 9:16.
Instagram Reels und Storys: Seitenverhältnis 9:16.
Instagram-Feed- und Karussellbeiträge: Seitenverhältnis 4:5 oder 1:1.
TikTok: Seitenverhältnis 9:16
Facebook Storys: Seitenverhältnis 9:16
Facebook-Feedbeiträge: Seitenverhältnis 4:3, 4:5, 9:16, 1:1 oder 16:9.
Pinterest: Seitenverhältnis 2:3, 9:16 oder 1:1.
LinkedIn: Seitenverhältnis 9:16, 1:1 oder 16:9.
Häufig gestellte Fragen
Ist das Ändern der Videoauflösung in Clipchamp kostenlos?
Ja.Die Auflösung von Onlinevideo anzupassen, ist eine der grundlegenden Bearbeitungsfunktionen, die in der kostenlosen Version von Clipchamp enthalten ist.
In welchen Formaten kann ich das Video mit neuer Auflösung herunterladen?
Für gewöhnlich ist der Standardtyp für alle exportierten Videos aus Clipchamp das Format MPEG-4 (.mp4) mit einer Bildfrequenz von 30 Bilder pro Sekunde.Bei kostenlosen privaten Konten ist die Videoqualität auf 1080p HD begrenzt.
Kann ich die Auflösung von Videos für Instagram anpassen?
Ja.Wir haben Voreinstellungen zum Seitenverhältnis 1:1 für Instagram Feed- und Karussell-Beiträge ebenso wie zum Seitenverhältnis 9:16 für Instagram Reels und Stories.
How to resize YouTube video for Instagram?
Use the online video resizer in Clipchamp vdeo editor to effortlessly resize YouTube videos to Instagram aspect ratio requirements.
Die Wiederverwendung von Videos spart Zeit und hilft Ihnen, Ihren Inhaltskalender über mehrere Plattformen hinweg zu füllen.Mit dem Video-Resizervon Clipchamp können Sie kostenlos Ihre Videos bearbeiten oder neue in beliebigen Seitenverhältnissen erstellen.
Starten Sie gleich mit Clipchamp, oder laden Sie die Clipchamp-App für Windows herunter.