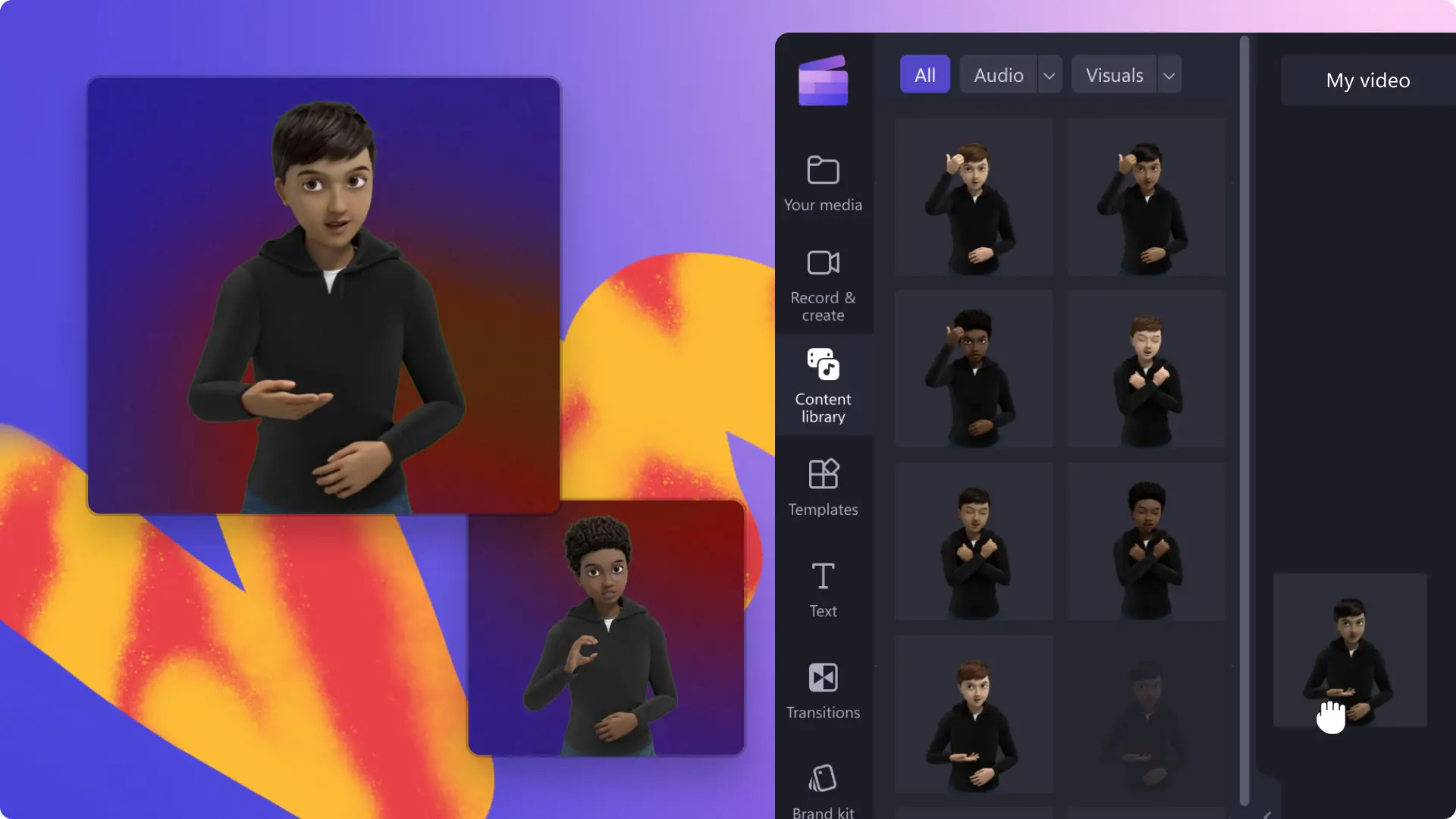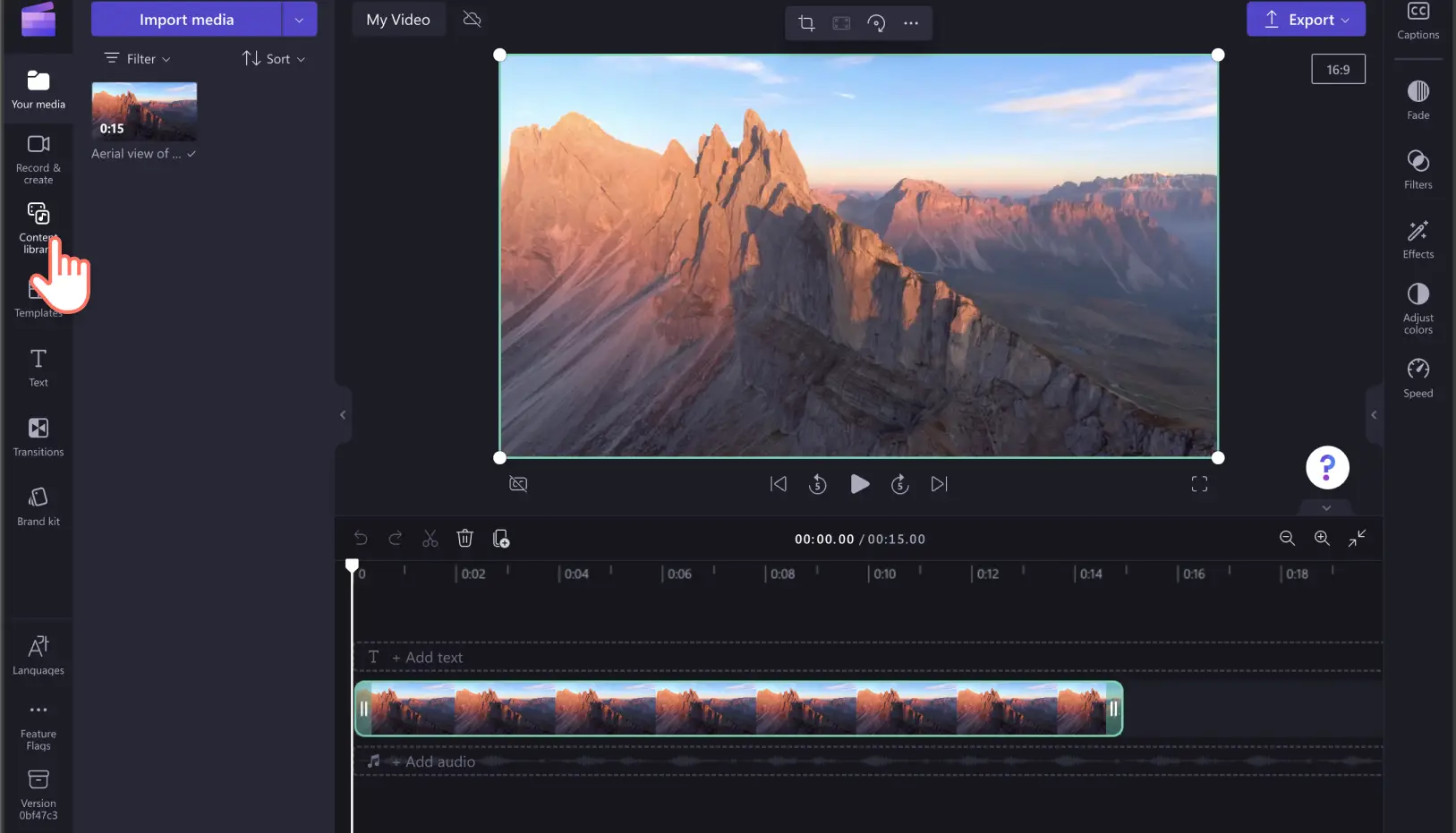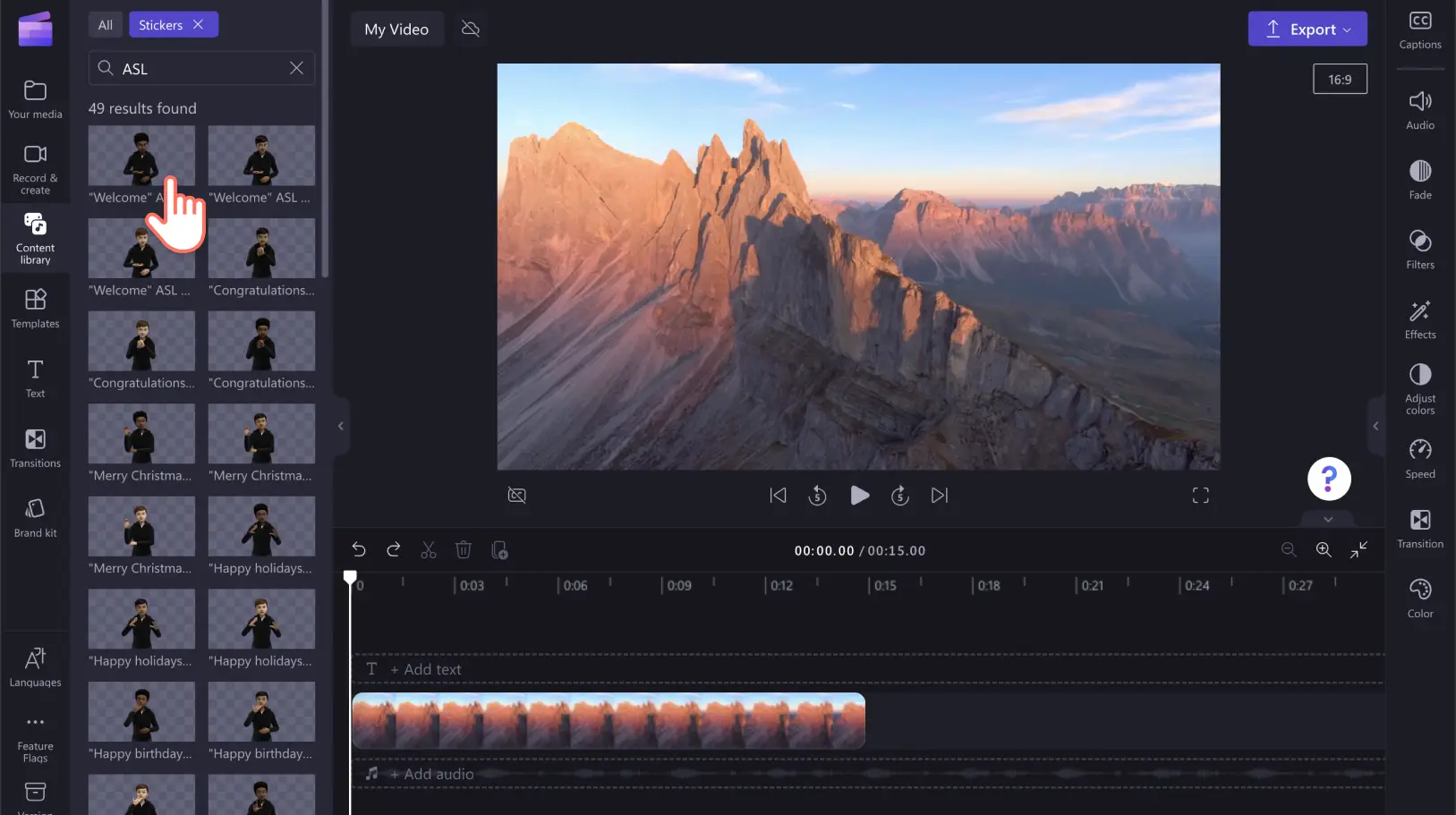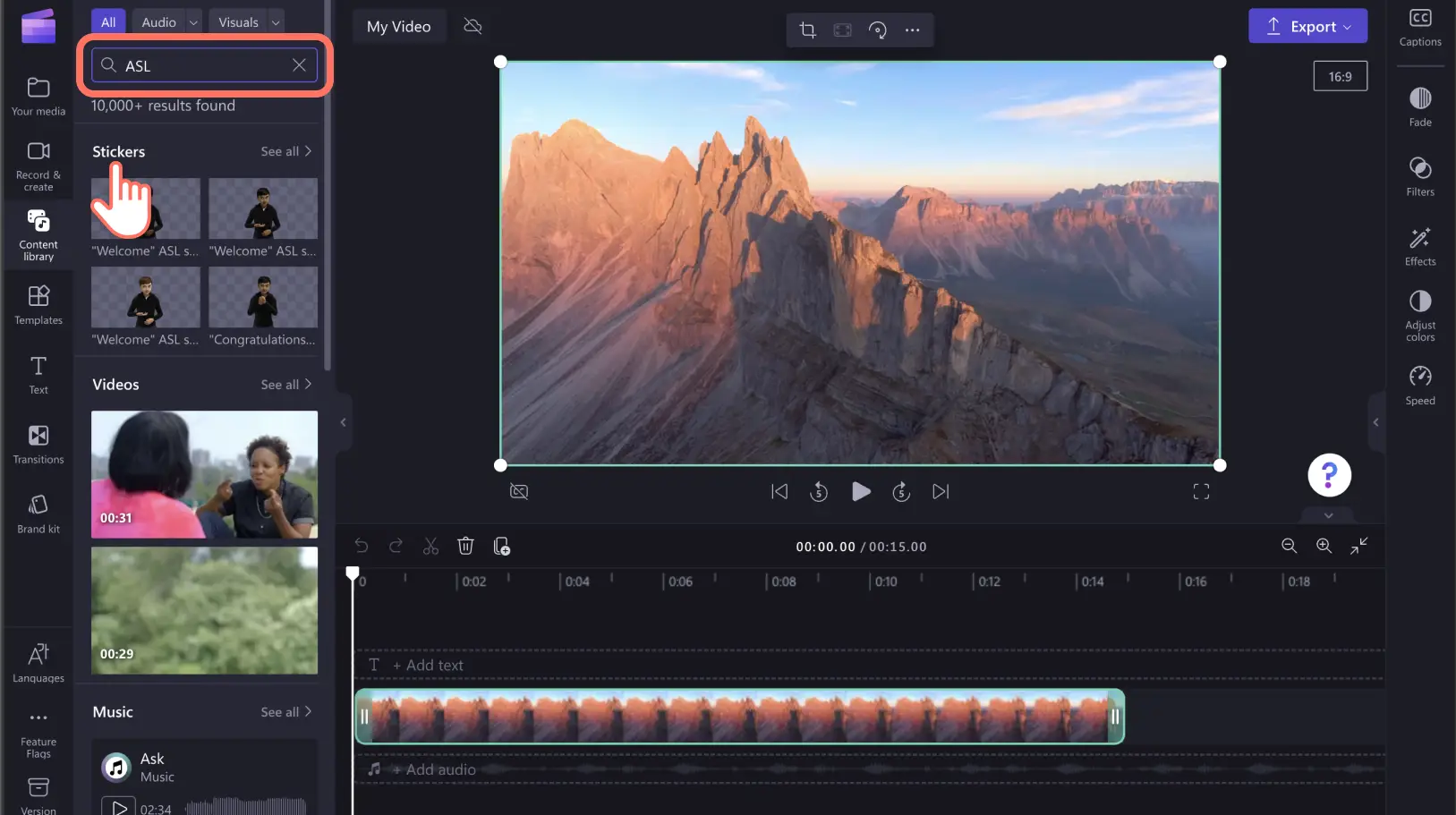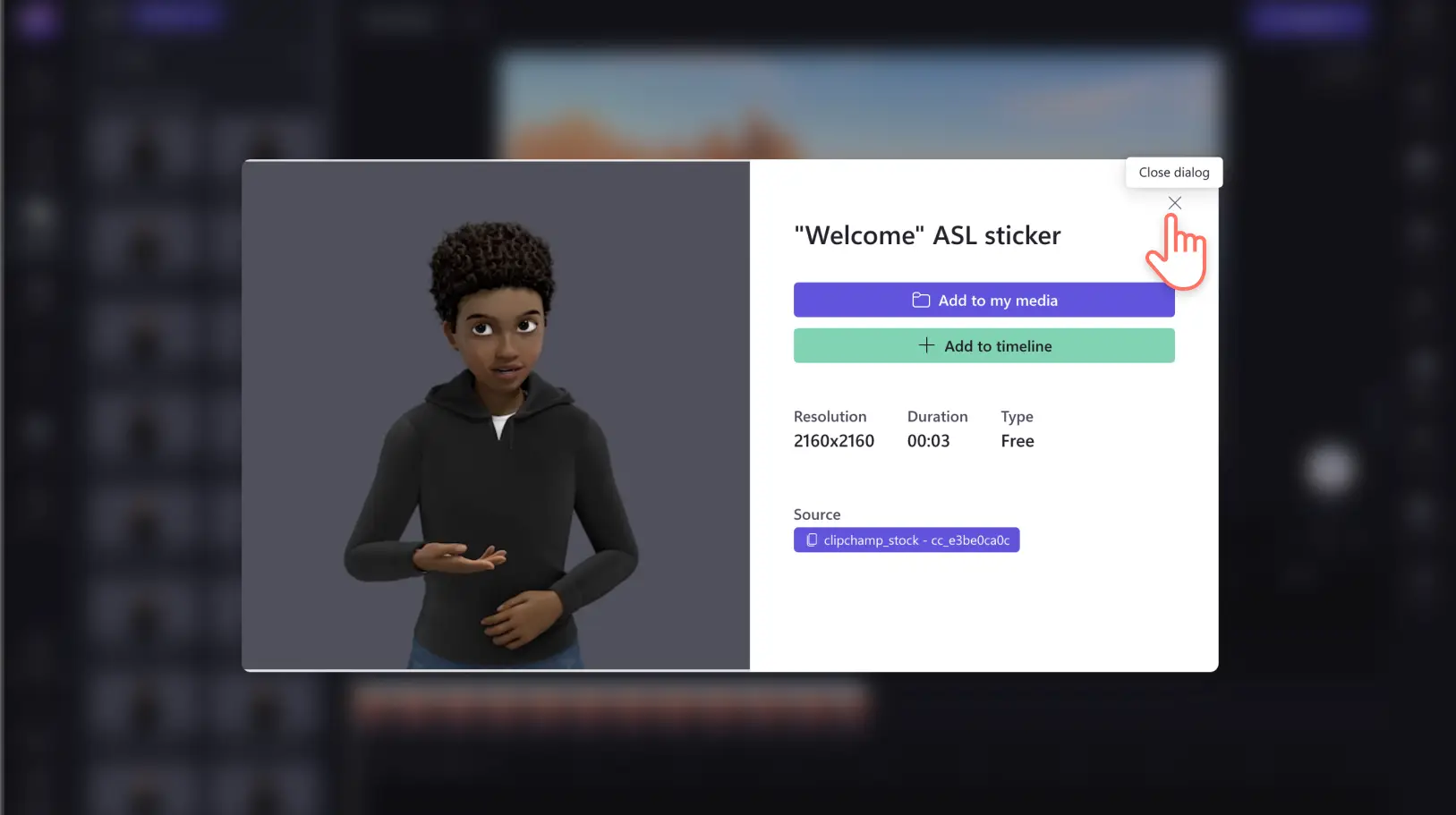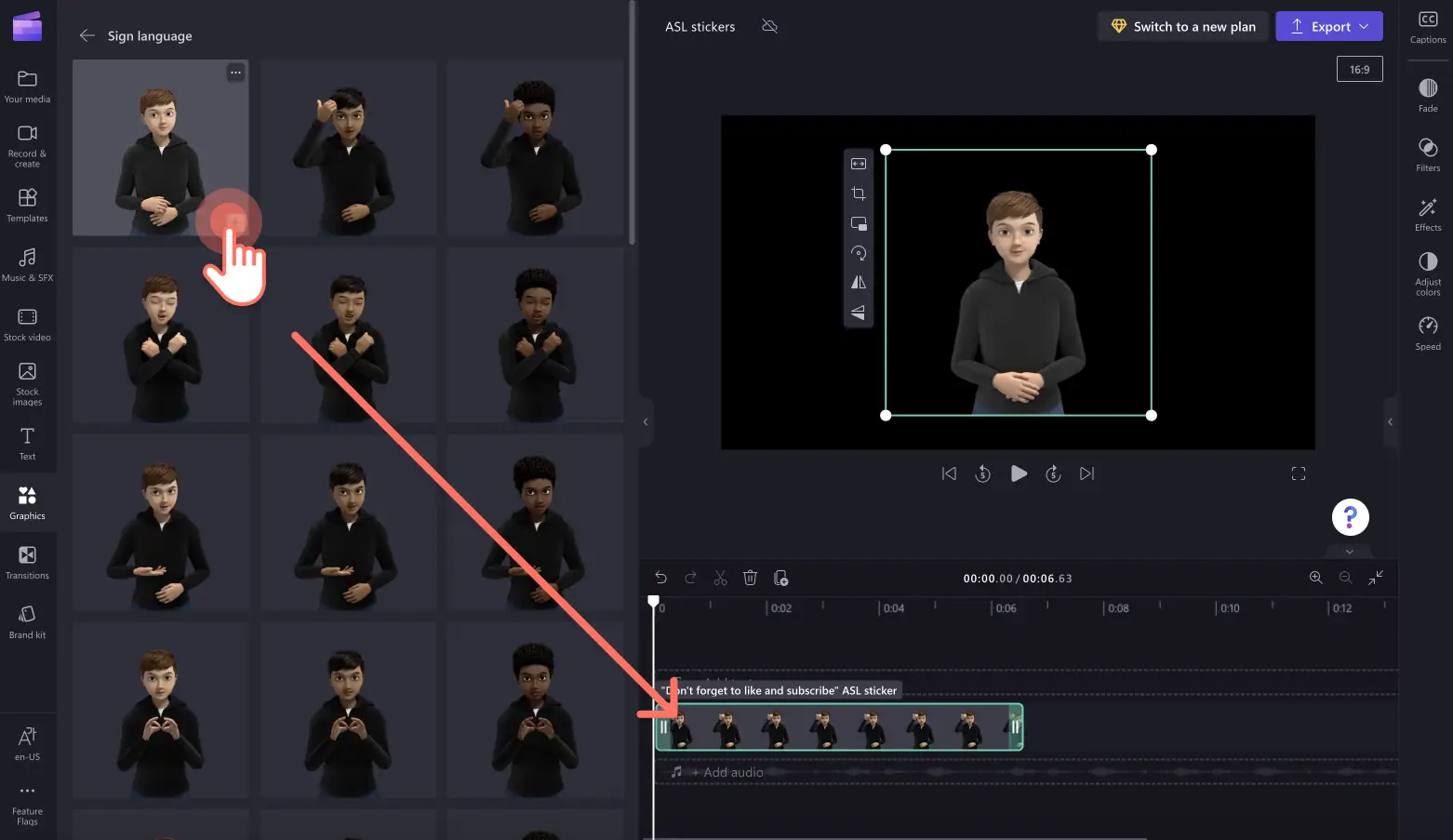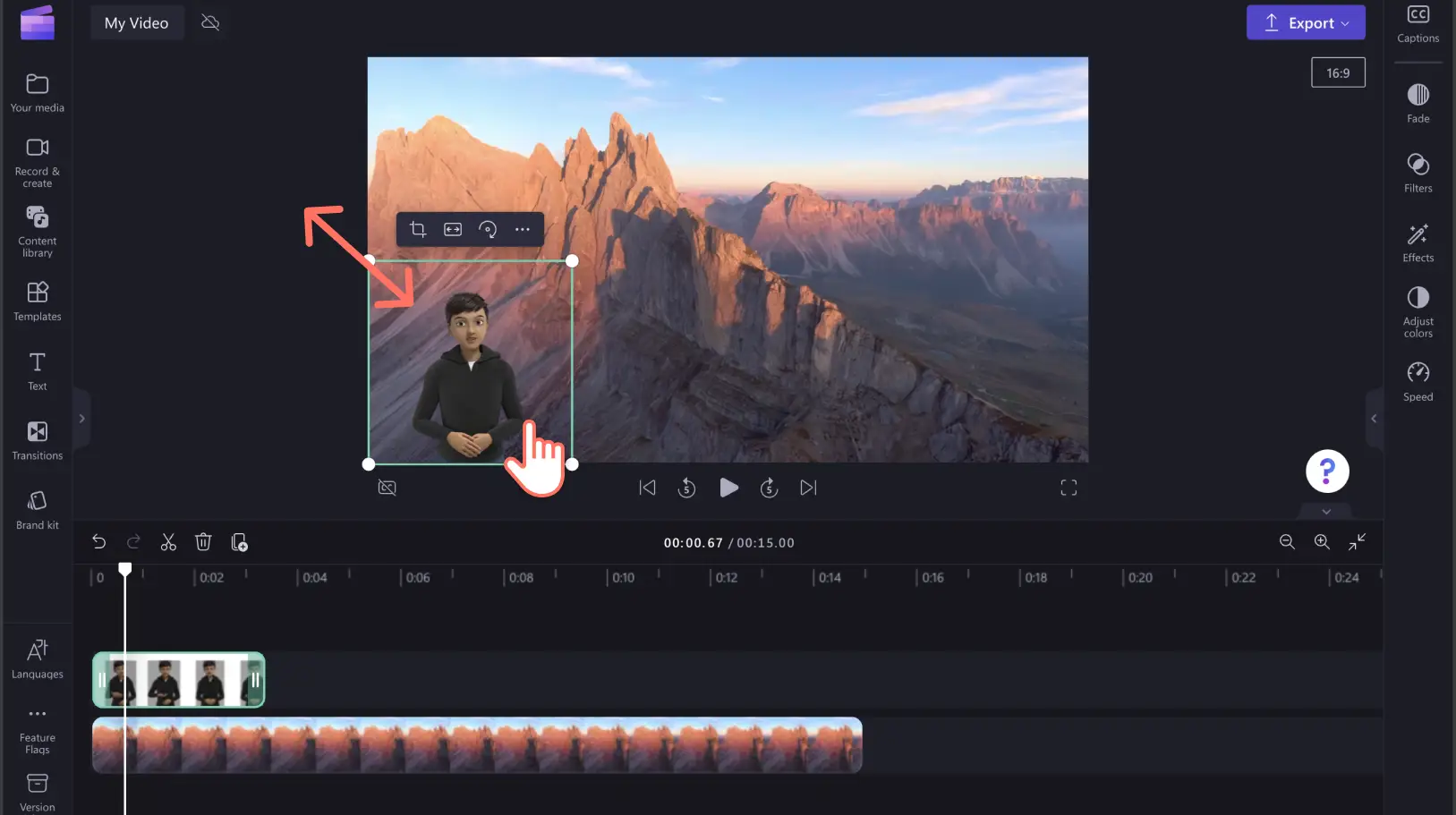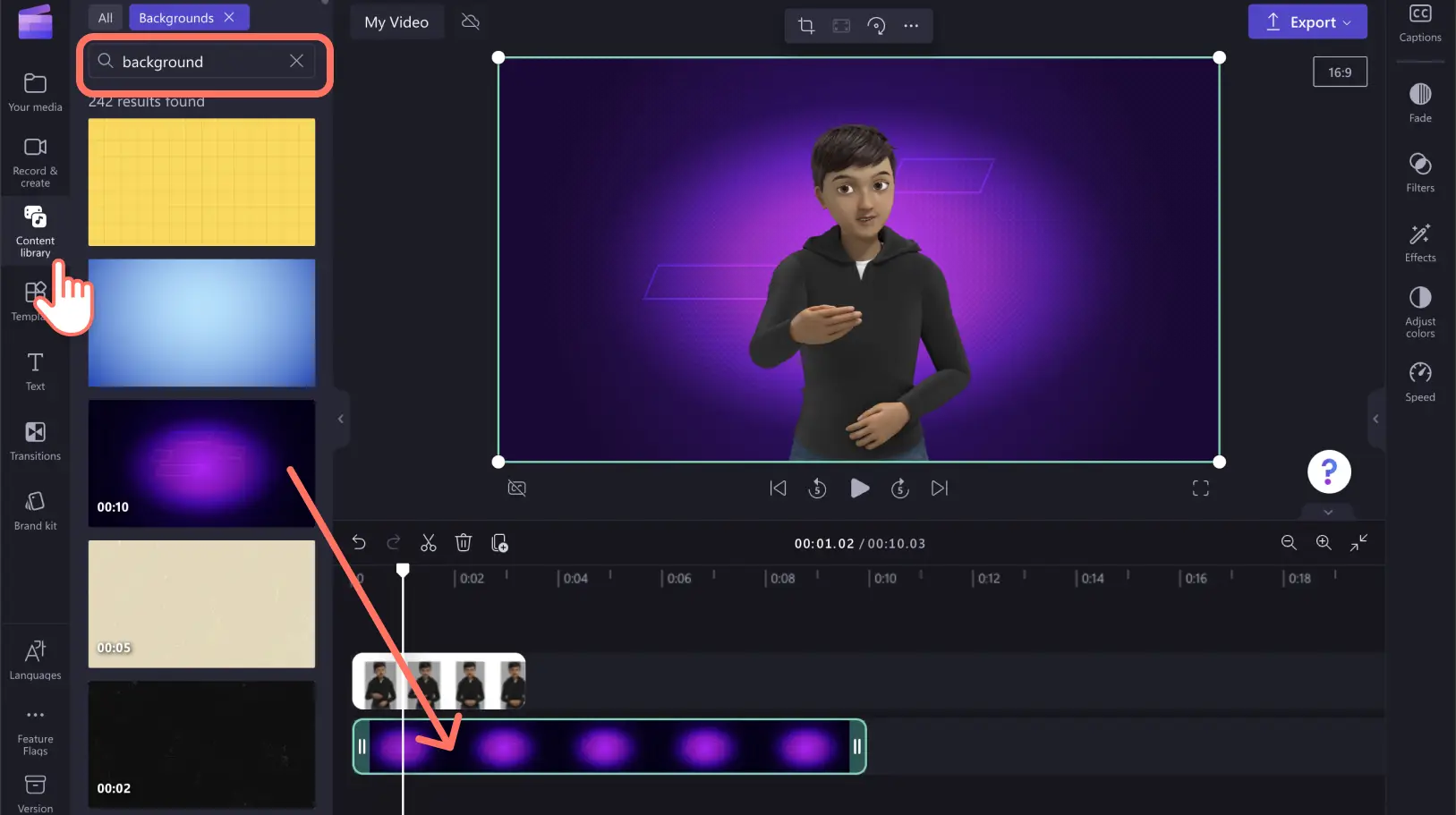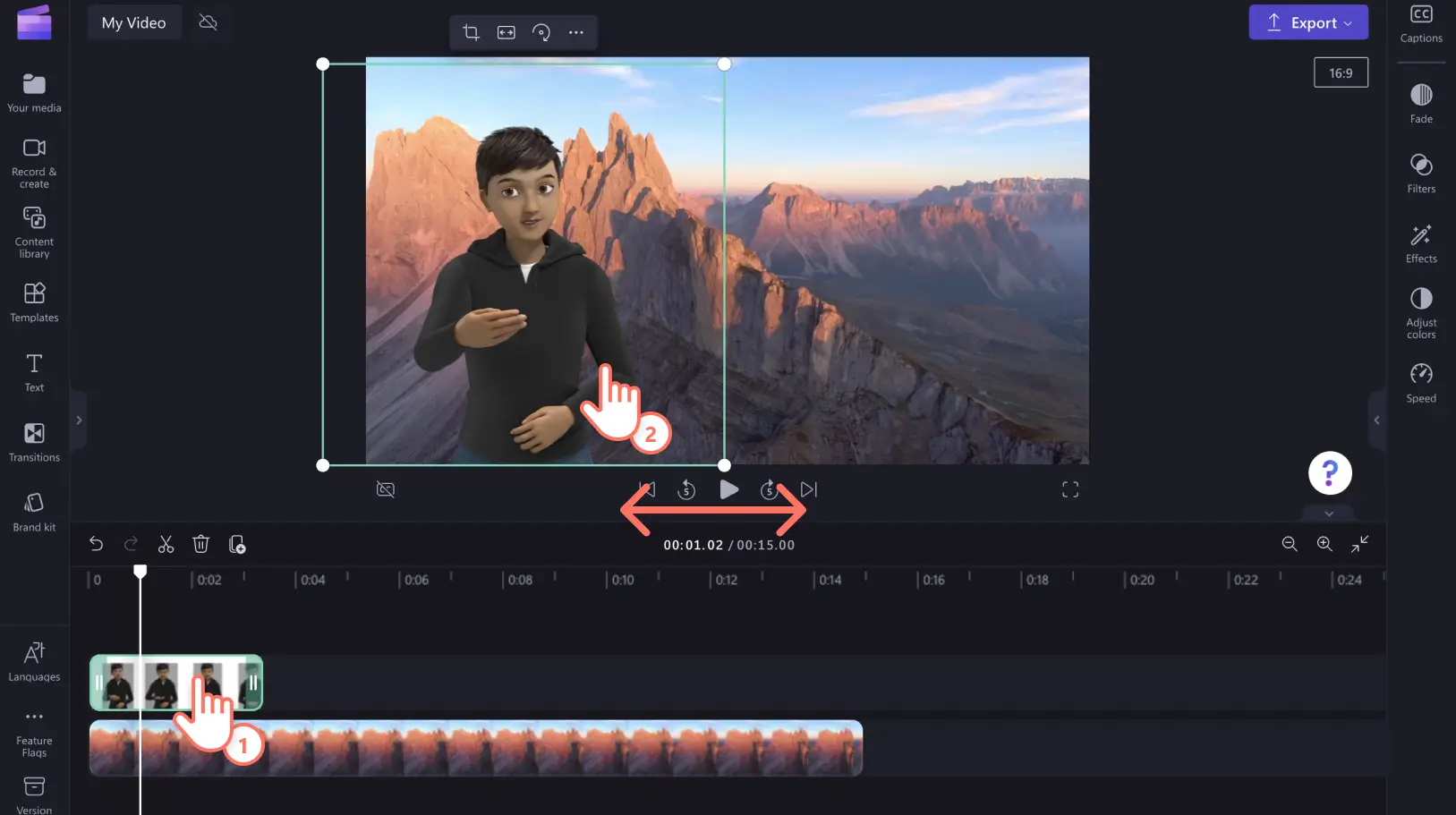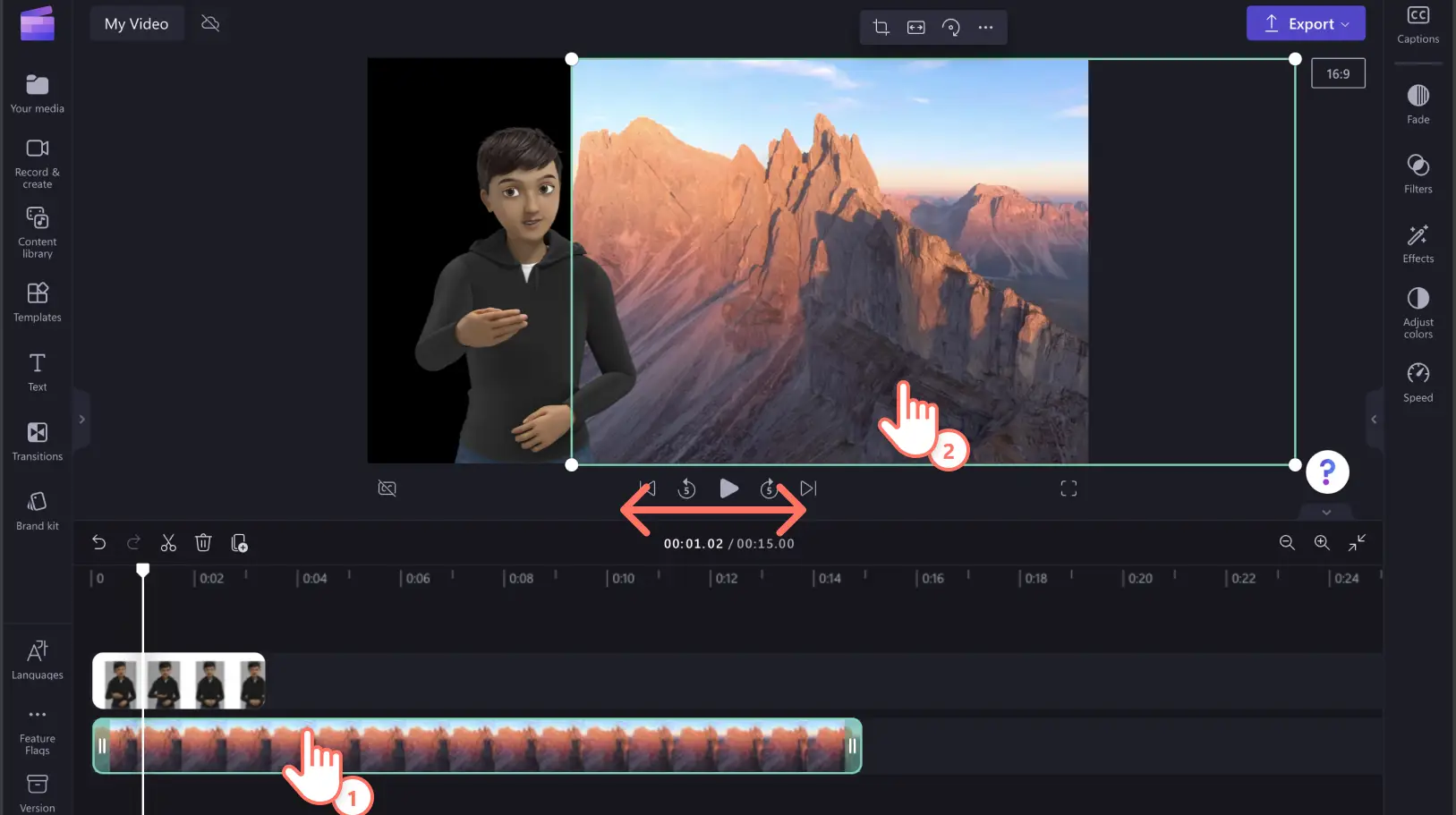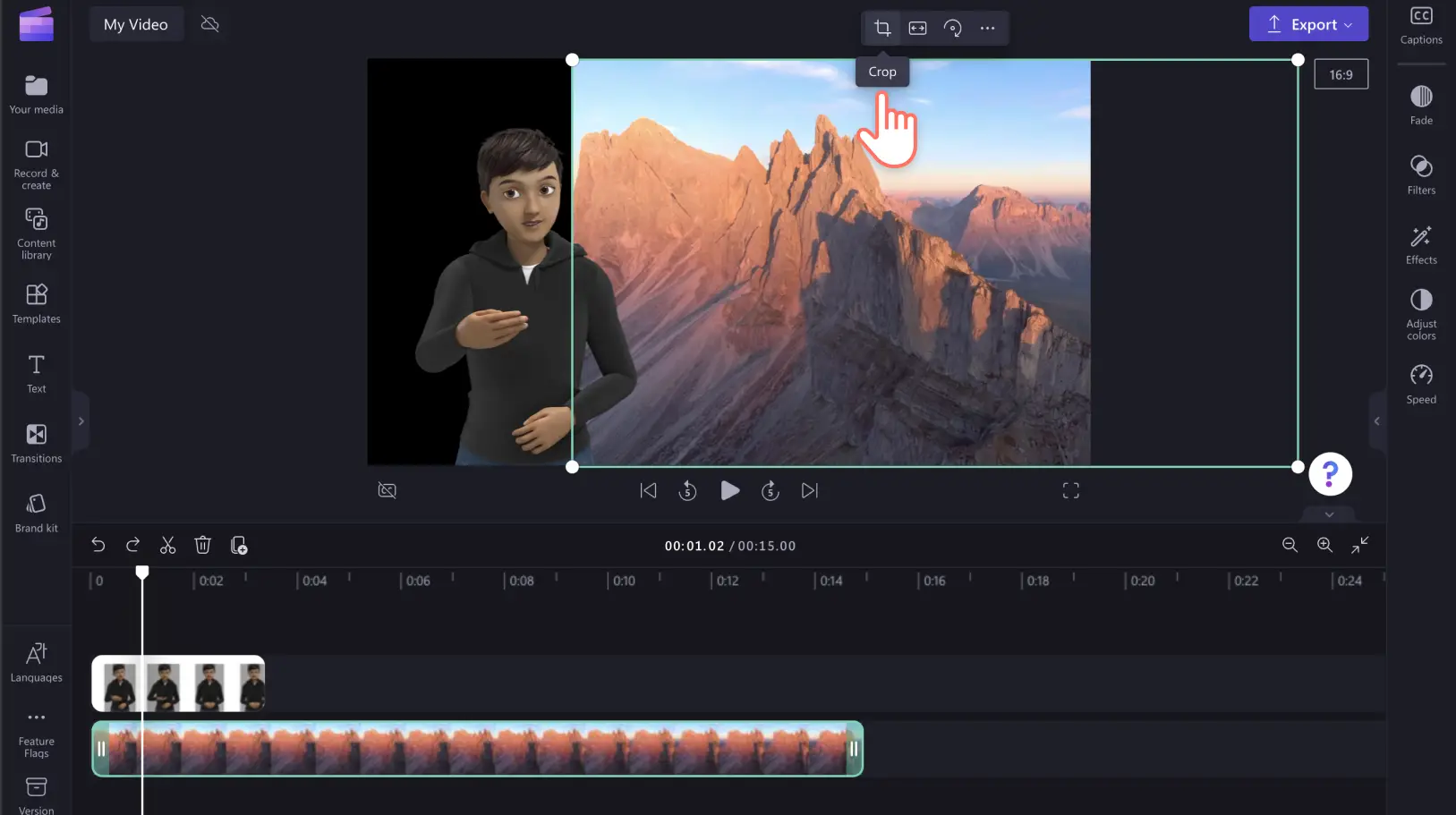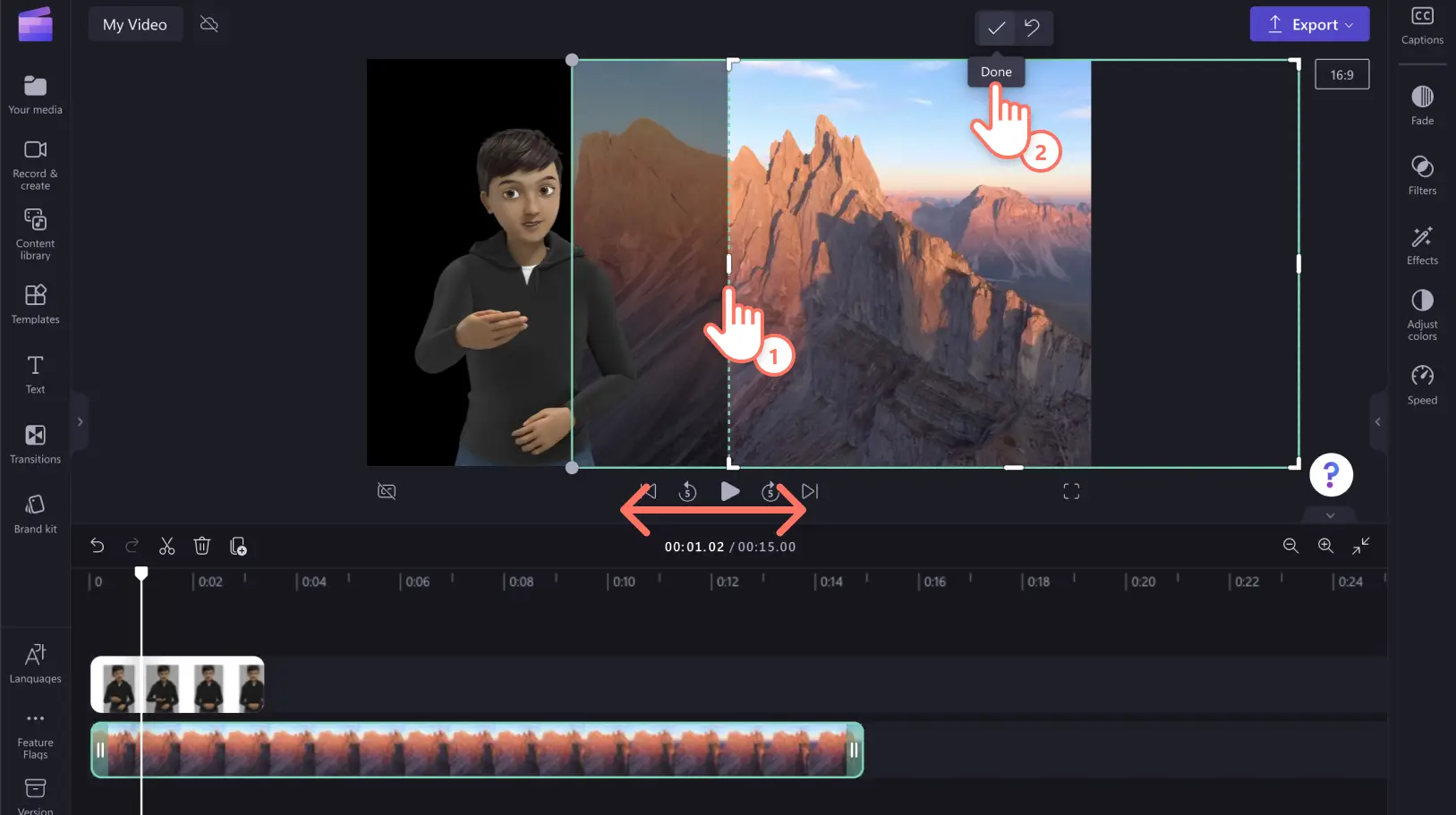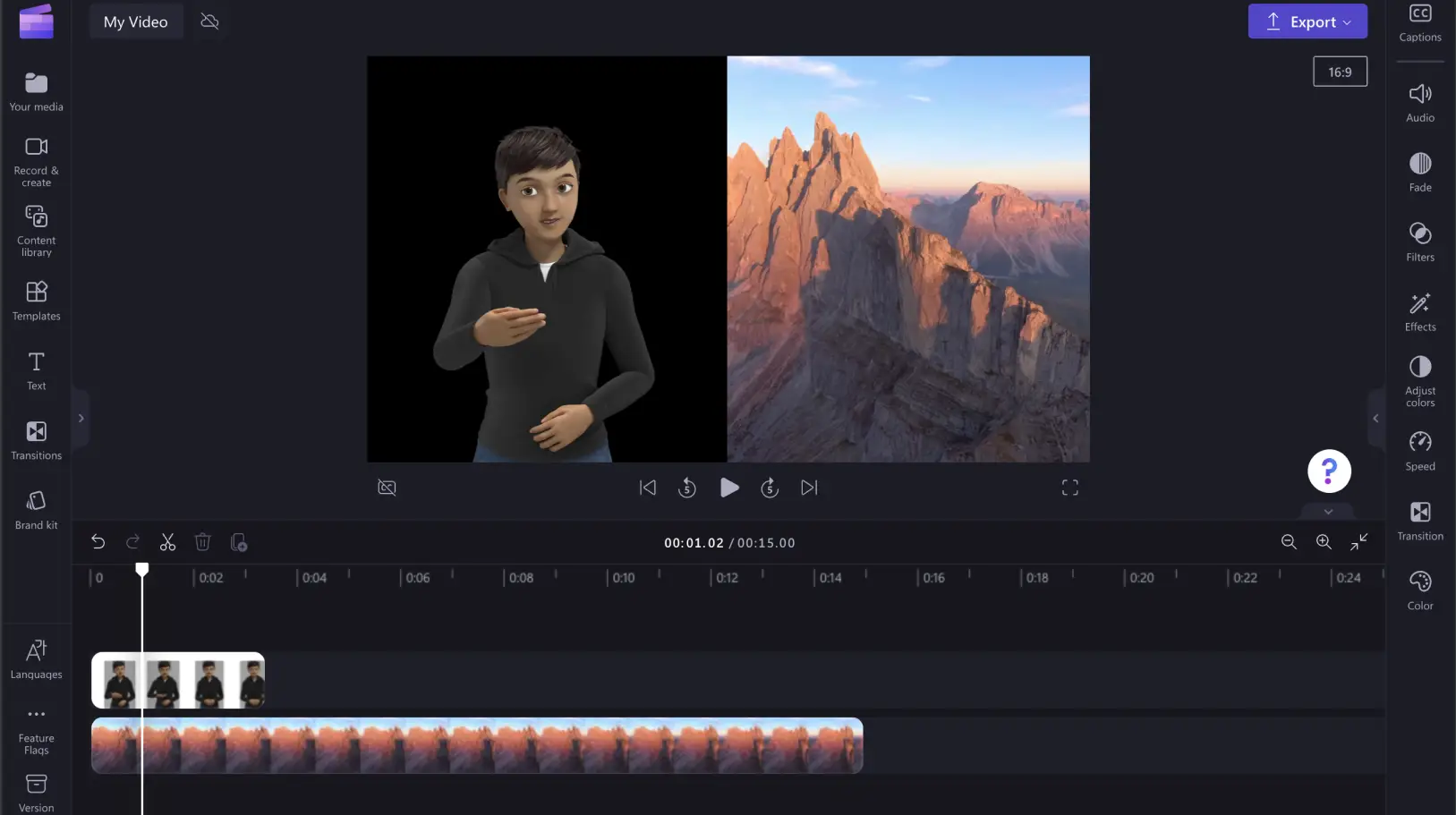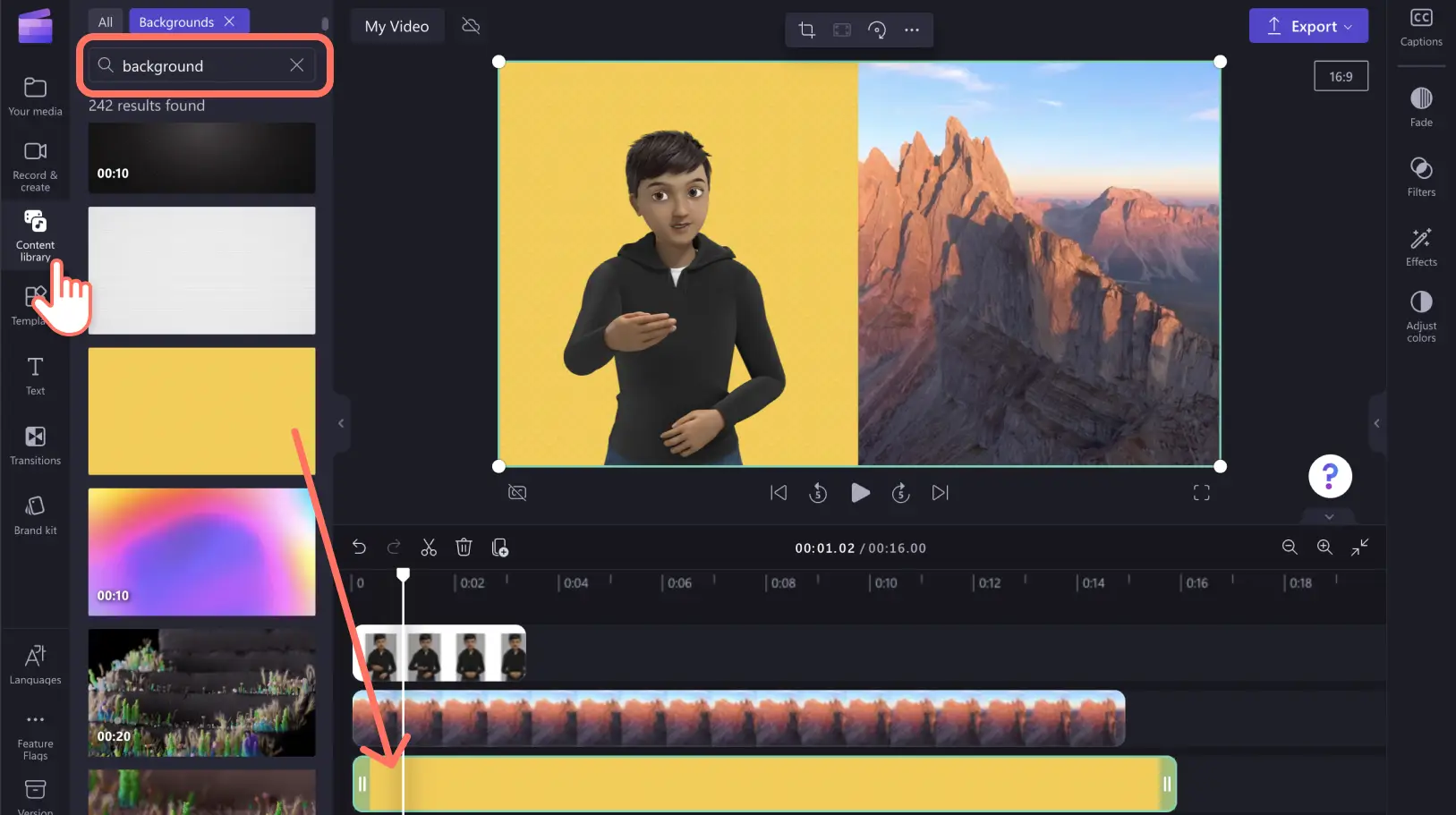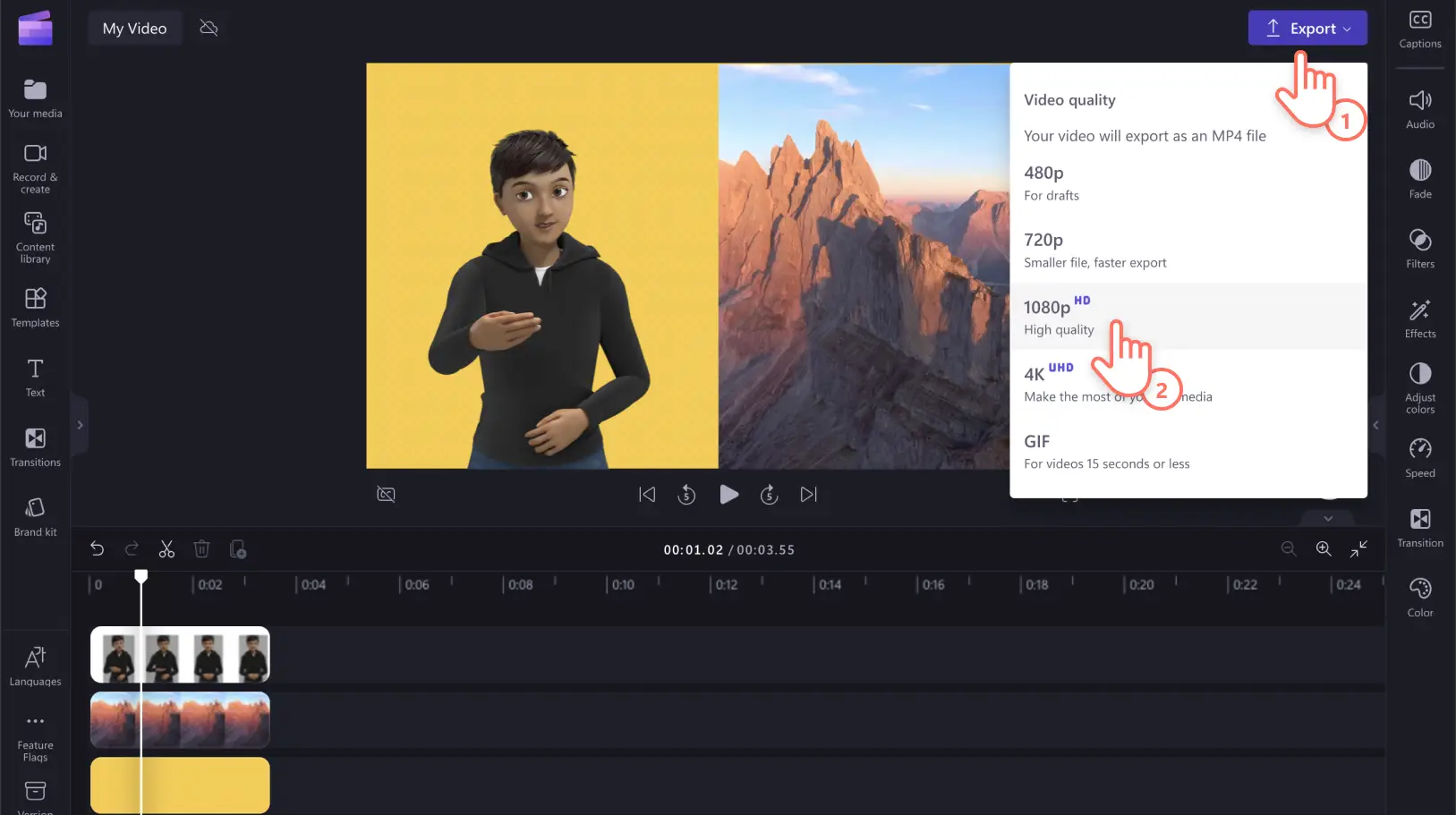„Achtung!Die Screenshots in diesem Artikel stammen von Clipchamp für persönliche Konten. Dieselben Prinzipien gelten für Clipchamp für Geschäfts-, Schul- oder Unikonto.“
Auf dieser Seite
Die Unterstützung barrierefreier Videos ist Clipchamp ein wichtiges Anliegen.Wir haben bereits automatische Untertitel und Videobearbeitung per Tastatur eingeführt. Ab sofort stellen wir Ihnen neue Videosticker in amerikanischer Gebärdensprache (ASL) zur Verfügung, damit jeder barrierefreie Videos für die Arbeit, Schule oder für Social Media erstellen kann.
Die animierten Gebärdensprache-Sticker können zusammen mit Ihren Videoinhalten oder als individuelle Videoclips verwendet werden, um Gehörlosen oder Schwerhörigen den Inhalt von Videos zu vermitteln.Die 16 ASL-Sticker stehen allen Clipchamp-Nutzern kostenlos zur Verfügung – in drei inklusiven Hauttönen.
Lesen Sie weiter, um zu erfahren, wo Sie die ASL-Sticker finden und wie Sie sie verwenden, um im Onlinevideo-Editor von Clipchamp barrierefreie Videos zu erstellen.
So verwenden Sie ASL-Sticker
Schritt 1.Suchen Sie die animierten Sticker für die Gebärdensprache
Klicken Sie dafür in der Symbolleiste auf die Registerkarte „Grafik“ und anschließend auf die Sticker-Kategorie.
Scrollen Sie nach unten, und klicken Sie auf die Kategorie „Gebärdensprache“.
Durchsuchen Sie die ASL-Stickeroptionen.Zeigen Sie mit dem Cursor auf den Sticker, um die einzelnen Gebärdensprachen in der Vorschau anzuzeigen.
Sie können auch auf den Sticker klicken, um eine vergrößerte Vorschau, eine Textbeschreibung und ähnliche Sticker anzuzeigen.
Schritt 2.Fügen Sie einen ASL-Sticker zu Ihrem Video hinzu
Es gibt drei verschiedene Möglichkeiten und Stile zum Hinzufügen animierter Gebärdensprachen-Avatars zu Ihren Videos.Verwenden Sie entweder einen ASL-Sticker als Überlagerung, einen eigenständigen Clip oder das Layout „Geteilter Bildschirm“.
Ziehen Sie einen ASL-Sticker per Drag & Drop auf Ihre Zeitleiste, oder klicken Sie im vergrößerten Vorschaufenster auf die Schaltfläche „Zur Zeitleiste hinzufügen“.
A) ASL-Stickerüberlagerung
Wenn Sie Ihren ASL-Sticker als Überlagerung hinzufügen möchten, platzieren Sie ihn auf der Zeitleiste oben in Ihrem Videomaterial.Bewegen Sie den Sticker frei in der Videovorschau, um die richtige Position zu finden.Sie können auch die Größe der ASL-Stickerüberlagerung bearbeiten, indem Sie die Ecken ziehen.
B) ASL-Sticker als eigenständiger Clip
Wenn Sie Ihren ASL-Sticker als eigenständigen Clip anzeigen möchten, fügen Sie Ihrer Zeitleiste unterhalb des Stickerobjekts einen einfarbigen Hintergrund hinzu.Klicken Sie in der Symbolleiste auf die Registerkarte „Grafiken“ und dann auf „Hintergründe“.Ziehen Sie einen Hintergrund per Drag & Drop auf die Zeitleiste unterhalb des ASL-Stickers.
C) ASL-Sticker im geteilten Bildschirm
Um Ihren ASL-Sticker neben einem Video zu platzieren, ziehen Sie ein Video per Drag & Drop auf die Zeitleiste unterhalb des ASL-Stickerobjekts.
Klicken Sie in Ihrer Zeitleiste auf das ASL-Medium, damit es grün hervorgehoben wird.Klicken Sie in der Videovorschau auf den ASL-Sticker, und ziehen Sie das Medium auf die linke oder rechte Bildschirmseite. Zentrieren Sie das Medium mithilfe der Bildschirmanweisungen.
Verwenden Sie anschließend dieselbe Methode, um das andere Video auf die Zeitleiste neben die Videovorschau zu ziehen.In diesem Fall verschieben wir das Video auf die rechte Seite des Bildschirms.
Möglicherweise müssen Sie Ihr Video zuschneiden.Klicken Sie auf der unverankerten Symbolleiste auf die Schaltfläche „Zuschneiden“, und schneiden Sie Ihr Video mittig in der Videovorschau zu.Klicken Sie auf „Fertig“, wenn Sie bereit sind, das Video zuzuschneiden.
Ihr Video sollte nun wie folgt aussehen:
Fügen Sie dem ASL-Sticker einen Hintergrund hinzu, wenn Sie ihn farbig oder im Druckformat anzeigen möchten statt schwarz.Klicken Sie auf die Registerkarte „Grafiken“ und dann auf „Hintergründe“.Ziehen Sie einen weißen Hintergrund per Drag & Drop auf die Zeitleiste unterhalb des Videoclips.Klicken Sie im Eigenschaftenbereich auf die Registerkarte „Farbe“, um die Farbe zu bearbeiten.
Schritt 3.Speichern Sie das barrierefreie Video
Klicken Sie auf die Schaltfläche „Exportieren“, sobald Sie mit Ihrem Video zufrieden sind.Wählen Sie zum Speichern eine Videoauflösung aus.Um eine optimale Qualität zu erzielen, empfehlen wir eine Videoauflösung von 1080p.
Möchten Sie ASL-Videosticker selbst nutzen?Mit dem Video-Editor von Clipchamp erstellen Sie barrierefreie Videos und unterstützen die Inklusion. Probieren Sie das Feature für automatische Untertitel aus, um ganz einfach Videountertitel zu erstellen und Ihre Videos noch benutzerfreundlicher zu machen.