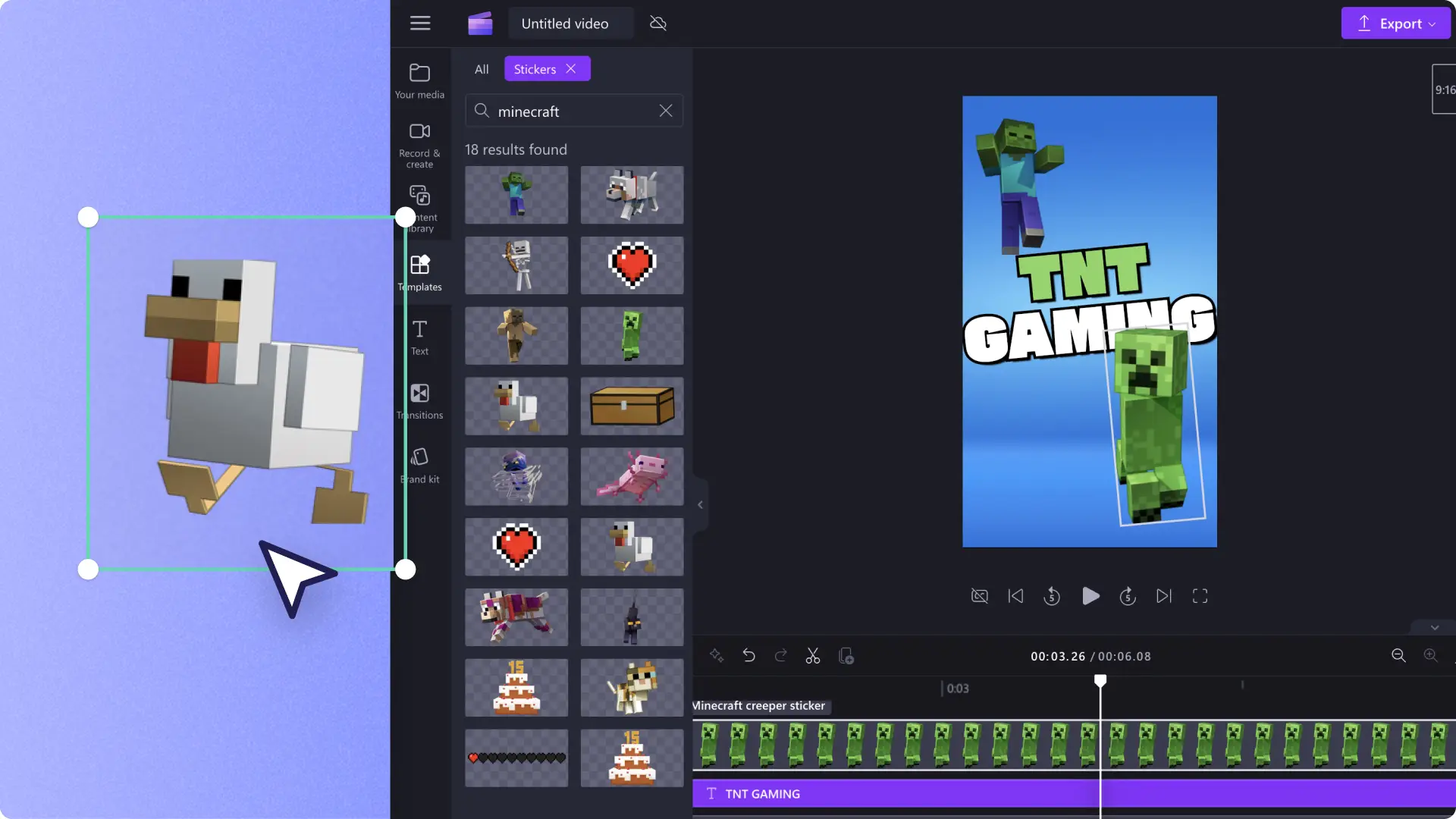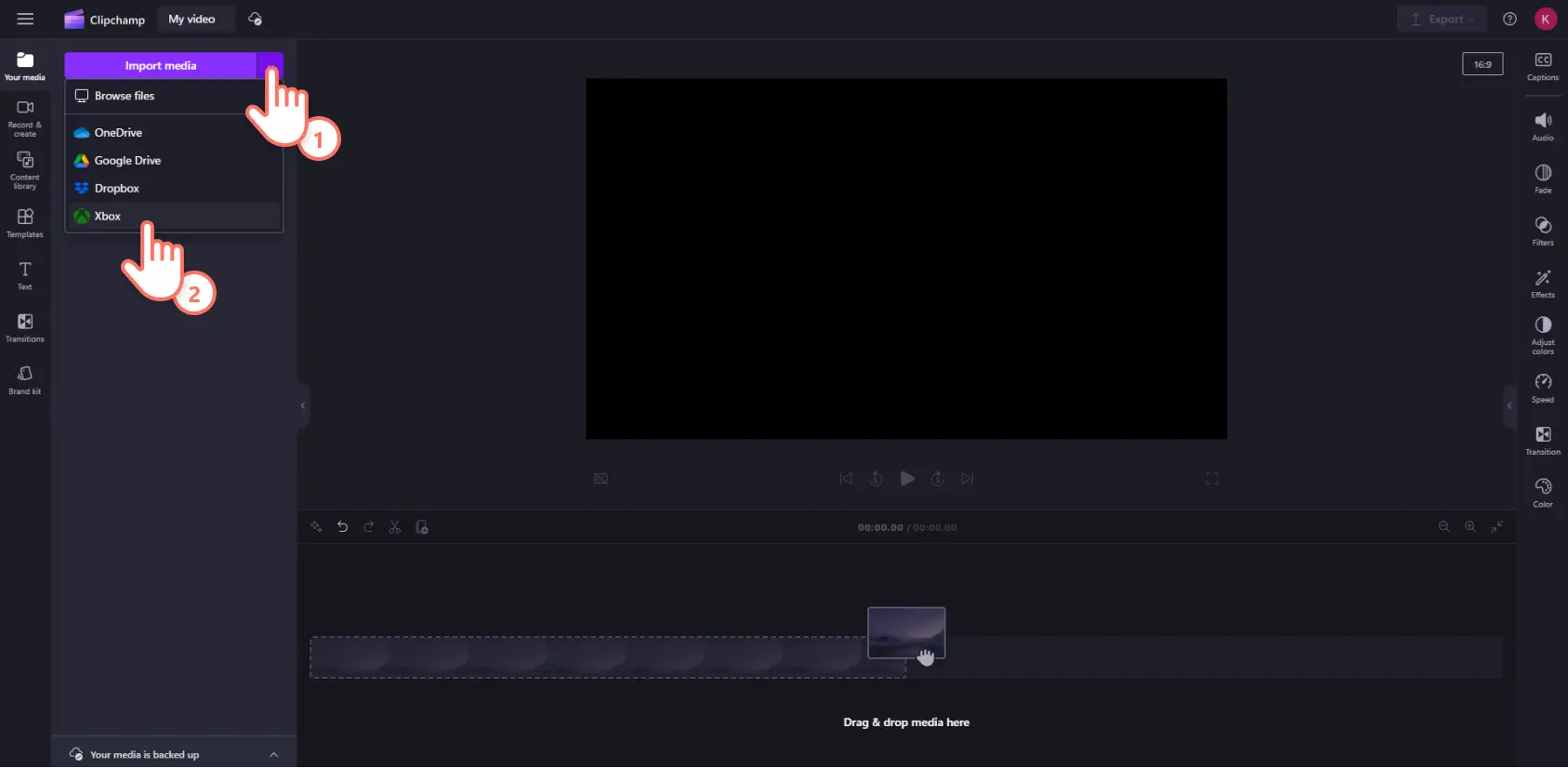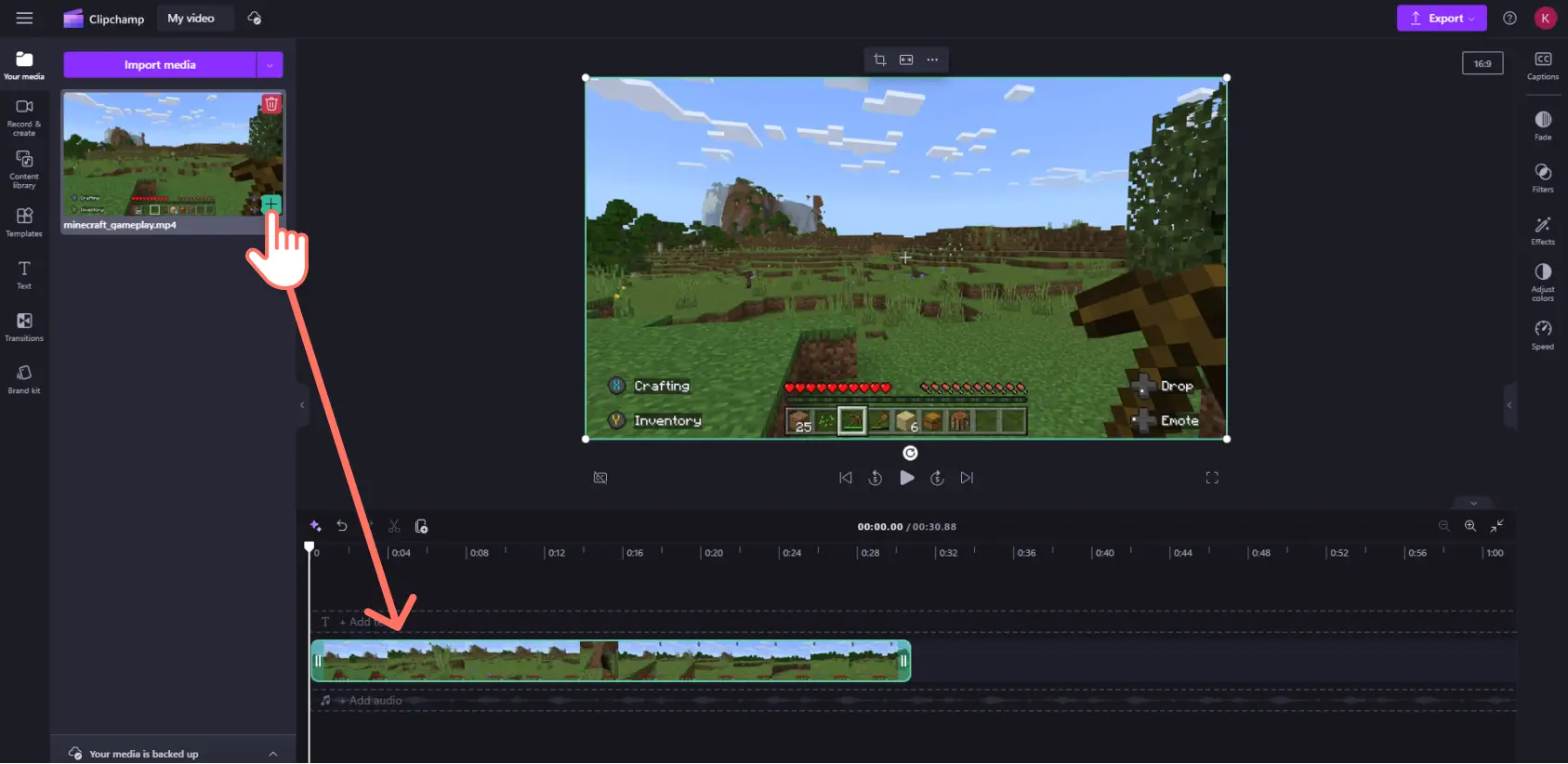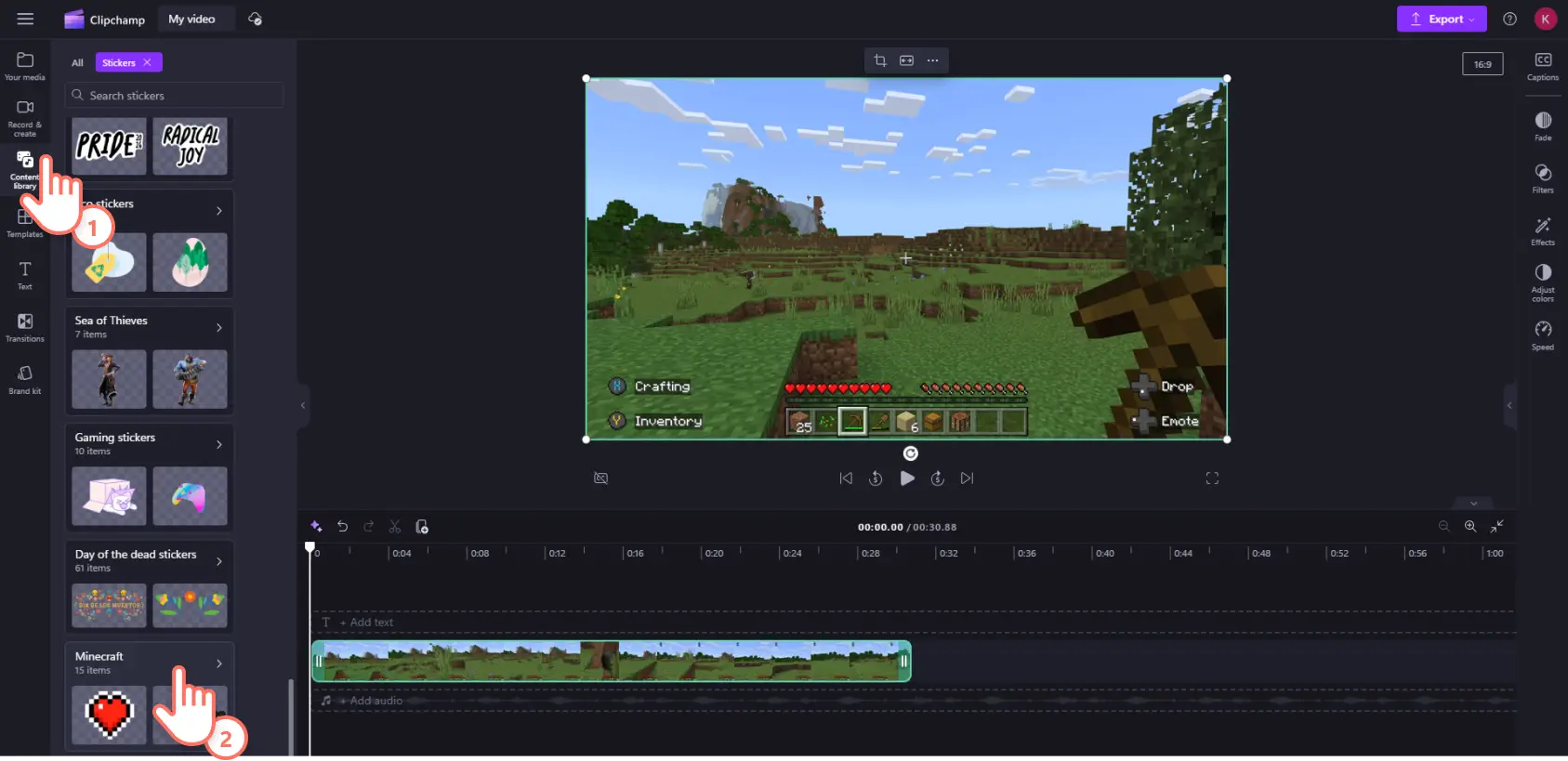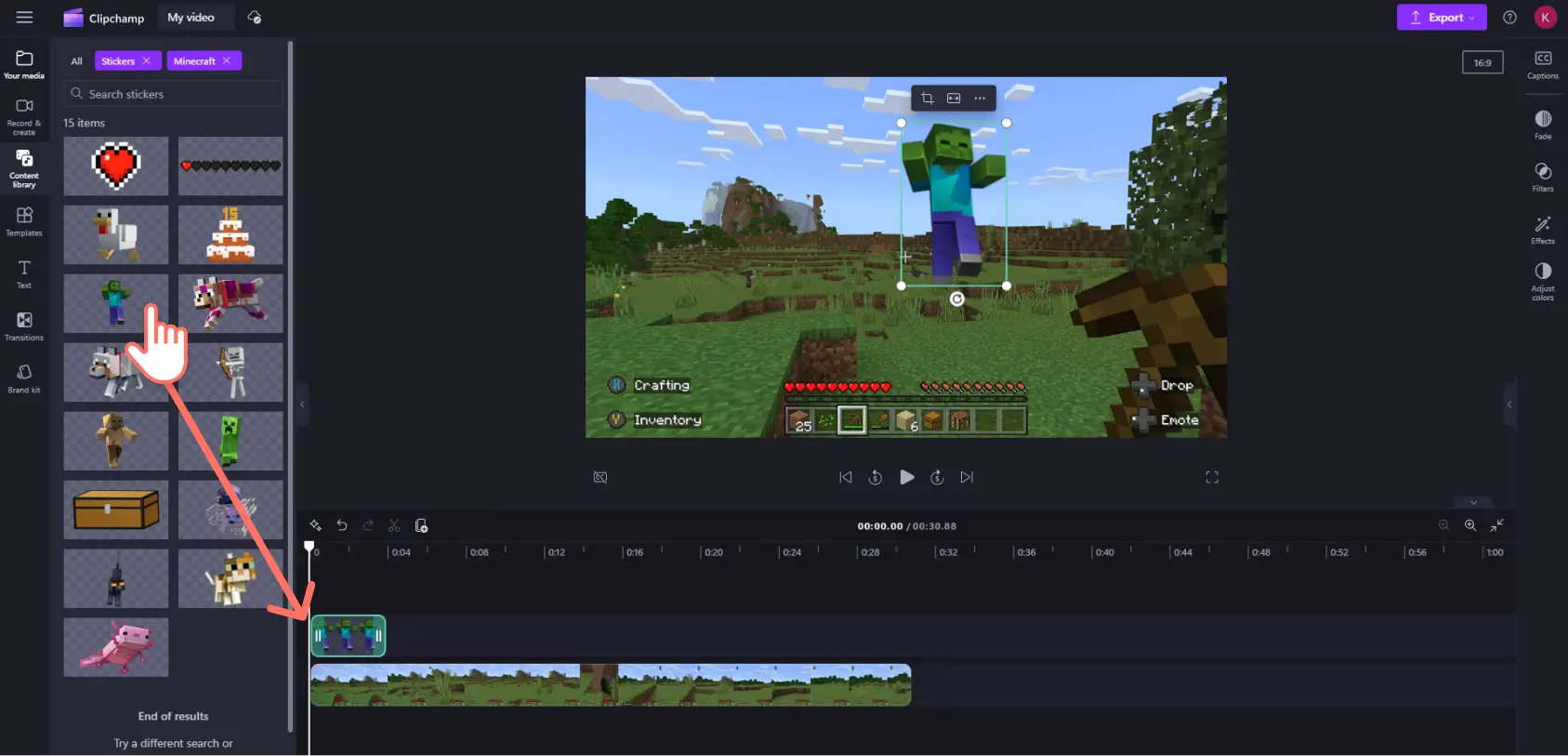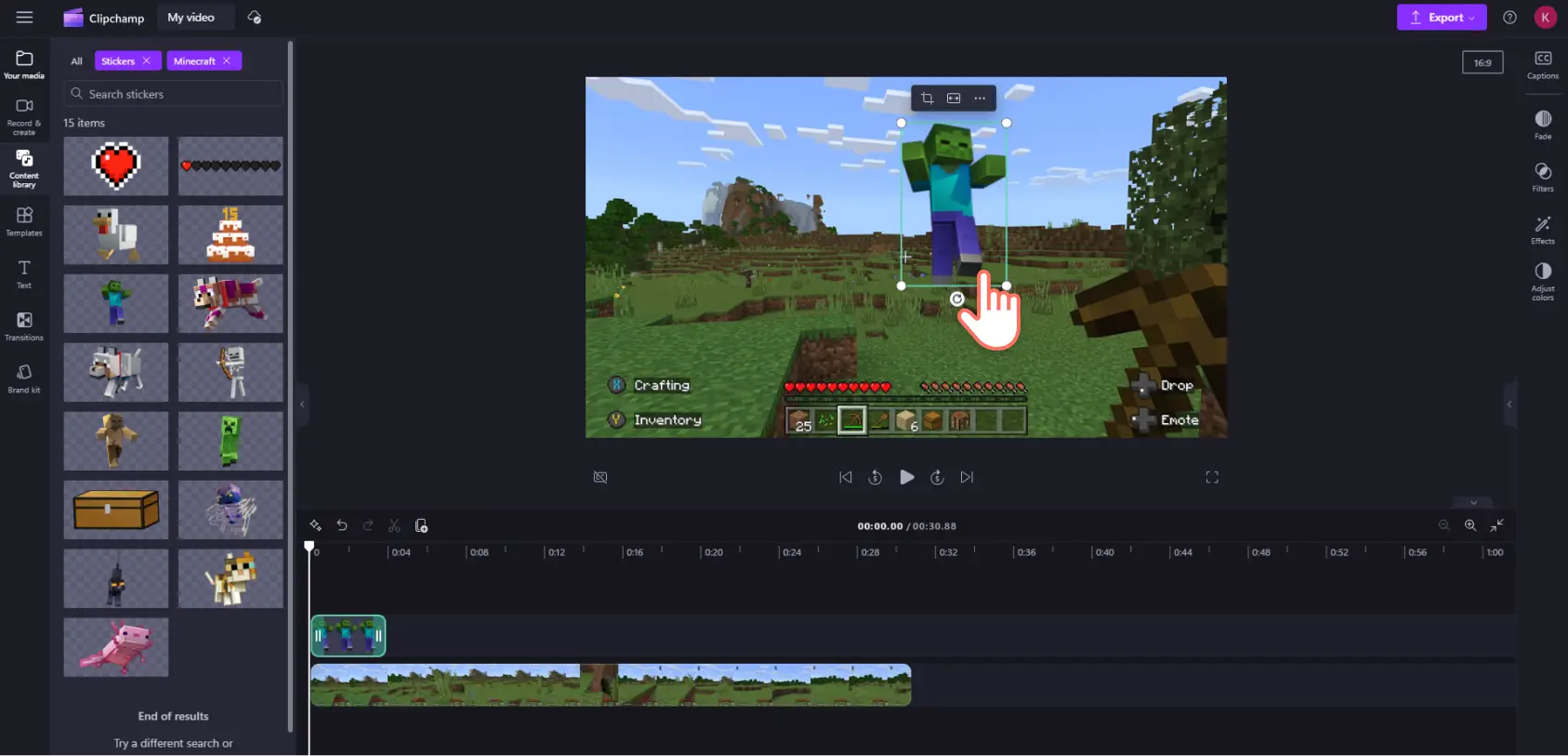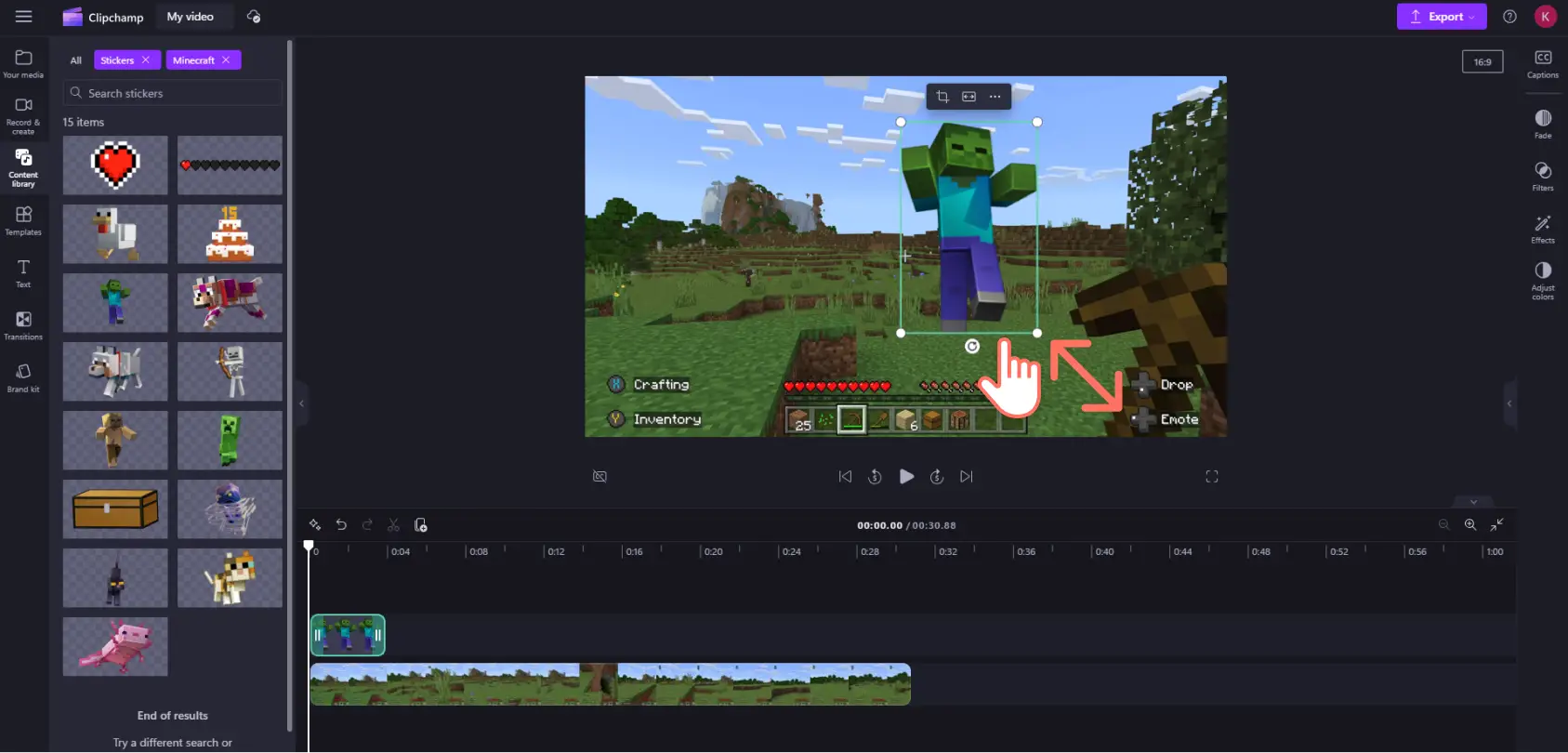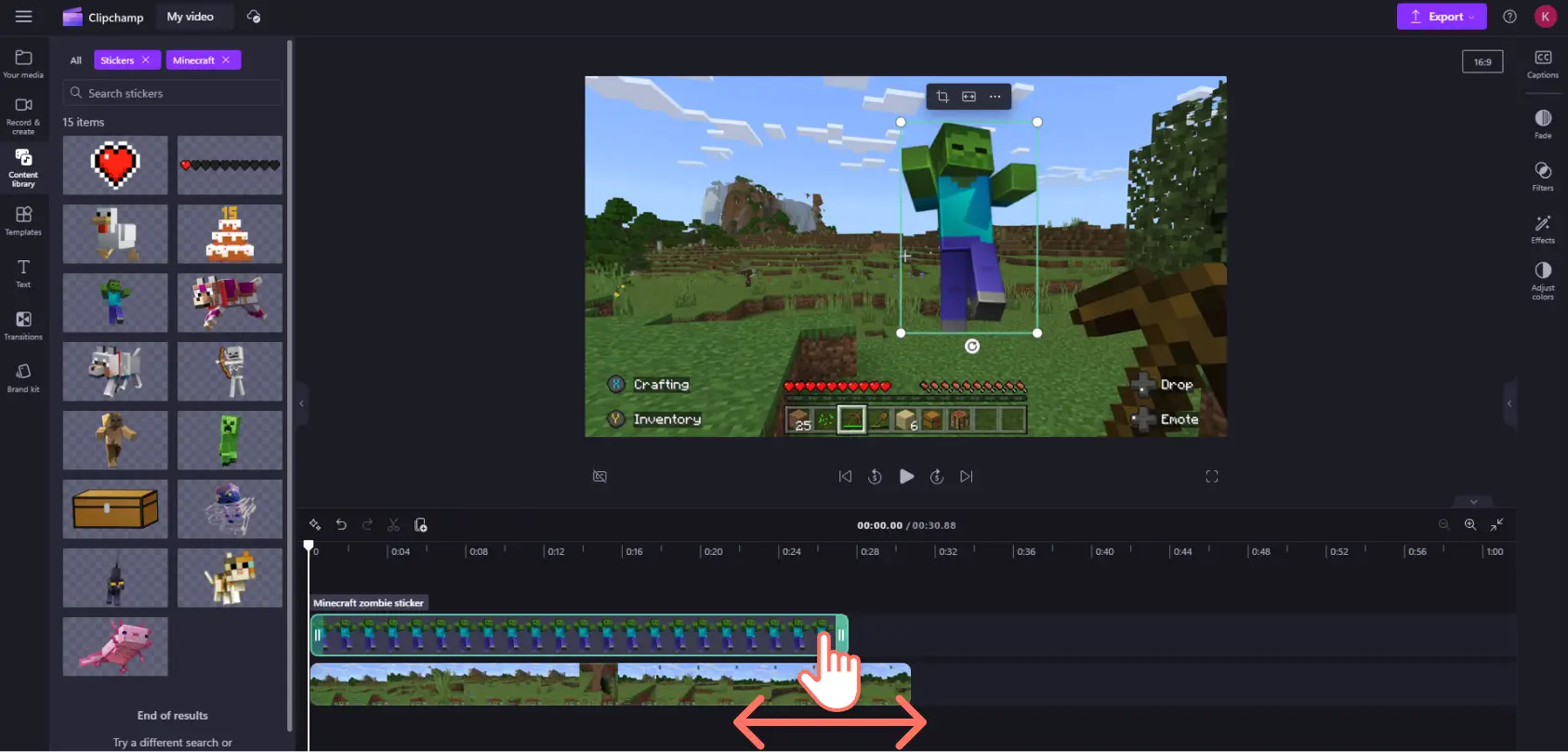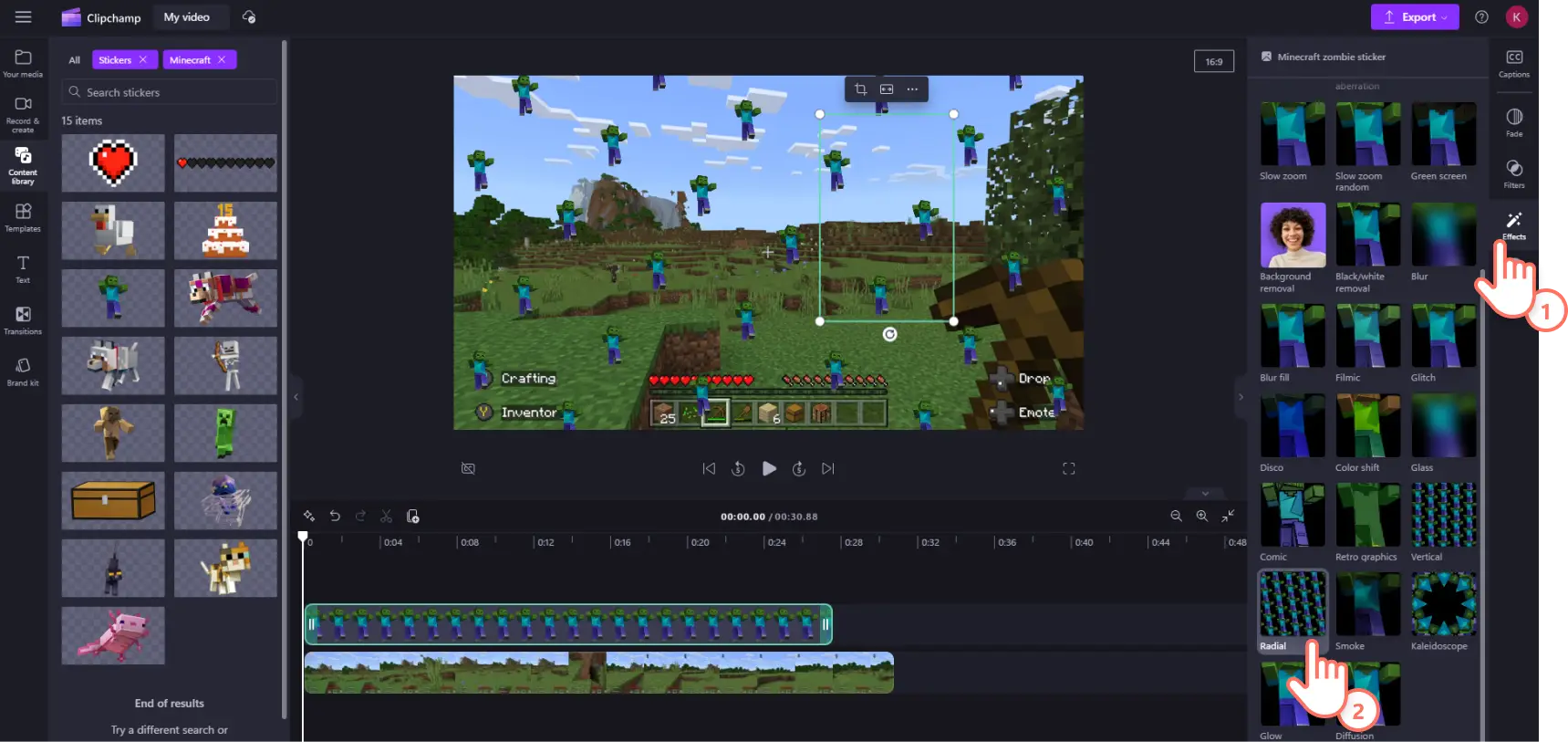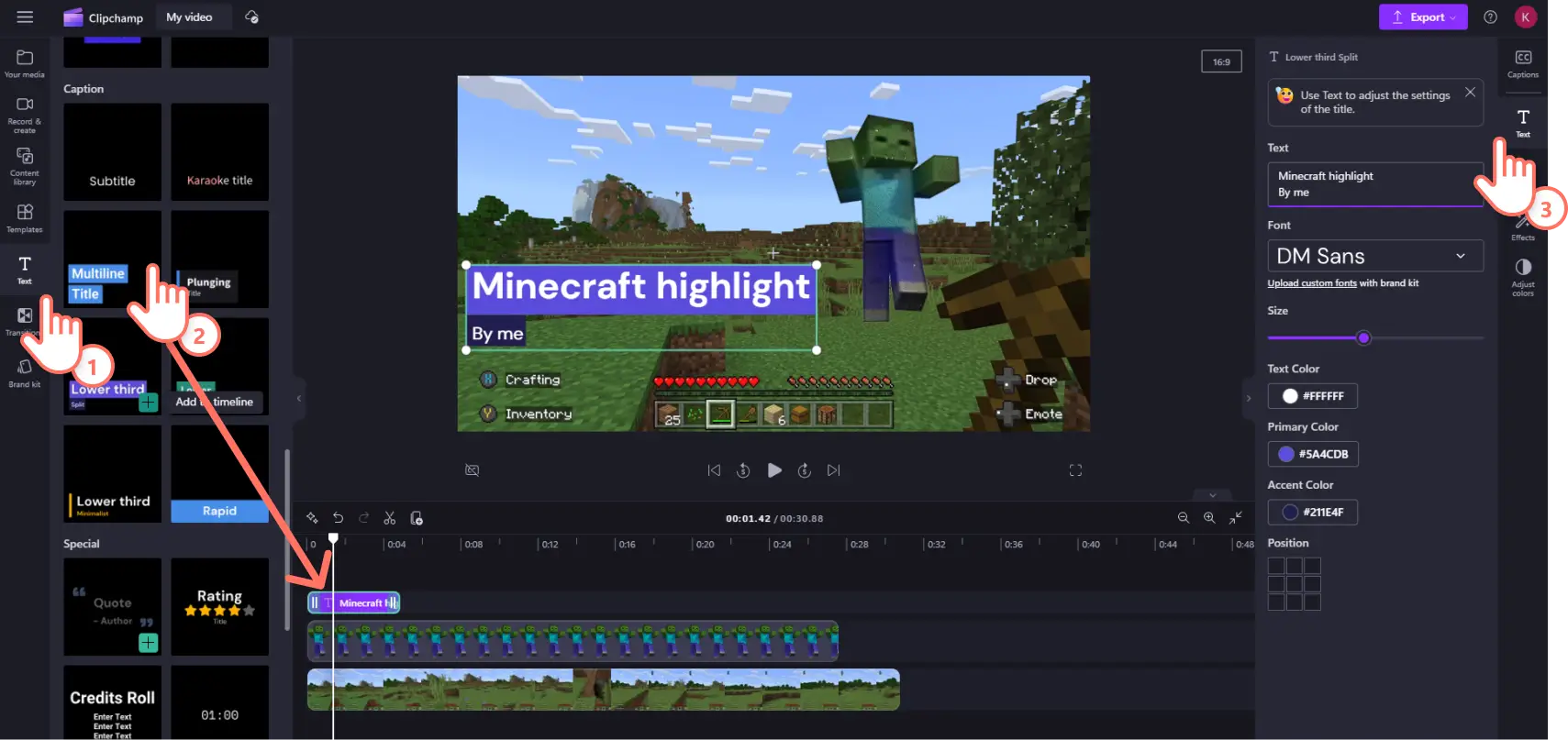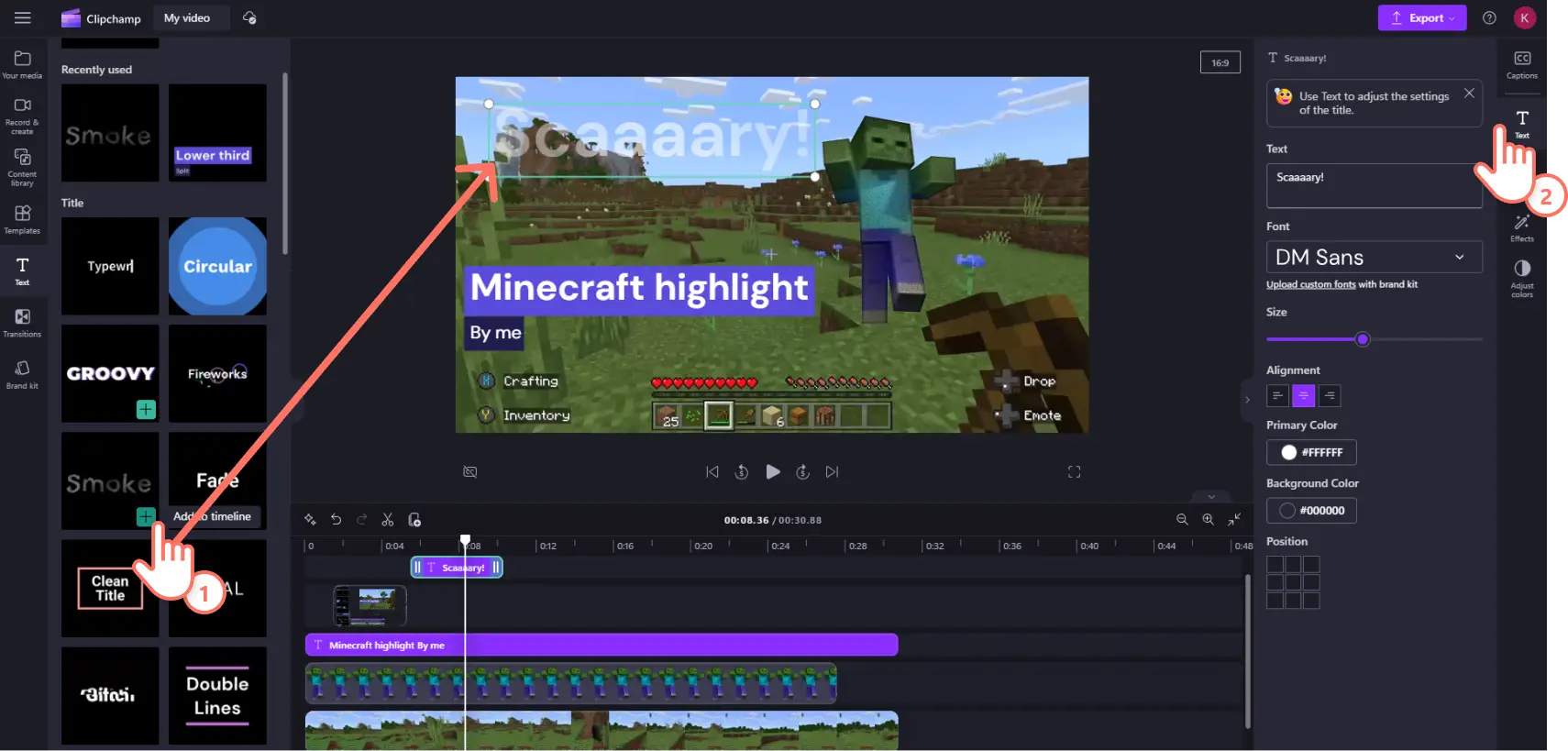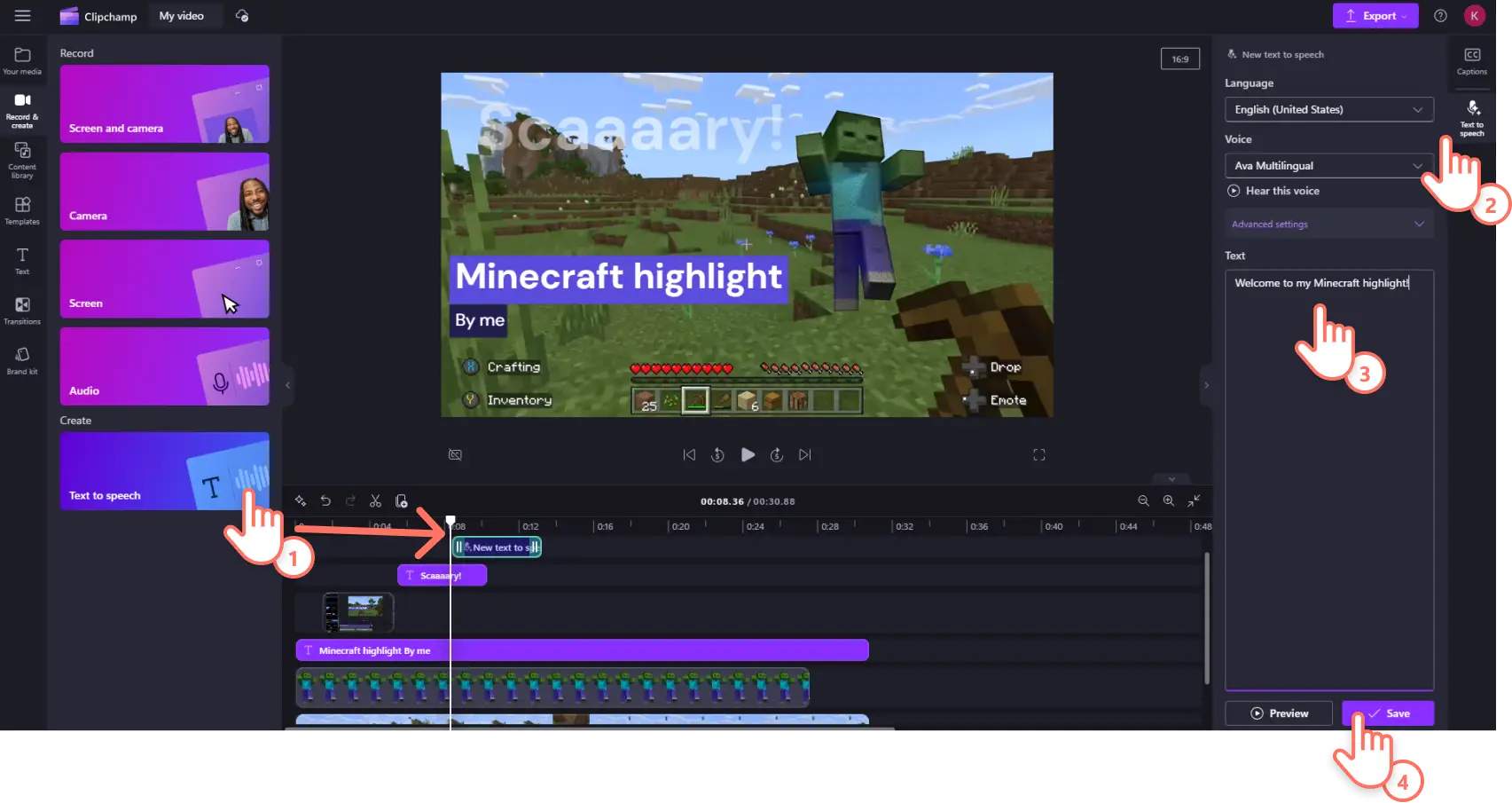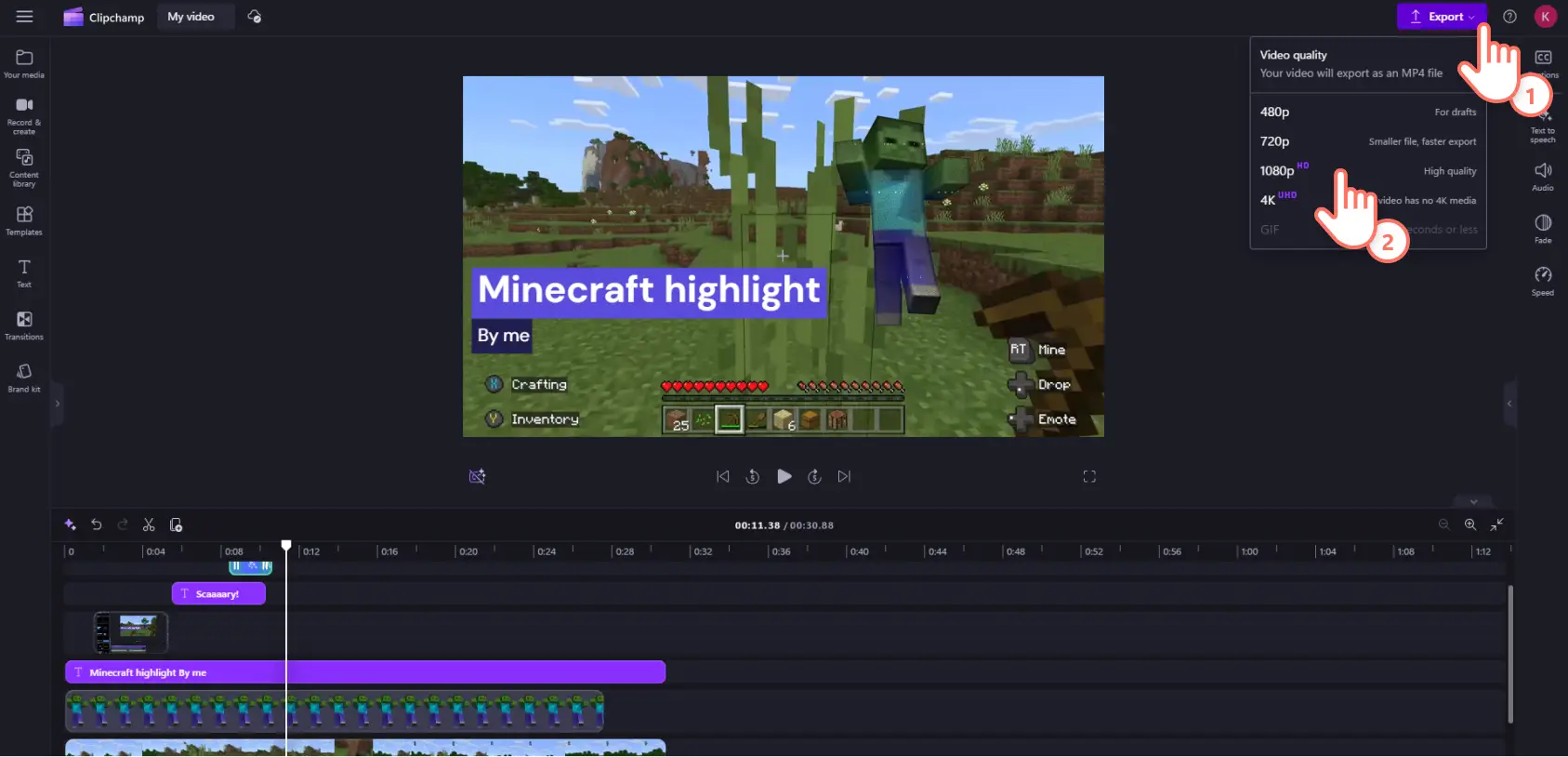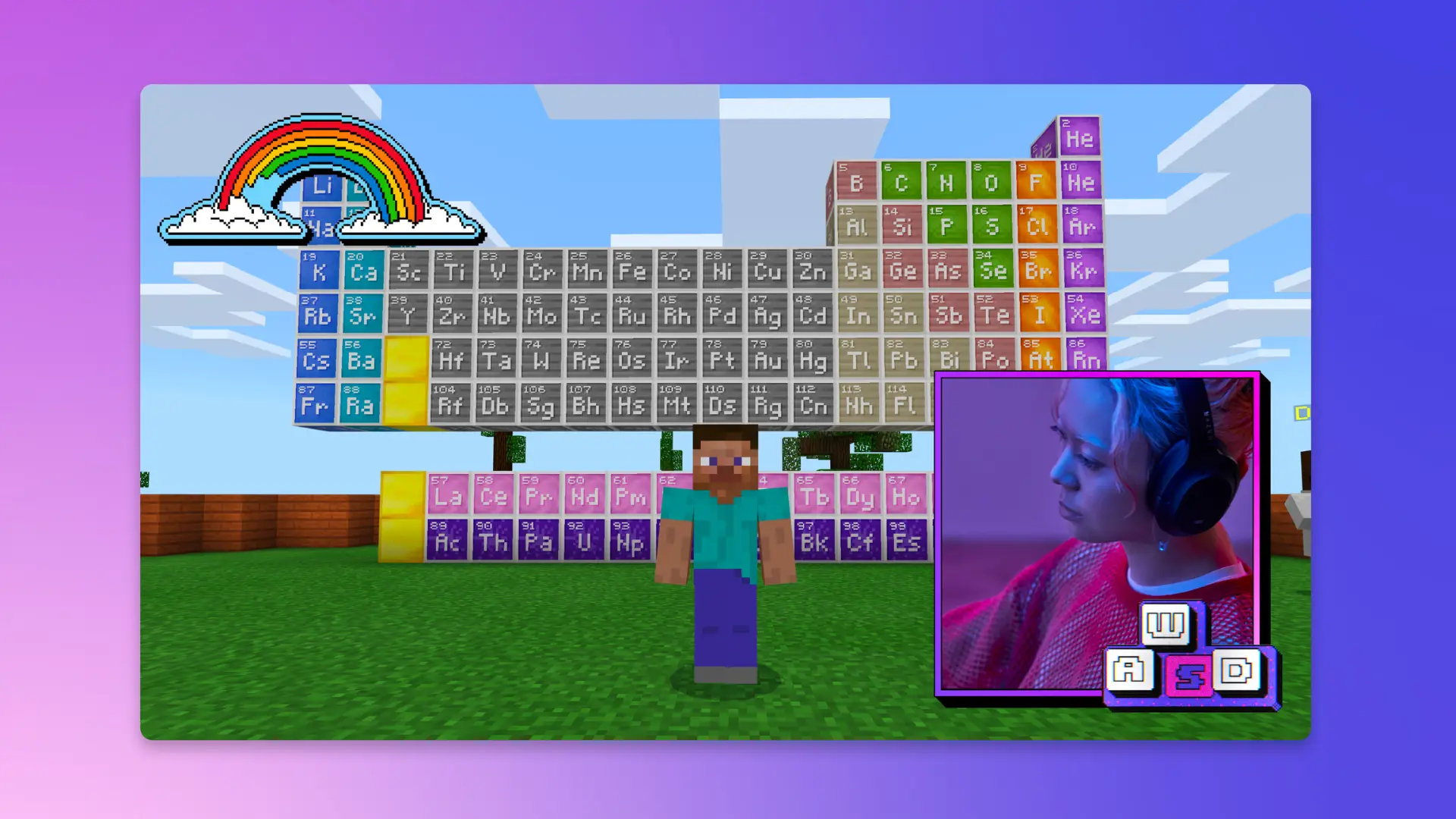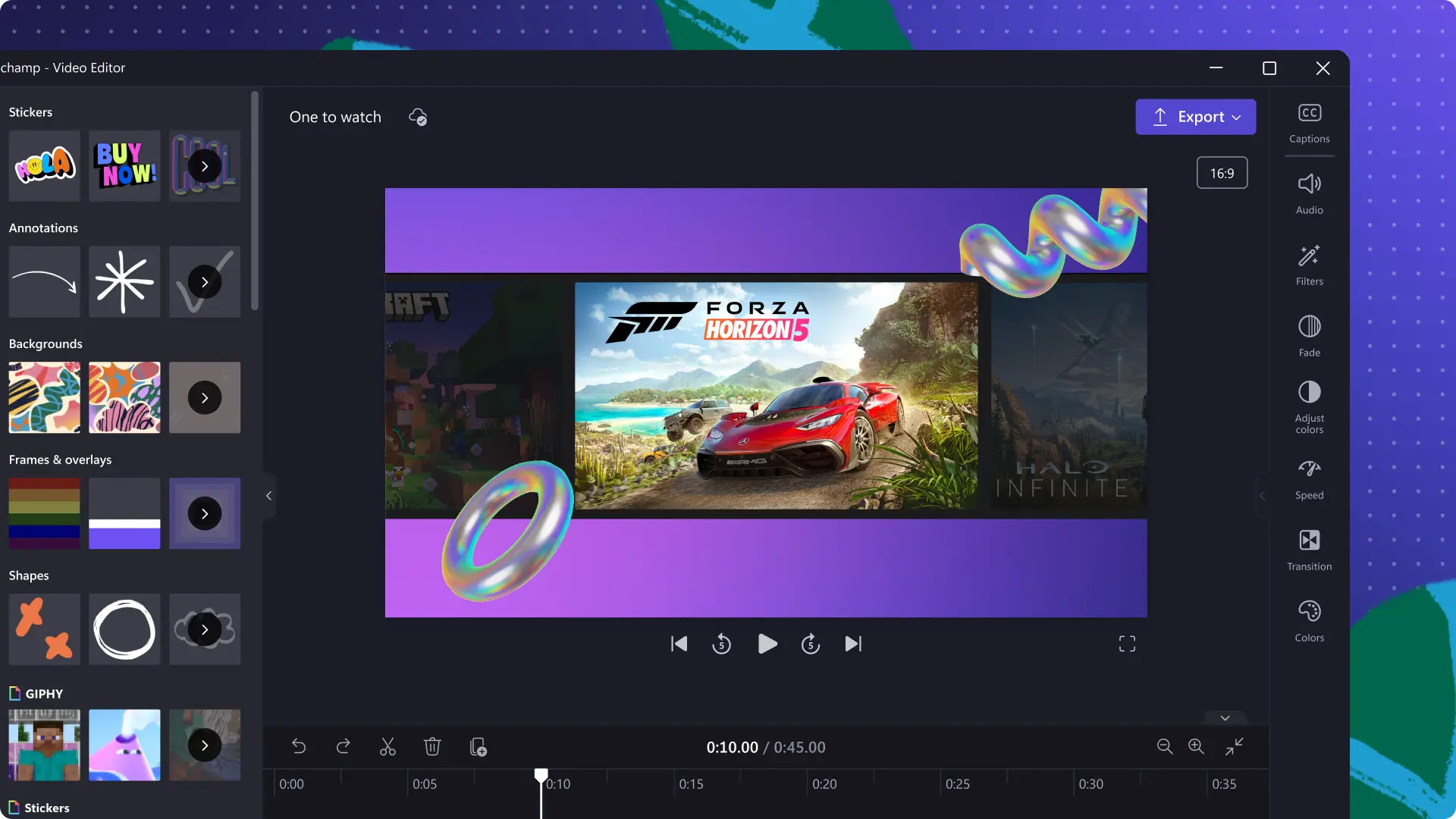„Achtung!Die Screenshots in diesem Artikel stammen von Clipchamp für persönliche Konten. Dieselben Prinzipien gelten für Clipchamp für Geschäfts-, Schul- oder Unikonto.“
Auf dieser Seite
Wie könnte der National Video Game Day (Tag des Videospiels) am besten gefeiert werden?Durch das Hinzufügen exklusiver Xbox-Inhalte zu Microsoft Clipchamp!Wir sehen uns selbst als Videoeditor für Kreative, von Kreativen.Wenn wir gerade keine Videos drehen, gamen wir oder sehen uns Gaming-Videos an. Wie der Rest der Welt.Gameplay-Videoinhalte ziehen ein weltweites Publikum von 1,2 Milliarden Zuschauern an. Ob auf YouTube oder Twitch, viele Gamer verwenden Clipchamp als bevorzugten Editor für Gaming-Videos.
Dazu genügt es, Clips mit der Webcam aufzuzeichnen sowie Bild-im-Bild-Gaming-Reaktionsvideos und Highlight-Clips zu erstellen. In unserer Inhaltsbibliothek finden Sie eine große Auswahl an GIFs, Stickern und lizenzfreien Videos und Musikstücken, mit denen Sie packende Gaming-Clips zusammenstellen können.
An diesem Tag des Videospiels haben wir unsere Xbox-Partnerschaft ausgebaut, indem wir zwei exklusive Inhaltspakete der führenden Spiele Minecraft und Sea of Thieves hinzugefügt haben.
Lesen Sie weiter, um zu erfahren, wie Sie die neuen Sticker und Videohintergründe zu Ihrem nächsten Gaming-Video hinzufügen können.
Minecraft-Inhalte in Clipchamp erkunden
Minecraft ist auch 13 Jahre nach seiner Veröffentlichung eines der beliebtesten Videospiele. Mehr als 166 Millionen aktive Spieler bauen in dem 3D-Sandbox-Spiel Blöcke ab und stellen Ziegel her.
Wenn sie nicht gerade Minecraft spielen, sehen sie sich Minecraft-Videos an. 1/3 der Jungs, die Minecraft spielen, sehen sich regelmäßig Minecraft-bezogene Videos auf YouTube an. Wenig überraschend dominiert das Spiel auch auf Livestreaming-Plattformen. Minecraft wurde auf Twitch in den letzten 6 Jahren 11,9 Millionen Stunden gestreamt.
Egal, ob man im Überlebensmodus Creepers und Skellies ausweicht oder im Vanilla-Modus nach Redstone sucht, mit unseren neuen Sticker- und Intro/Outro-Paketen kann man seine Gaming-Clips personalisieren.
Empfohlene Minecraft-Gaming-Sticker
Sind Ihnen im Hardcore-Modus die Pfeile ausgegangen, aber Sie haben trotzdem mit Ihrer treuen Spitzhacke einen kritischen Treffer bei einem Zombie erzielt?Halten Sie Ihren Sieg mit dem Zombie-Sticker fest.
Haben Sie den Kampf gegen einen Wither mit nur noch einem Gesundheitspunkt überlebt? Verdeutlichen Sie mit dem Gesundheitsbalken-Sticker Ihre Unbesiegbarkeit!
Das Gürteltier hat gerade einen Hornschild fallen lassen und jetzt ist Ihr gezähmter blasser Wolf widerstandsfähiger? Zeigen Sie den Mobs mit dem Wolfrüstungs-Sticker, dass Sie bereit für den Kamp sind.
Empfohlene Gaming-Intro- und -Outro-Vorlagen
Erstellen Sie mit unseren fertigen Intro- und Outro-Vorlagen eine Minecraft-Thementour durch Ihre neu erschaffene Welt. Wählen Sie einfach auf der Registerkarte „Vorlagen“ auf der Symbolleiste die neue Kategorie „Minecraft“ aus. Dort finden Sie bunte Hintergründe und animierten Text mit bereits geladenen Creeper- und Skelett-Sticker, die Sie beliebig anpassen können. Sie dürfen Stockdateien für kommerzielle und nichtkommerzielle Zwecke auf sozialen Medien und anderen Plattformen teilen.
Inhalte aus Sea of Thieves in Clipchamp erkunden
Dieses verwegene Schatzsucherspiel hat mit der Einführung der Crossplay-Unterstützung in diesem Jahr einen neuen Popularitätsschub erfahren.
Über 40 Millionen Menschen spielen Sea of Thieves auf verschiedenen Plattformen, und in den letzten 12 Monaten wurden mehr als 44 Millionen Stunden mit dem Zuschauen verbracht. Die kürzlich eingeführten Modi „Safer Seas“ und „Solo Seas“ haben die Einstiegsschwelle für neue Spieler gesenkt. Immer mehr angehende Piraten stechen jetzt in diesem Piraten-Sandbox-Spiel in See.
Dabei spielt es keine Rolle, ob man allein in einer Schaluppe oder mit anderen in einer Brigantine oder Galeone aufbricht. Mit unseren neuen Stickern, Videovorlagen und Stockvideo-Hintergründen können Sie Ihre Sea of Thieves-Segel in Ihren Gaming-Clips flattern lassen.
Empfohlene Sea of Thieves-Gaming-Sticker
Fügen Sie Ihrem Stream oder Highlight ein Wasserzeichen mit dem offiziellen Sea of Thieves-Logo oder einfach dem ikonischen Sensenmann-Zeichen hinzu.
Möchten Sie Ihren Shroudbreaker vorführen? Benutzen Sie diesen Sticker, um aus dem Krähennest darauf aufmerksam zu machen, dass Sie die Tall Tales gemeistert und die Shores of Gold Curse-Skin erhalten haben.
Sie haben gerade Ihre Jungfernfahrt hinter sich und einen weit entfernten vergrabenen Schatz ausgekundschaftet? Verwenden Sie diesen Fernglas-Sticker, um das Ereignis zu feiern.
Empfohlene Sea of Thieves-Stockvideo-Hintergründe
Sie möchten über den Sieg Ihrer Fraktion in einem epischen SgS-Krieg berichten?Erwecken Sie das Chaos zum Leben mit dieser Detailaufnahme, in der Kanone gegen Kanone antritt.
Sind Sie auf der Seite von Belle und Sir Arthur Pendragon, oder haben Sie sich in den Dienst der Flamme gestellt? Setzen Sie Ihre „Return of the Damned“-Geschichte mit dieser filmischen Captain Flameheart-Aufnahme in Szene.
Sie haben kürzlich 100 Loyalitätspunkte erreicht und den Segen des Glücks der Athene freigeschaltet? Verwenden Sie diesen „Guardians of Fortune“-Hintergrund für Ihr nächstes Bild-im-Bild-Video.
Sticker zu Gameplay-Videos in Clipchamp hinzufügen
Schritt 1: Eigene Medien importieren oder aus Xbox hochladen
Klicken Sie auf die Registerkarte „Ihre Medien“, und importieren Sie Ihren Gaming-Clip von Ihrem Gerät oder direkt aus Xbox.
Ziehen Sie das Videomaterial nach dem Hochladen per Drag & Drop auf die Zeitleiste.
Schritt 2.Minecraft- oder Sea of Thieves-Sticker auswählen
Um zu den exklusiven Xbox-Videospiel-Stickern zu gelangen, klicken Sie auf der Symbolleiste auf die Registerkarte „Inhaltsbibliothek“, und scrollen Sie dann nach unten bis zur Sea of Thieves- oder Minecraft-Sammlung.
Durchstöbern Sie die Sticker-Sammlungen nach dem passenden für Ihr Vorhaben. Ziehen Sie als Nächstes den gewünschten Sticker per Drag & Drop auf die Bearbeitungszeitleiste über Ihrem Video.
Schritt 3.Sticker anpassen und Effekte hinzufügen
Wenn Sie die Größe und die Position Ihres Stickers anpassen möchten, klicken Sie im Vorschaufenster darauf, und ziehen Sie ihn mithilfe des Freihandtools an die gewünschte Stelle.
Um die Größe des Stickers anzupassen, klicken Sie auf die Ecke, und ziehen Sie das Freihandtool nach innen oder außen.
Um die Anzeigedauer des Stickers zu ändern, wählen Sie ihn auf der Zeitleiste aus, und ziehen Sie die grünen Ziehpunkte nach links oder nach rechts, je nachdem, ob er kürzer oder länger angezeigt werden soll.
Sie können das Sticker- oder das Hintergrundmaterial anpassen, indem Sie den Sticker oder den Hintergrund auf der Zeitleiste auswählen und dann im Eigenschaftenbereich auf die Registerkarte „Effekte“ klicken. Für eine Retro-Videoästhetik eignen sich beispielsweise der VHS-Effekt, der Glitch-Filter- und der Radialeffekt.
Schritt 4: Videos mit Text und Effekten optimieren
Nennen Sie die Urheber Ihrer Inhalte mit Bauchbinden. Klicken Sie auf der Symbolleiste auf die Registerkarte „Text“, und wählen Sie einen Textstil aus. Ziehen Sie ihn auf die Zeitleiste über alle anderen Objekte. Klicken Sie im Eigenschaftenbereich auf die Registerkarte „Text“, um Schriftart, Textgröße, Farbe und andere Stileinstellungen anzupassen.
Vermitteln Sie wichtige Informationen mithilfe von Bewegungstiteln und animiertem Text. Klicken Sie auf der Symbolleiste auf die Registerkarte „Text“. Wählen Sie einen animierten Textstil aus, und ziehen Sie ihn dann per Drag & Drop auf die Zeitleiste.Geben Sie den Text ein, und passen Sie dessen Stil auf der Registerkarte „Text“ im Eigenschaftenbereich an.
Verwenden Sie lebensechte KI-Voiceover für die Kommentare in Ihrem Video. Klicken Sie auf der Symbolleiste auf die Registerkarte „Aufzeichnen und Erstellen“, und wählen Sie dann das Text-zu-Sprache-Feature aus. Auf der Zeitleiste wird nun eine Textebene angezeigt. Wählen Sie im Eigenschaftenbereich die Registerkarte „Text-zu-Sprache“ aus, geben Sie den Text in das Textfeld ein, und klicken Sie dann auf „Speichern“. Im Dropdownmenü mit den erweiterten Einstellungen können Sie die Stimme, das Sprechtempo und die Stimmhöhe anpassen.
Schritt 5:Videos mit Text und Effekten optimieren
Klicken Sie vor dem Speichern auf die Wiedergabeschaltfläche, um sich eine Vorschau des gesamten Videos anzusehen. Klicken Sie anschließend auf die Schaltfläche „Exportieren“, und wählen Sie die gewünschte Auflösung aus. Wir empfehlen, für Gamingvideos in höchster Qualität 1080p zu verwenden. Zahlende Abonnenten, die 4K-Material verwenden, können ihre Videos in 4K-Auflösung exportieren. Exportieren Sie Ihr Video auf Ihr OneDrive oder Ihr persönliches Gerät, oder laden Sie es direkt auf YouTube, falls Sie einen Gaming-Kanal betreiben.
Hören Sie nicht bei Minecraft und Sea of Thieves auf. Clipchamp bietet eine Vielzahl von Funktionen zur Erstellung außergewöhnlicher Gaming-Inhalte für den diesjährigen Tag des Videospiels. Sehen Sie sich unser Tutorial für Gaming-Highlights und unseren kompletten Leitfaden für Gaming-Kanal-Videos, wo Sie viele tolle Ideen für Gamingvideos zum schnellen Loslegen finden.
Sie haben noch nie ein Gamingvideo erstellt, möchten es aber gerne einmal ausprobieren? Wir führen Sie durch alle Schritte zur Online-Aufzeichnung von Webcam-Clips. Sehen Sie sich anschließend unsere anderen Gaming-Vorlagen an.
Legen Sie sofort los mit Clipchamp, oder laden Sie die Clipchamp-App für Windows herunter.