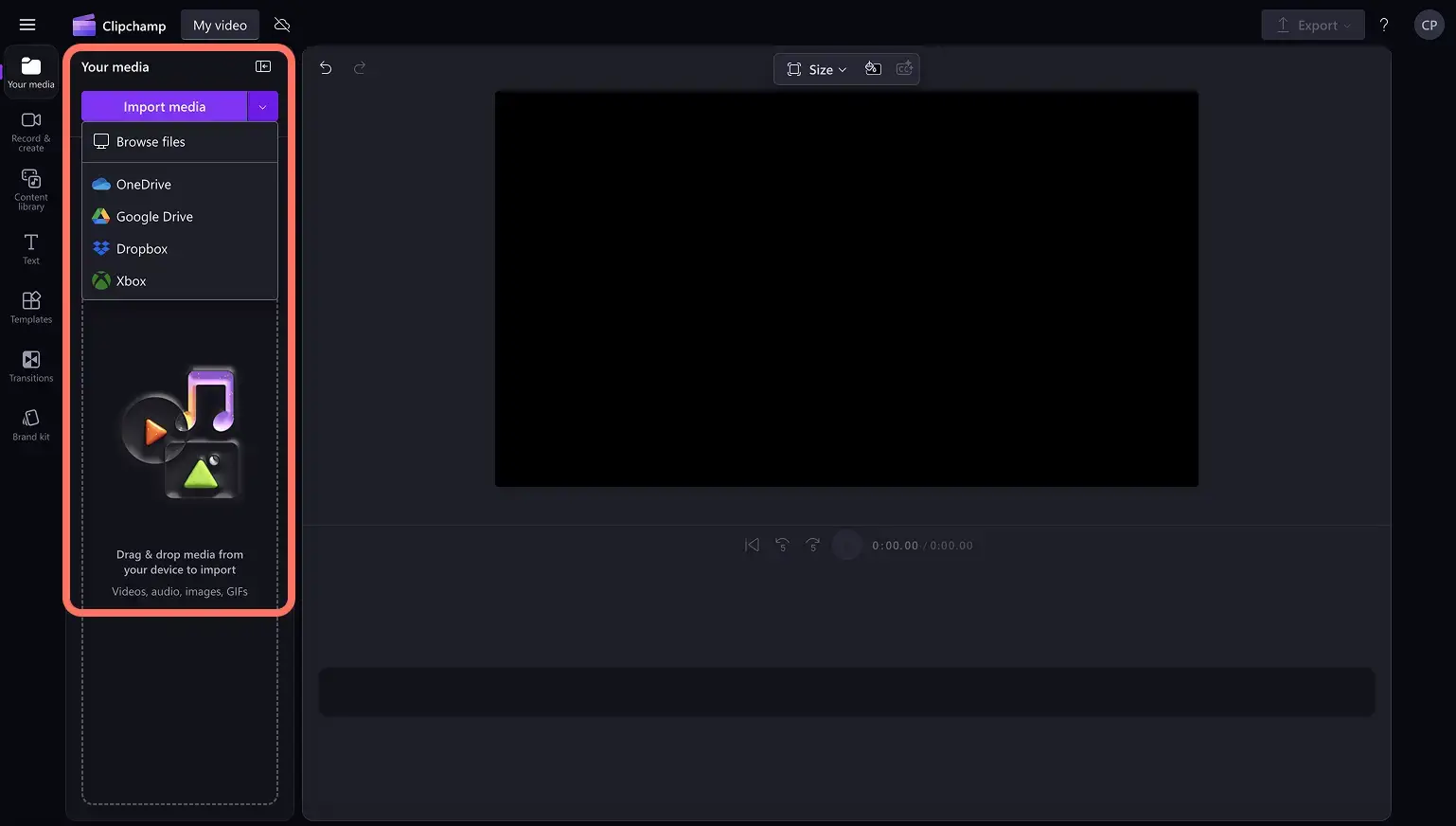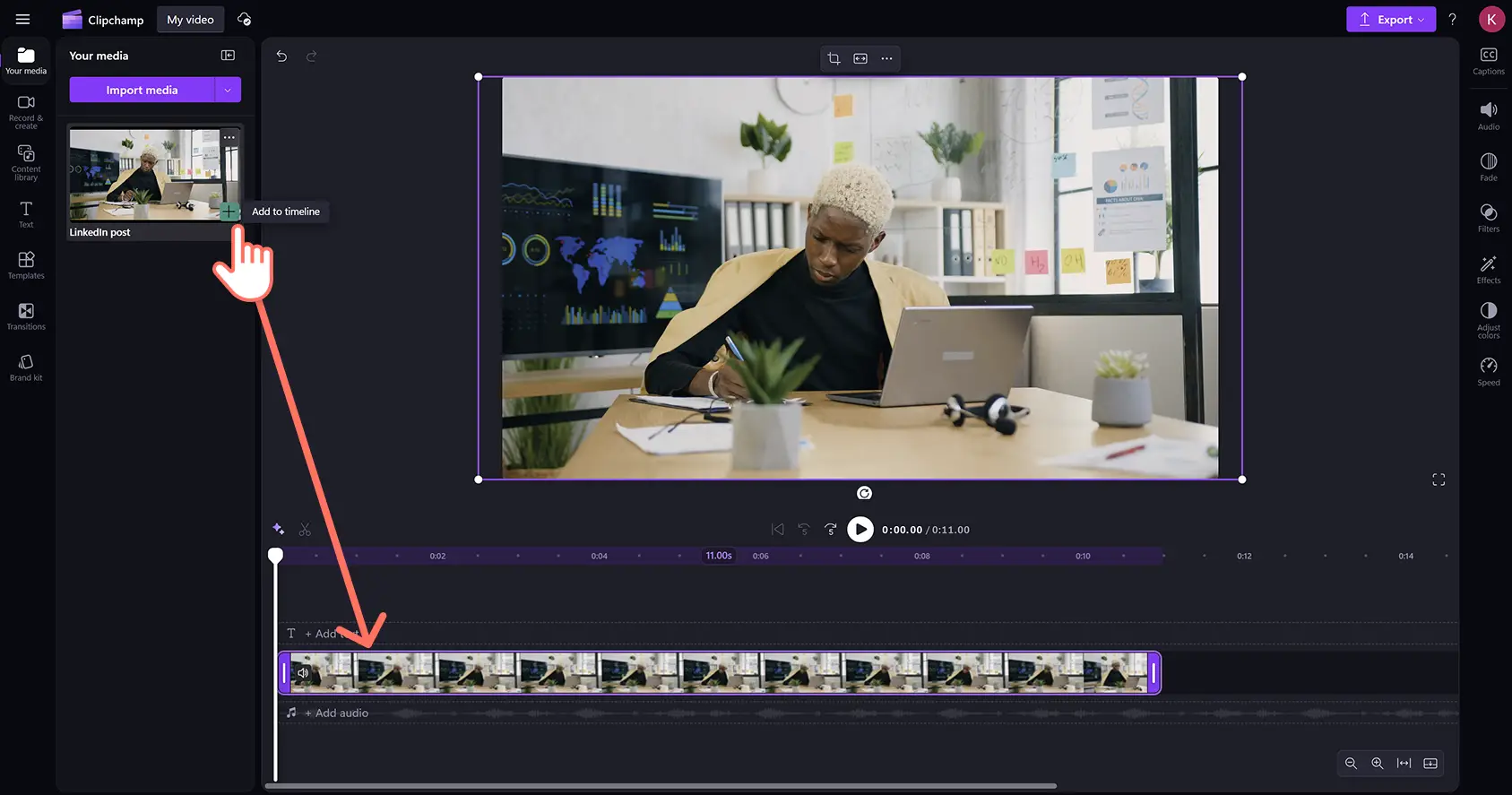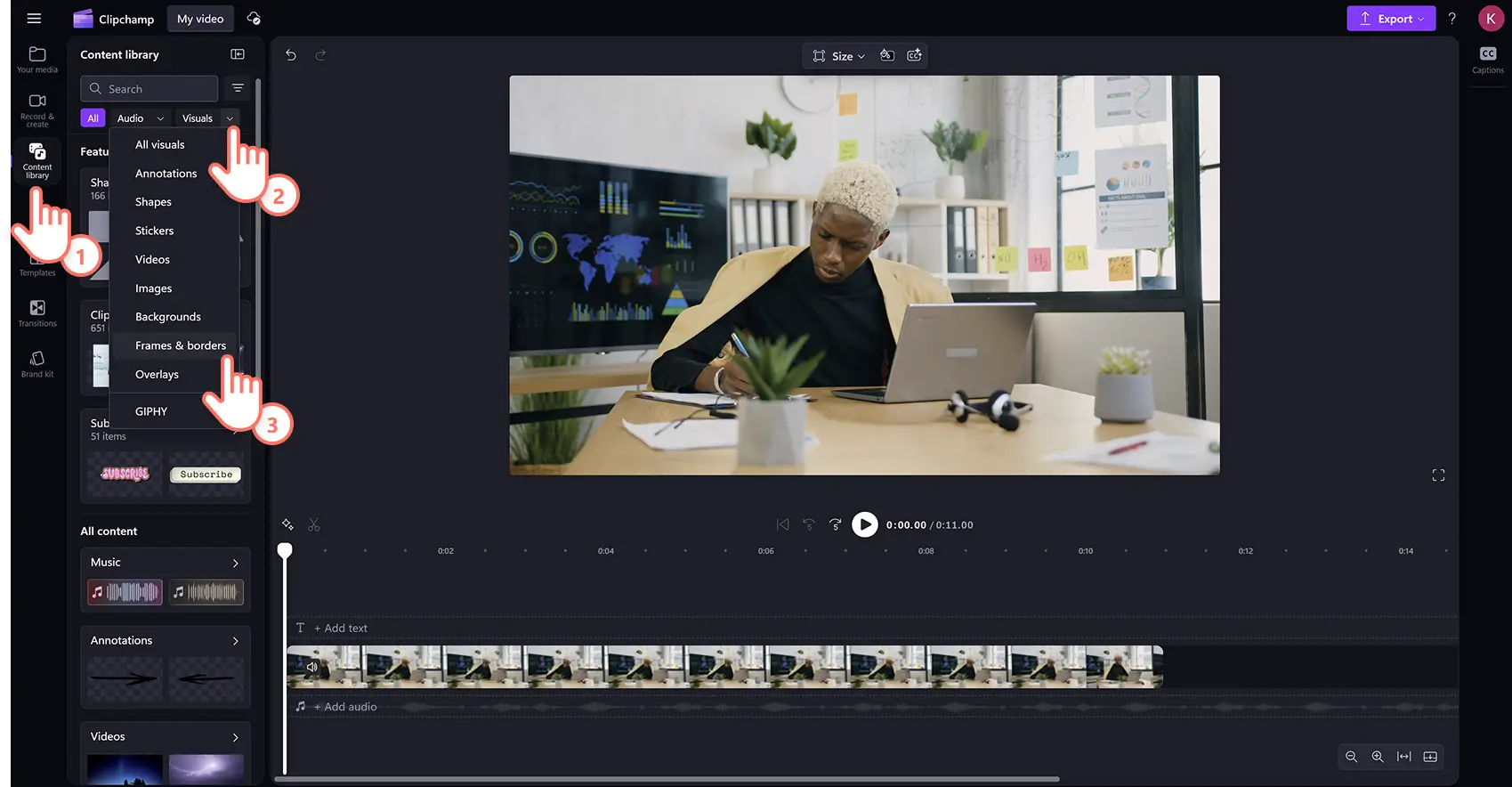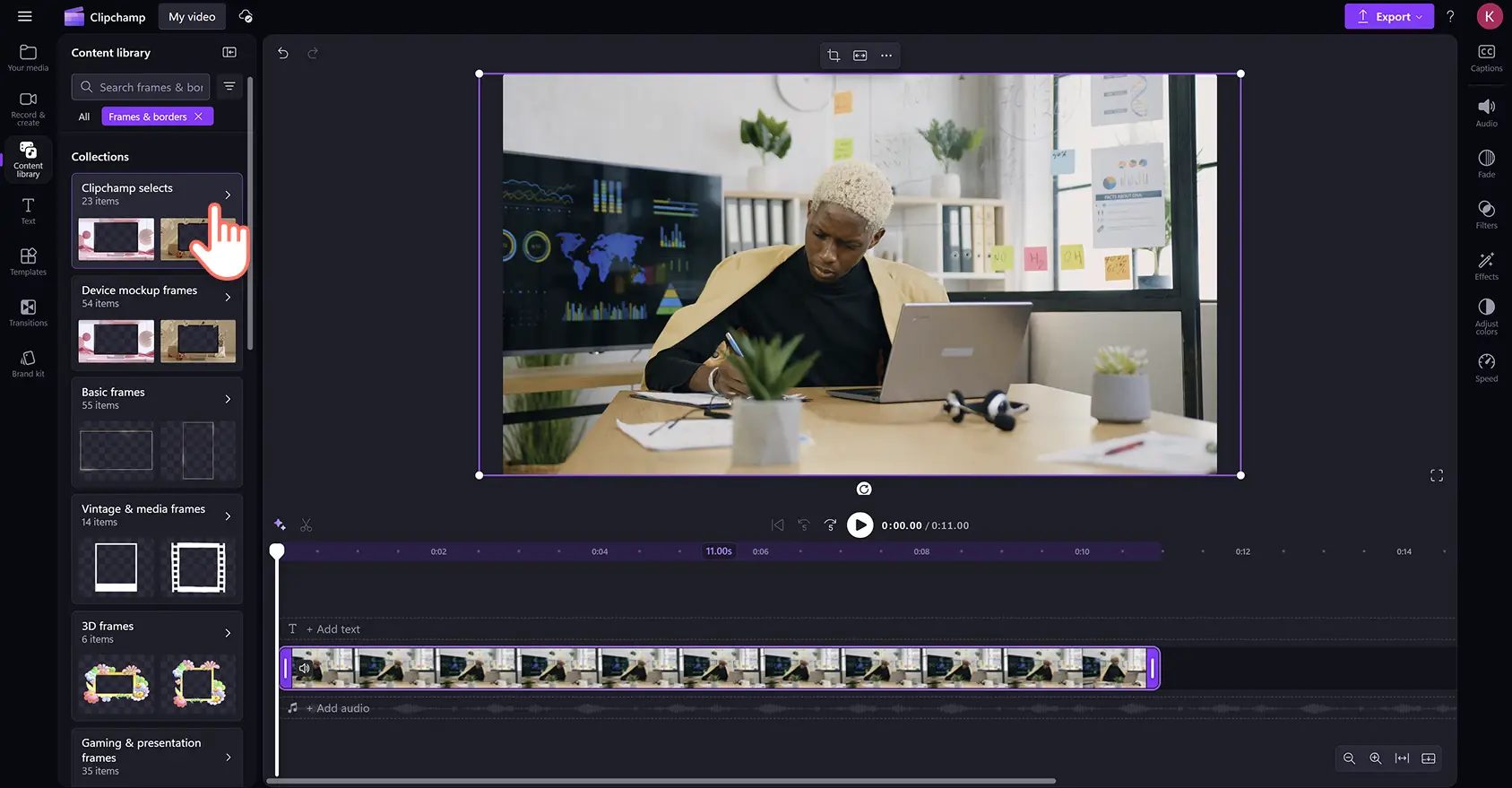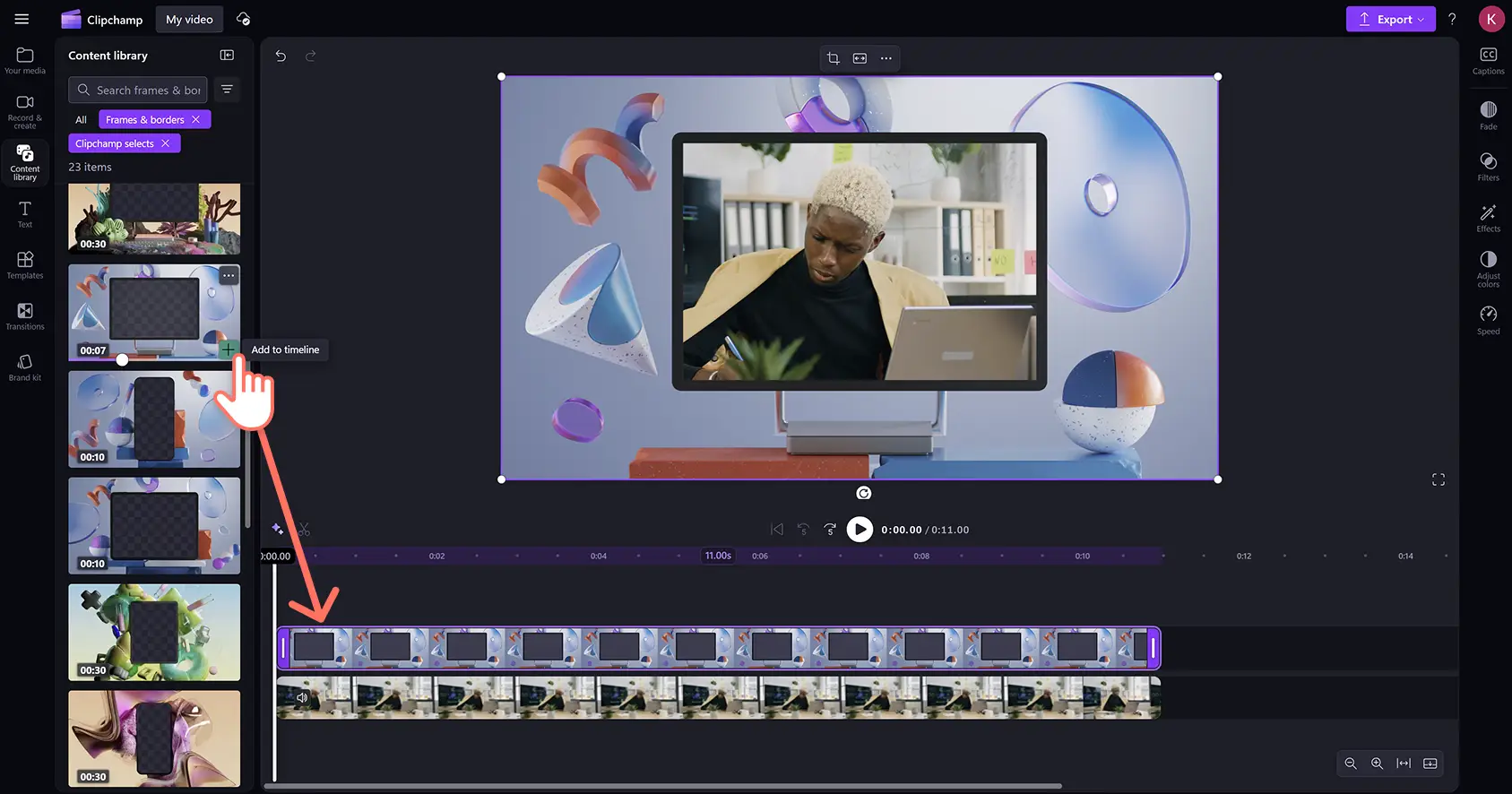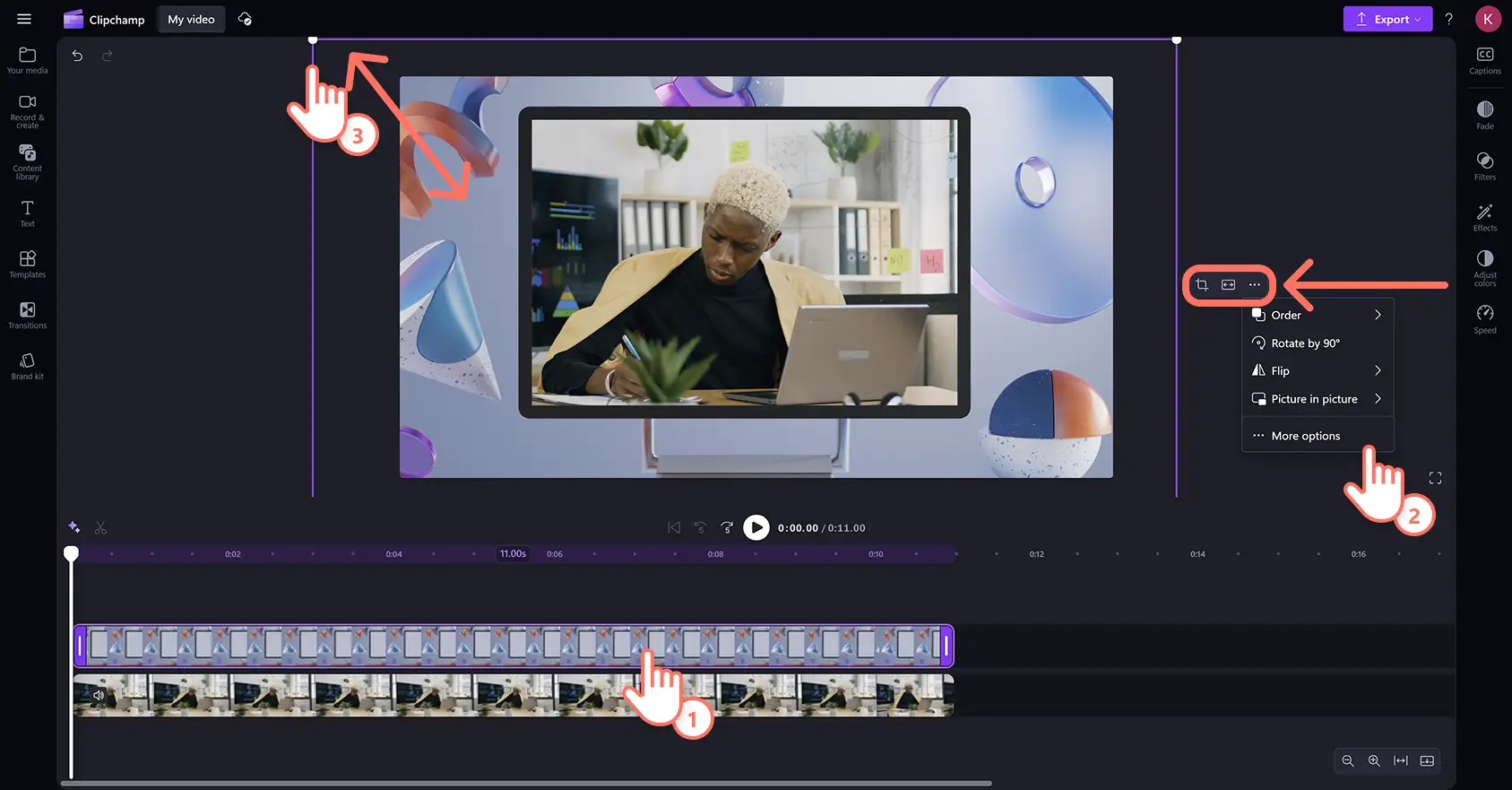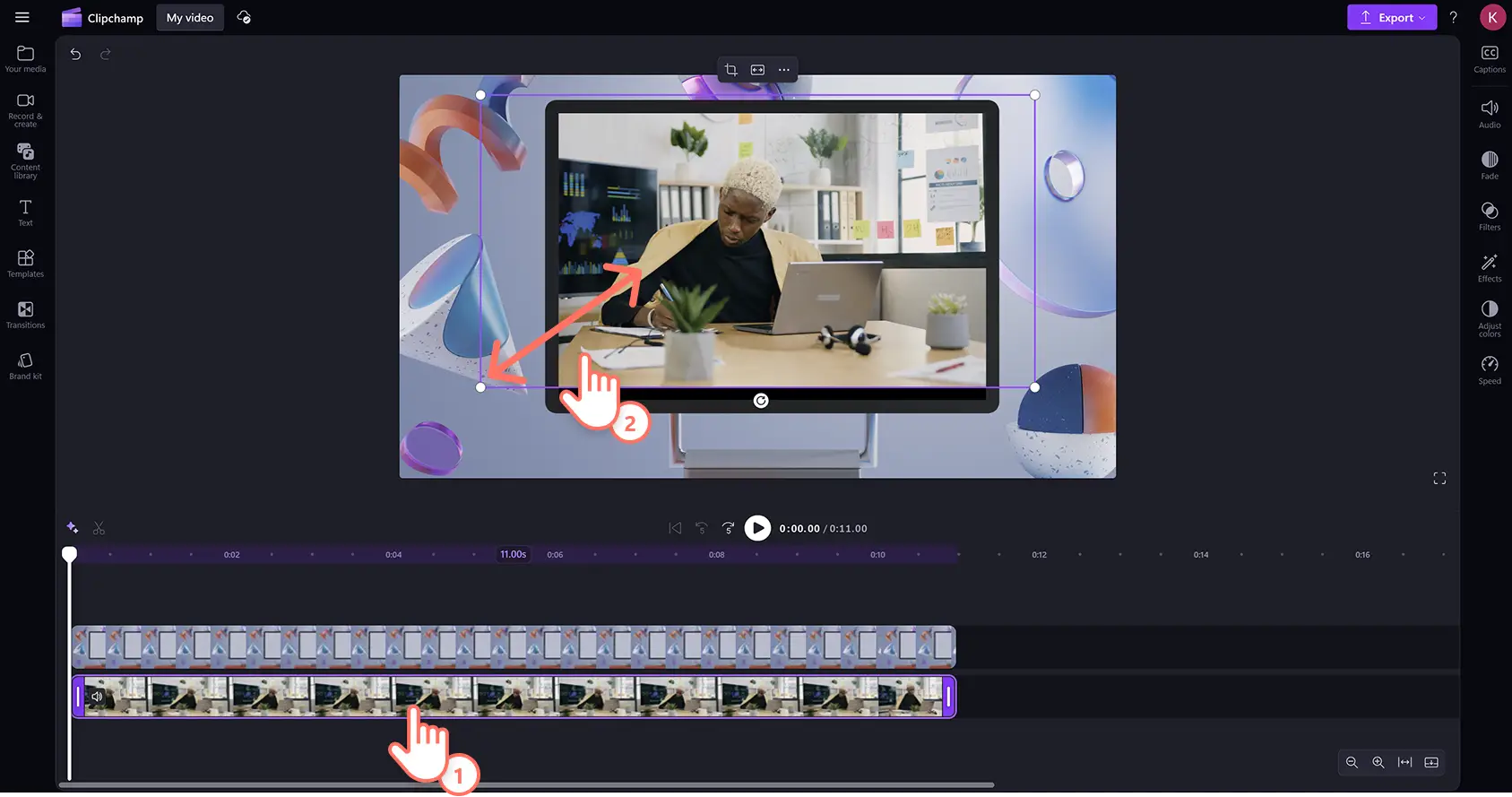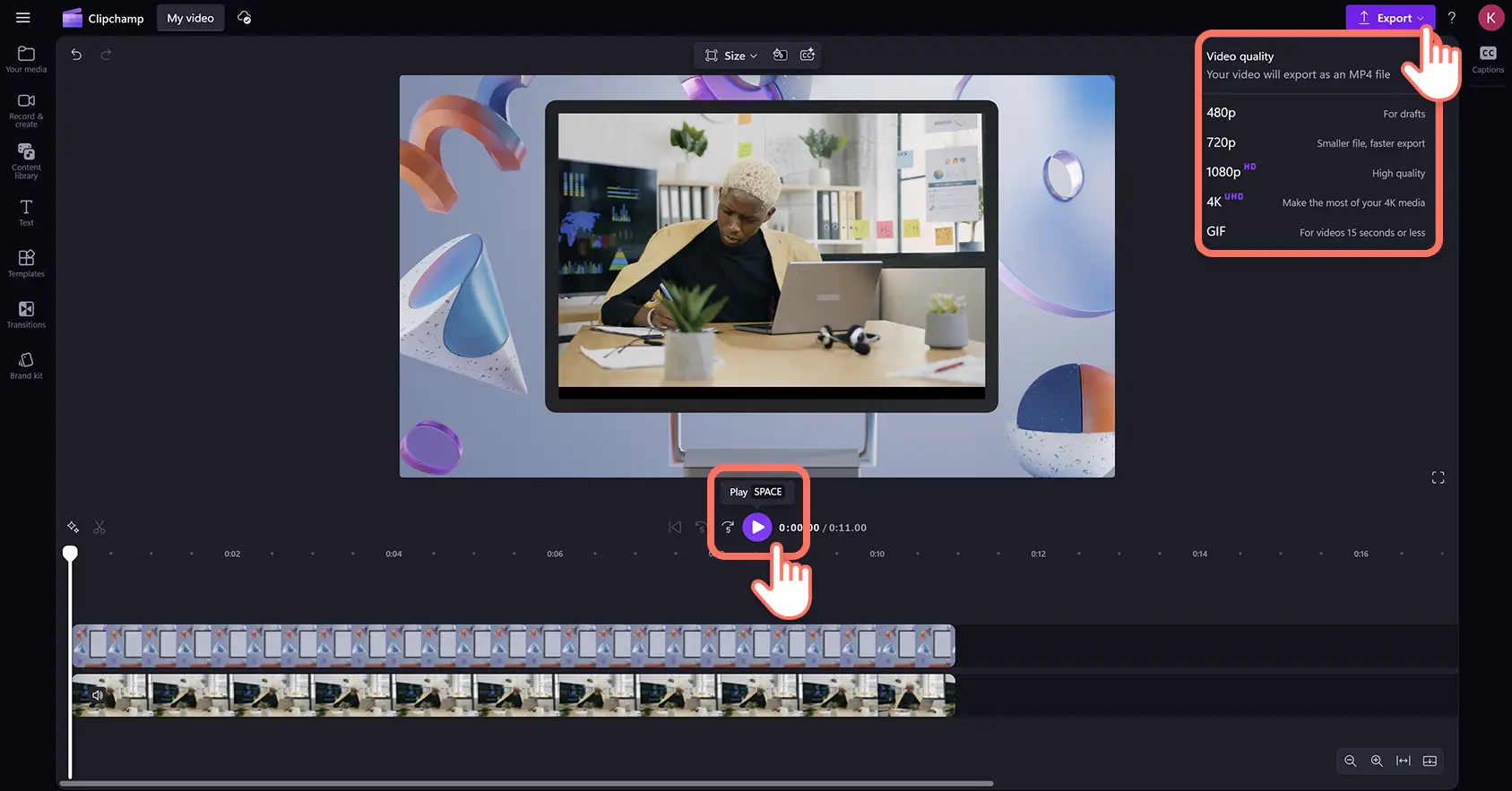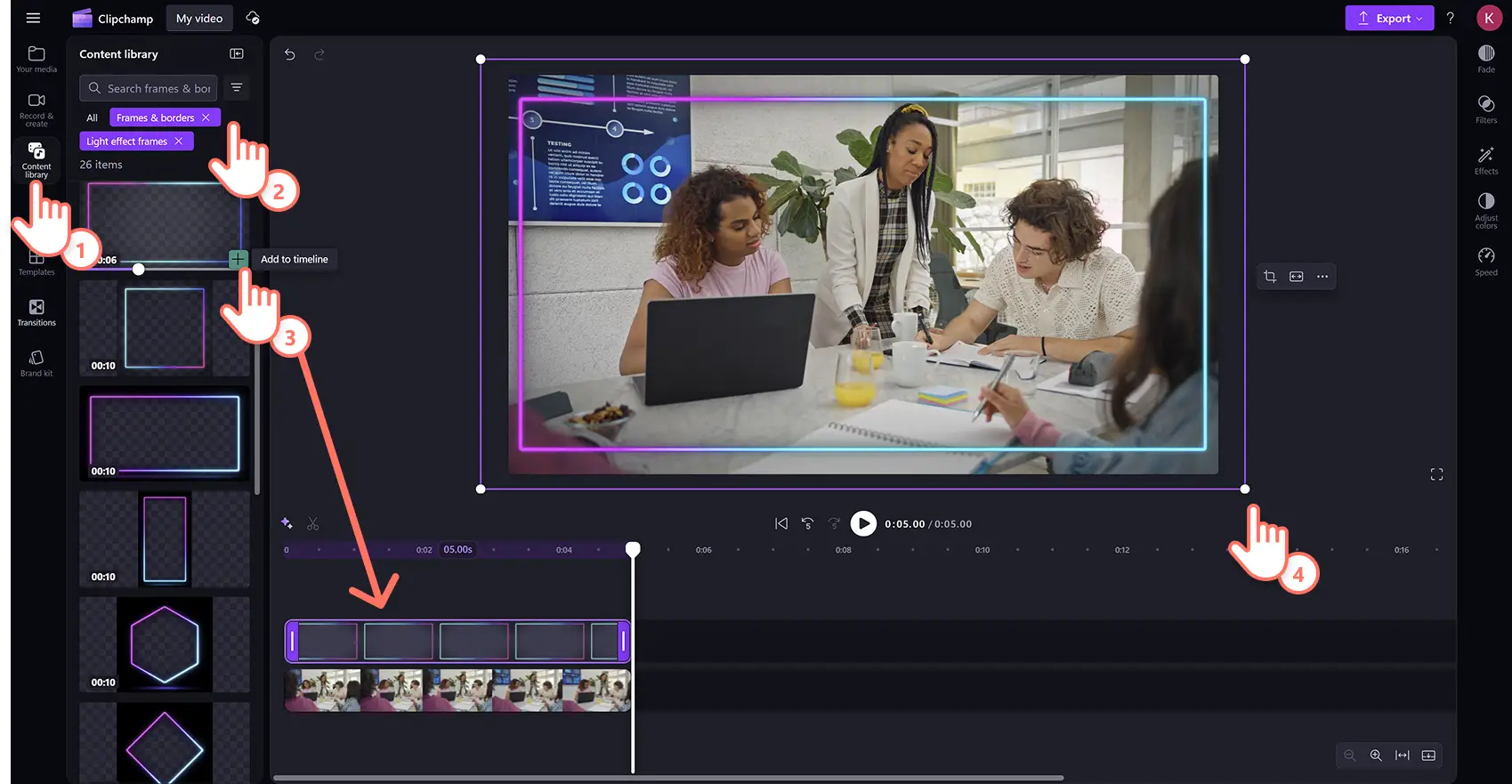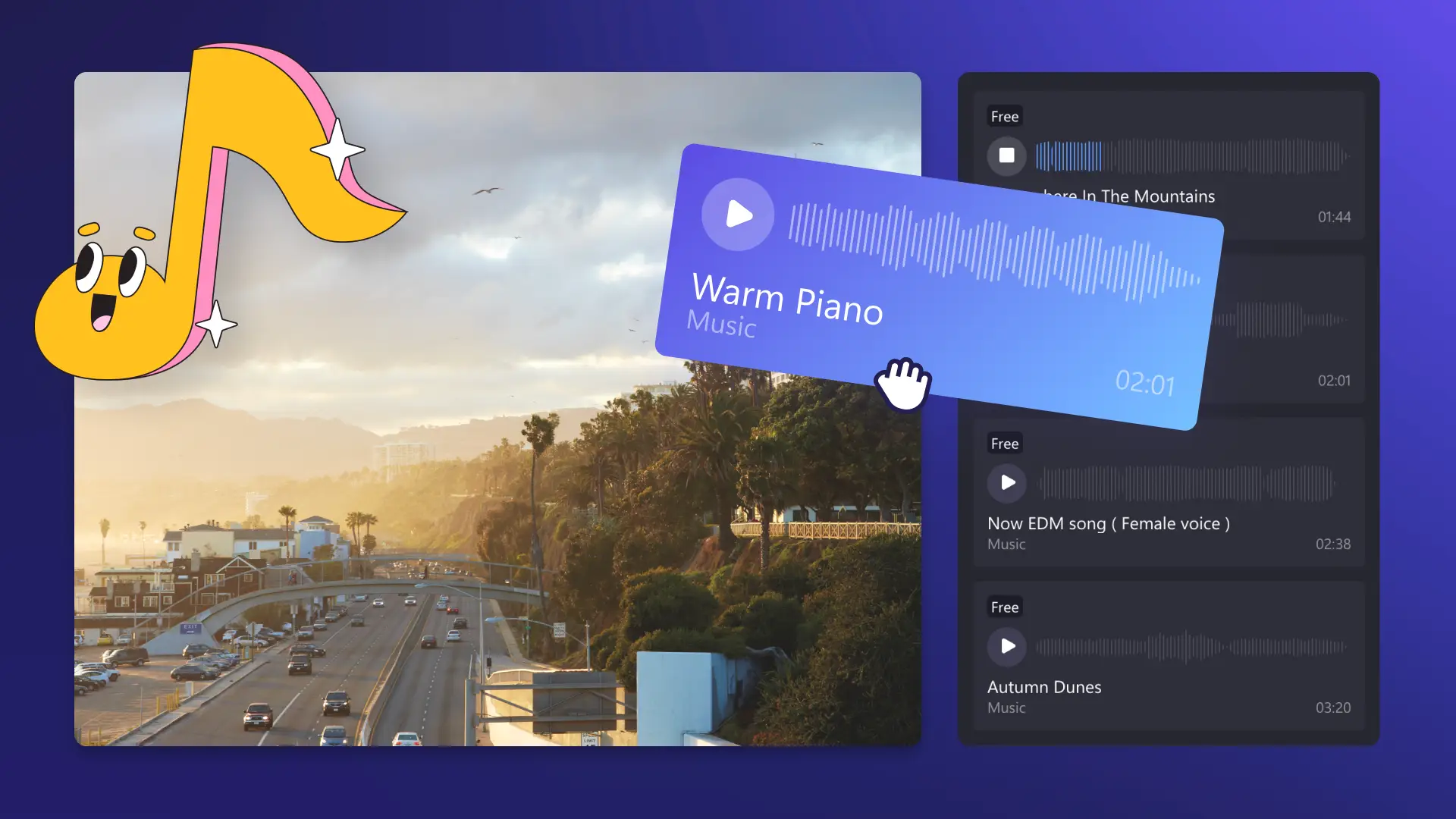„Achtung!Die Screenshots in diesem Artikel stammen von Clipchamp für persönliche Konten. Dieselben Prinzipien gelten für Clipchamp für Geschäfts-, Schul- oder Unikonto.“
Auf dieser Seite
Von Diashows mit Familienfotos über Einladungen zu Veranstaltungen bis hin zu Gaming-Highlights und YouTube-Intros, mit Rahmen lässt sich jedes Video stilistisch mit nur wenigen Klicks optimieren. Stöbern Sie in einer riesigen Auswahl an kostenlosen Video-Overlays, die zu jeder Videoästhetik passen, wie zum Beispiel leuchtende Neon-Gaming-Rahmen, dekorative Vintage-Rahmen, 3D-Overlays und vieles mehr.
Erfahren Sie, wie Sie Rahmen und Ränder in Videos mit dem Clipchamp Video-Editor hinzufügen und anpassen.
So fügen Sie eine Rahmenüberlagerung zu einem Video hinzu
Schritt 1: Videos importieren oder Stockfilmmaterial auswählen
Klicken Sie zum Importieren von Videos, Audios und Fotos in der Symbolleiste auf der Registerkarte „Ihre Medien“ auf die Schaltfläche „Medien importieren“. Nun können Sie Computerdateien durchsuchen oder eine Verbindung mit OneDrive herstellen.
Sie können auch kostenlose Stockmedien wie Videoclips, Videohintergründe und lizenzfreie Musik verwenden. Klicken Sie zunächst auf der Symbolleiste auf die Registerkarte „Inhaltsbibliothek“ und dann auf den Dropdownpfeil „Visuelle Elemente“. Anschließend können Sie „Videos“, „Bilder“ oder „Hintergründe“ auswählen. Geben Sie Schlüsselwörter in die Suchleiste ein, um nach Themen oder Motiven zu suchen.
Ziehen Sie Videos per Drag & Drop auf die Zeitleiste, um mit der Bearbeitung zu beginnen.
Schritt 2.Fügen Sie einem Video einen Rahmen hinzu
Klicken Sie in der Symbolleiste auf die Registerkarte „Inhaltsbibliothek“. Klicken Sie anschließend auf den Dropdown-Pfeil für Bildmaterial und dann auf die Option Rahmen und Ränder.
Hier finden Sie eine breite Palette von Rahmenkategorien wie Vintage und Medien, 3D, Gaming und Präsentationen und vieles mehr.Klicken Sie auf die Kategorie Rahmen und Ränder, um sie zu öffnen und zu durchsuchen.
Wählen Sie einen Rahmen, der zum Videostil und Seitenverhältnis passt, und ziehen Sie den Rahmen dann auf die Zeitleiste über das Videomaterial.
Schritt 3.Passen Sie die Rahmenüberlagerung an
Wenn der Video-Rahmen Änderungen erfordert, finden Sie eine Vielzahl von Anpassungsoptionen in der schwebenden Symbolleiste. Klicken Sie auf das Rahmen- oder Rand-Asset auf der Zeitleiste, um die schwebende Symbolleiste anzuzeigen.
Standard-Bearbeitungsoptionen wie Zuschneiden und Anpassen erscheinen, oder klicken Sie auf die drei Punkte, um weitere Werkzeuge für Rotation, Spiegelung oder Bild-in-Bild zu öffnen.
Wenn der Rahmen nicht zu den genauen Abmessungen des Videos passt, können Sie einfach das Video über die Ecken anpassen. Klicken Sie auf das Medien-Asset auf der Zeitleiste und dann auf das Asset im Video-Vorschau.Erhöhen oder verringern Sie die Größe Ihres Videos, indem Sie die Griffe nach innen oder außen ziehen.
Schritt 4.Speichern Sie Video mit Rahmenvorschau
Sehen Sie sich das Videobild vor dem Speichern an, indem Sie auf die Schaltfläche Abspielen klicken.Wenn Sie das Video speichern möchten, klicken Sie auf die Schaltfläche „Exportieren“, und wählen Sie eine Videoauflösung aus.
Animierte Überlagerungen und Rahmen zu Videos hinzufügen
Klicken Sie zunächst auf der Symbolleiste auf die Registerkarte „Inhaltsbibliothek“ und dann auf den Dropdownpfeil „Visuelle Elemente“.Wählen Sie Rahmen und Ränder aus.
Durchsuchen Sie die Kategorien nach einem animierten Overlay und fahren Sie mit dem Cursor über eine Option, um eine Vorschau anzuzeigen.
Um eine animierte Rahmenüberlagerung zum Video hinzuzufügen, klicken Sie auf die Schaltfläche „Zur Timeline hinzufügen“ oder ziehen Sie das Element per Drag-and-Drop auf die Timeline über Ihrem Video.
Sehen Sie, wie Sie Ränder und Rahmen zu Videos hinzufügen
Erfahren Sie, wie Sie Rahmen und Ränder zu Videos in diesem anfängerfreundlichen Video-Tutorial hinzufügen.
Entdecken Sie beliebte Video-Rahmen und -Überlagerungen
Abgerundeter fetter Rahmen mit Farbverlauf
Fügen Sie Persönlichkeit und Lebendigkeit zu Produktdemovideos mit dem einfachen Neonlinien-Video-Rahmen hinzu. Dieser Rahmen verleiht Unternehmensvideos ein modernes Gefühl, das professionelle Zielgruppen anspricht.
Vintage-Filmrahmen
Bringen Sie ein nostalgisches Gefühl in Reise-Highlight-Videos mit dem Vintage-Filmrahmen. Die körnige Textur und die Retro-Ränder schaffen ein klassisches Kino für das Geschichtenerzählen.
Fetter und blauer PIP-Gamingrahmen
Verbessern Sie Gaming-Highlight-Videos mit diesem mutigen und blauen Bild-in-Bild-Rahmen, der für Gamer entworfen wurde. Halten Sie überlagerte Reaktionsaufnahmen und Gameplay-Aktionen nebeneinander in einem fesselnden, kontrastreichen Layout.
Wasserfarbener rosa Rahmen
Verbessern Sie Videos mit dem aquatischen rosa Rahmen, ideal für Beauty- und Lifestyle-Inhalte.Das sanfte Farbverlauf- und flüssige Design kann einen traumhaften Ton zu „Get ready with me“ (GRWM)-Videos hinzufügen.
Regenbogen-Neonrahmen
Gestalten Sie Online-Lernvideos mit dem Regenbogen-Neonrahmen ansprechender. Der leuchtende mehrfarbige Rand elektrisiert Bildungsinhalte, um die Zuschauer länger zu fesseln.
Entdecken Sie weitere Techniken für Video-Overlays in wie man Split-Screen-Videos erstellt oder verbessern Sie Video-Overlays mit Videoeffekten.
Fügen Sie kostenlos dynamische Überlagerungen zu Videos in Clipchamp hinzu oder laden Sie die Microsoft Clipchamp Windows-App herunter.