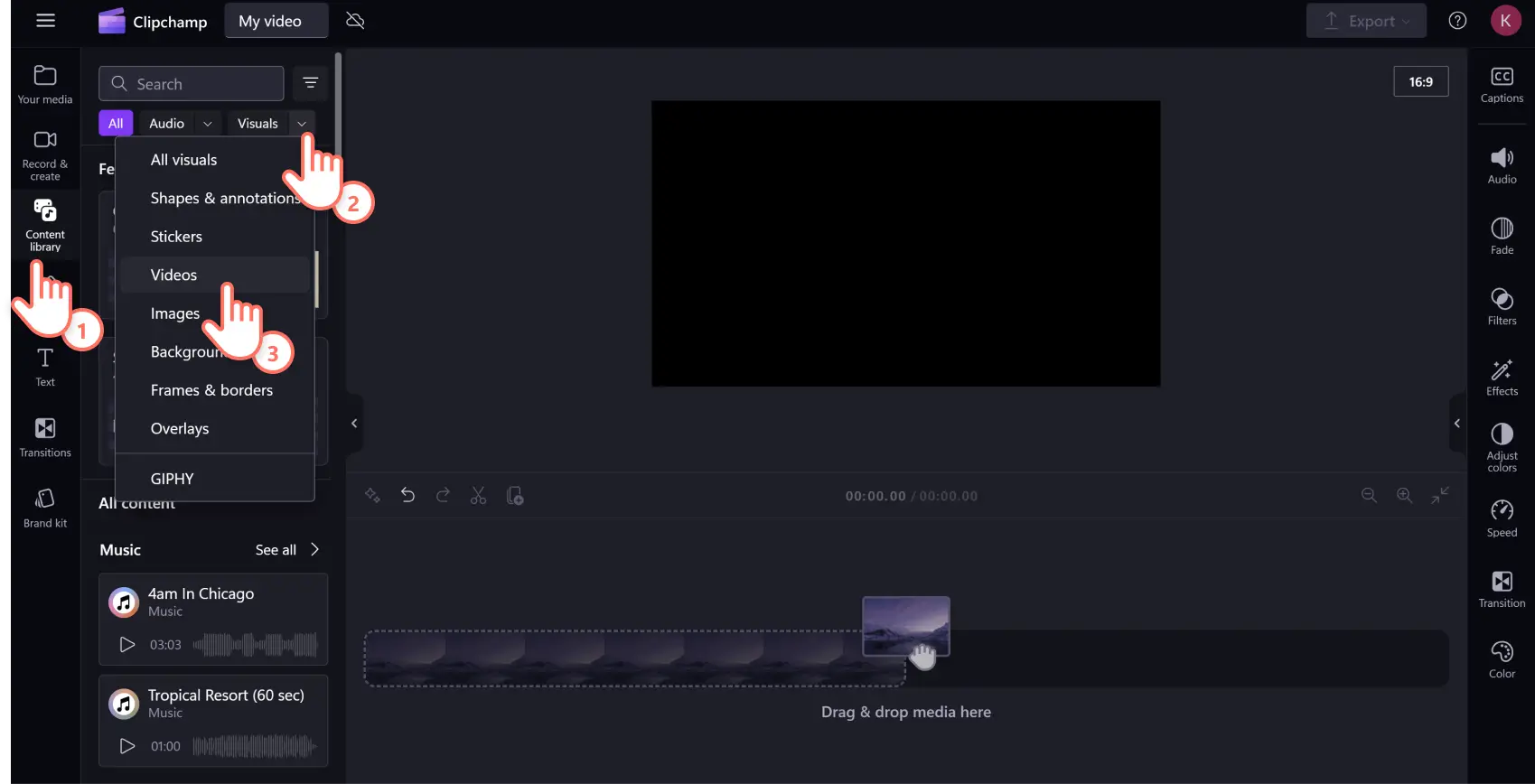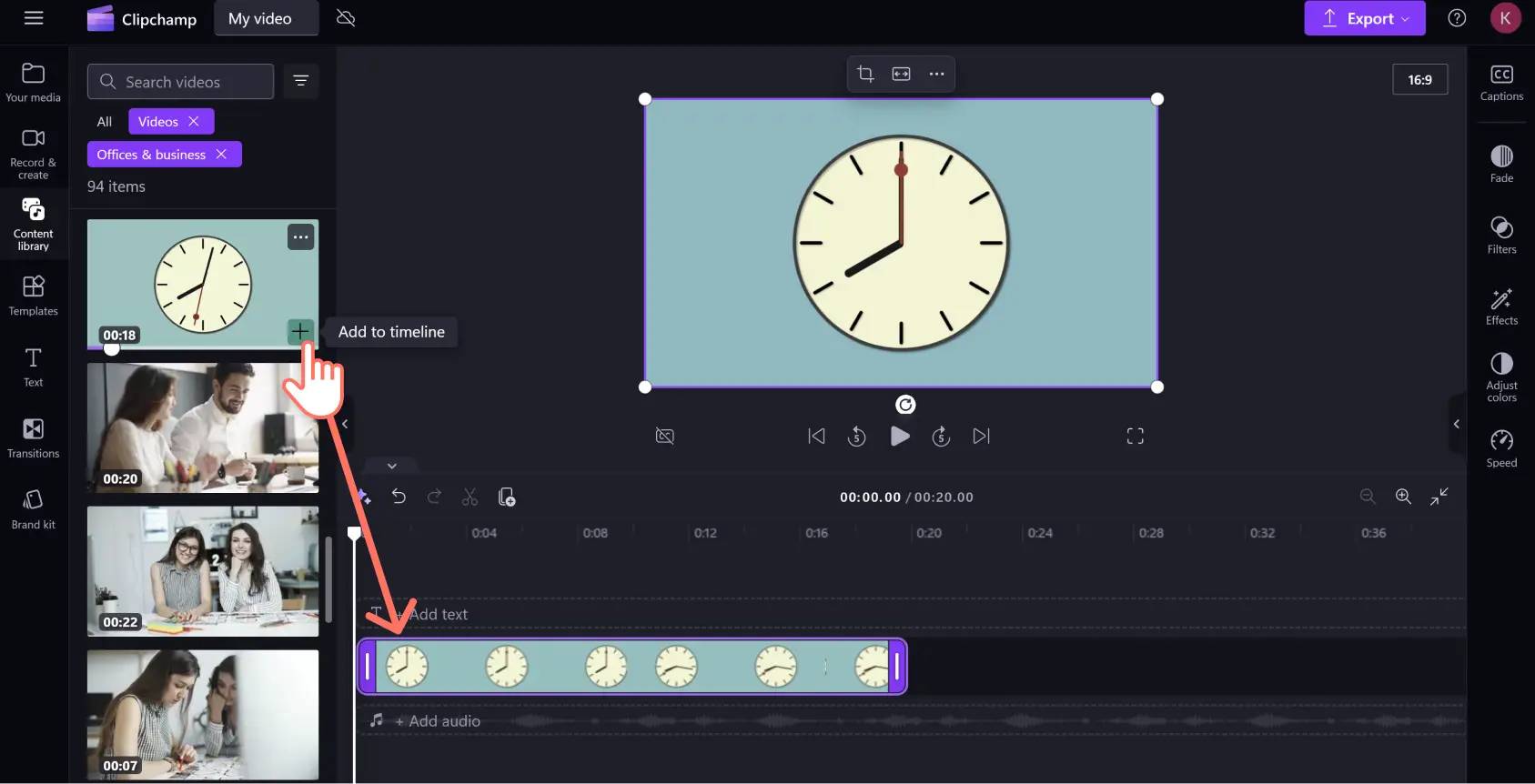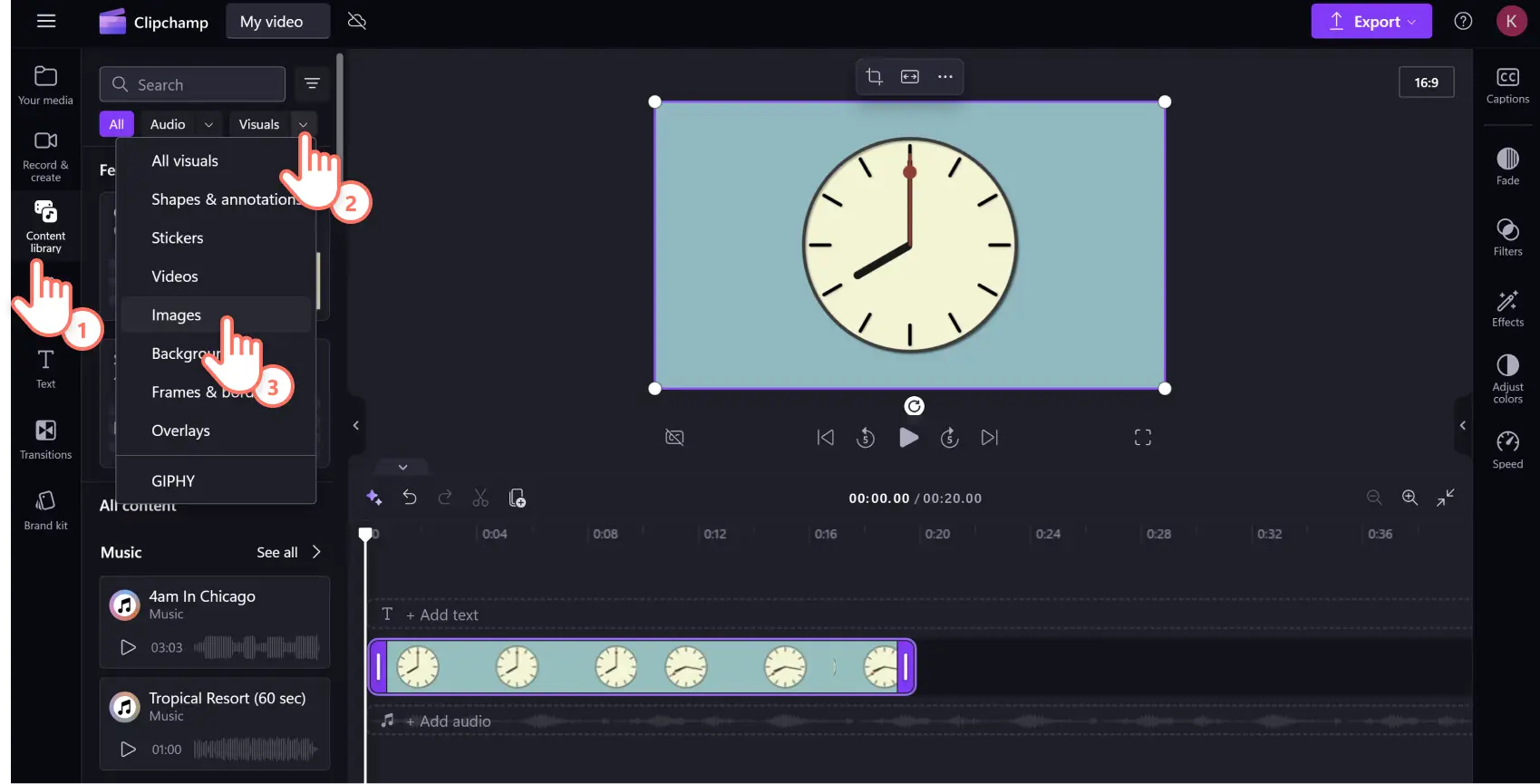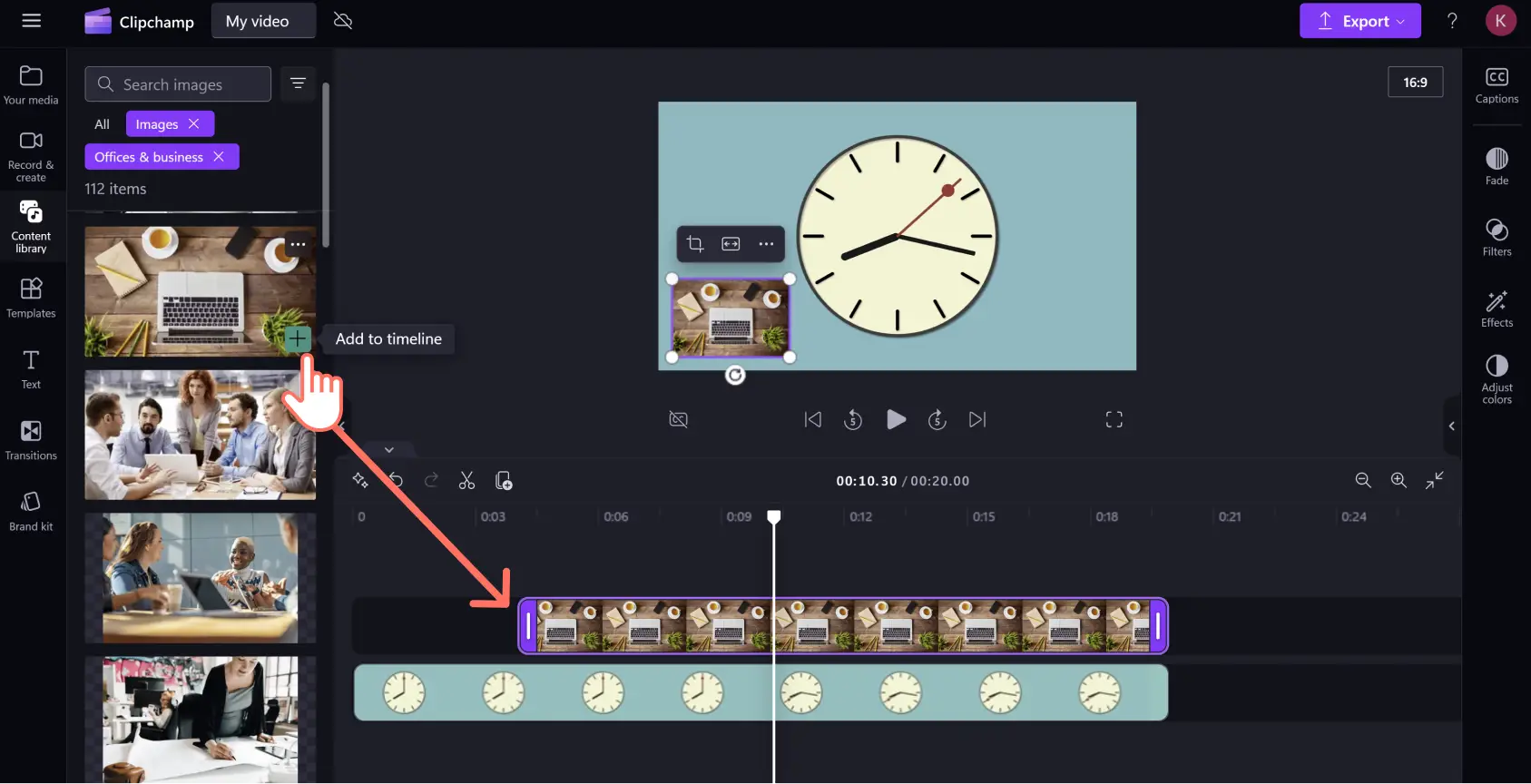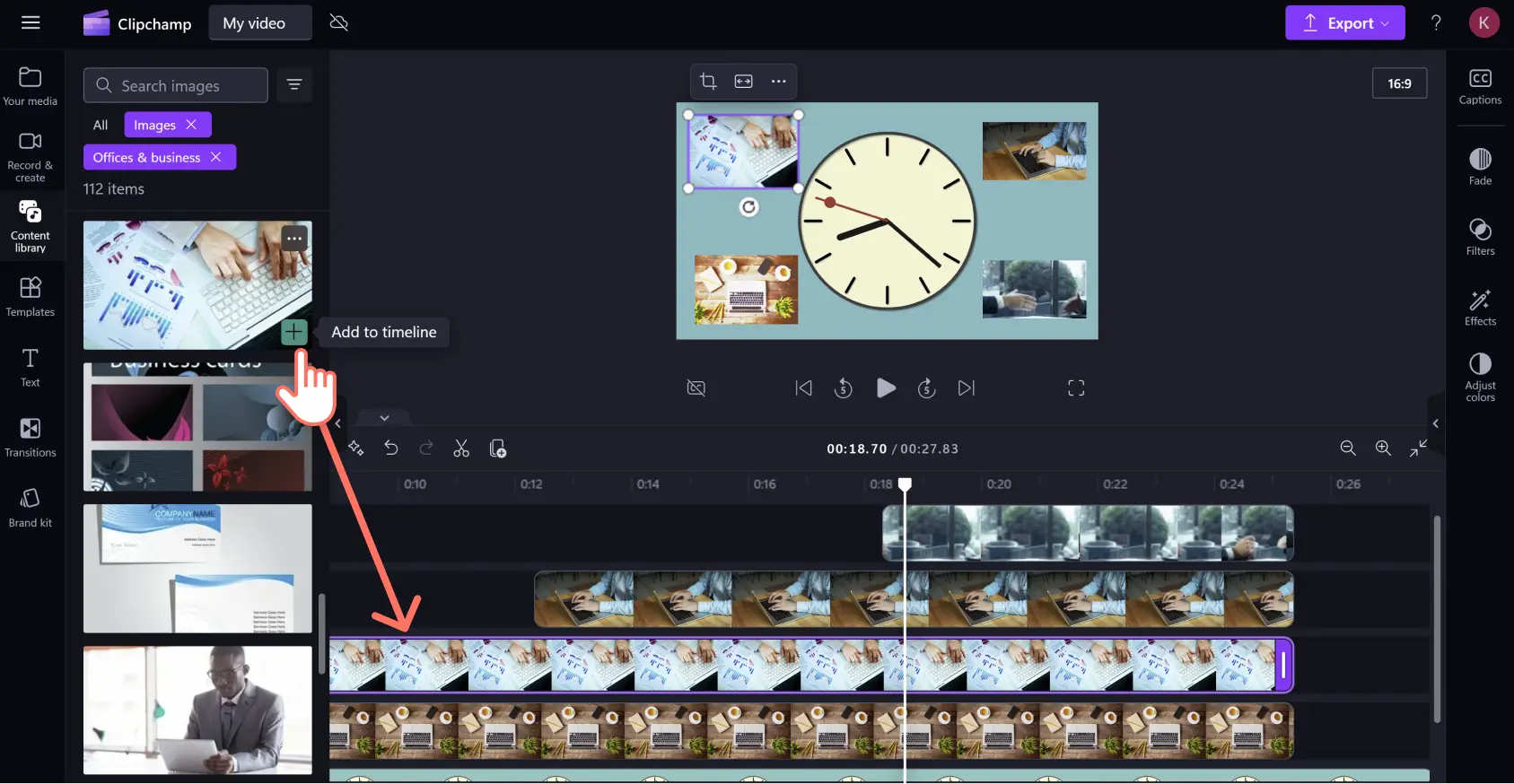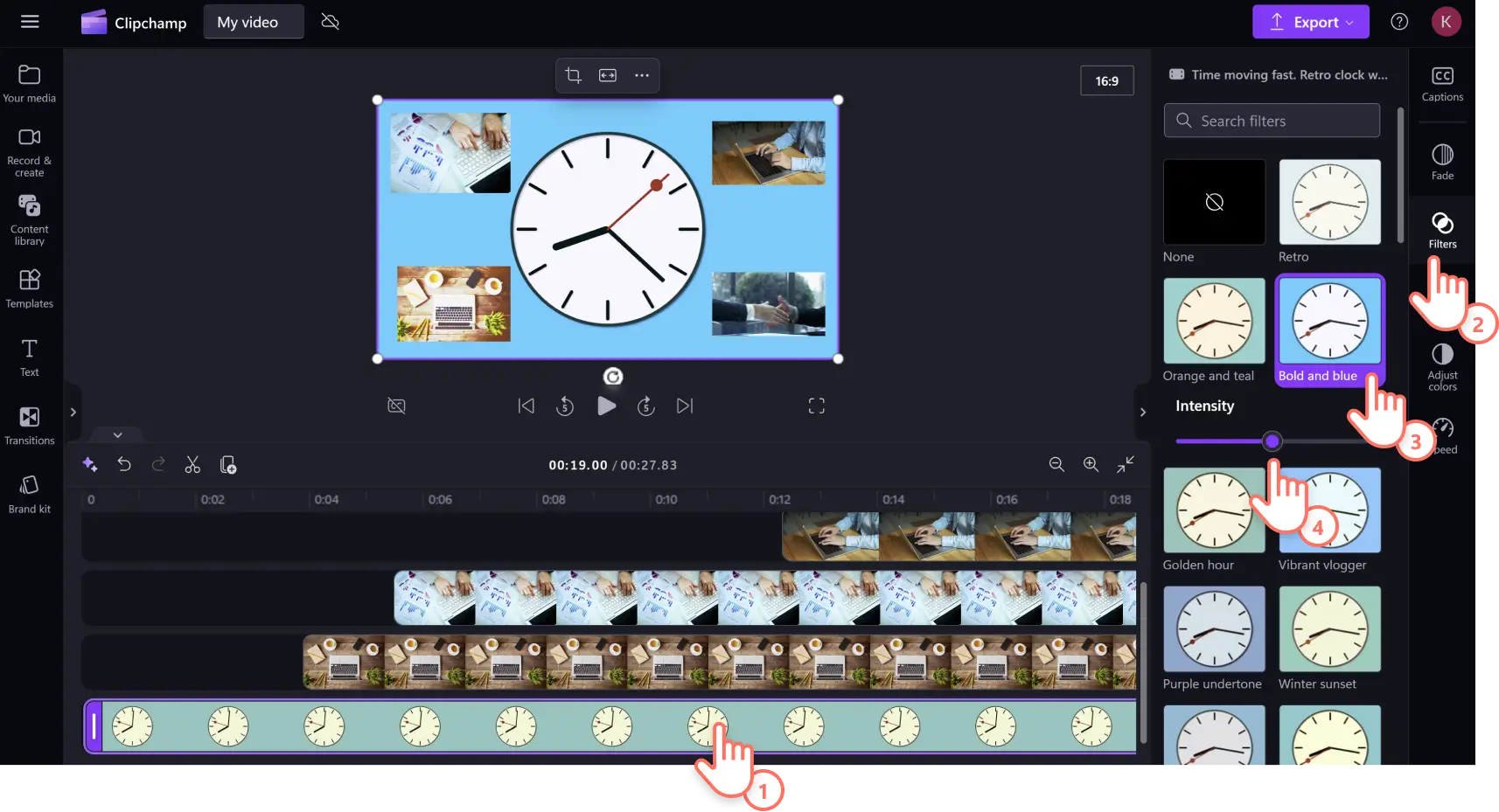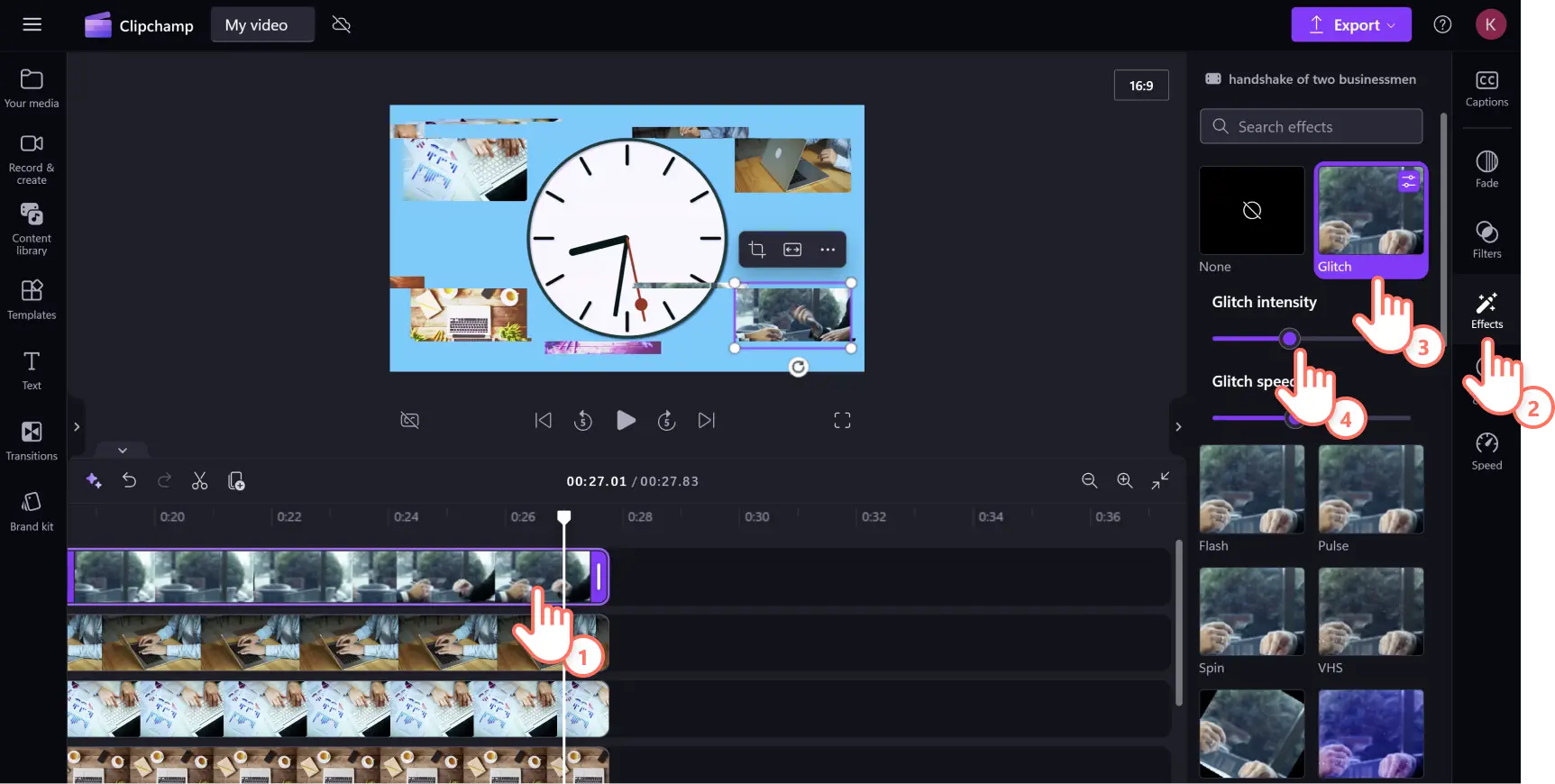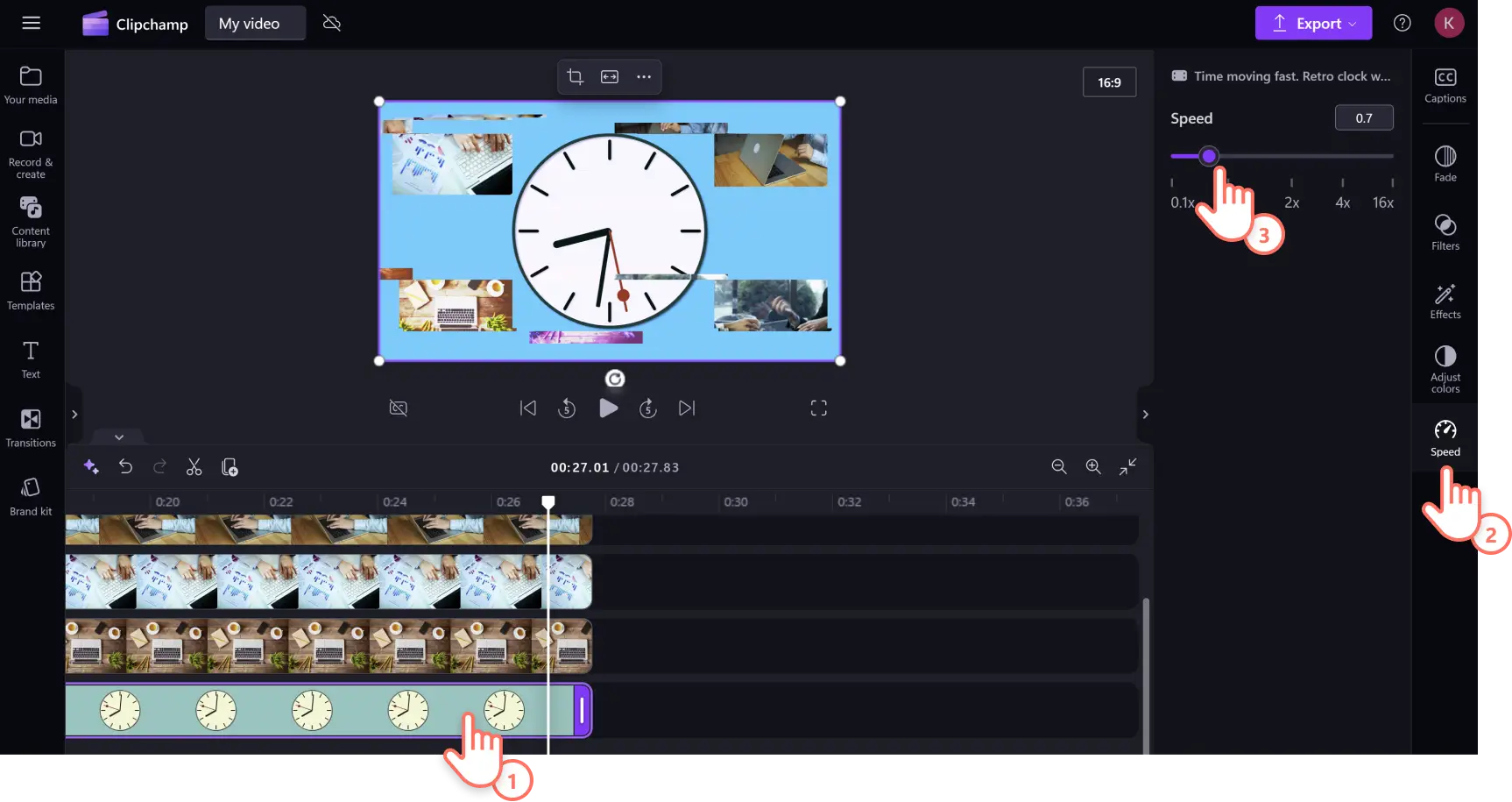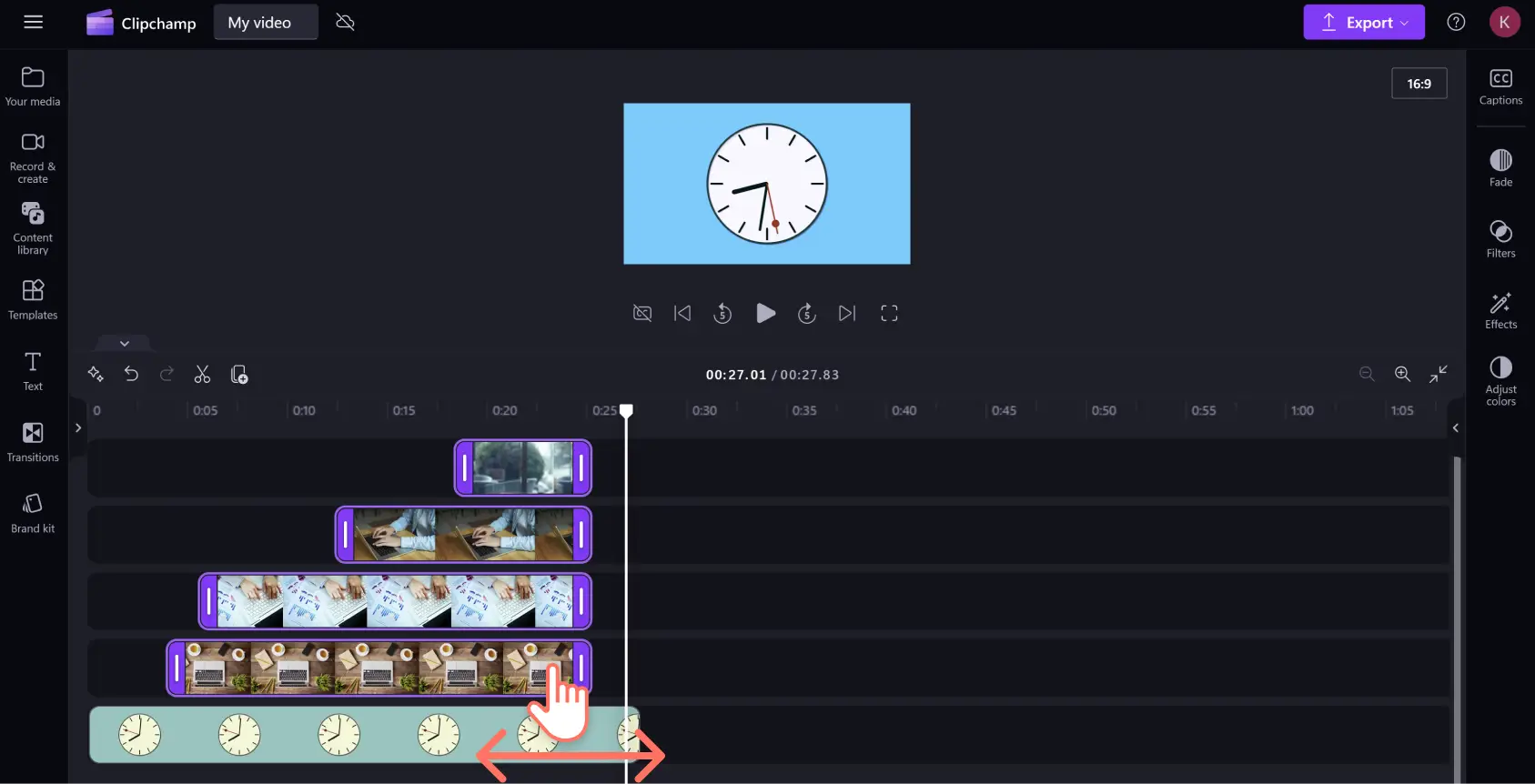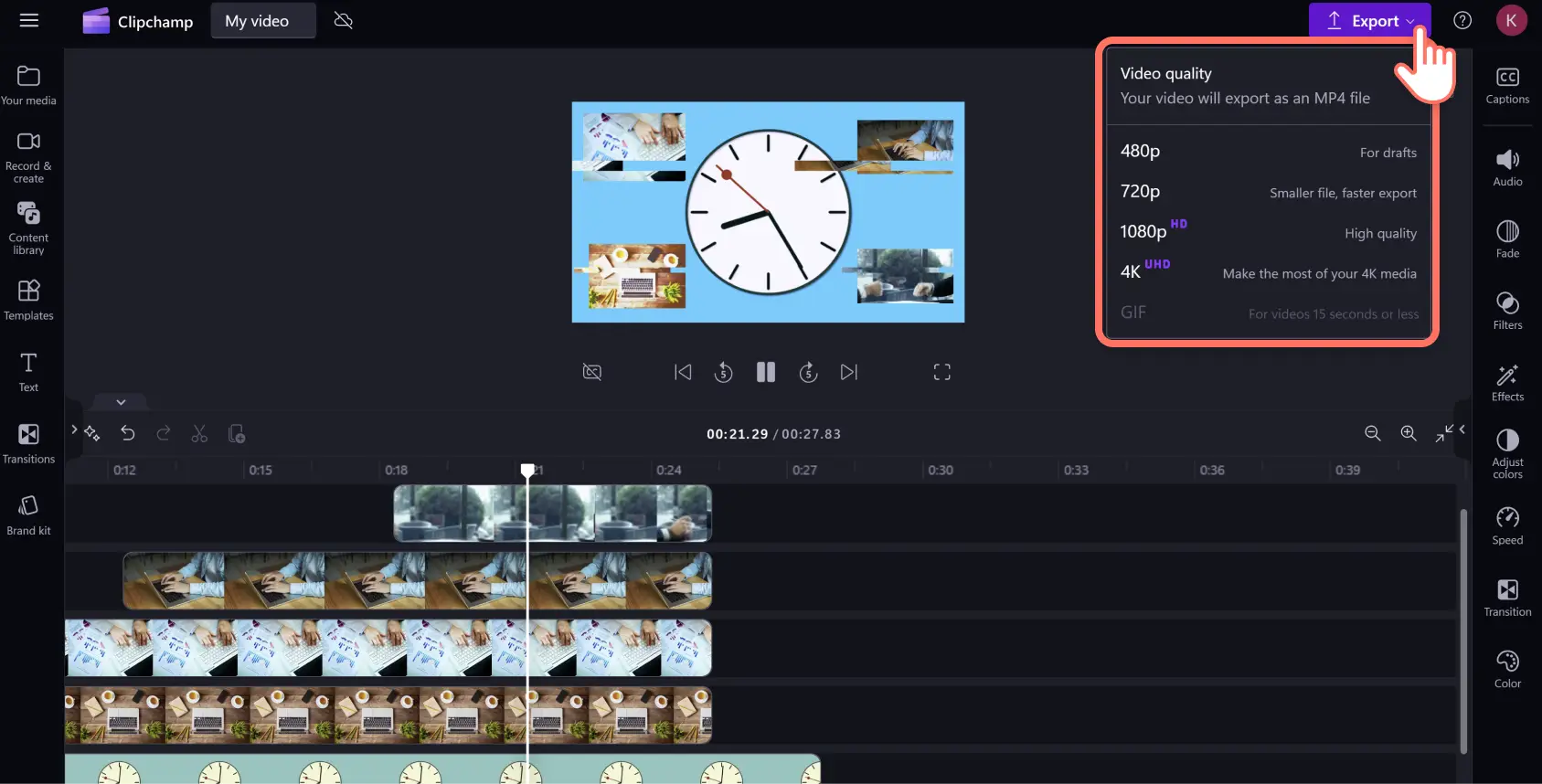„Achtung!Die Screenshots in diesem Artikel stammen von Clipchamp für persönliche Konten. Dieselben Prinzipien gelten für Clipchamp für Geschäfts-, Schul- oder Unikonto.“
Auf dieser Seite
Erstellen Sie lebhafte Videofilme in nur wenigen Sekunden – mit wunderschönen, kostenlosen Stockvideos und -bildern. Ob YouTube-Intros, Diashow-Präsentationen oder Social-Media-Anzeigen – Stockmedien können jedem durchschnittlichen Videofilm eine außergewöhnliche Note verleihen. Stockvideos, -bilder und -grafiken können die Interaktion steigern, Inhaltslücken schließen und Ihre Videofilme hochwertiger wirken lassen.
Erkunden Sie eine große Vielfalt an lizenzfreien Stockvideos und -bildern in zahlreichen Kategorien, darunter Landschaften, Technologie und KI. Finden Sie Inhalte in der Inhaltsbibliothek anhand von Stichwörtern zu Stimmung und Genre, oder stöbern Sie nach neuen und angesagten Stockvideos zu aktuellen Social-Media-Trends.
Lesen Sie weiter, um zu erfahren, wie Sie Videofilme aus lizenzfreien Stockvideos und -bildern erstellen können, und zwar mit Clipchamp.
So erstellen Sie Videofilme aus Stockbildern und -videos
Mit dem Clipchamp-Videoeditor können alle Benutzer auf ein umfangreiches Repertoire an kostenlosen Stockvideos und -bildern in unterschiedlichen Genres zurückgreifen. Das Premium-Abonnement von Clipchamp bietet Ihnen Zugriff auf eine größere Vielfalt von Premium-Stockvideos und -bildern, die in der Inhaltsbibliothek enthalten sind.
Schritt 1. Stockvideos auswählen
Klicken Sie in der Symbolleiste auf die Registerkarte „Inhaltsbibliothek“, und wählen Sie dann Videos in der Dropdownliste „Visuelle Elemente“ aus. Stöbern Sie in den thematisch kuratierten Sammlungen, oder suchen Sie mithilfe von Suchbegriffen über die Suchleiste nach einem Genre, einem Stil oder einer Branche.
Sobald Sie das passende Stockvideo gefunden haben, klicken Sie auf die Schaltfläche „+“, oder ziehen Sie es per Drag & Drop auf die Zeitleiste.
Schritt 2. Stockbilder auswählen
Möchten Sie Bilder über Ihr Stockvideo legen, klicken Sie auf die Registerkarte „Inhaltsbibliothek“, und wählen Sie dann Bilder in der Dropdownliste „Visuelle Elemente“ aus. Wählen Sie aus verschiedenen Bildkategorien, oder verwenden Sie die Stichwortsuche, um thematisch abgestimmte visuelle Elemente passend zu Ihrem Video zu finden.
Sobald Sie das passende Stockbild für Ihren Videofilm gefunden haben, klicken Sie auf die Schaltfläche „+“, oder ziehen Sie es per Drag & Drop auf die Zeitleiste über dem Videoobjekt.
Wiederholen Sie diesen Schritt, um mehrere Bild- und Videoüberlagerungen hinzuzufügen. Achten Sie darauf, dass Sie alle Überlagerungselemente über Ihr ursprüngliches Videomaterial legen.
Schritt 3. Stockvideos mit Effekten und Filtern anpassen
Klicken Sie zum Hinzufügen von Filtern, um einen anderen Farbton oder Stil zu erzielen, auf der Zeitleiste auf das Objekt und anschließend im Eigenschaftenbereich auf die Registerkarte „Filter“. Scrollen Sie durch die Filtersammlung, oder geben Sie Stichwörter in die Suchleiste ein, um das am besten zu der Stimmung oder dem Genre Ihres Videofilms passende Video zu finden. Zeigen Sie auf einen Videofilter, um eine Vorschau anzusehen, und klicken Sie dann auf den Filter, um ihn auf das Objekt anzuwenden. Sie können die Filterstärke anpassen, indem Sie den Intensitätsregler nach links oder rechts ziehen.
Klicken Sie zum Hinzufügen von Effekten wie körniges VHS, Drehen, Glitch-Filter und vieles mehr auf der Zeitleiste auf das Objekt und anschließend im Eigenschaftenbereich auf die Registerkarte „Effekte“. Stöbern Sie durch die Effekte, oder geben Sie Stichwörter in die Suchleiste ein, um Bilder nach Genre oder Stimmung zu finden. Zeigen Sie auf den gewünschten Effekt, um eine Vorschau anzusehen, und klicken Sie dann auf den Effekt, um ihn auf das ausgewählte Objekt anzuwenden. Passen Sie die Stärke und Geschwindigkeit des Effekts an, indem Sie den Intensitäts- und Geschwindigkeitsregler nach links oder rechts ziehen.
Schritt 4. Geschwindigkeit und Dauer von Objekten anpassen
Zum Beschleunigen oder Verlangsamen Ihres Stockvideos klicken Sie auf der Zeitleiste auf das jeweilige Objekt und anschließend im Eigenschaftenbereich auf die Registerkarte „Geschwindigkeit“. Geben Sie die gewünschte Geschwindigkeit in das Textfeld ein, oder ziehen Sie den Geschwindigkeitsregler nach links oder rechts, um die Geschwindigkeit zu verringern bzw. zu erhöhen. Beachten Sie, dass Ihr Video durch Verlangsamen länger und durch Beschleunigen kürzer wird. Dies wird durch die Länge des Objekts auf der Zeitleiste widergespiegelt.
Zum Ändern der Dauer Ihrer überlagerten Bilder, wählen Sie die gewünschten Objekte auf der Zeitleiste gleichzeitig aus, indem Sie die Befehlstaste (MacBook) oder Steuerungstaste (PC) gedrückt halten und jedes einzelne Objekt auf der Zeitleiste anklicken. Ziehen Sie dann die Ziehpunkte nach links oder rechts, um die Dauer der Objekte zu ändern.
Bei Videoobjekten kann eine Änderung der Dauer manchmal dazu führen, dass sich deren Platzierung auf der Zeitleiste verschiebt, da sie kürzer oder länger werden. Vergewissern Sie sich, dass sich alle Videoobjekte an der richtigen Position auf der Zeitleiste befinden, bevor Sie fortfahren.
Schritt 5. Video in der Vorschau ansehen und speichern
Überprüfen Sie nach der Bearbeitung, ob sich Ihr Video einwandfrei abspielen lässt, indem Sie sich vor dem Exportieren eine Vorschau davon ansehen. Klicken Sie auf die Wiedergabeschaltfläche, um Ihr Video abzuspielen. Wenn alles wie gewünscht aussieht, klicken Sie auf die Schaltfläche „Exportieren“, und wählen Sie eine Videoauflösung aus.
Video mit KI-gesteuerten Videobearbeitungstools verbessern
Verleihen Sie Ihren Videos mit nur wenigen Klicks das gewisse Etwas, indem Sie sich der praktischen und einfachen KI-Videobearbeitungstools bedienen.
Einen Kommentar mit KI-Voiceover hinzufügen: Erstellen Sie realistische Voiceovers, um Ihre aus Stockobjekten produzierten Videos ansprechender zu gestalten. Diese Funktion bietet Ihnen der Text-zu-Sprache-Generator. Wählen Sie aus einer Vielzahl natürlich klingender Stimmen in mehreren Sprachen, um Inhalte für ein globales Publikum zu erstellen.
Zugänglichkeit mithilfe automatischer Untertitel verbessern: Setzen Sie bei Ihren Videos auf mehr Zugänglichkeit und Inklusivität. Verwenden Sie dazu automatische Untertitel. Mit dem Untertitelgenerator können Sie schnell bearbeitbare Untertitel für Ihre Videos erstellen und somit Menschen mit Hörschädigung oder Benutzern im Stummmodus ein angenehmeres Erlebnis zuteil werden lassen.
Bildhintergründe entfernen: Entfernen Sie unerwünschte Hintergründe aus jedem beliebigen Standbild in der Inhaltsbibliothek mit dem KI-Hintergrundentferner. Verwandeln Sie jedes Foto in ein Bild in Profiqualität, indem Sie den Fokus gezielt setzen und unnötige Elemente entfernen.
Stillephasen aus Sprachaufzeichnungen herausschneiden: Entfernen Sie ungewollte Pausen und unangenehme Stillephasen aus Sprachaufzeichnungen mit dem KI-Stille-Entferner. Lücken in der Audiowiedergabe werden automatisch erkannt und gelöscht, sodass Ihre Sprachaufzeichnung flüssig und fesselnd klingt.
Beliebte Stockvideos und -bilder in Clipchamp erkunden
Hier finden Sie eine Vorschau auf einige der angesagten lizenzfreien Stockvideos und -bilder in der Inhaltsbibliothek im Clipchamp-Videoeditor. Die folgenden Beispiele sind auch mit thematisch abgestimmter Hintergrundmusik unterlegt, die Ihnen als zusätzliche Inspiration dienen soll.
Intros und Outros
Beginnen oder beenden Sie Ihr Video mit fesselnden visuellen Elementen, und schaffen Sie gleichzeitig ein einheitliches Branding für Ihren YouTube-Kanal. Die Sammlung von Intros und Outros umfasst eine Reihe eindrucksvoller animierter Titelkarten in verschiedenen Stilen und Genres.
Büros und Unternehmen
Auf der Suche nach arbeitsbereichsrelevanten Stockvideos und -bildern für Ihr nächstes LinkedIn-Video? Verleihen Sie Ihrer Vordenkerrolle oder Ihren Produktdemos den letzten Schliff, indem Sie eine große Auswahl an Stockvideos und -bildern erkunden.
Abstrakte Muster
Wenn Sie ein Unternehmensvideo erstellen möchten, das viele Informationen enthält, Ihre visuellen Elemente aber dennoch Interesse wecken sollen, versuchen Sie es mit dem Hinzufügen eines abstrakten Musters als Hintergrund. Diese Sammlung von 2D- und 3D-animierten Formen und Abbildungen eignet sich hervorragend für Videohintergründe, die zwar Aufmerksamkeit erregen, aber nicht ablenken.
Feiern
Bringen Sie Ihre Festtagsvideoeinladungen zum Funkeln und Leuchten! Mischen Sie visuelle Highlights von Feuerwerk und Partystimmung mit dynamischer, lizenzfreier Musik, um die Spannung zu jedem besonderen Anlass zu steigern. Setzen Sie den Mischmodus ein, um Bilder übereinander zu legen und einen faszinierenden Bild-im-Bild-Effekt zu erzeugen.
Bildung
Halten Sie das Engagement Ihrer Schüler aufrecht, indem Sie stockbasierte Klassenzimmervideos und -bilder in Ihre Online-Lernvideos einbinden. Für alle Jahrgangsstufen und unterschiedliche Fachrichtungen lassen sich bildungsrelevante Aufnahmen finden. Von Buchbesprechungen für Grundschüler bis hin zu angewandter Mathematik auf Dissertationsniveau, die Auswahl ist groß.
Häufig gestellte Fragen
Sind Bestandsvideos in Clipchamp kostenlos?
Ja. Bestandsvideos, Bilder und Audiodateien können in Clipchamp kostenlos verwendet werden. Nutzer der kostenpflichtigen Version haben jedoch Zugriff auf eine größere Auswahl an Bestandselementen. Wenn du kein Premium-Konto hast, ersetze einfach Premium-Bestandselemente durch kostenlose Elemente oder upgrade dein Konto, um Zugang zu erhalten.
Wie viele Bestandsvideos kann ich zu meinem Video hinzufügen?
Die Anzahl der Bestandsvideos, die du zu deinem Video hinzufügen kannst, ist unbegrenzt. Wenn du mehr als ein Video hinzufügen möchtest, empfehlen wir, einen Übergang zwischen den einzelnen Mediendateien einzufügen, damit sie nahtlos ineinander übergehen.
Haben Bestandsvideos ein Wasserzeichen?
Nein. Kostenlose Bestandsvideos haben keine Wasserzeichen. Premium-Bestandsvideos können für Nutzer der kostenlosen Clipchamp-Version ein Wasserzeichen enthalten. Um diese Wasserzeichen zu entfernen, ersetze einfach die Premium-Bestandsdateien oder upgrade dein Konto, um Zugang zu erhalten.
Verfeinern Sie Ihre Videobearbeitungsfähigkeiten weiter, indem Sie lernen, wie Sie Videobilder und -rahmen hinzufügen. Transformieren Sie anschließend Ihre Sprachaufzeichnungen und Musik mit einfachen Audiobearbeitungs-Hacks.
Beginnen Sie noch heute, mit dem kostenlosen Clipchamp-Videoeditor fesselnde Videos aus Stockmedien zu erstellen, oder laden Sie die Clipchamp-App für Microsoft Windows herunter.