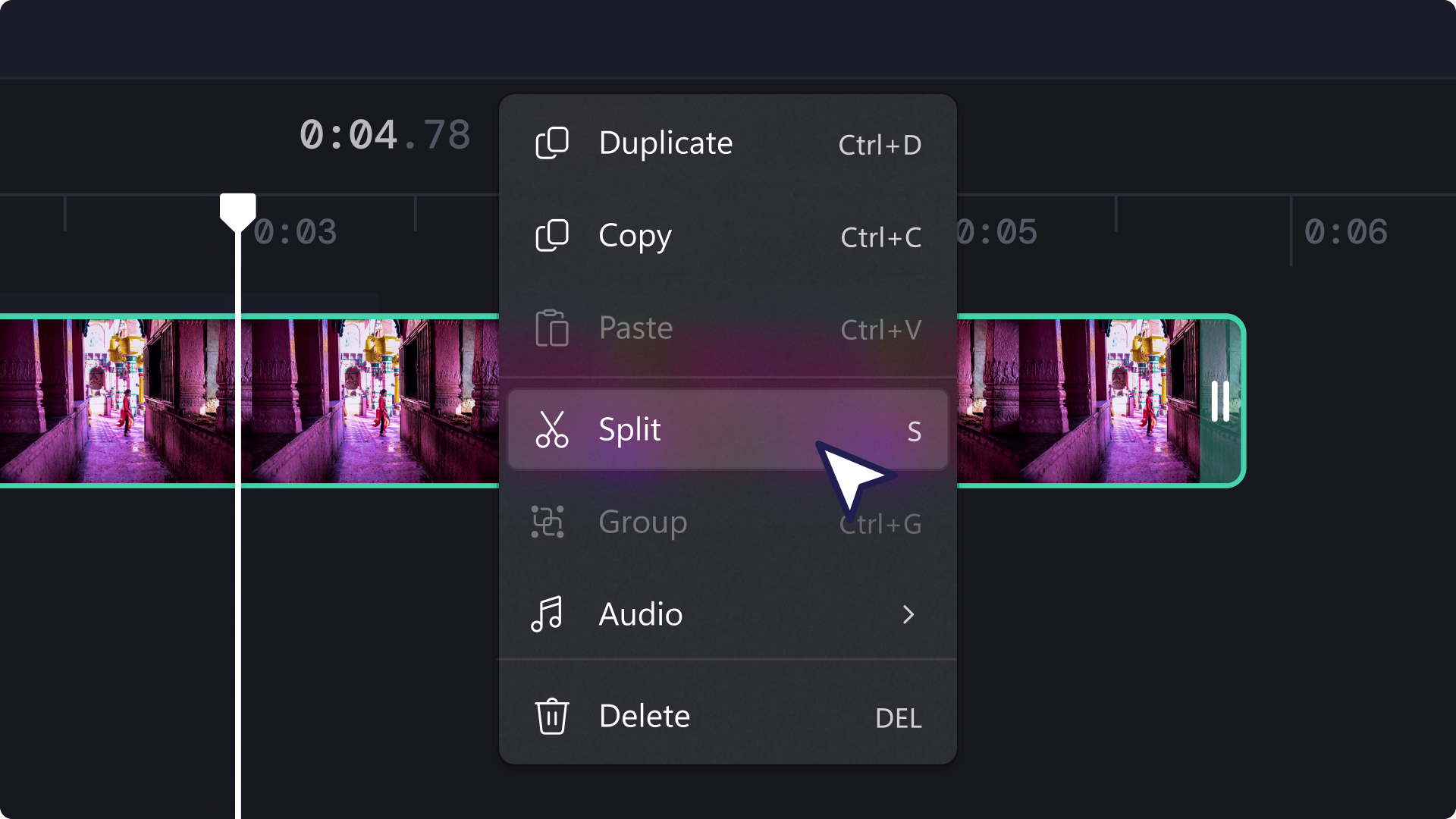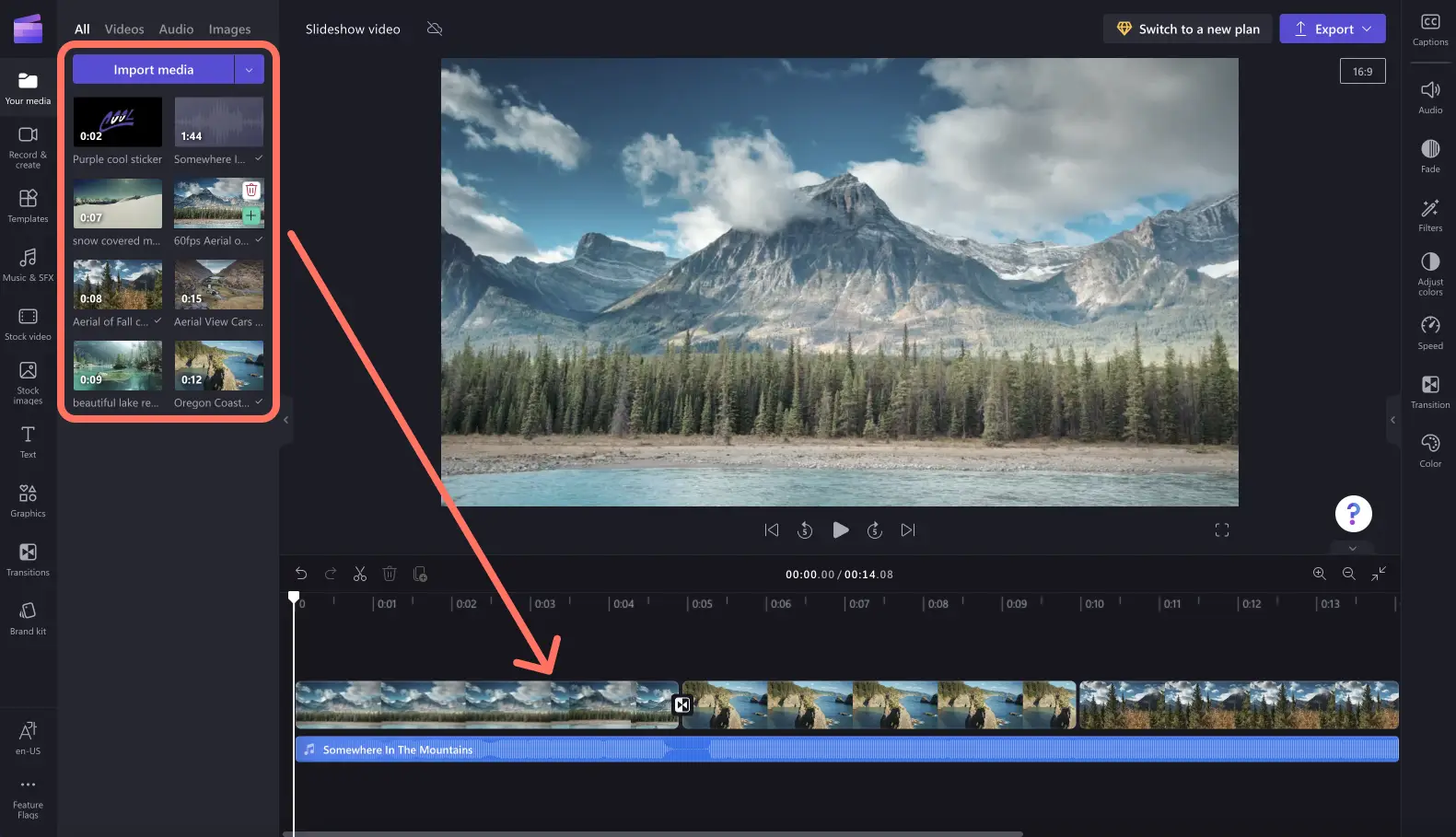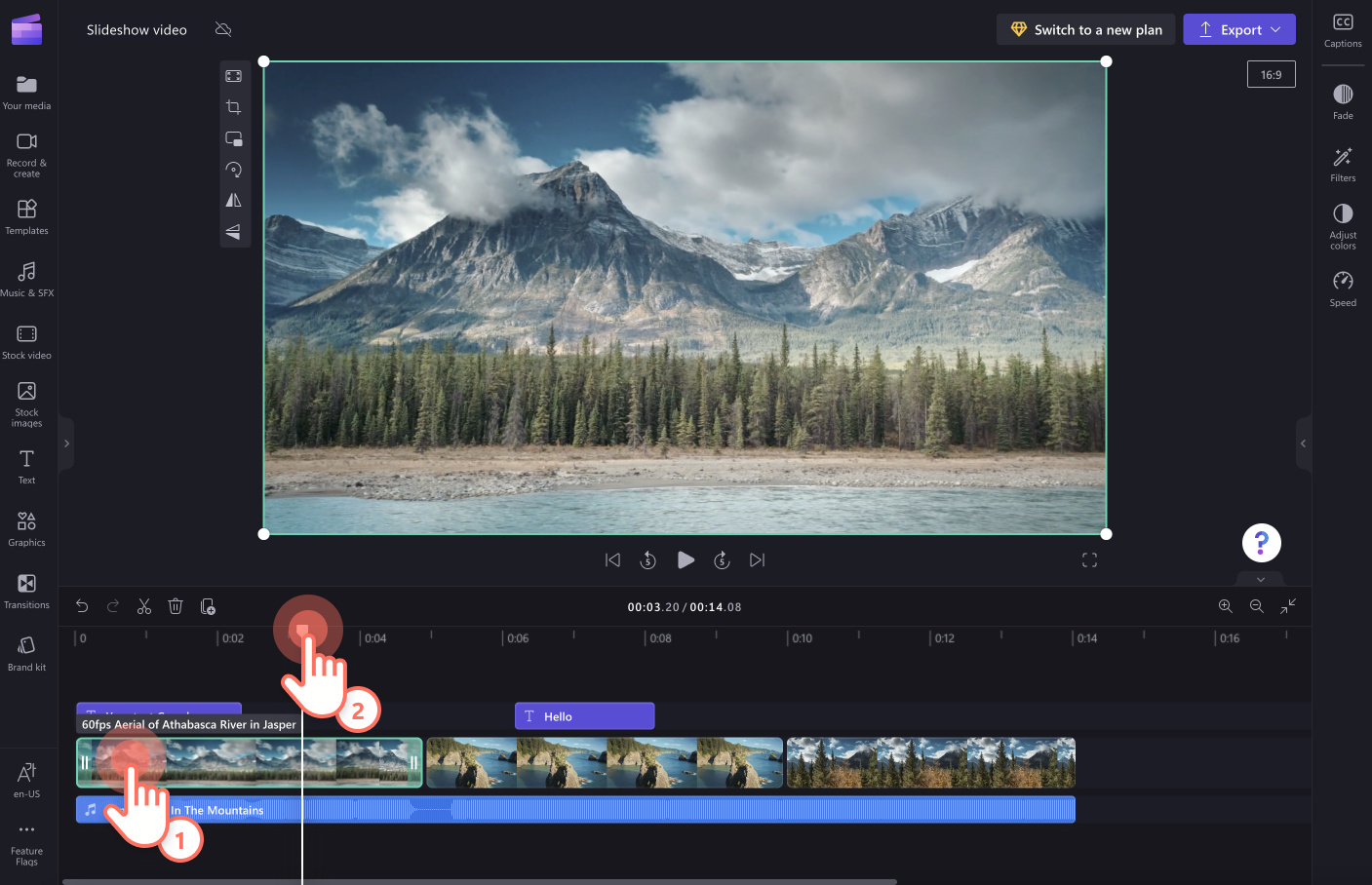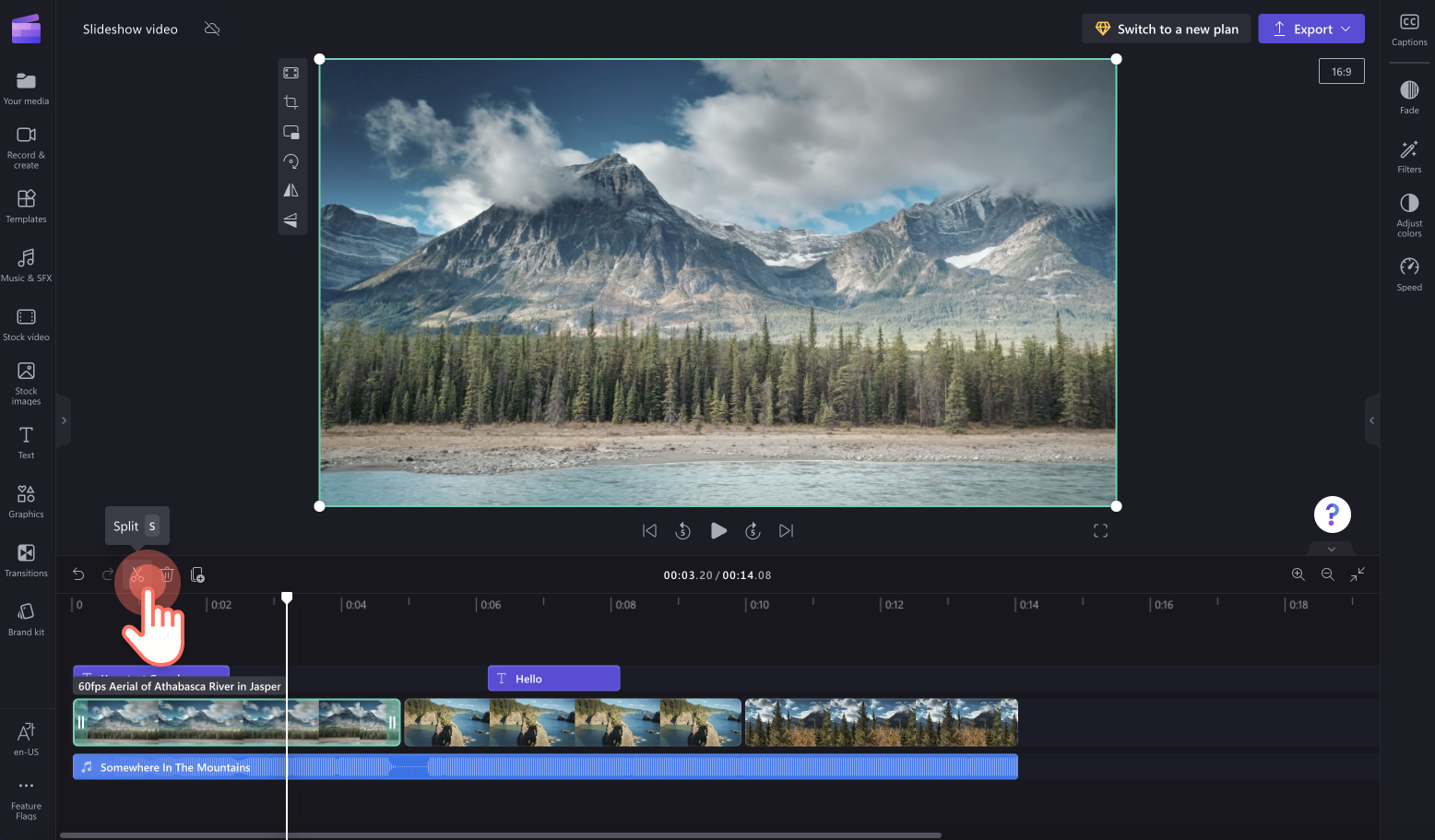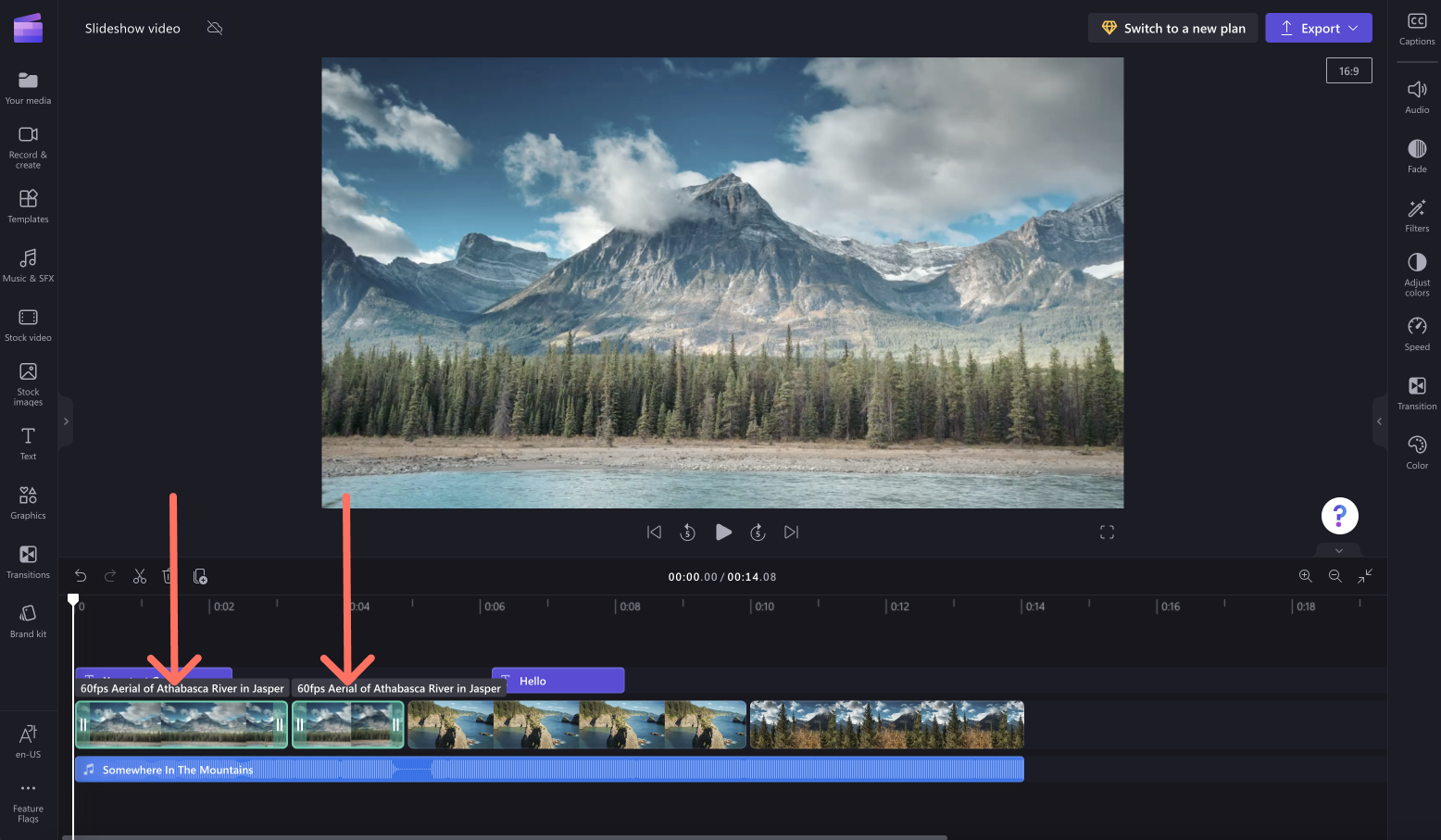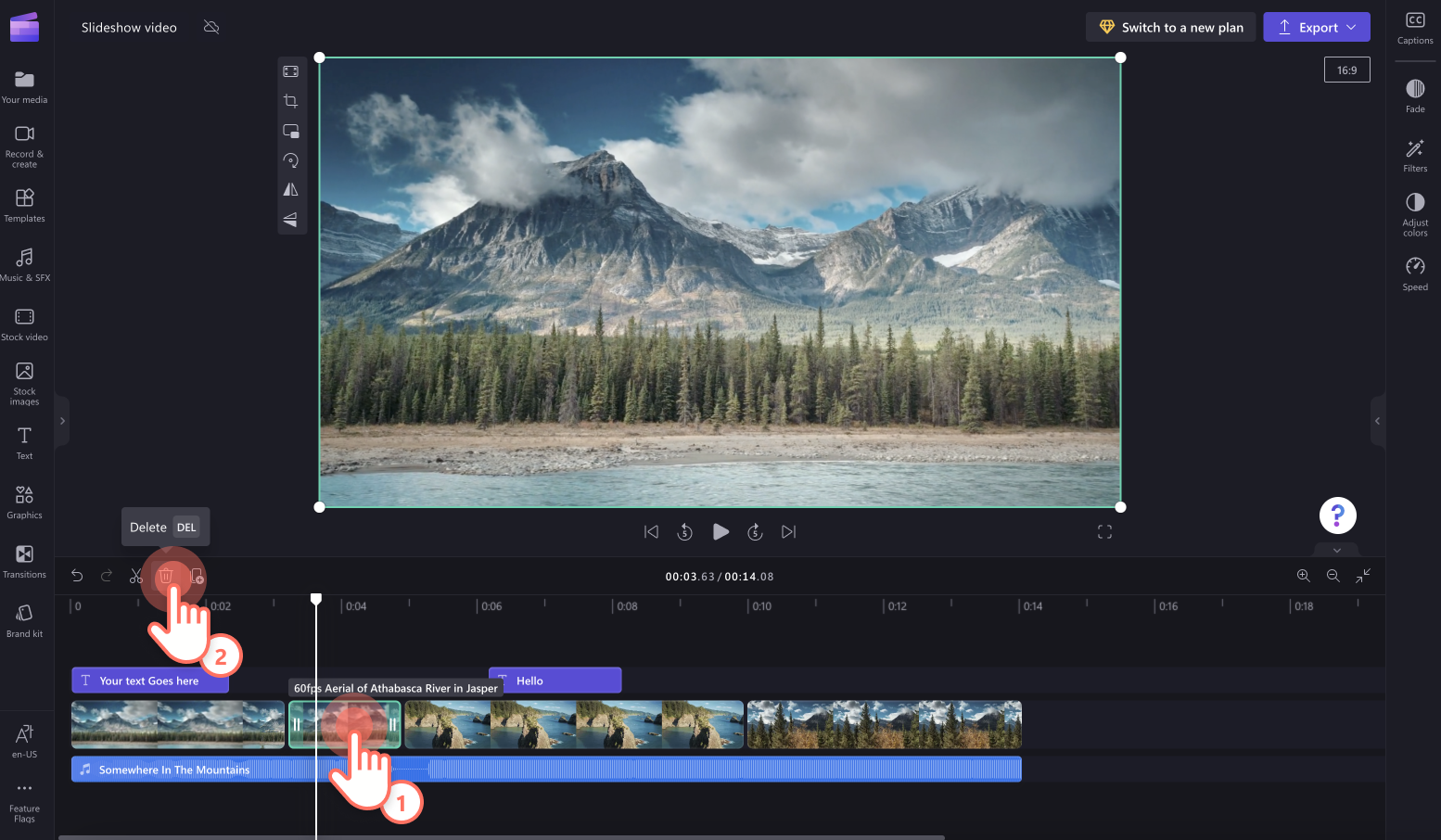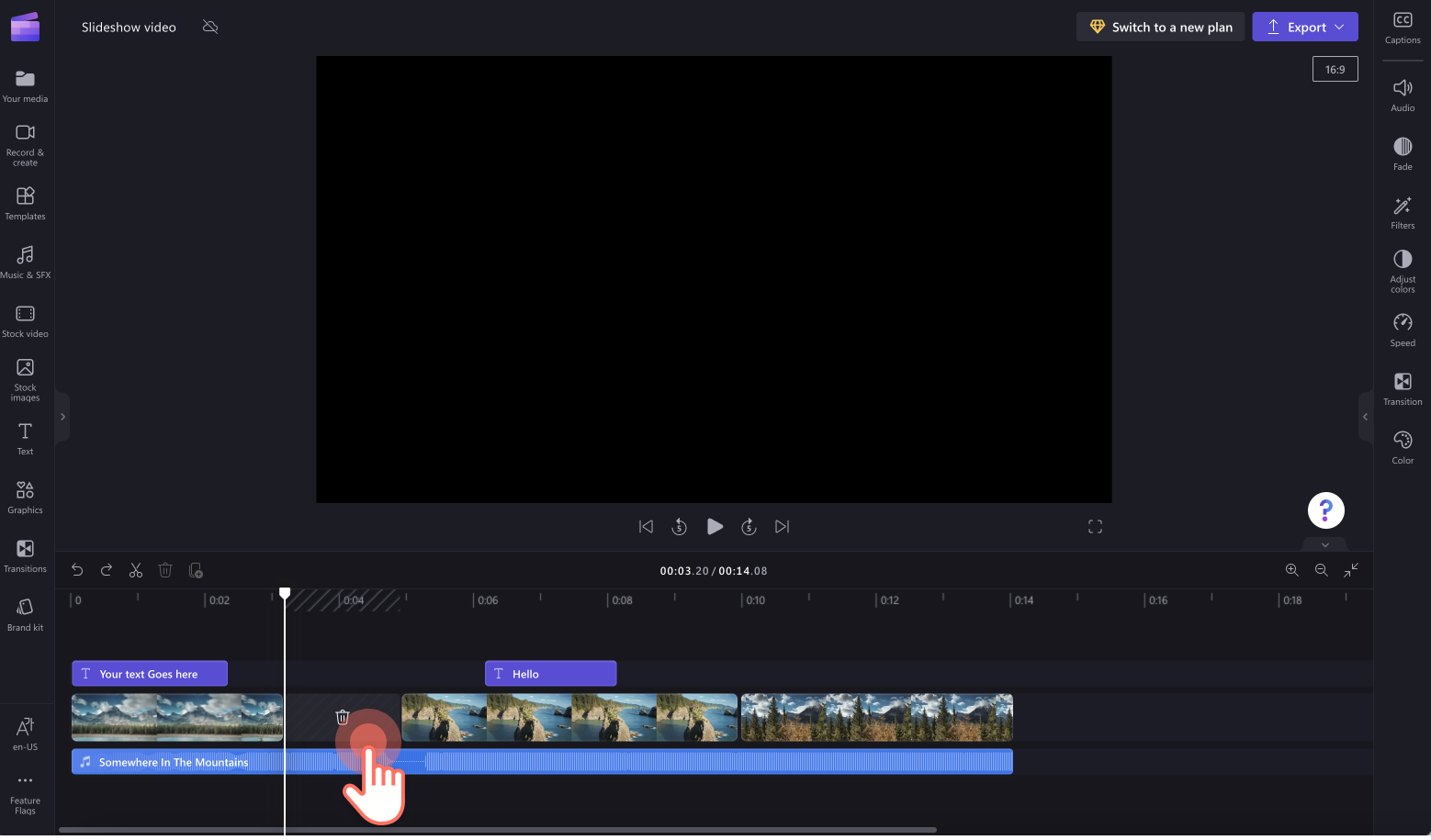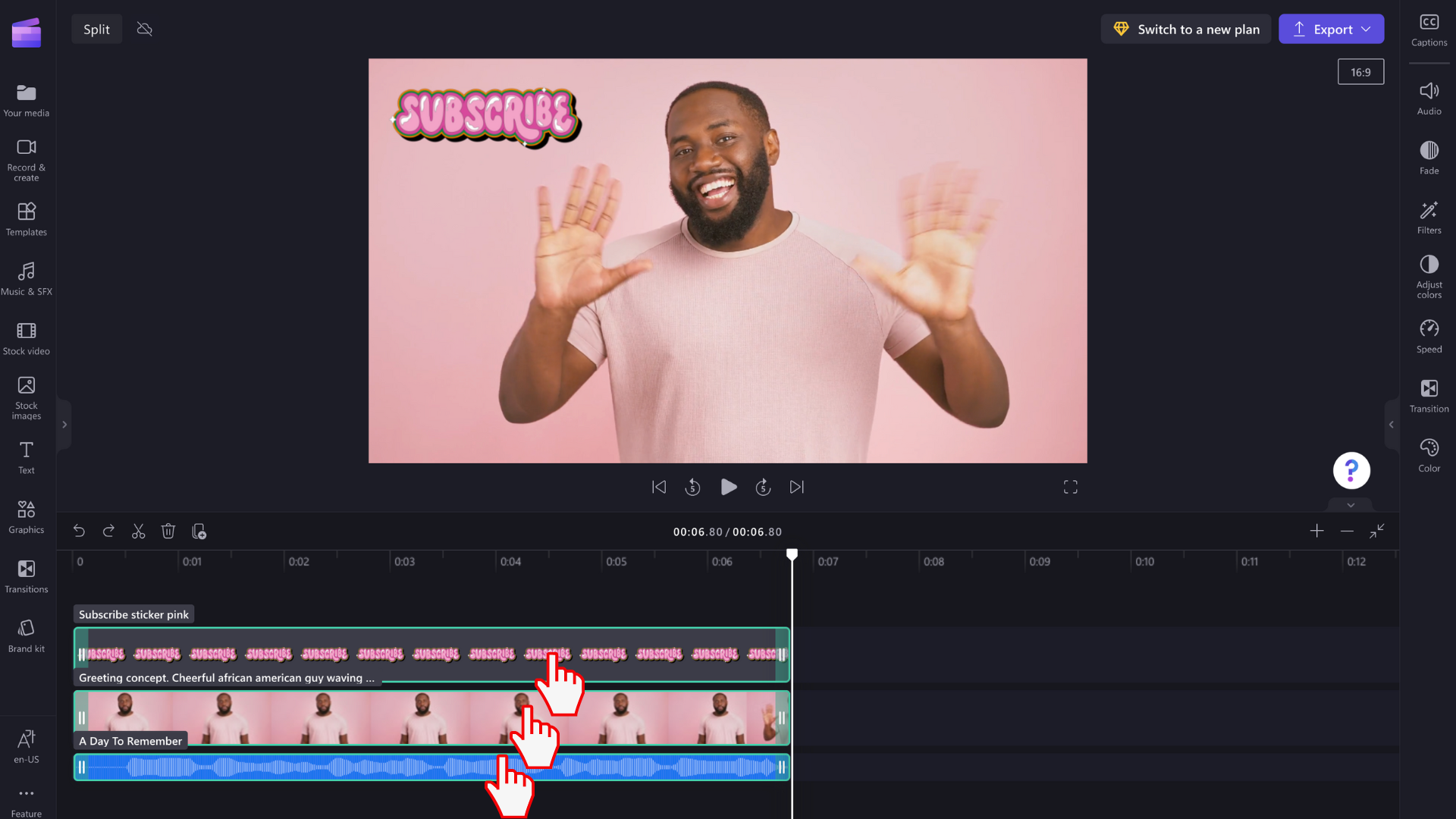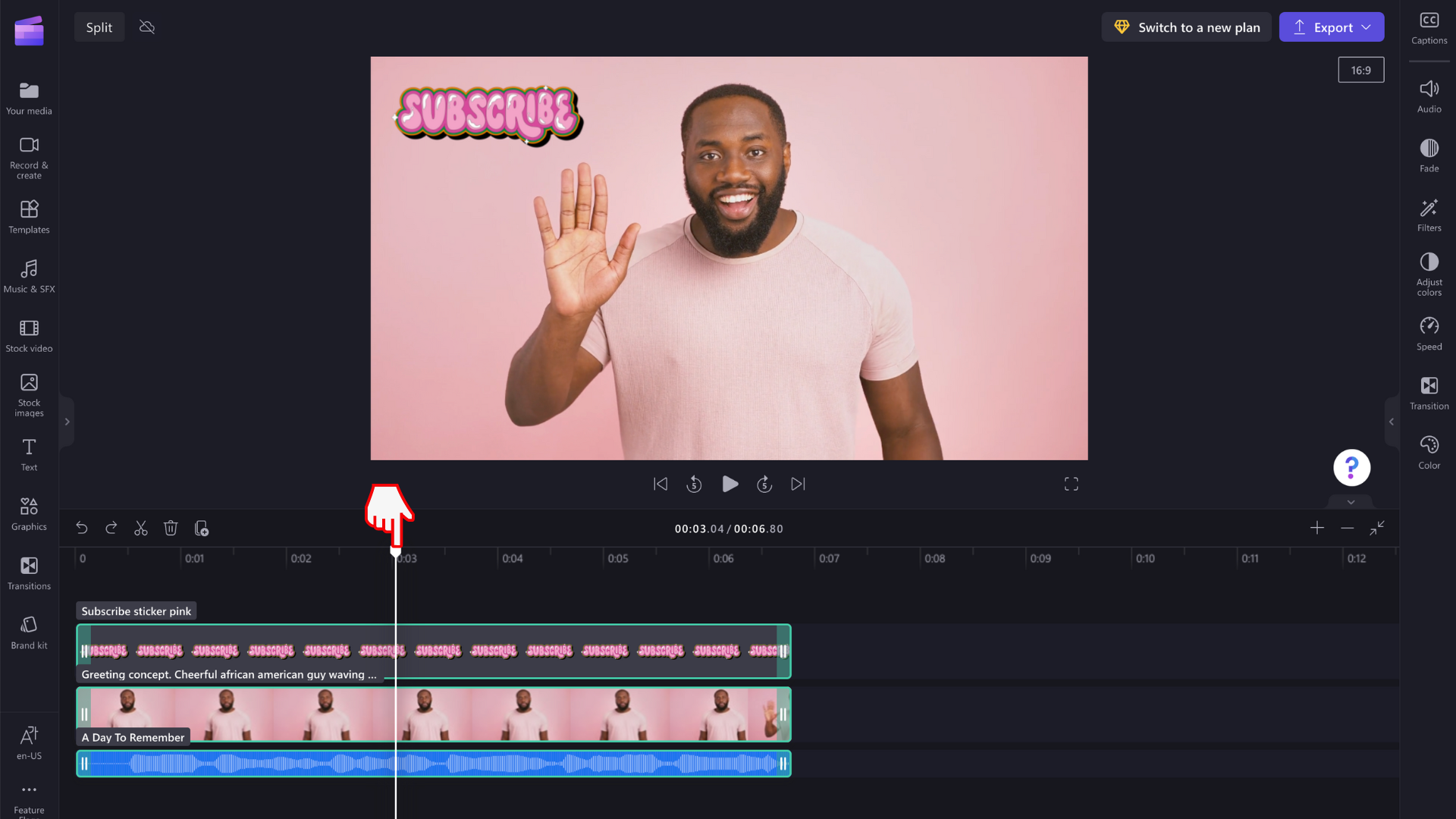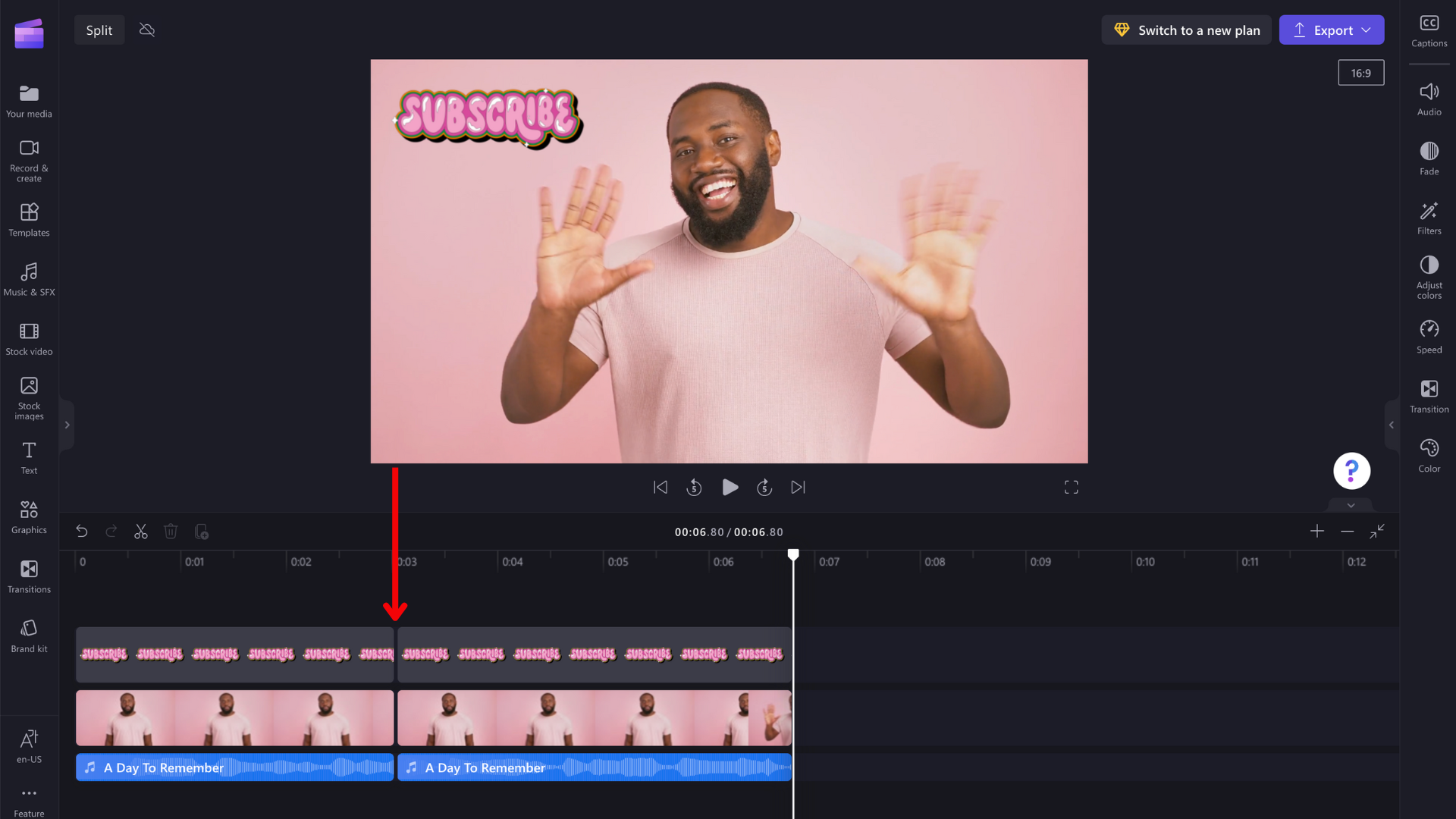Heads up! This content is relevant for Clipchamp for personal accounts. Try this link If you're looking for information about Clipchamp for work accounts.
Auf dieser Seite
Suchst du nach einer bequemen und einfachen Möglichkeit, dein Video kostenlos online zu schneiden? Egal, ob du eine Diashow, ein Social-Media-Video oder eine Präsentation erstellst, mit dem Clipchamp-Schneidewerkzeug kannst du unerwünschtes Material oder Fehler löschen und sogar Audiomaterial schneiden.
Lies weiter, um alles zu erfahren, was du darüber wissen musst, wie du ein Video und Audio mit Clipchamp schneiden kannst.
So schneidest du ein Video kostenlos
Schritt 1: Lade dein Video in Clipchamp hoch
Lade dein Video in den Editor hoch oder wähle ein Bestandsvideo aus, um loszulegen.
Um deine eigenen Medien hochzuladen, klicke auf die Schaltfläche Medien importieren unter der Registerkarte Deine Medien, ziehe Medien aus deinen Dateien und lege sie ab, lade sie mithilfe unserer Integrationen hoch oder verwende den Smartphone-QR-Code.
Du kannst auch auf die Registerkarte „Bestandsvideo“ klicken und beliebige Medieninhalte aus unserer lizenzfreien Mediathek auswählen. Ziehe deine Videos nach der Auswahl auf die Zeitleiste.
Schritt 2: Wähle den Clip aus, den du schneiden möchtest
Klicke auf das Video in der Zeitleiste, so dass es grün hervorgehoben wird, um es auszuwählen. Ziehe den Sucher (die weiße vertikale Linie mit einem Kreis darüber) an die Stelle, an der du deinen Clip trennen möchtest. Du kannst auch die Leertaste auf deiner Tastatur drücken, um den Sucher zu bewegen.
Hinweis: Du kannst den Timecode, der oben in der Zeitleiste angezeigt wird, als Orientierungshilfe verwenden, wenn du dein Video zu einem bestimmten Zeitpunkt schneiden möchtest. Platziere deinen Sucher zum Beispiel bei 01:30:00, um es bei 1 Minute und 30 Sekunden zu schneiden.
Schritt 3: Schneide dein Video mit dem Scherensymbol
Sobald dein Sucher positioniert ist, klickst du auf der Zeitleiste auf die Schaltfläche Schneiden, dabei handelt es sich um das Scherensymbol. Alternativ kannst du dein Video auch mit dem Tastaturkürzel schneiden, indem du auf die S-Taste drückst.
Hinweis: Achte darauf, dass nur das Element, das du schneiden möchtest, grün markiert ist, bevor du beginnst.
Dein Video wird in zwei Teile aufgeteilt.
Schritt 4: Lösche unerwünschte Clips
Als Nächstes klickst du auf den Clip, der geschnitten wurde. Zum Löschen klickst du auf das Papierkorbsymbol, um deine unerwünschten geschnittenen Medien zu löschen.
Sobald dein geschnittener Clip gelöscht ist, bleibt ein schwarzer Bereich in deiner Zeitleiste zurück. Klicke auf das Papierkorbsymbol in der Zeitleiste, um den schwarzen Bereich zu entfernen.
Schneide mehrere Elemente
Um mehrere Clips auf einmal zu schneiden, markiere alle Clips in der Zeitleiste, die du schneiden möchtest. Ziehe dazu den Mauszeiger über alle Clips oder halte die Umschalttaste auf deiner Tastatur gedrückt und klicke jeden Clip an. Du kannst auch Command-A oder Control-A auf deiner Tastatur drücken.
Ziehe den Sucher (die weiße vertikale Linie mit einem Kreis oben) an die Stelle, an der du die Clips teilen möchtest.
Klicke auf das Scherensymbol oder drücke die S-Taste, um alle deine Clips auf einmal zu schneiden.
Häufig gestellte Fragen
Wie unterscheidet sich das Splitten vom Trimmen und Zuschneiden?
Wenn du einen Clip trimmst, kannst du die Seiten eines Clips nach innen ziehen, um ihn zu verkürzen, oder nach außen, um ihn zu verlängern. Du kannst einen Clip jedoch auch „trimmen“, indem du ihn splittest und dann den verbleibenden Teil wie oben gezeigt löschst.
Durch das Zuschneiden eines Clips kannst du unerwünschte Kanten oder schwarze Balken entfernen, die du im Frame eines Videos siehst, um es zu „vergrößern“. Es unterscheidet sich vom Splitten, bei dem ein Clip in zwei Teile geschnitten wird.
Kann ich Audiodateien splitten?
Ja. Du kannst Audiodateien in Clipchamp genauso splitten wie Videos. Wenn dein Audio an dein Video angehängt ist, stelle sicher, dass du zuerst deine Audiodatei trennst.
Kann ich Sticker und Text splitten?
Ja. Du kannst jedes Element in der Zeitleiste splitten, z. B. Overlays, Text, Audio, Video, Bilder und GIFs.
Auf die Plätze, fertig, schneiden! Du solltest jetzt wissen, wie du deine Elemente in Clipchamp schneiden kannst. Wenn du nach weiteren Tipps für funktionale Werkzeuge suchst, sieh dir unseren Blogbeitrag So fügst du Videos zusammen an.