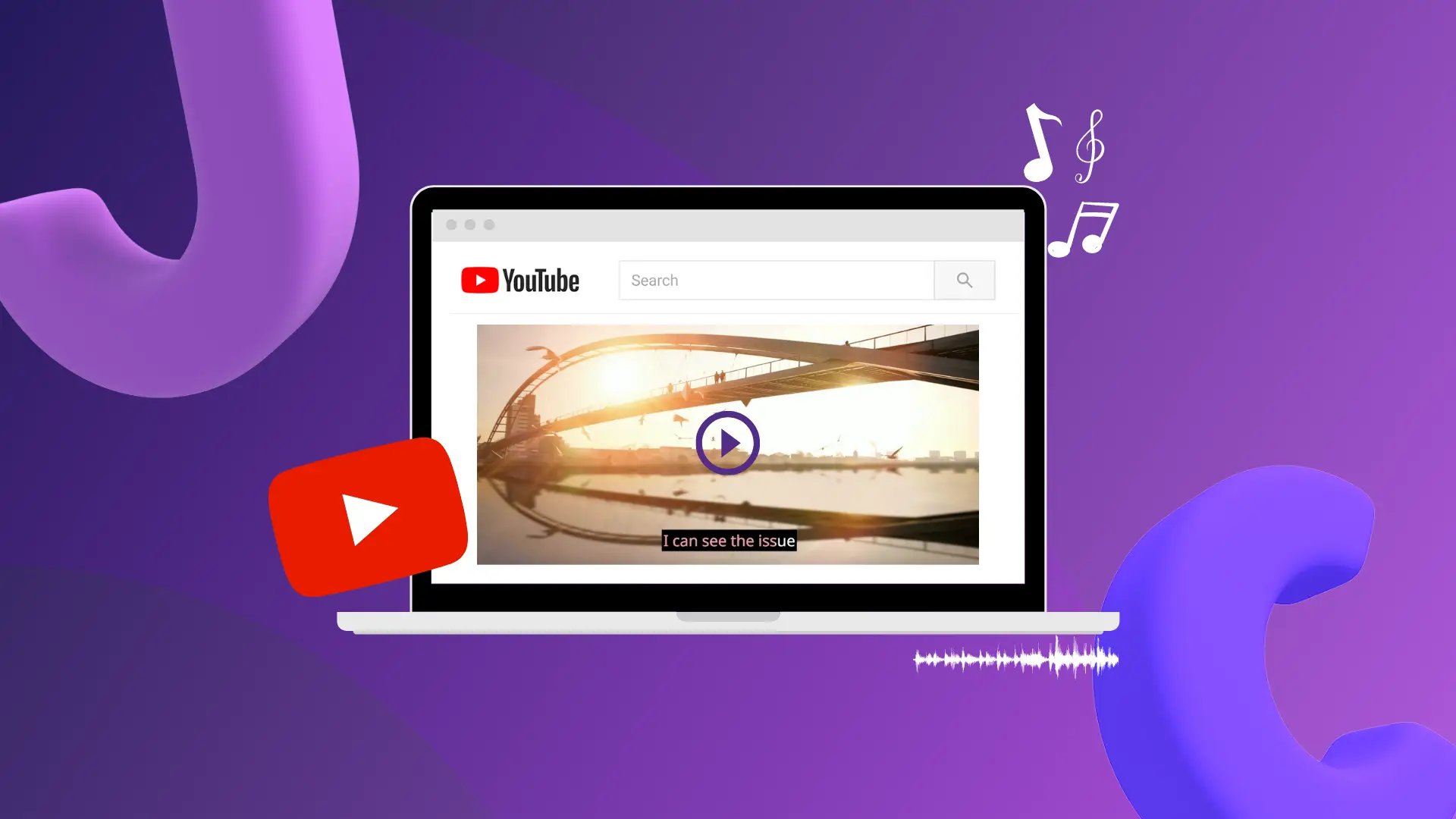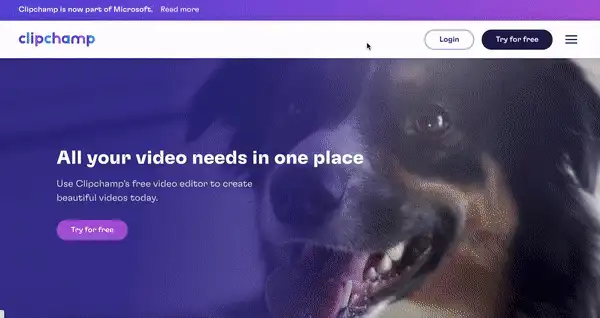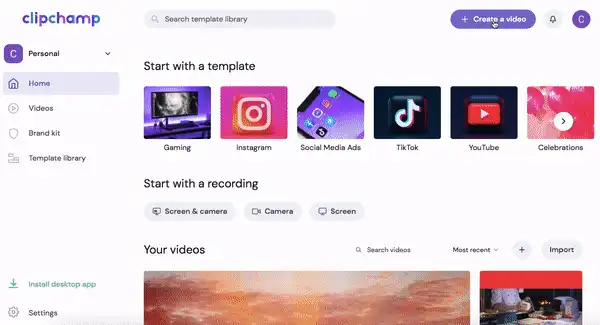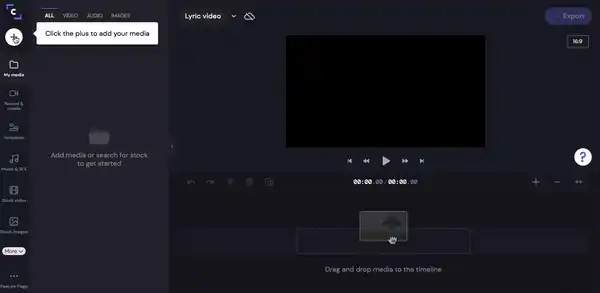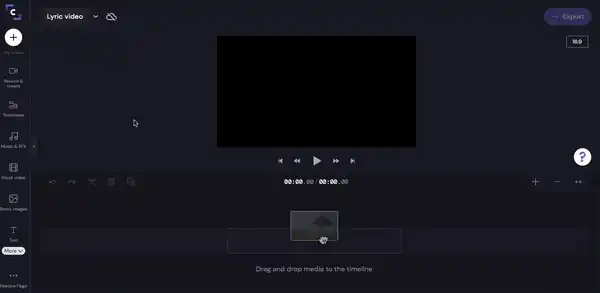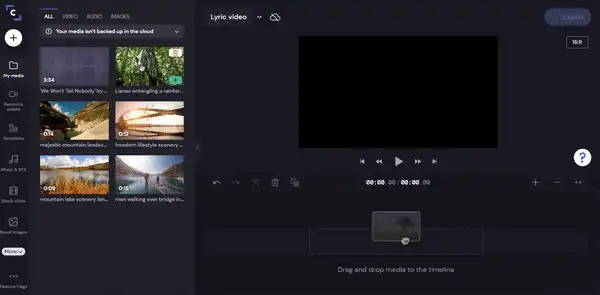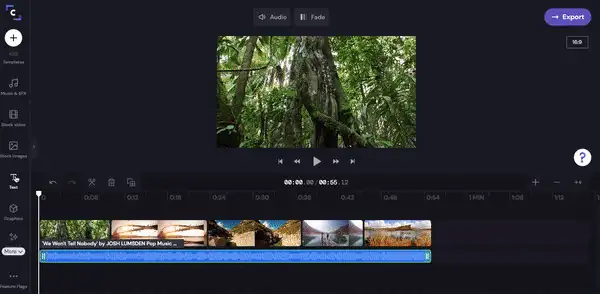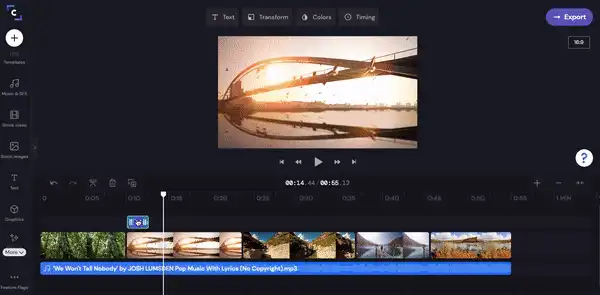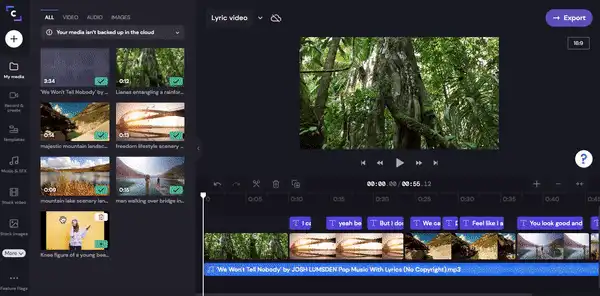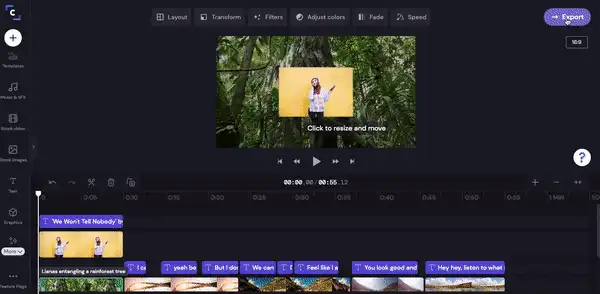„Achtung!Die Screenshots in diesem Artikel stammen von Clipchamp für persönliche Konten. Dieselben Prinzipien gelten für Clipchamp für Geschäfts-, Schul- oder Unikonto.“
Auf dieser Seite
Es ist uns allen schon mal so ergangen. Du hast dein Lieblingslied vor deinen Freunden oder Geschwistern gesungen und sie schütteln entsetzt den Kopf. Du fragst dich vielleicht, warum? Du hast die ganze Zeit den falschen Text gesungen. Schon möglich, dass es „sweet dreams are made of cheese“ heißt, aber Annie Lennox sang nun mal nicht über Käse. Lyric-Videos sind für die Fans ein richtig toller Service. Sie sind nicht nur kostengünstig in der Erstellung, sondern bringen auch Schwung in die Sache, generieren mehr Aufrufe und deine Fans lernen so den echten Text deines Songs kennen.
Wir verraten dir alle Tipps und Tricks, die du zur Erstellung eines Lyric-Videos mit dem kostenlosen Lyric-Video-Maker von Clipchamp wissen musst.
Was genau ist ein Lyric-Video?
Bevor wir uns mit der Erstellung eines Lyric-Videos befassen, müssen wir definieren, was es ausmacht. Ein Lyric-Video ist ein normales Musikvideo mit Liedtext, der auf dem Bildschirm erscheint. Das Hauptelement des Musikvideos ist der Text, der passend zur Hintergrundmusik angezeigt wird. Lyric-Videos gibt es schon seit den 1990er Jahren, als George Michael seinen Song „Praying for Time“ veröffentlichte, der lediglich aus Text auf schwarzem Hintergrund bestand.
Heutzutage veröffentlichen Künstler in der Regel ein traditionelles Musikvideo auf YouTube, zusammen mit einem unterhaltsamen Lyric-Video. Lyric-Videos können aus echten gefilmten Musikinhalten oder aus Stock-Aufnahmen bestehen, die mit Text überlagert werden.
Häufig gestellte Fragen zum Erstellen eines Lyric-Videos
Hier erfährst du, wie du mit dem kostenlosen Online-Video-Editor von Clipchamp ein Lyric-Video erstellen kannst. Außerdem beantworten wir alle Fragen zur Bearbeitung von Musikvideos mit Liedtexten.
Braucht man für Lyric-Videos ein Storyboard?
Ja und nein. Wenn du ein einfaches Lyric-Video wie im Beispiel von Taylor Swift erstellst, bei dem das Hintergrundbild oder das Video die ganze Zeit über gleich bleibt, brauchst du kein Storyboard.
Wenn dein Musikvideo mit Liedtexten eine Geschichte mit sich ändernden Hintergrundvideos erzählen soll, musst du ein Storyboard erstellen.
Wir empfehlen, die Liedtexte auf die entsprechenden Videos abzustimmen.
Gibt es Best Practices für die Schriftarten in Songtexten?
Der Online-Video-Editor von Clipchamp bietet viele verschiedene Schriftarten zur Auswahl an. Es gibt jedoch ein paar Regeln, denen du bei der Auswahl deines Schriftart-Stils für dein Lyric-Video folgen solltest.
Denke daran, dass die Zuschauer den Text schnell lesen müssen, da die Wörter synchron mit der Hintergrundmusik erscheinen. Wähle also eine Schriftart, die deutlich lesbar ist und nicht mit dem Hintergrund verschmilzt.
Vermeide leuchtende Farben wie Neon-Gelb oder -Grün, da sie schwer zu lesen sind.
Es ist empfehlenswert, schlichte, starke Farben wie Weiß, Schwarz oder Dunkelrot zu verwenden.
Wie kann man das Timing des Songtextes auf den Sound abstimmen?
Du fragst dich, wie du Untertitel für ein Video erstellen kannst, bei denen die Zeitcodes mit der Musik übereinstimmen? Wir empfehlen die Verwendung des Clipchamp-Tools zur automatischen Untertitelerstellung in unserer iOS-App.
Ein Hack besteht darin, unser kostenloses automatisches Untertitelwerkzeug zu verwenden, damit die Texte synchron zur Hintergrundmusik auf dem Bildschirm angezeigt werden. Mit der iOS-App von Clipchamp kannst du selbst unterwegs ganz einfach ein professionell aussehendes Lyric-Video erstellen und Musikdateien direkt von deinem Handy aus hochladen.
Sind Musik-Urheberrechte zu beachten?
Wenn du ein Lyric-Video für jemand anderen erstellst, musst du dir zuerst die Erlaubnis des Urheberrechtsinhabers einholen. Du kannst den Künstler selbst kontaktieren oder eine Online-Website nutzen. Wenn du das nicht tust, riskierst du, dass dein YouTube-Lyric-Video aus dem Verkehr gezogen, stummgeschaltet oder entfernt wird. Wenn du ein Video mit Liedtexten zu deiner selbst kreierten Musik erstellst, musst du dir keine Sorgen über Urheberrechtsverletzungen auf YouTube machen. Du musst nur nachweisen können, dass du der Urheber bist.
Die Rolle von Stock-Aufnahmen in einem Lyric Video
Du bist nicht gezwungen, ein Songtext-Video mit einem schlichten, langweiligen Hintergrund zu erstellen. Ein Lyric-Video mit Stock-Aufnahmen ist das perfekte Mittel, um die Aufmerksamkeit des Zuschauers zu wecken und sein Interesse länger aufrechtzuerhalten. Mit Stock-Aufnahmen können die Macher von Lyric-Videos den Ton bestimmen und die Emotionen der Zuschauer ansprechen.
Clipchamp bietet ein umfangreiches Angebot an kostenlosen Stock-Aufnahmen für die Erstellung von Lyric-Videos. Du kannst das Stock-Video direkt im Clipchamp-Desktop-Editor verwenden. Sobald du dich kostenlos registriert hast, navigiere im Editor einfach zur Stock-Bibliothek und durchstöbere unsere Sammlungen nach den perfekten Hintergrundclips für dein Lyric-Video.
So erstellt man ein Lyric-Video
In unserer einfachen Schritt-für-Schritt-Anleitung erfährst du, wie du mit Clipchamp ein Lyric-Video erstellst. Außerdem verraten wir dir Tipps und Tricks, wie man ein Karaoke-Video macht und wie man mit unserem kostenlosen Online-Video-Editor Untertitel für ein Video erstellt.
Schritt 1: Bei Clipchamp anmelden oder kostenlos registrieren
Melde dich bei deinem Clipchamp-Konto an oder registriere dich kostenlos, um dein Lyric-Video zu erstellen.
Schritt 2: Neues Lyric-Video erstellen
Klicke auf die Schaltfläche + Neues Video erstellen, um mit der Erstellung deines Lyric-Videos loszulegen. Du kannst dein Musikvideo mit Lyrics umbenennen, wenn du auf Unbenanntes Video klickst und deinen Songnamen hinzufügst.
Schritt 3: Audiodatei hochladen
Klicke auf das +-Symbol in der linken Seitenleiste. Es erscheint eine Registerkarte mit Optionen zum Hochladen. Du kannst deine Audiodatei per Drag and Drop, mit Dateien durchsuchen oder aus einer der Clipchamp-Integrationen hochladen. Deine MP3-Datei wird nun unter der Registerkarte Meine Medien angezeigt.
Schritt 4: Stock-Aufnahmen auswählen
Um unser Lyric-Video ein wenig unterhaltsamer zu gestalten, haben wir uns entschieden, Stock-Videos anstatt nur einen einfachen bunten Hintergrund zu verwenden.
Zur Auswahl von Stock-Videoclips klicke auf die Registerkarte Stock-Video in der linken Seitenleiste. Durchsuche die kategorisierten Ordner nach Clips, die zur Stimmung deines Songs passen. Du kannst in der Suchleiste auch nach einem bestimmten Schlüsselwort suchen.
Klicke auf das ausgewählte Stockmaterial und dann auf das Symbol +, um es zu Meine Medien hinzuzufügen. Du kannst die Stock-Aufnahmen auch direkt in deine Zeitleiste einfügen.
Schritt 5: Stock-Aufnahmen und Musik zur Zeitleiste hinzufügen
Sobald du dein gesamtes Stock-Material ausgewählt hast, kannst du die Clips und den Ton zu deiner Zeitleiste hinzufügen. Du kannst jeden Clip einzeln per Drag and Drop in der gewünschten Reihenfolge auf die Zeitleiste ziehen. Wenn du einen Fehler machst, ordne das Material einfach so oft du willst neu an.
Ziehe deine Audiodatei per Drag and Drop unter deine Stock-Aufnahmen auf der Zeitleiste.
Schritt 6: Text hinzufügen
Liedtexte werden auch als Untertitel bezeichnet. Klicke auf das Text-Symbol in der linken Seitenleiste. Suche einen leicht lesbaren Text aus. Wenn dein Stock-Material für den Hintergrund stark gemustert oder hell ist wie unseres, wähle einen Text, der die Option hat, eine Texthintergrundfarbe zu verwenden.
Ziehe den gewünschten Text per Drag & Drop in dein Lyric-Video. Wir empfehlen die Verwendung des Karaoke-Schriftstils. Passe deinen Text an, indem du den genauen Text deines Lyric-Videos in Abschnitten eingibst.
Wenn du die erste Textzeile hinzugefügt hast, klicke auf das Textfeld und dann auf Duplizieren.
Bewege den Cursor auf den nächsten Takt, an dem ein neuer Text beginnt, und ziehe den duplizierten Text an genau diese Stelle. Erweitere oder verkleinere das Textfeld auf die gleiche Größe wie den Liedtext. Bearbeite den Liedtext auf der Registerkarte Text oberhalb der Videovorschau.
Wiederhole diesen Vorgang für jeden Liedtext.
Schritt 7: Albumcover und Titel des Lyric-Videos hinzufügen
Falls du ein Albumcover hast, ziehe es per Drag and Drop auf die Zeitleiste. Klicke auf die Registerkarte Text in der linken Seitenleiste, um einen Titel für dein Lyric-Video hinzuzufügen. Passe den Text mit deinem Songtitel und dem Namen des Interpreten an.
Schritt 8: Lyric-Video exportieren
Sobald du mit der Bearbeitung deines Lyric-Videos fertig bist, klicke auf die Schaltfläche Exportieren in der oberen rechten Ecke deines Bildschirms. Die Optionen zum Speichern werden angezeigt. Wir empfehlen, dein Lyric-Video in einer Auflösung von 1080p zu speichern, um die beste Qualität für den YouTube-Upload zu erreichen.
Du kannst dein Lyric-Video auch direkt auf deinen YouTube-Kanal hochladen, indem du die YouTube-Speicherintegration von Clipchamp verwendest.
Dein Musikvideo mit Liedtext kann jetzt auf YouTube geteilt werden
Das Erstellen eines Lyric-Videos mit dem kostenlosen Online-Video-Editor von Clipchamp ist die perfekte Möglichkeit, mehr Traffic für deinen neuen Song zu gewinnen, Unterhaltungen zu generieren und hoffentlich sogar deine YouTube-Abonnentenzahl zu steigern.