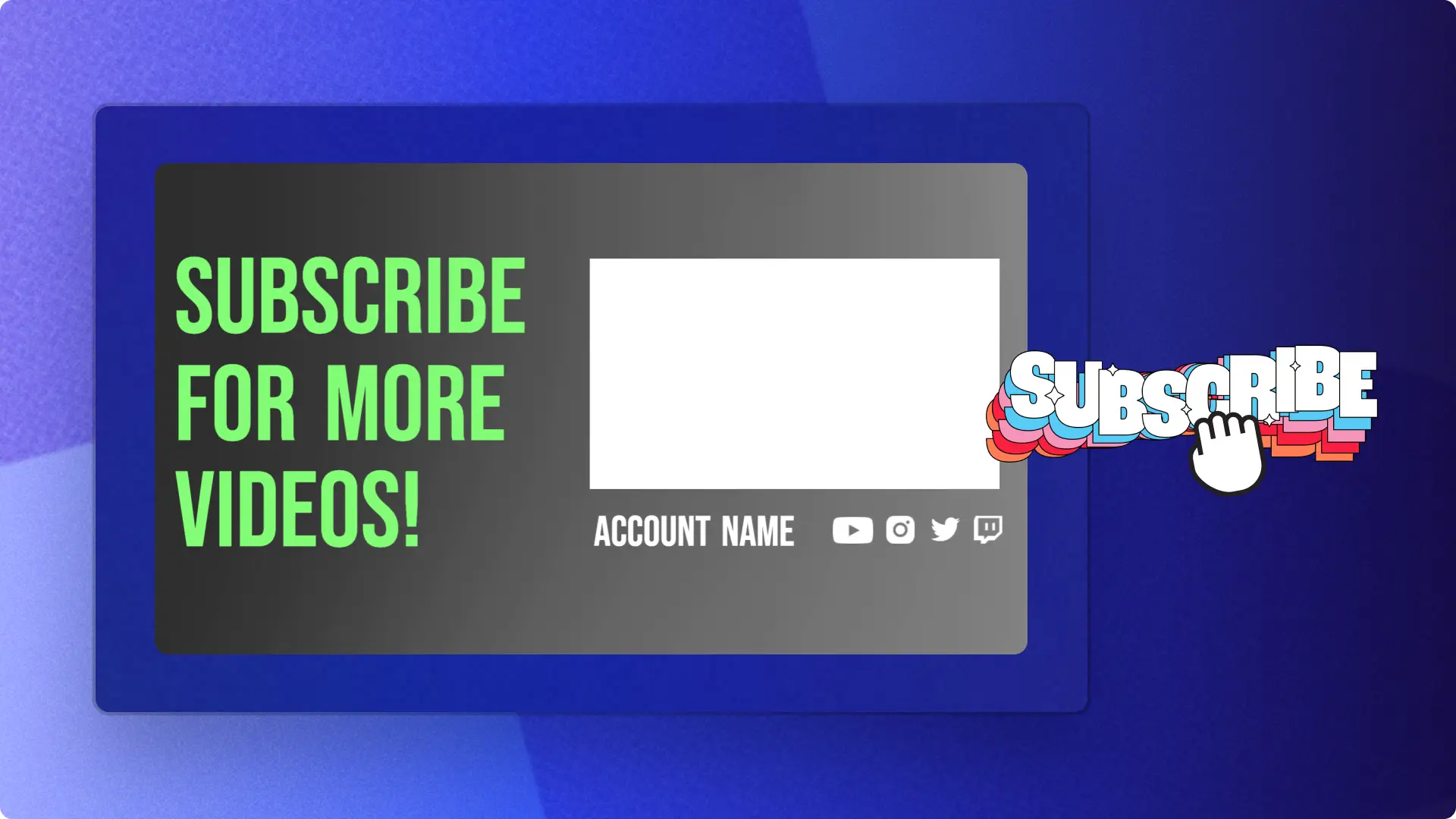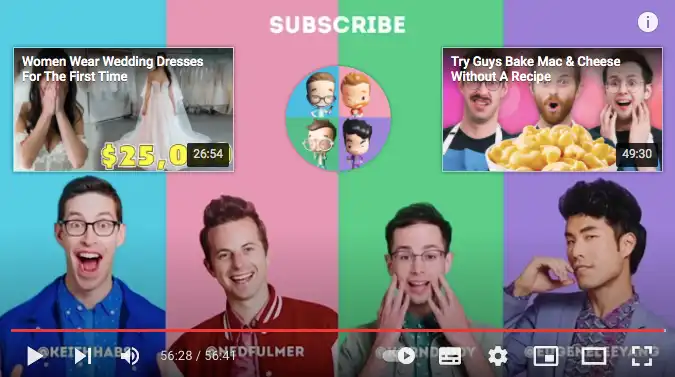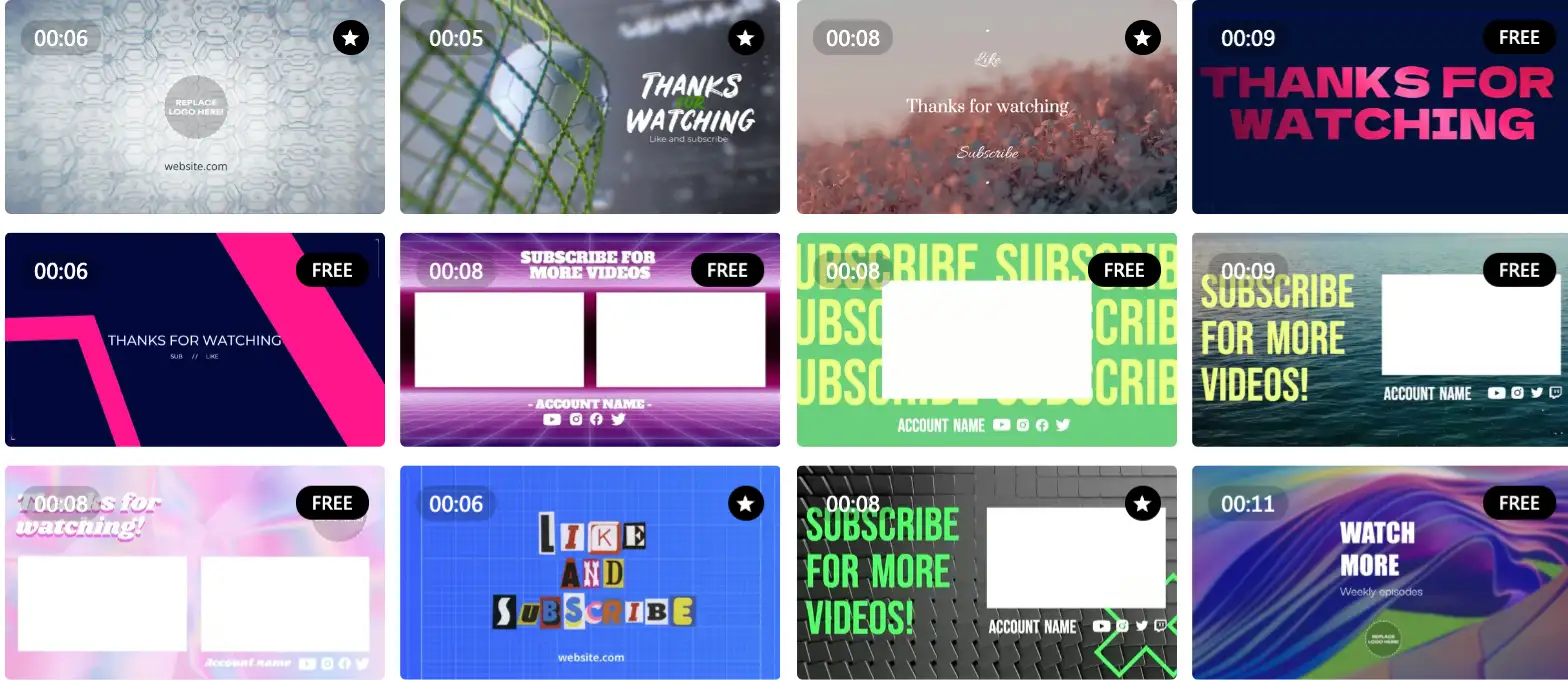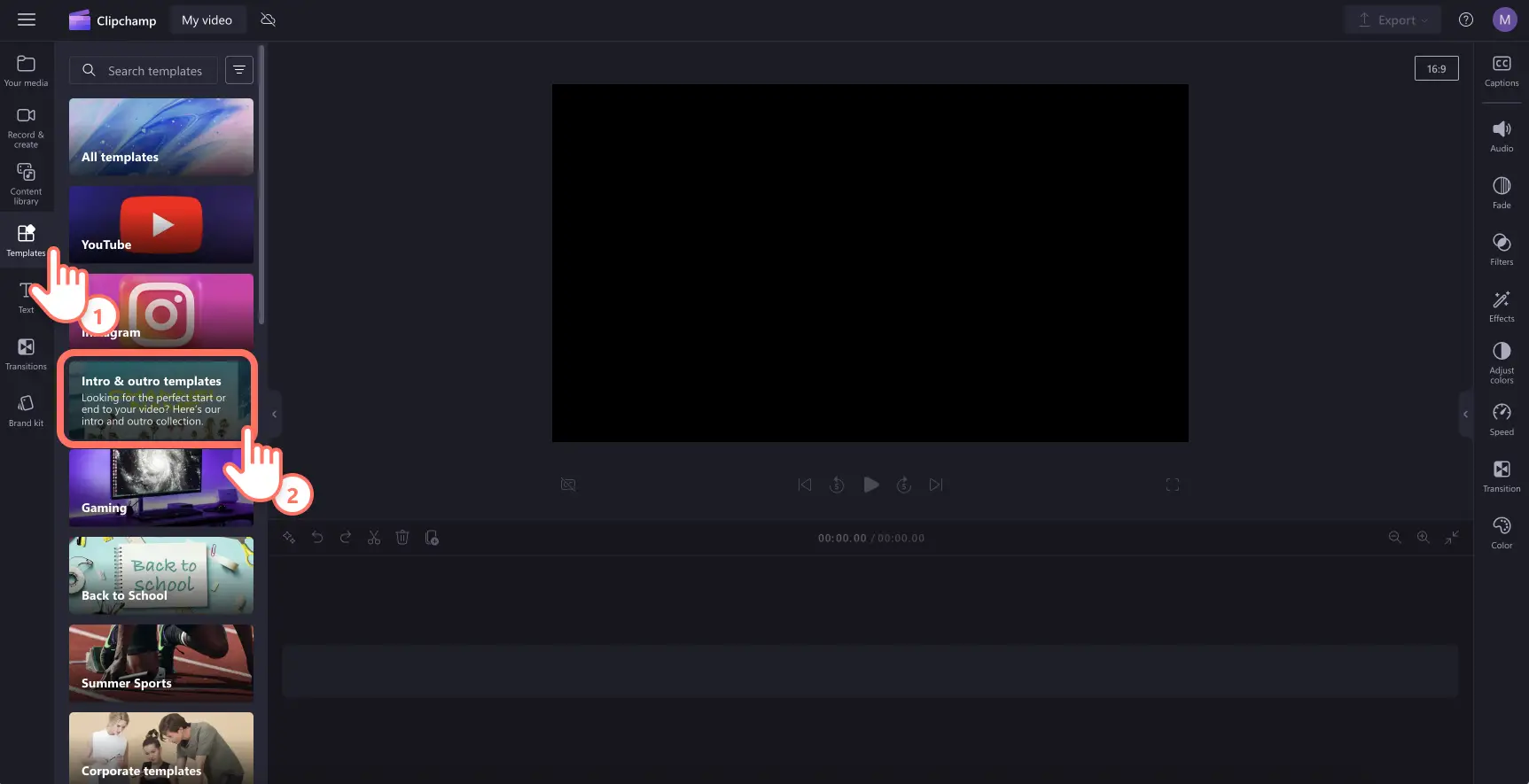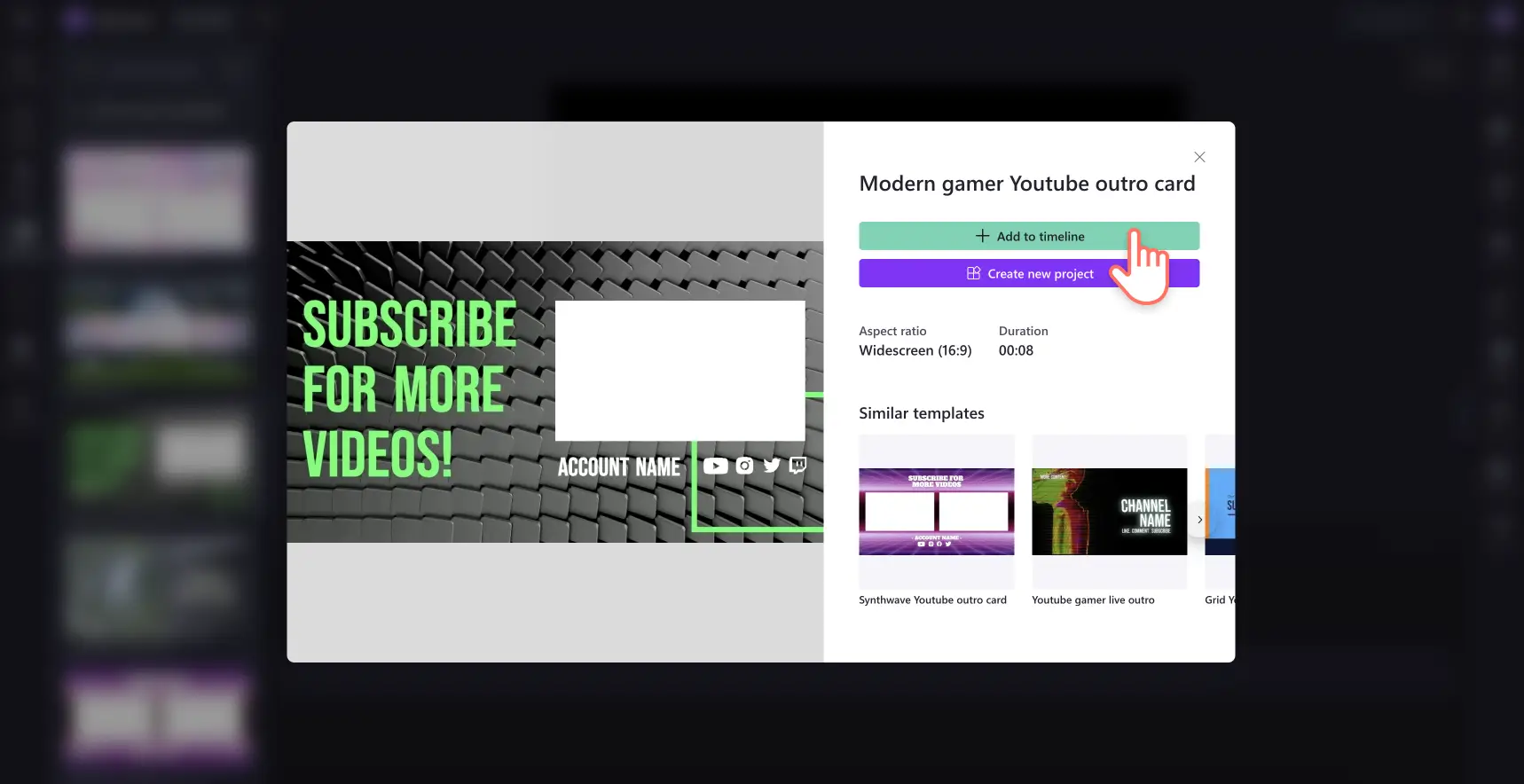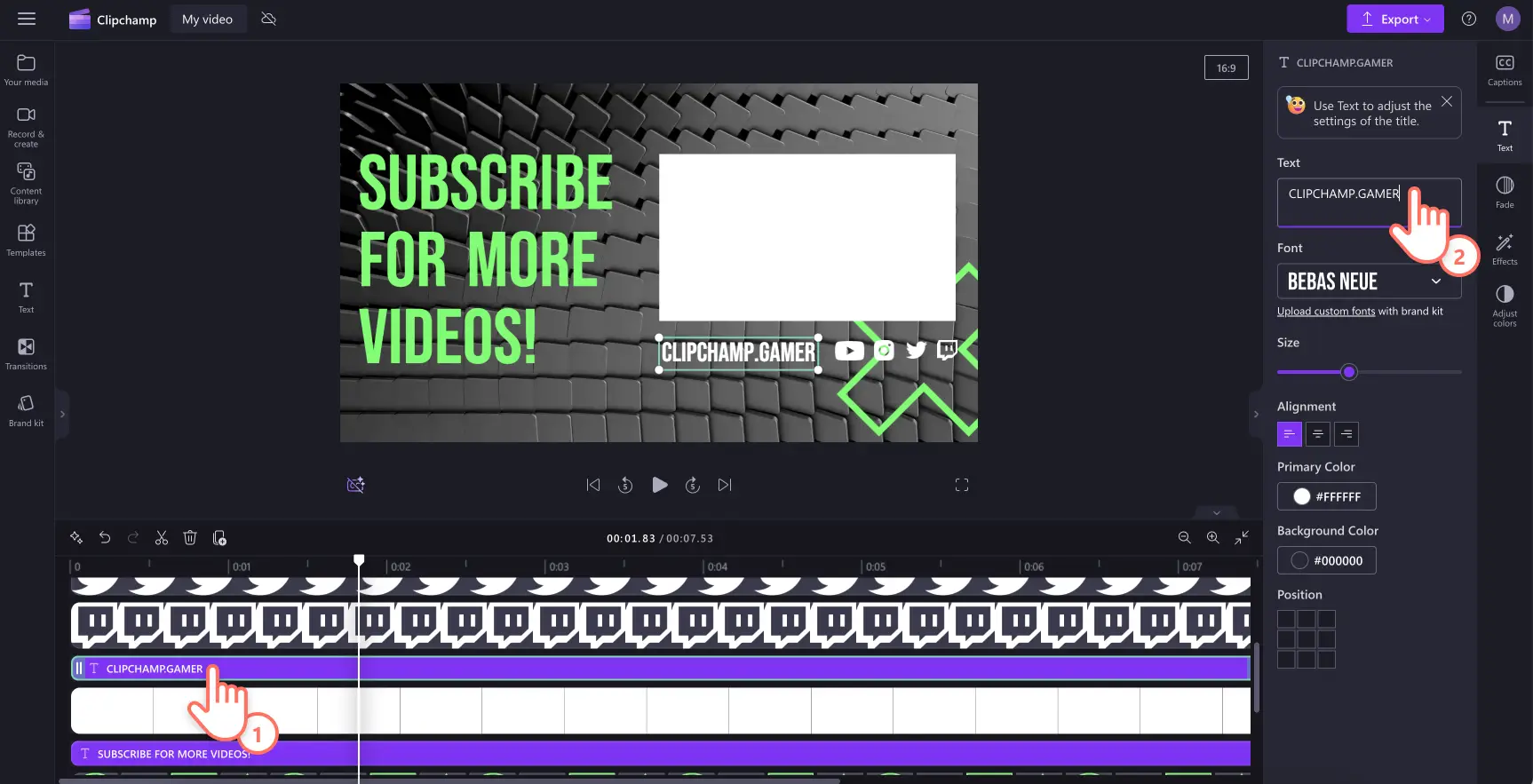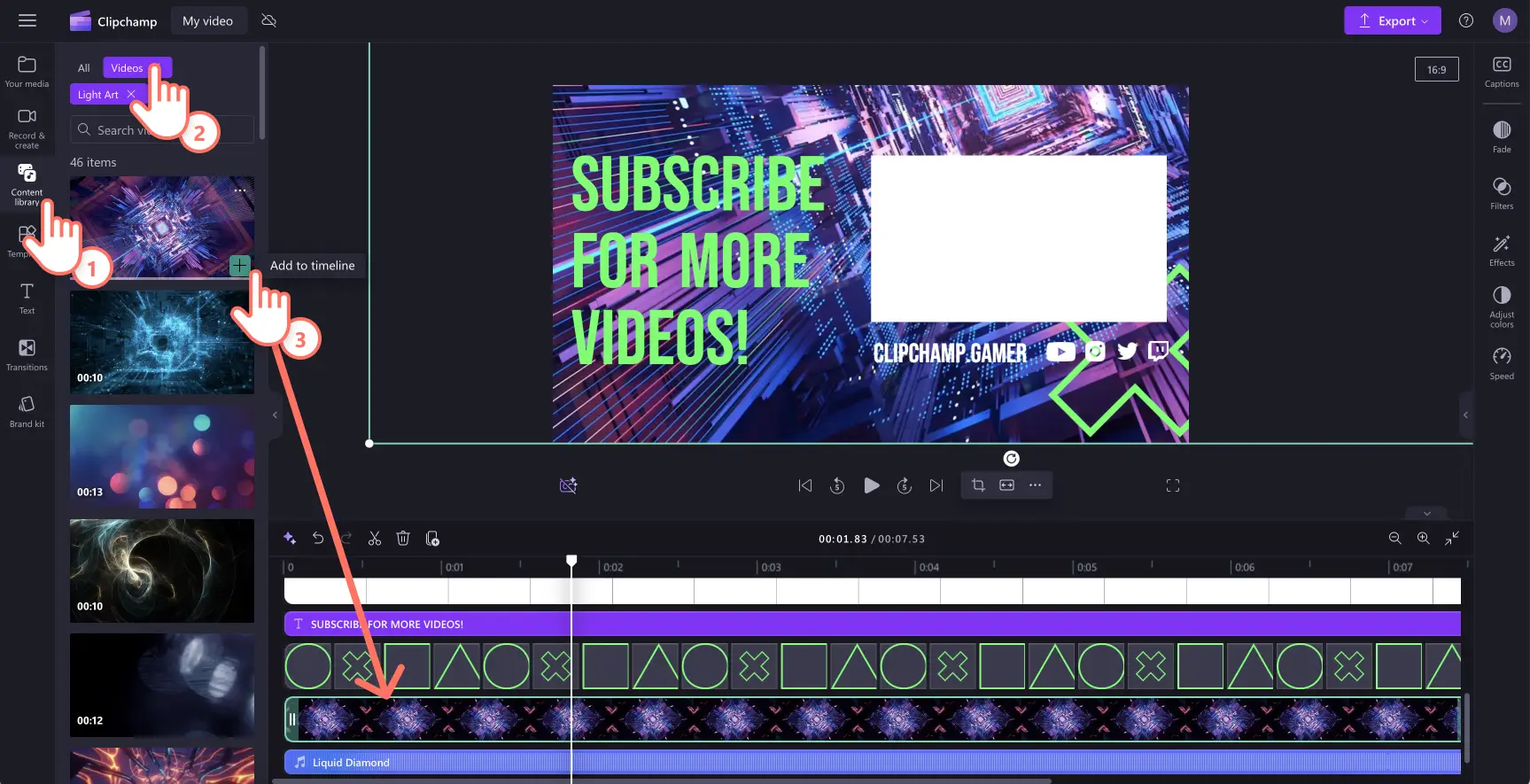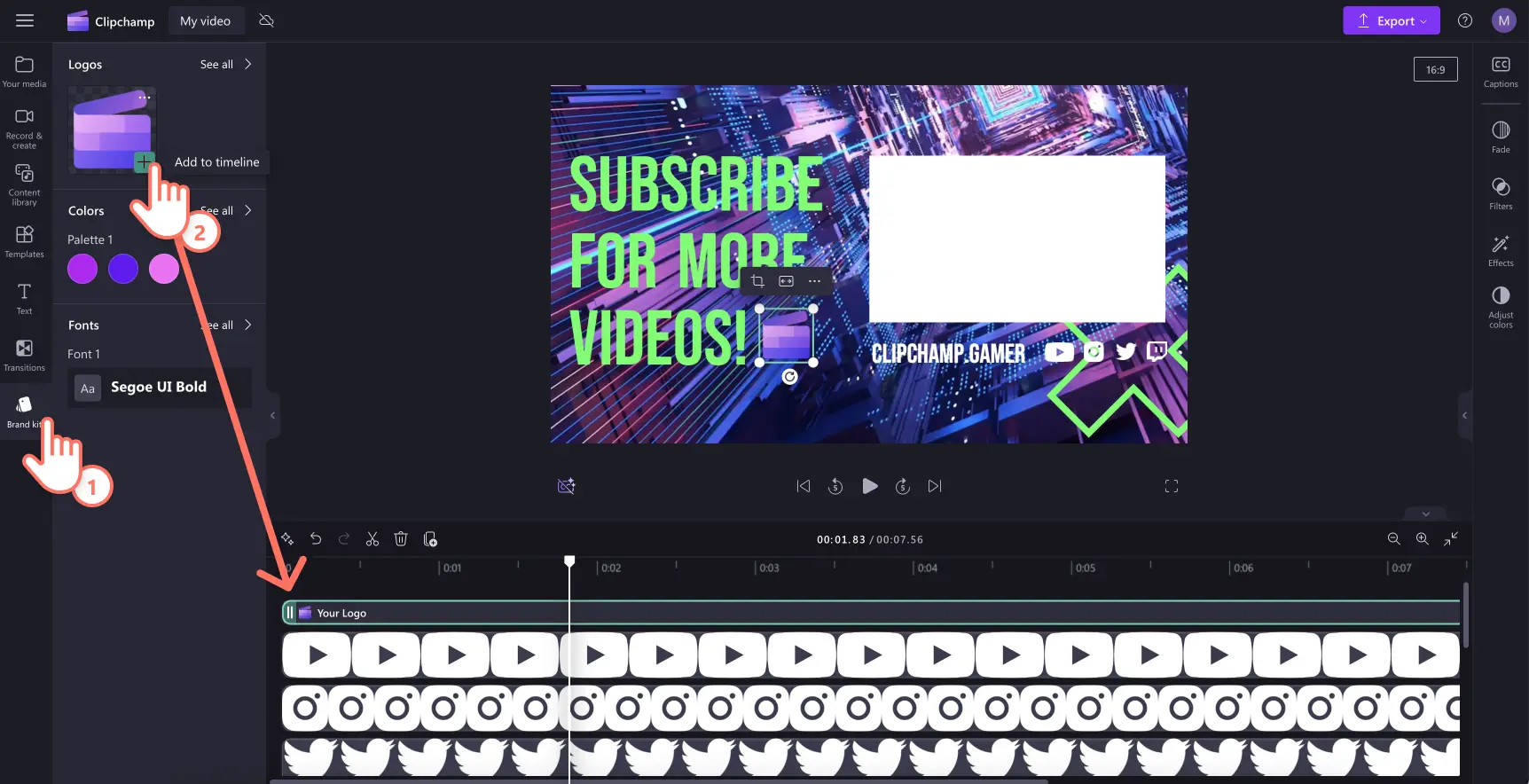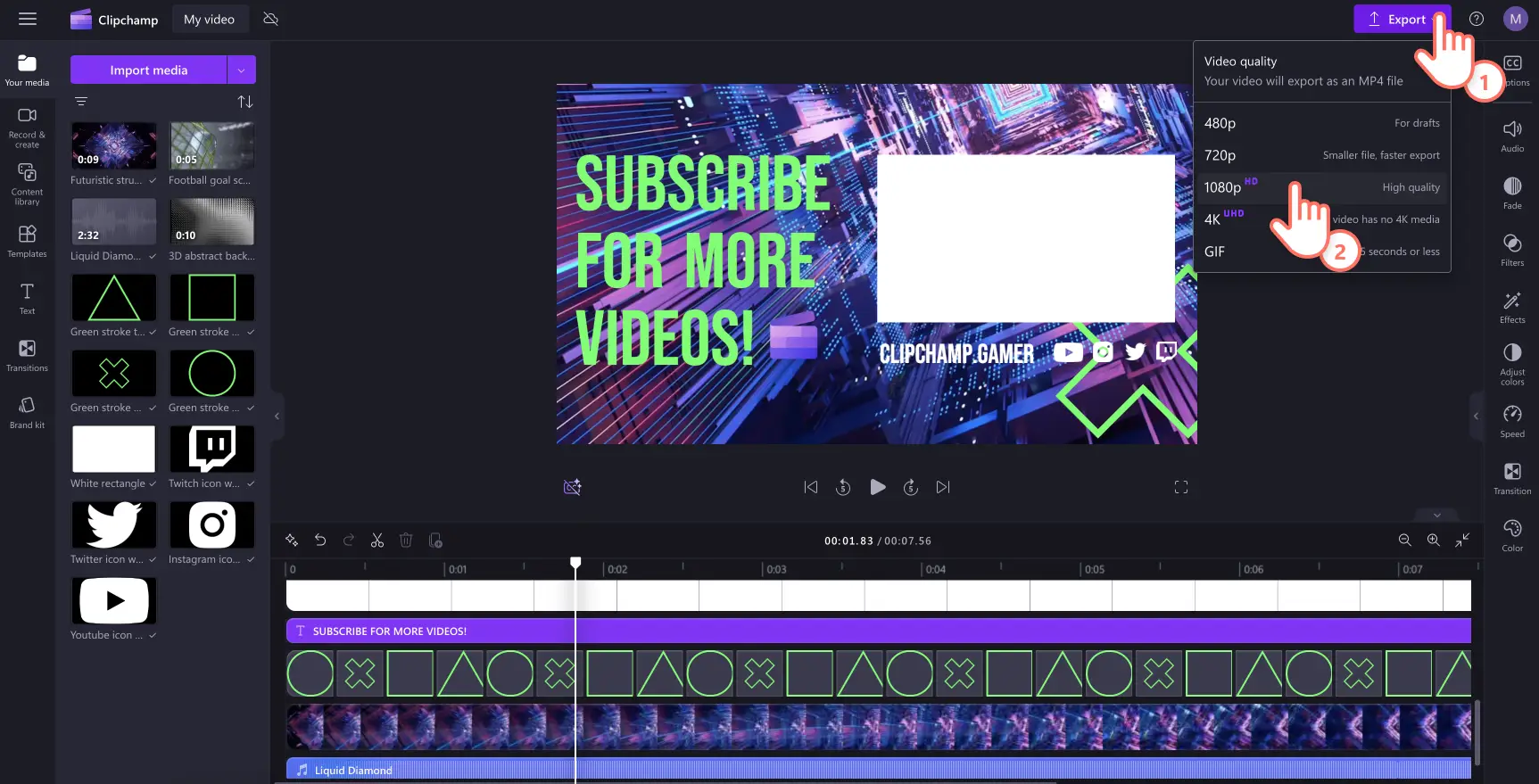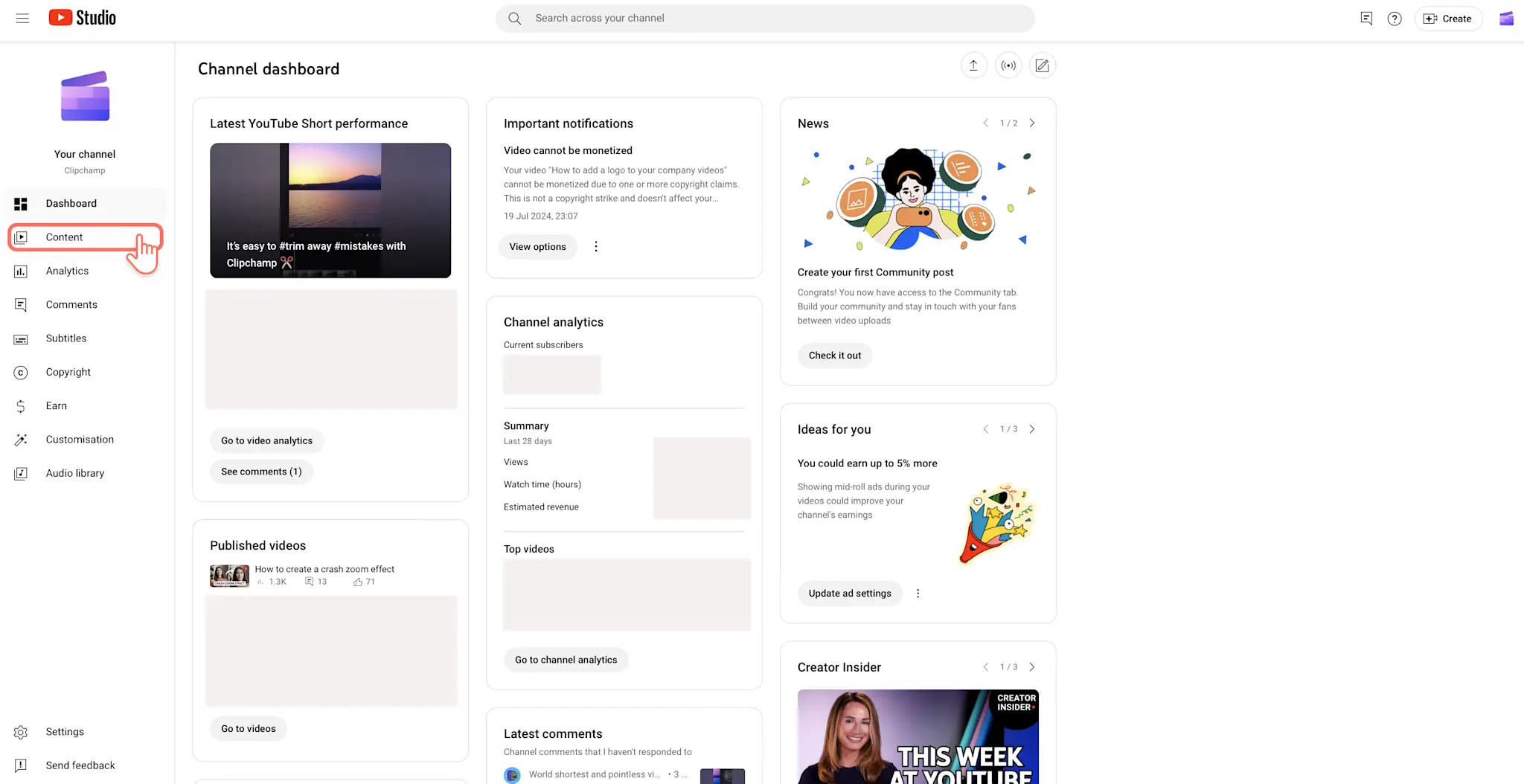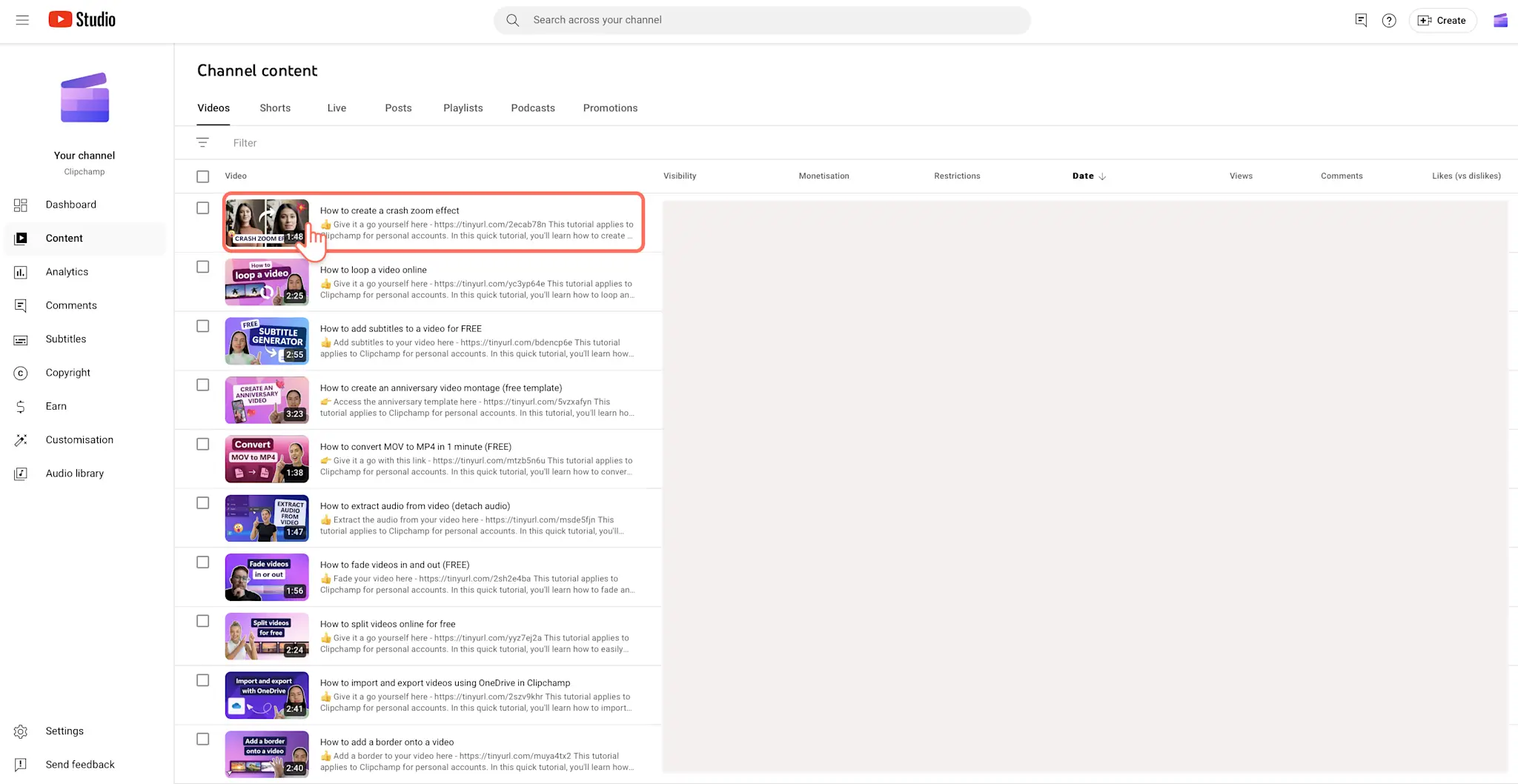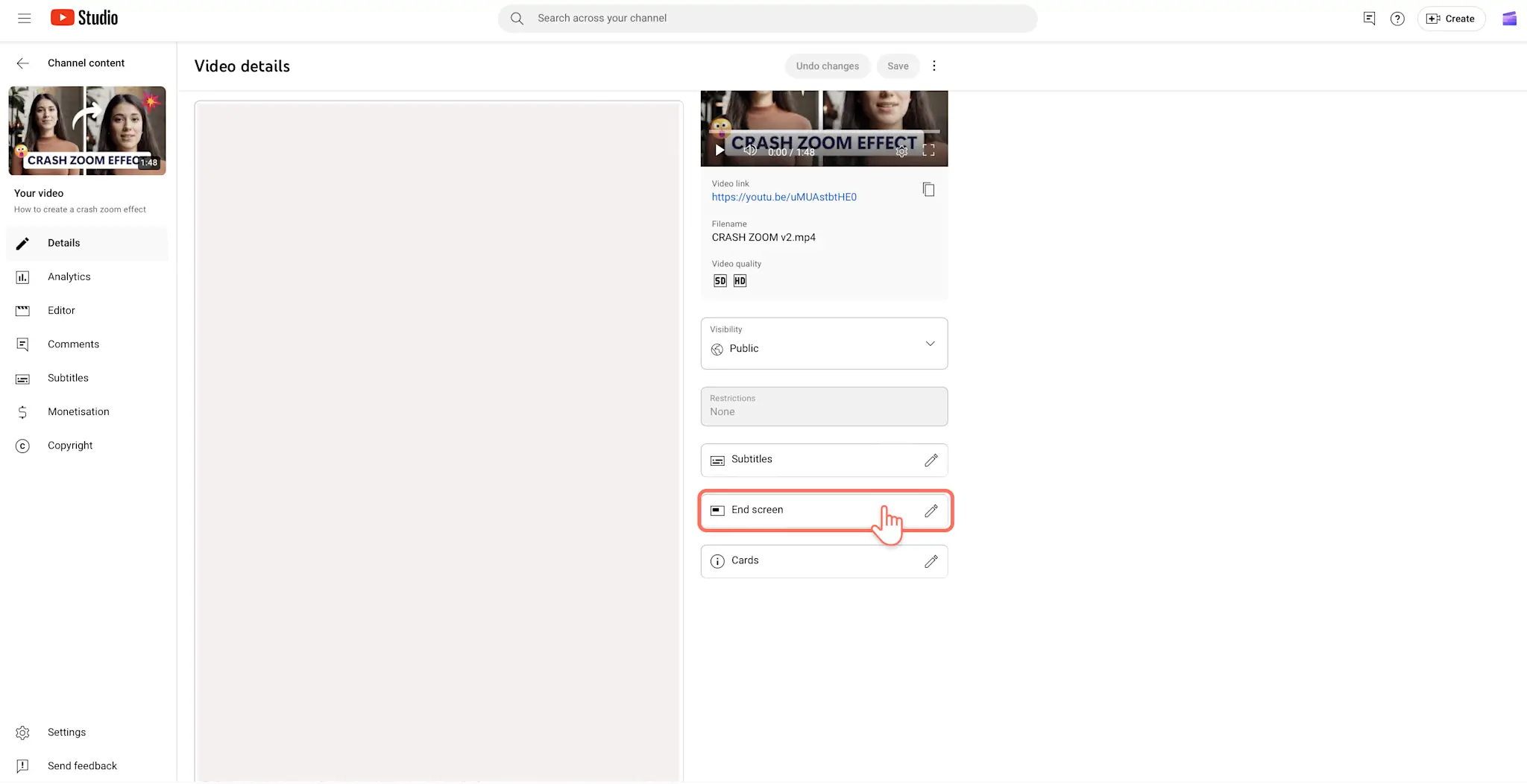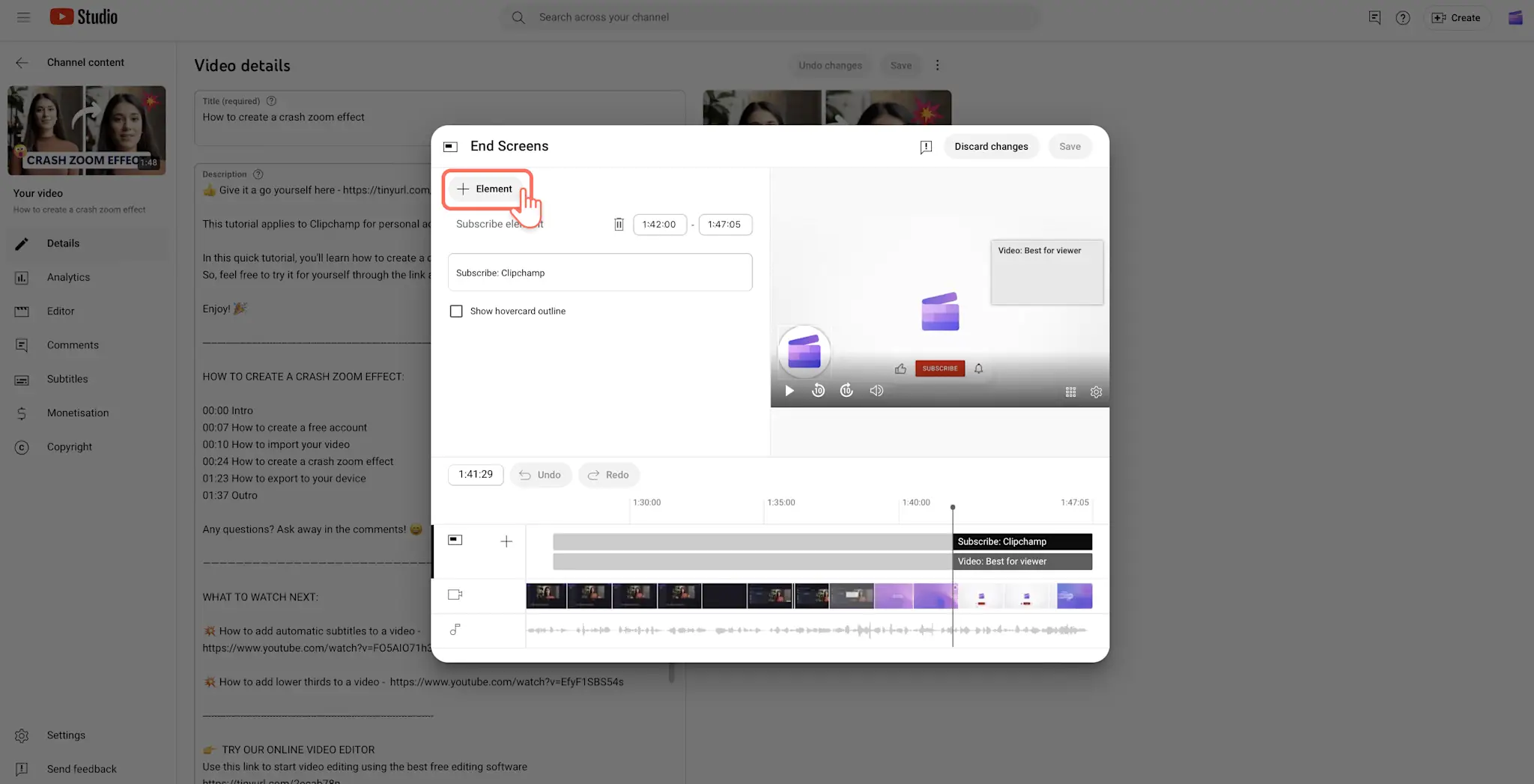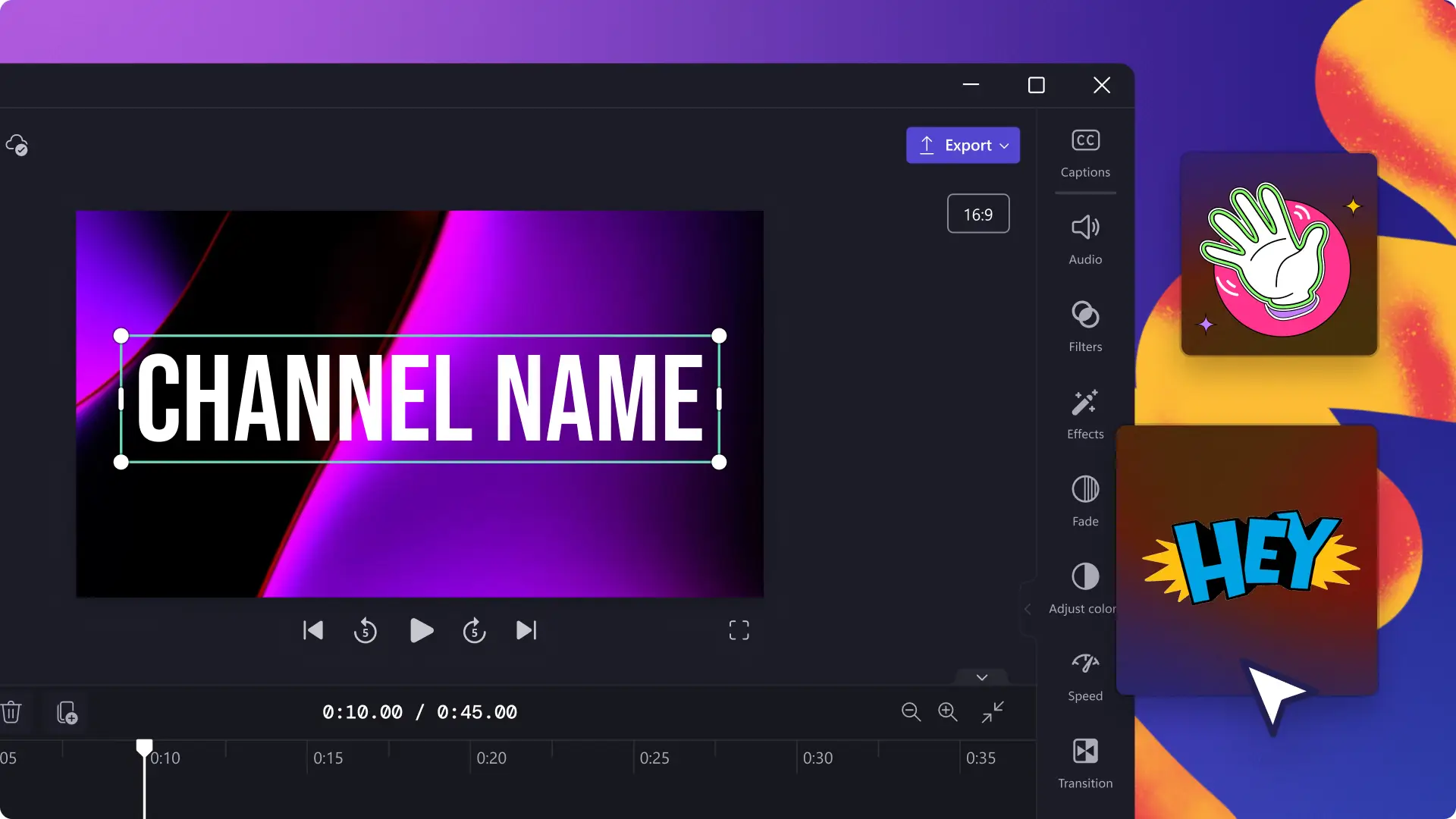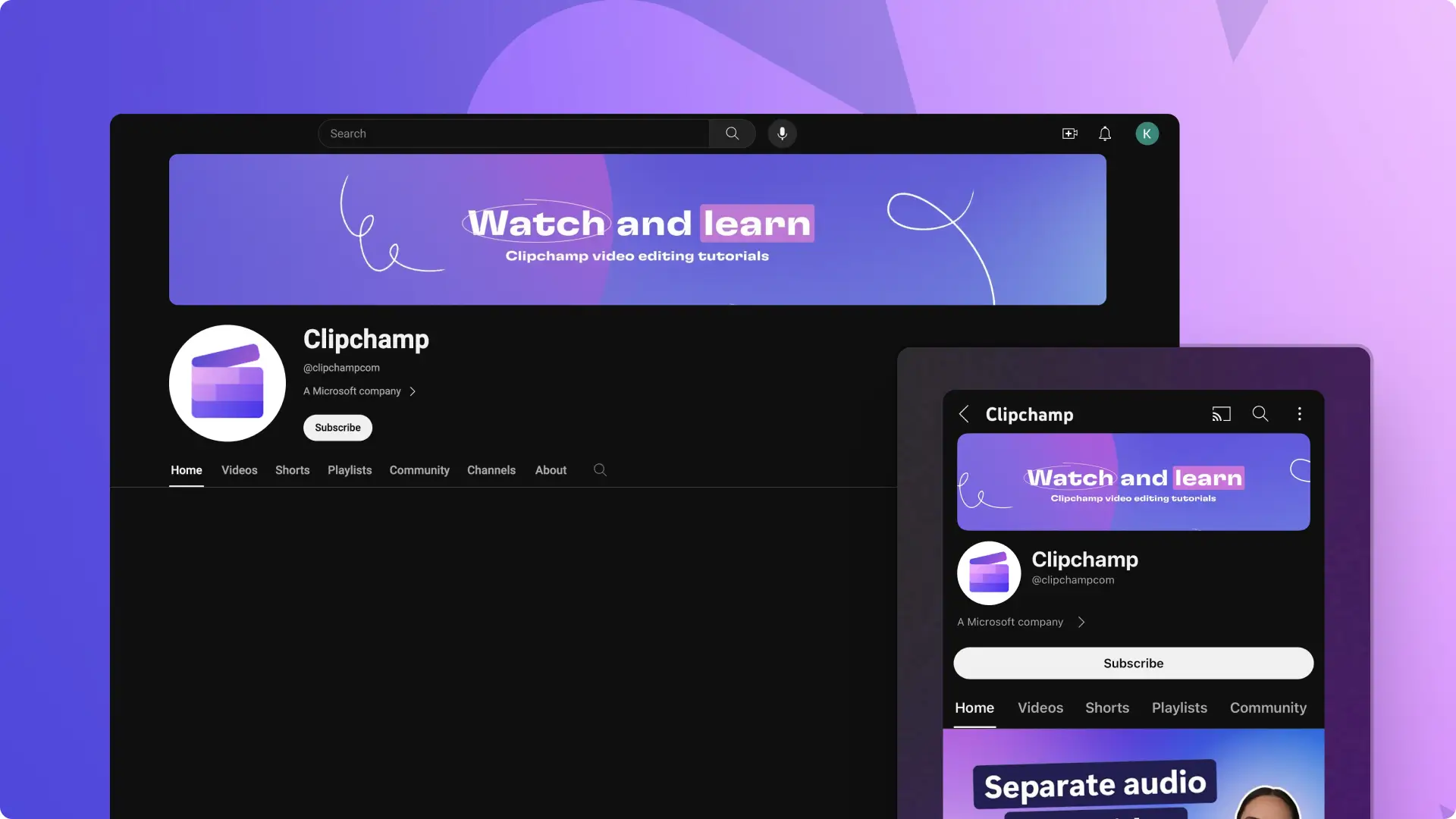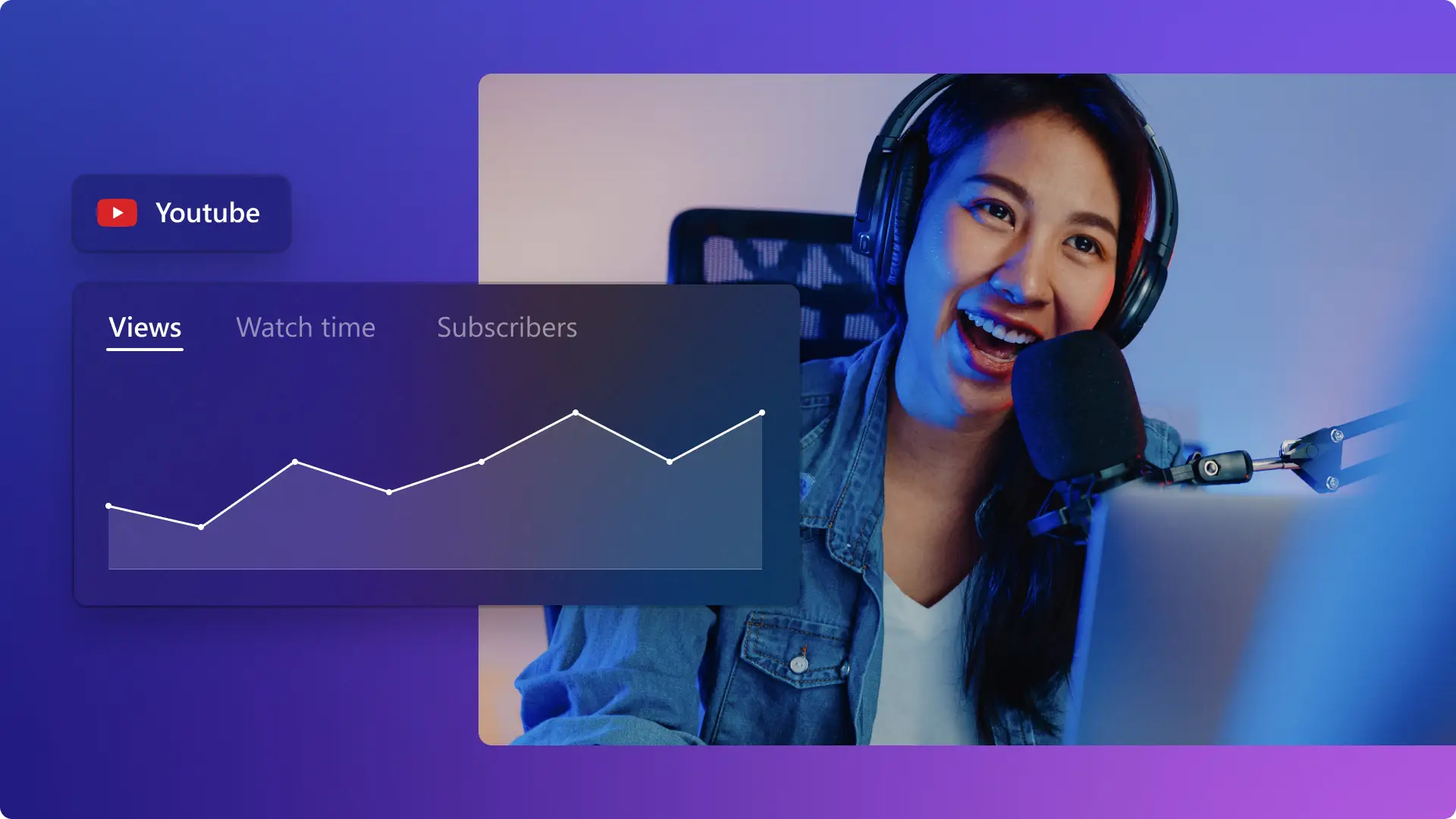„Achtung!Die Screenshots in diesem Artikel stammen von Clipchamp für persönliche Konten. Dieselben Prinzipien gelten für Clipchamp für Geschäfts-, Schul- oder Unikonto.“
Auf dieser Seite
Ob Sie bereits viel Erfahrung haben oder neu bei YouTube sind – verpassen Sie Ihren YouTube-Videos mit einem Abspann den letzten Schliff. Gut gestaltete YouTube-Abspanne und -Outrovideos können neuen Zuschauern helfen, sich an Ihren Kanal zu erinnern, zu mehr Klicks auf weitere Videos führen und sogar Ihre Abonnentenzahl steigern.
Hier erfahren Sie, welche Abmessungen ein Abspann haben sollte, wie Sie einen solchen mit den YouTube-Videovorlagen in Clipchamp erstellen und wie Sie ihn zu Ihren Videos hinzufügen.
Was ist ein YouTube-Abspann?
Ein YouTube-Abspann ist ein kurzes Outrovideo, das zu den letzten 5 bis 20 Sekunden eines YouTube-Videos eingefügt werden kann. Creators können ihn zur Darstellung von Elementen wie ihrem Logo, Social-Media-Handles, Links zu ihrer Website oder ihrem Online-Shop verwenden.
Abspanne werden auch als YouTube-Outrovideos bezeichnet. Abspanne sind nicht mit YouTube-Endkarten zu verwechseln. Bei Letzteren handelt es sich nur um Elemente, die in Ihrem YouTube-Abspann angezeigt werden. Hier ist ein Beispiel für einen YouTube-Kanal, der den Abspann nutzt, um das eigene Branding zu promoten und gleichzeitig seine dynamische Videoästhetik zu präsentieren.
Elemente eines guten YouTube-Abspanns
Creators können den in YouTube Studio integrierten Abspann-Ersteller verwenden oder mit den YouTube-Abspannvorlagen in Clipchamp selbst ein gebrandetes Video erstellen.
Unverzichtbare Elemente eines Abspanns
YouTube-Kanal-Logo: Fügen Sie den Namen und das Logo Ihres Kanals in den Abspann ein, um die Sichtbarkeit Ihres Kanals zu erhöhen und sicherzustellen, dass sich mehr Zuschauer an Ihren Namen erinnern.
Like- und Abonnieren-Animationen: Fügen Sie eine Handlungsaufforderung in Ihren YouTube-Abspann ein, um neue Zuschauer dazu zu bewegen, ein Video zu liken, Ihren Kanal zu abonnieren und auf das Glockensymbol zu klicken. Dazu können Sie animierte „Abonnieren“-Sticker verwenden.
Endkarten mit Videovorschlägen: Um Zuschauer länger zu binden, empfiehlt es sich, verwandte Videos auf Ihrem Kanal vorzuschlagen. Sie können ein bestimmtes Video, mehrere Clips oder eine Playlist verlinken, oder Sie können YouTube automatisch Ihren jüngsten Upload vorschlagen lassen.
Förderliche Elemente eines Abspanns
Social-Media-Handles: Fügen Sie Ihr Instagram-, TikTok- oder X-Handle ein, damit die Zuschauer Sie auch auf anderen Plattformen finden und Sie Ihre Community ausbauen können.
Verwandte YouTube-Kanäle: Wenn Sie mehr als einen YouTube-Kanal betreiben, verwenden Sie den Abspann, um die anderen Kanäle zu promoten. Sie können aber auch die Kanäle von Freunden oder Verwandten präsentieren.
Externe Websites: Im Abspann können Sie auch externe, von YouTube genehmigte Websites verlinken. Wir empfehlen, Ihr Portfolio, Ihren Online-Shop oder die Sites von Affiliate-Partnern zu verlinken.
Abmessungen und Seitenverhältnis von YouTube-Abspannen
YouTube-Abspanne weisen eine Auflösung von 1920 x 1080 Pixel und ein 16:9-Breitbild-Seitenverhältnis auf. Wir empfehlen, Abspannvideos in 1080p und im MP4-Format zu speichern, da dies das beste Format für YouTube ist.
Wenn Sie nicht so recht wissen, wie man einen Abspann in den richten Abmessungen erstellt, verwenden Sie dazu einfach YouTube-Endkarten-Vorlagen. Die schönen Videovorlagen in Clipchamp sind professionell gestaltet und weisen also garantiert die richtigen Abmessungen auf.
So erstellen Sie einen YouTube-Abspann in Clipchamp
Schritt 1: Eine YouTube-Abspannvorlage auswählen
Klicken Sie auf der Symbolleiste auf die Registerkarte „Vorlagen“, um zu unseren bearbeitbaren Abspannvorlagen zu gelangen. Klicken Sie auf die „Intro & Outro“-Vorlagensammlung.
Sehen Sie sich die Vorschau der einzelnen einsatzfertigen YouTube-Vorlagen an, um eine zu finden, die Ihnen gefällt oder die zur Ästhetik Ihres YouTube-Kanals passt. Klicken Sie einfach auf die Vorlagenvorschau, um ein Popup-Fenster mit weiteren Optionen zu öffnen, und dann auf „Zur Zeitleiste hinzufügen“.
Schritt 2.Den YouTube-Abspanntext anpassen
Bearbeiten Sie die einzelnen Elemente Ihrer Abspann-Videovorlage. Wählen Sie das Textfeld auf der Zeitleiste und dann im Eigenschaftenbereich die Registerkarte „Text“ aus. Bearbeiten Sie den Text, indem Sie den Namen Ihres Kanals hinzufügen. Sie können auch eine gebrandete Schriftart verwenden und den Schriftgrad und die Farben ändern.
Schritt 3.Den Outro-Hintergrund bearbeiten
Ersetzen Sie das Stockvideo im Abspann durch eigenes Videomaterial oder ein anderes Hintergrundvideo. Klicken Sie auf der Symbolleiste auf die Registerkarte „Inhaltsbibliothek“ und dann auf den Dropdownpfeil „Visuelle Elemente“, um Videos auszuwählen. Stöbern Sie in den vielen lizenzfreien Videohintergründen, die auf YouTube genutzt werden dürfen. Ziehen Sie den neuen Videohintergrund per Drag & Drop an die Stelle des Vorlagenvideos, um dieses zu ersetzen.
Schritt 4: YouTube-Kanal-Logo hinzufügen
Klicken Sie auf der Symbolleiste auf die Registerkarte „Marken-Kit“, um zu Ihrem Markenlogo zu gelangen. Wenn Sie das Marken-Kit in Clipchamp zum ersten Mal verwenden, müssen Sie auf die Schaltfläche „Logos hinzufügen“ klicken, um Ihre Logodatei von Ihrem Computer hochzuladen. Ziehen Sie sie nach dem Hochladen per Drag & Drop auf die Zeitleiste.
Schritt 5:Den YouTube-Abspann exportieren
Wenn Sie Ihren YouTube-Abspann speichern möchten, klicken Sie auf die Schaltfläche „Exportieren“, und wählen Sie eine Videoauflösung aus. Für die beste Videoqualität für YouTube empfehlen wir, Videos in einer Auflösung von 1080p zu speichern.
Sie können das YouTube-Abspannvideo als MP4-Datei speichern und es am Ende all Ihrer YouTube-Videos einfügen, um auf Ihrem Kanal für Einheitlichkeit zu sorgen.
So fügen Sie Abspanne zu Ihren YouTube-Videos hinzu
Wenn Ihr Video für die Veröffentlichung bereit ist, können Sie es direkt in YouTube Studio mithilfe des Abspann-Features mit einem klickbaren YouTube-Abspann versehen.
Schritt 1: Auf die Registerkarte „Inhalte“ klicken
Klicken Sie in YouTube Studio in der linken Randleiste auf die Registerkarte „Inhalte“.
Schritt 2.Video auswählen
Klicken Sie als Nächstes auf das Video, dem Sie einen Abspann hinzufügen möchten.
Schritt 3.Auf die Schaltfläche „Abspann“ klicken
Klicken Sie rechts auf Ihrem Bildschirm auf die Registerkarte „Abspann“.
Schritt 4: Abspannelemente hinzufügen
Klicken Sie auf die Schaltfläche „+ Element“.Klicken Sie auf „Video“, „Playlist“, „Abonnieren“, „Kanal“ oder „Link“, um das jeweilige Element zum ausgewählten Zeitrahmen hinzuzufügen.
YouTube-Abspanne in YouTube Studio entfernen
Sie können einen YouTube-Abspann löschen, wenn Sie stattdessen die Namen von Mitwirkenden einblenden oder die Videoästhetik ändern möchten. Gehen Sie folgendermaßen vor, wenn Sie einen YouTube-Abspann aus einem Ihrer YouTube-Videos entfernen möchten:
Klicken auf Ihr Kontosymbol, und wählen Sie dann oben rechts „YouTube Studio“ aus.
Wählen Sie links auf der Seite „Inhalte“ aus, um alle Ihre Videos anzuzeigen.
Wählen Sie bei dem Video, aus dem Sie den Abspann entfernen möchten, das Stiftsymbol aus.
Klicken Sie auf „Videoelemente“ und auf „Element bearbeiten“ auf dem Abspann.
Klicken Sie auf „Löschen“.
Häufig gestellte Fragen
Sind YouTube-Endkarten und YouTube-Abspanne dasselbe?
Nein.YouTube-Endkarten können in Ihren YouTube-Abspannen angezeigt werden.In YouTube Studio können Sie Links zu anderen Videos, die Sie Ihren Zuschauern zeigen möchten, zu YouTube-Endkarten hinzufügen.
Kann ich ein Voiceover zu meinem YouTube-Endbildschirm hinzufügen?
Ja, Ihr YouTube-Endbildschirm kann Ton und Musik enthalten. Nutzen Sie unseren KI-Generator für Voiceover, um Ihren YouTube-Outros eine persönliche Note zu verleihen. Fügen Sie hierzu einfach ein Voiceover oder Webcam-Video zu Ihrem YouTube-Endbildschirm hinzu.
Kann ich einen Werbehinweis für neue Abonnenten zu meinem YouTube-Endbildschirm hinzufügen?
Ja!Mit einem animierten Sticker zum Abonnieren Ihres Kanals auf Ihrem YouTube-Endbildschirm lassen sich besonders gut neue Abonnenten gewinnen. Wählen Sie aus einer Vielzahl unserer Neuabonnenten-Werbehinweise aus, die Sie Ihrem Endbildschirm hinzufügen können.
Verwenden Sie YouTube-Abspanne, um Ihre YouTube-Marke zu stärken und neue Zuschauer dazu zu bewegen, mehr Ihrer Videos anzusehen. Sehen Sie sich unseren kompletten Leitfaden für YouTube-Outrovideos und -Endkarten an, wo Sie weitere Tipps für die Videobearbeitung finden. Wenn Sie auch einen guten ersten Eindruck bei Ihren Zuschauern hinterlassen möchten, lesen Sie diesen Blogartikel, um zu erfahren, wie Sie ein passendes YouTube-Introvideo erstellen.
Sehen Sie sich hier die gesamte Kollektion von YouTube-Abspannen in Clipchamp an.
Wenn Sie bereit für die Videobearbeitung sind, legen Sie mit Clipchamp los, oder laden Sie die Clipchamp-App für Windows herunter.